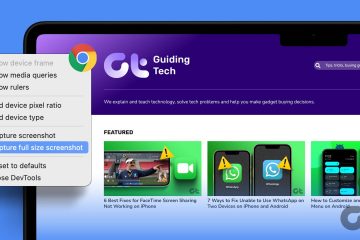Play Store est l’endroit où les utilisateurs peuvent télécharger en toute sécurité des applications pour leurs appareils Android. Cependant, le plus souvent, Play Store vous rencontre des erreurs. L’une de ces erreurs que nous avons récemment rencontrées lors de l’ouverture de l’application Google Play Store était le message”Quelque chose s’est mal passé, veuillez réessayer”. Si vous avez rencontré un problème similaire, cet article vous aidera à le résoudre.
Avec cette erreur, vous ne pourrez pas accéder au contenu depuis l’écran d’accueil du Play Store. Même la fonction de recherche ne fonctionnera pas pleinement, ce qui peut vous amener à croire que Play Store ne peut pas se connecter à Internet.
Il peut y avoir plusieurs raisons pour lesquelles vous rencontrez ce problème. Heureusement, nous nous sommes assurés de les parcourir et de vous aider à corriger l’erreur DF-DFERH-01″Quelque chose s’est mal passé”du Play Store sur votre smartphone Android. Commençons par les correctifs.
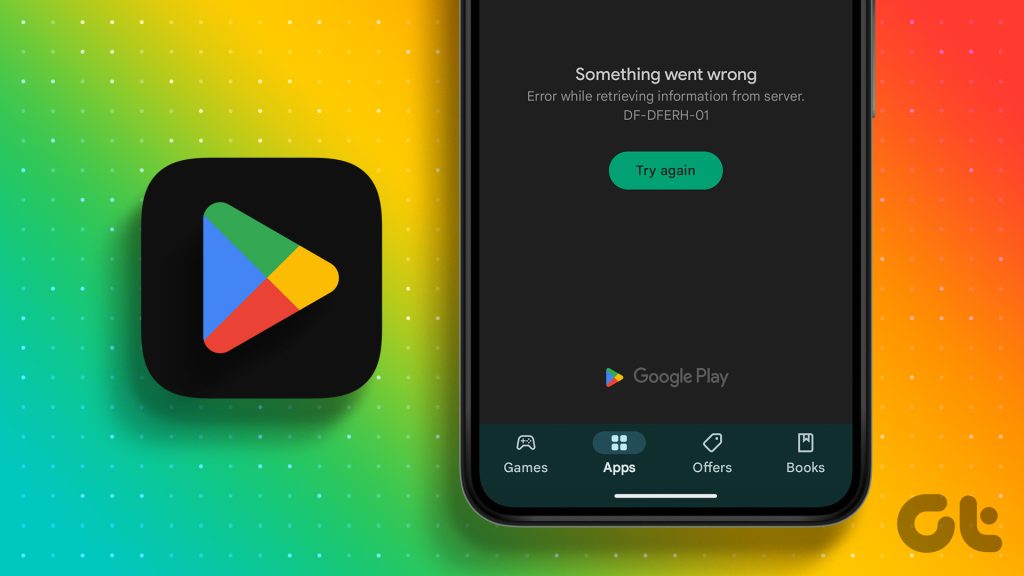
Remarque : Avant de passer aux correctifs, vérifiez si vous disposez d’une connexion Internet stable, car Google Play Store nécessite une connexion Internet active pour fonctionner.
1. Vérifiez s’il s’agit d’une erreur du serveur Play Store
Avant de sauter dans les correctifs pour l’erreur”Quelque chose s’est mal passé-DF-DFERH-01″du Play Store, il est préférable de s’assurer qu’il s’agit d’un problème du côté de Google. S’il s’agit bien d’une erreur des serveurs de Google, vous ne pouvez rien faire d’autre qu’attendre qu’ils résolvent le problème. Vous pouvez vérifier Downdetector pour voir si Play Store est en panne ou non en utilisant le lien ci-dessous.
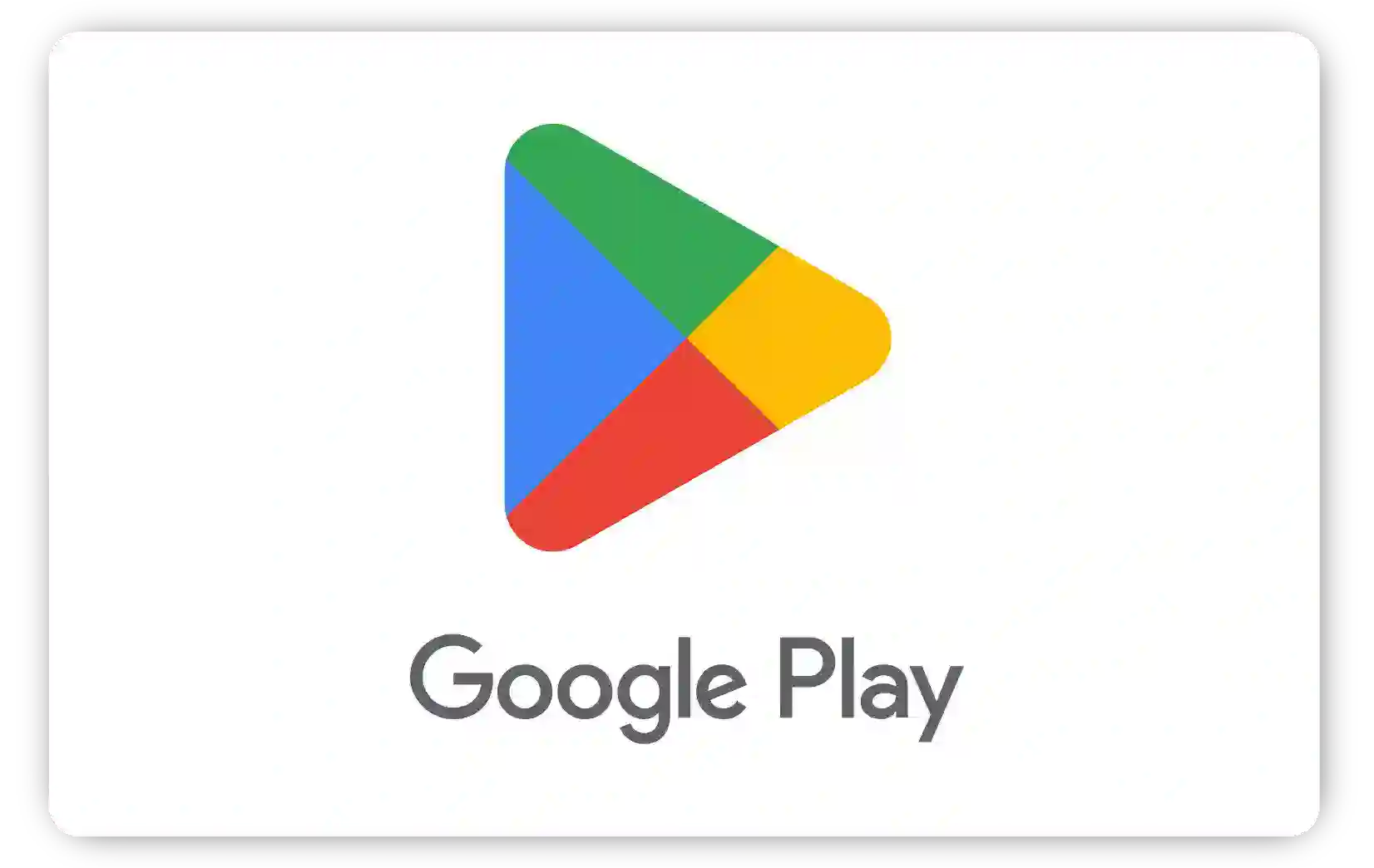
Cependant, si tout fonctionne comme d’habitude du côté de Google, passez aux correctifs ci-dessous.
2. Se connecter à partir d’un autre compte
Il est intéressant de noter que vous pouvez contourner l’erreur”Quelque chose s’est mal passé”dans le Play Store en vous connectant avec un autre identifiant, car tous les comptes Google ne sont pas confrontés à ce problème. Voici comment procéder :
Étape 1 : Ouvrez le Play Store et appuyez sur l’icône de votre photo de profil dans le coin supérieur droit.
Étape 2 : Appuyez sur la flèche vers le bas à côté de votre compte.
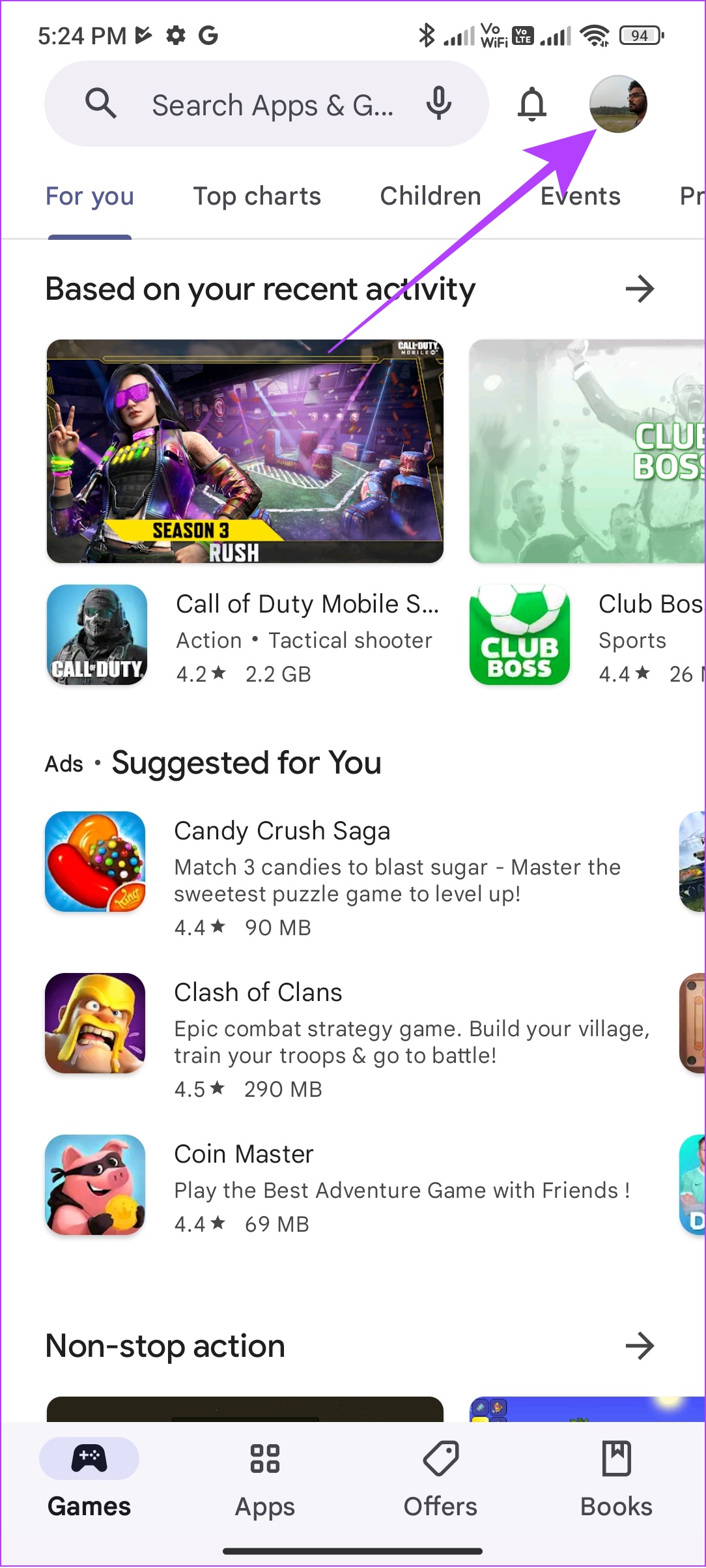

Étape 3 : Appuyez sur”Ajouter un autre compte”. Vous devrez peut-être saisir le code d’accès de votre appareil ou fournir une empreinte digitale.
Étape 4 : Si vous y êtes invité, choisissez Google.
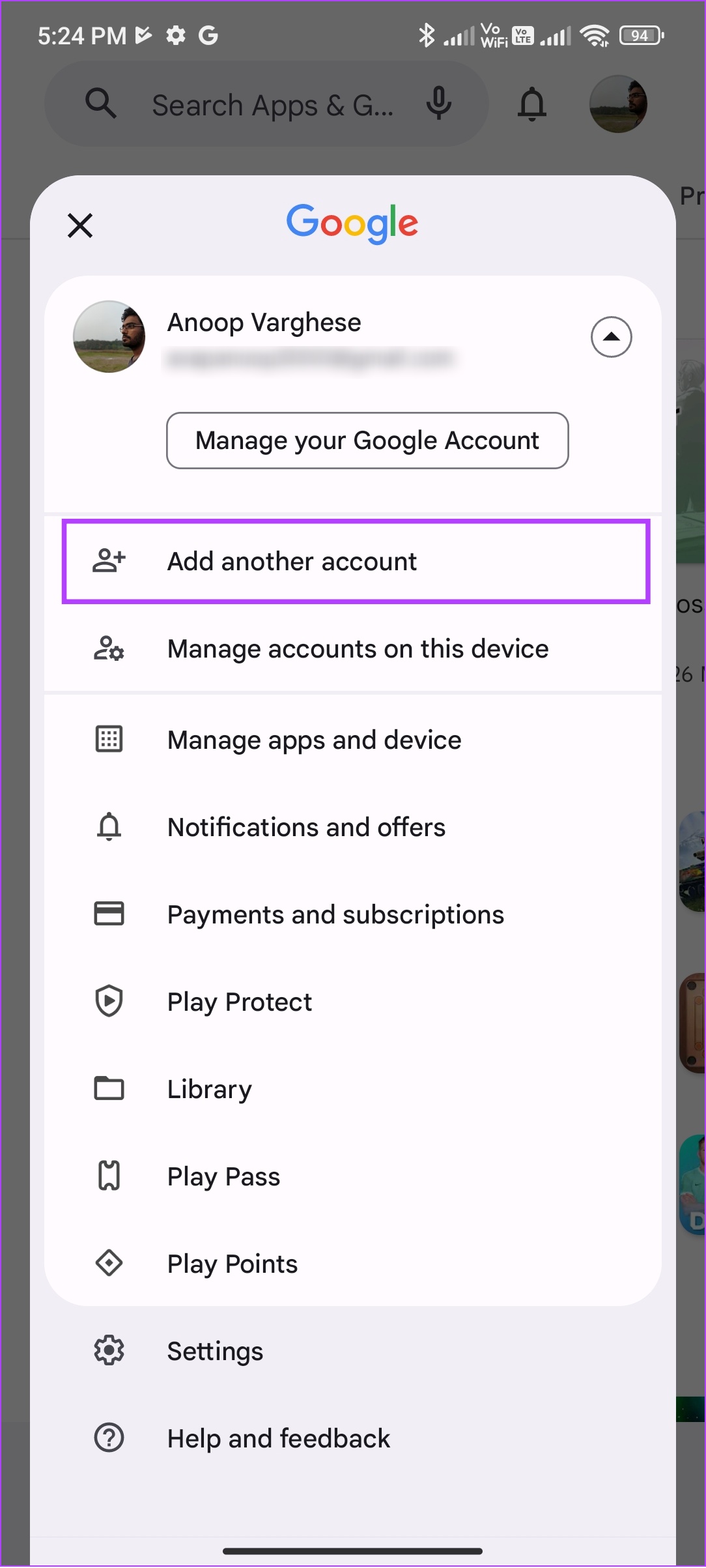
Étape 4 : Saisissez votre identifiant de messagerie et appuyez sur Suivant.
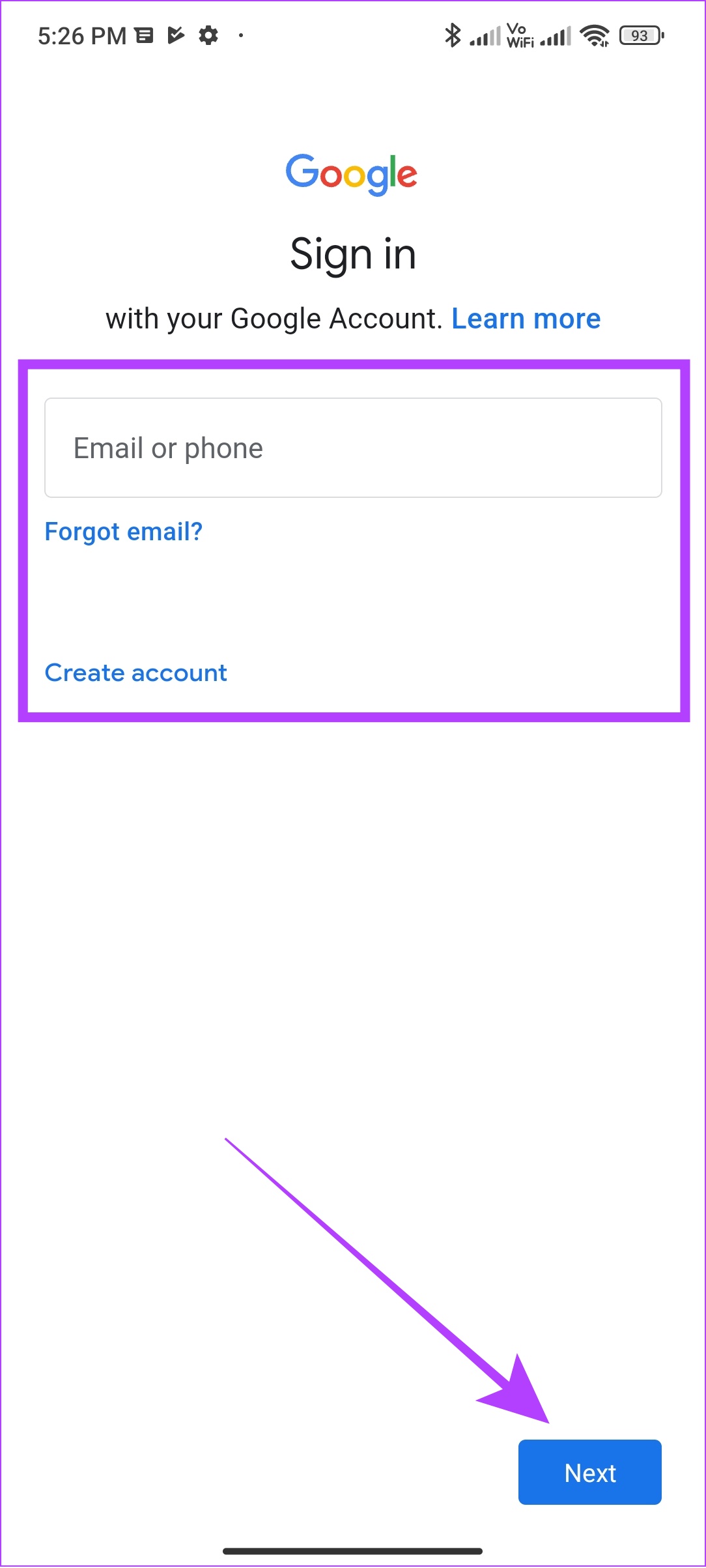
Si vous n’en avez pas, appuyez sur Créer un compte et suivez les instructions
Étape 5 : Saisissez le mot de passe de votre compte Google et appuyez sur Suivant.
Étape 6 : Lisez les conditions d’utilisation de Google et appuyez sur J’accepte pour continuer.
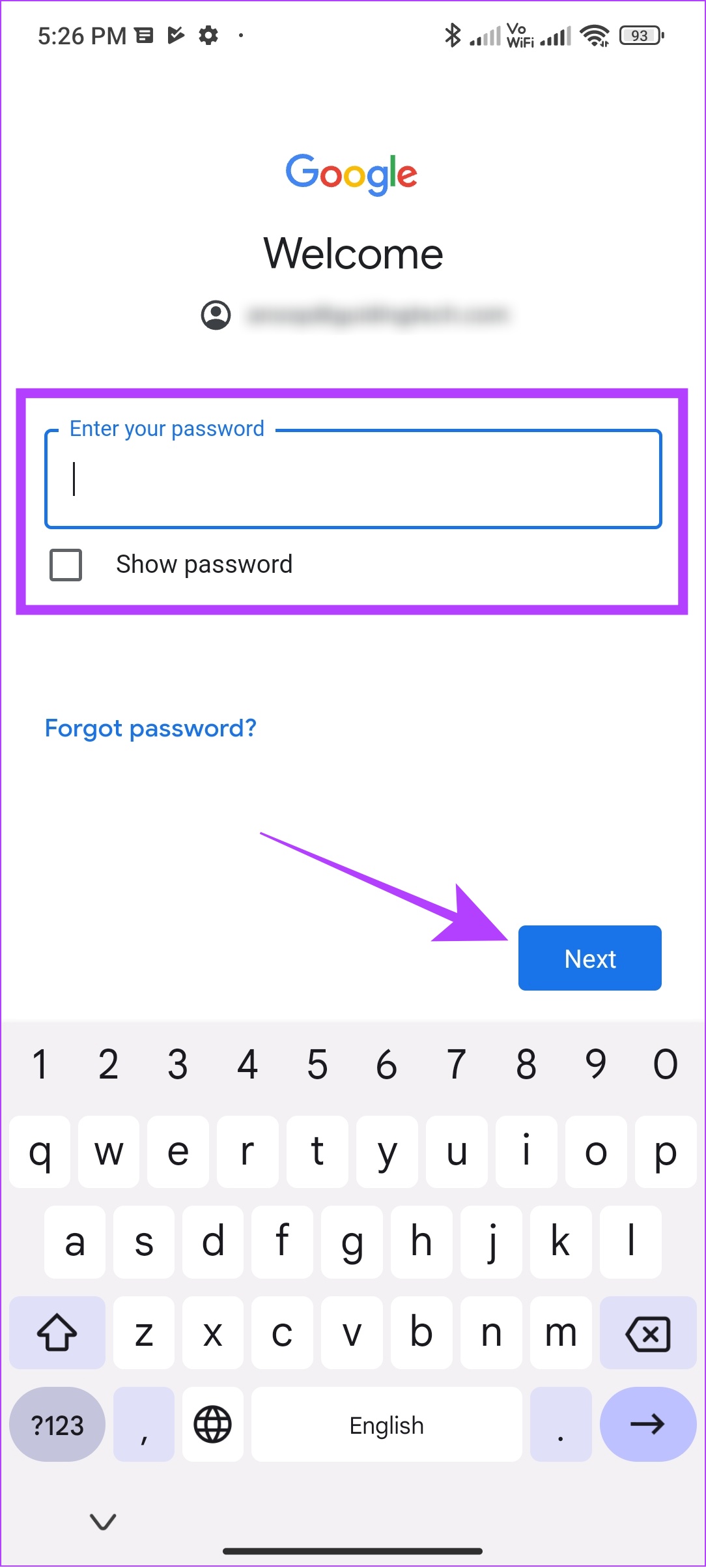

3. Réinitialiser les préférences de l’application
Les préférences de l’application vous permettent d’apporter des modifications aux applications sur votre appareil. Ainsi, vous avez peut-être désactivé les applications essentielles au fonctionnement du Play Store ou apporté des modifications à d’autres applications système, ce qui a entraîné des problèmes tels que”erreur lors de la récupération des informations du serveur”dans le Play Store.
Pas besoin de paniquer car vous pouvez utiliser la réinitialisation des préférences de l’application pour résoudre ce problème. Cependant, cela ramènerait les paramètres par défaut. Voici comment procéder.
Étape 1 : Ouvrez Paramètres > Appuyez sur Applications.
Étape 2 : Appuyez sur Gérer les applications.
Remarque : pour certains appareils Android, ce sera”Voir toutes les applications”ou un nom similaire.
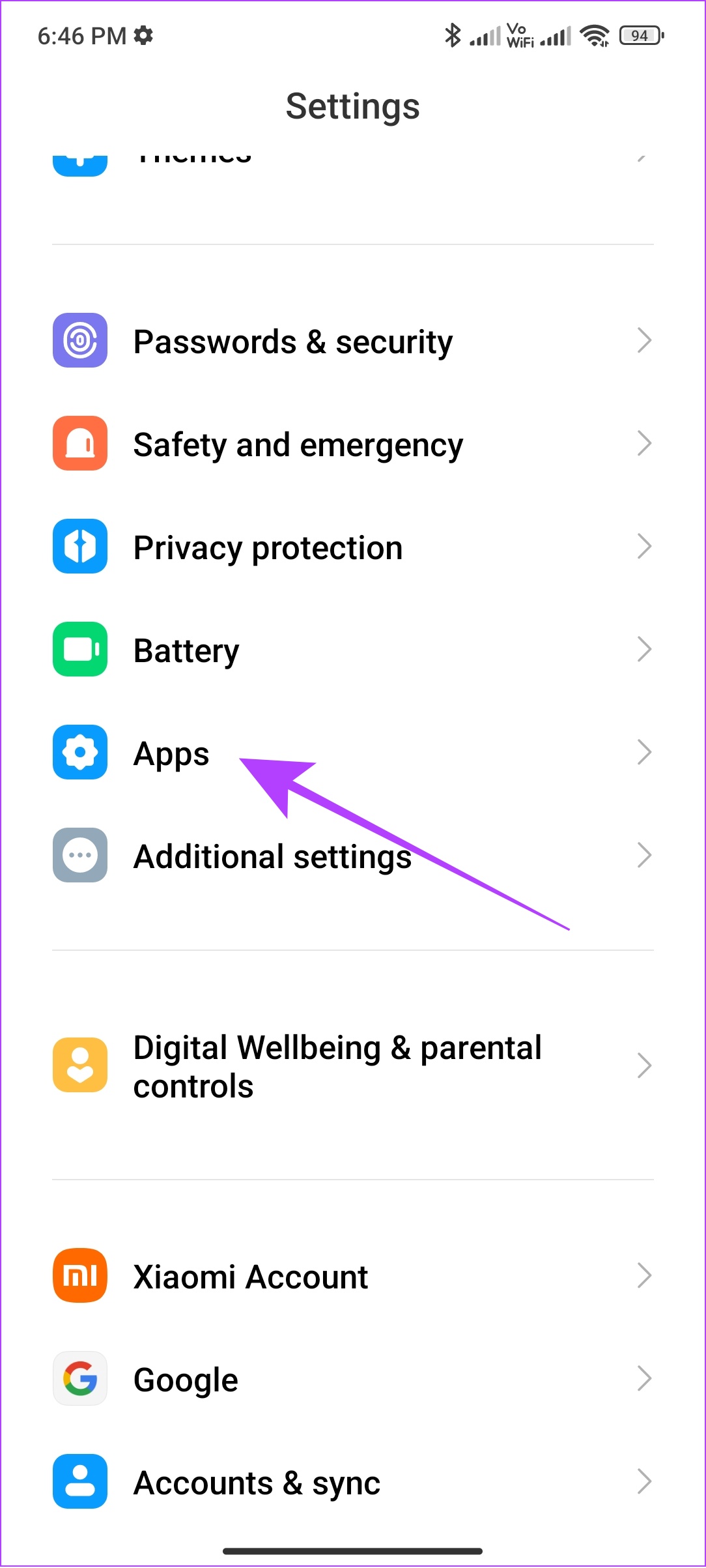
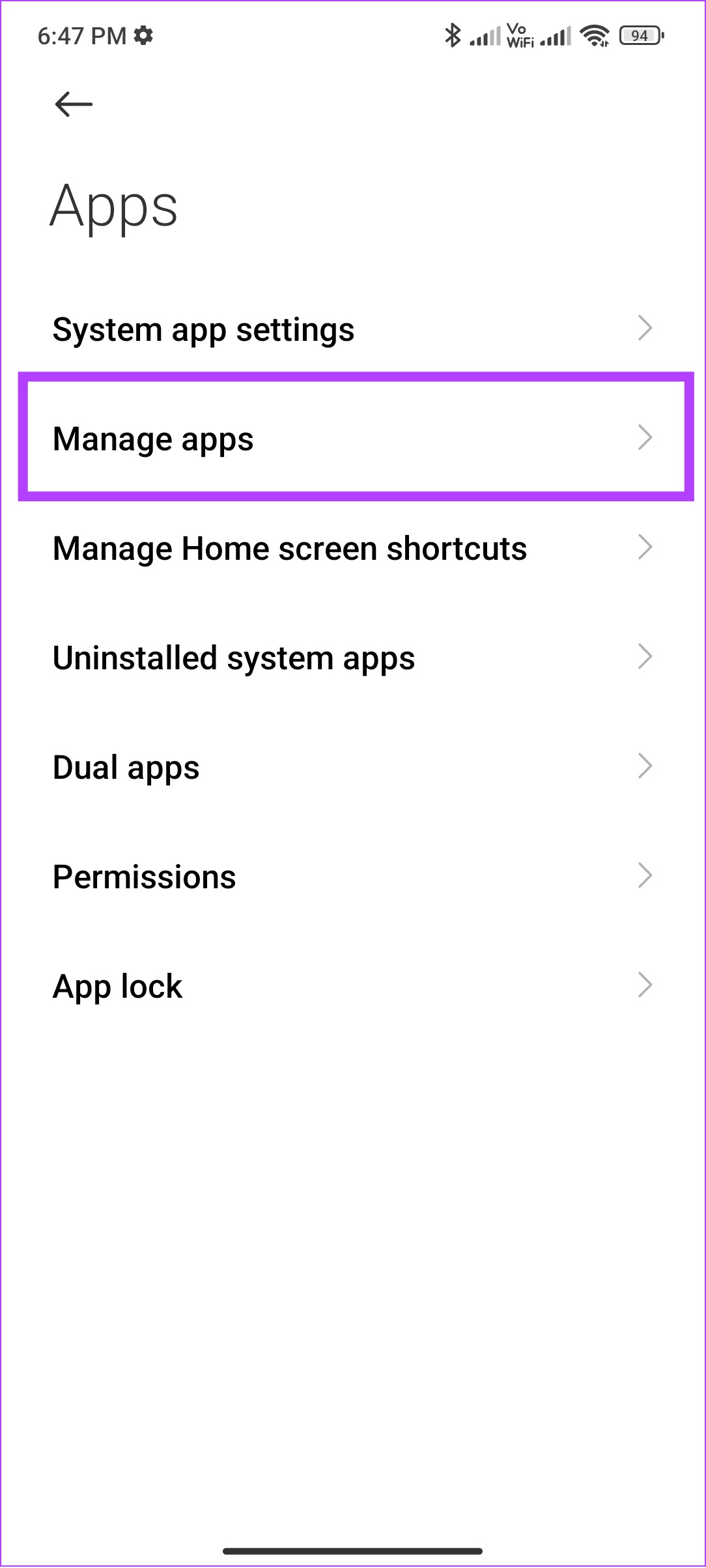
Étape 3 : Maintenant, appuyez sur trois points dans le coin supérieur droit.
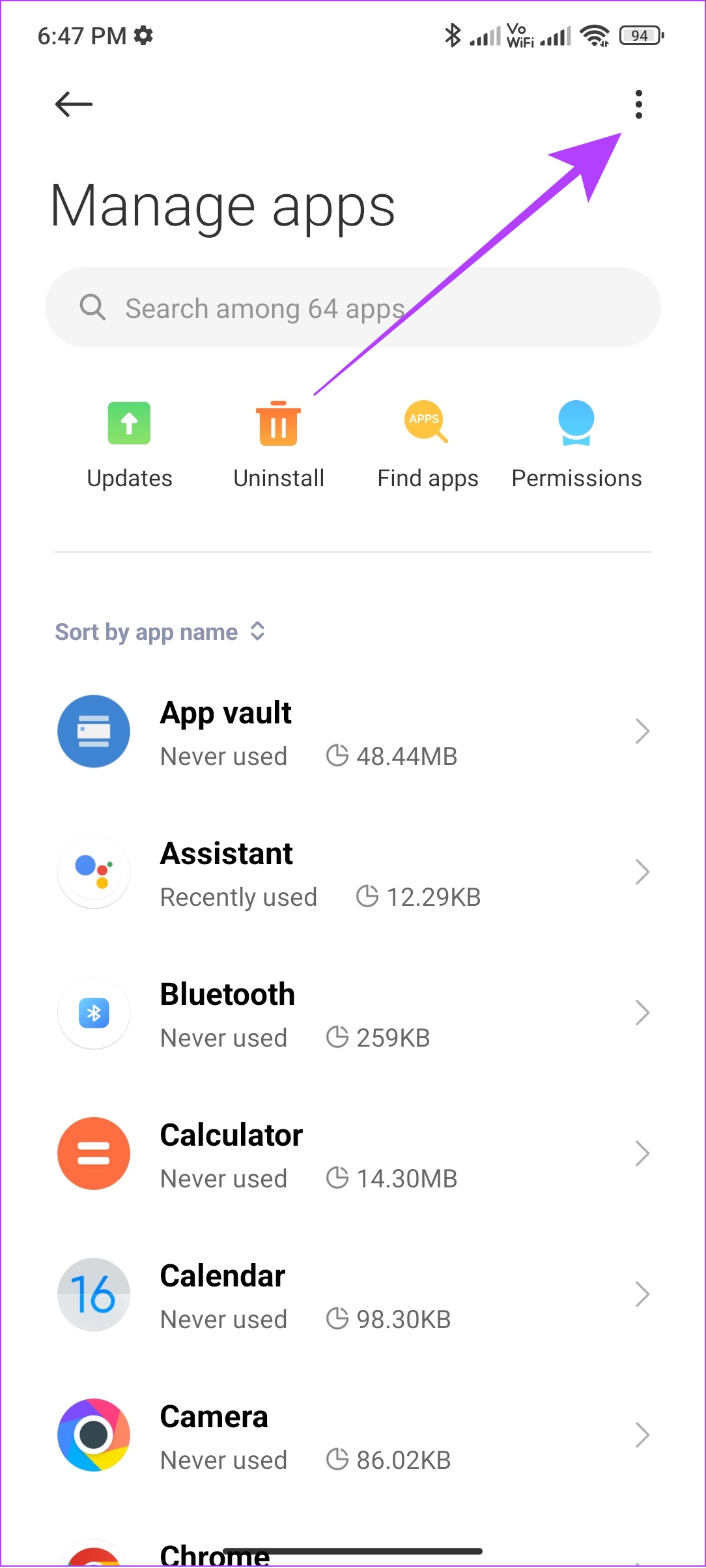
Étape 4 : Appuyez sur”Réinitialiser les préférences de l’application”.
Étape 5 : Ensuite, appuyez sur Réinitialiser les applications pour confirmer.
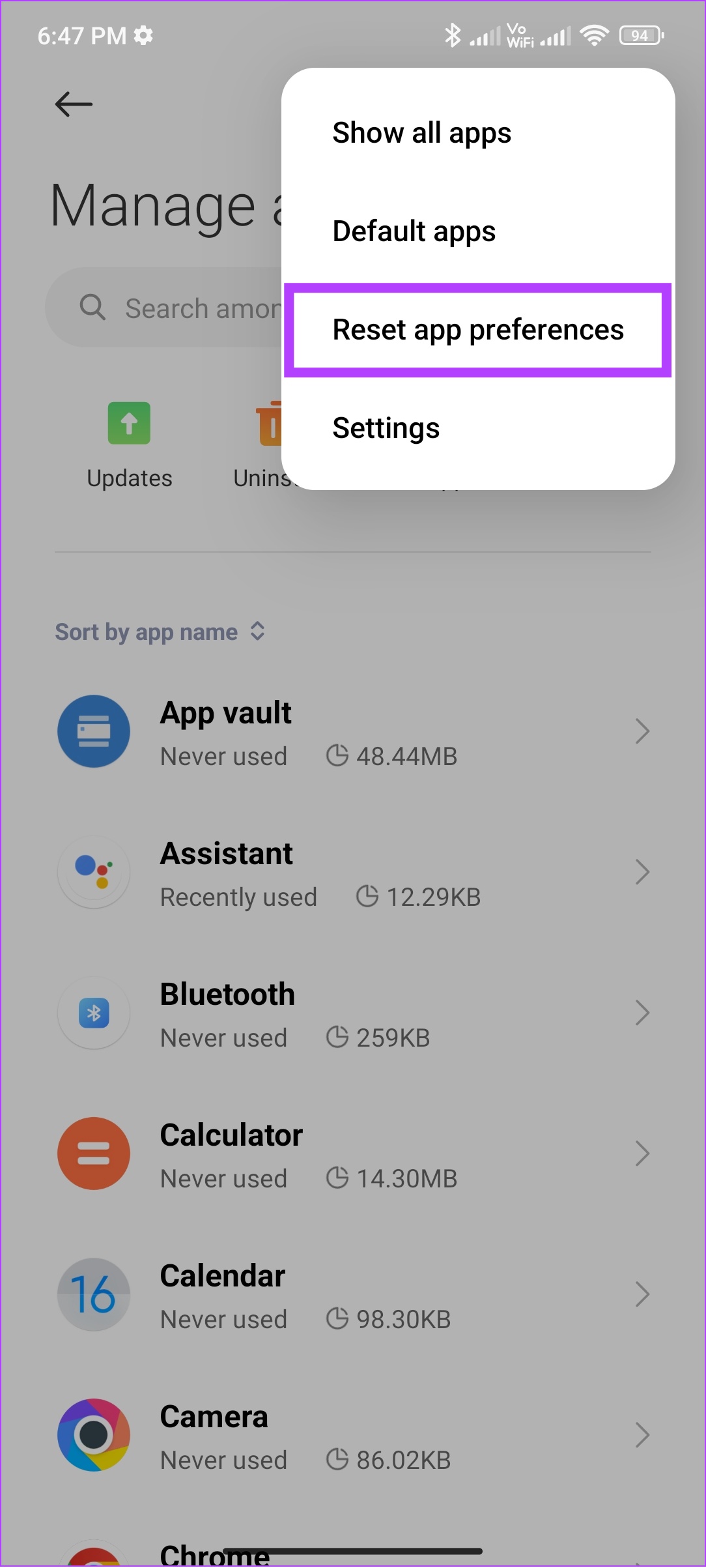

Lors de nos tests, nous avons pu nous débarrasser de l’erreur DF-DFERH-01 du Play Store, mais le message”Quelque chose s’est mal passé, veuillez réessayer”est resté là. Si c’est la même chose pour vous, passez au correctif suivant.
4. Forcer l’arrêt des services Google Play et du Play Store
Les services système et les applications tels que les services Google Play et le Play Store fonctionnent en arrière-plan tout le temps, car ils sont nécessaires au bon fonctionnement du système d’exploitation de votre appareil. Cependant, tout le monde et tout a besoin de repos à un moment donné, tout comme ces services.
En forçant l’arrêt des services Google Play et du Play Store, vous interrompez le processus et autorisez ces services à redémarrer une nouvelle session. Un redémarrage rapide de ces services peut éliminer tous les fichiers temporaires provoquant des erreurs DF-DFERH-01 Play Store.
Étape 1 : Ouvrez Paramètres et appuyez sur Applications.
Étape 2 : Appuyez sur”Gérer les applications”.
Remarque : pour certains appareils Android, l’option sera”Voir toutes les applications”ou un nom similaire qui effectue cette tâche.
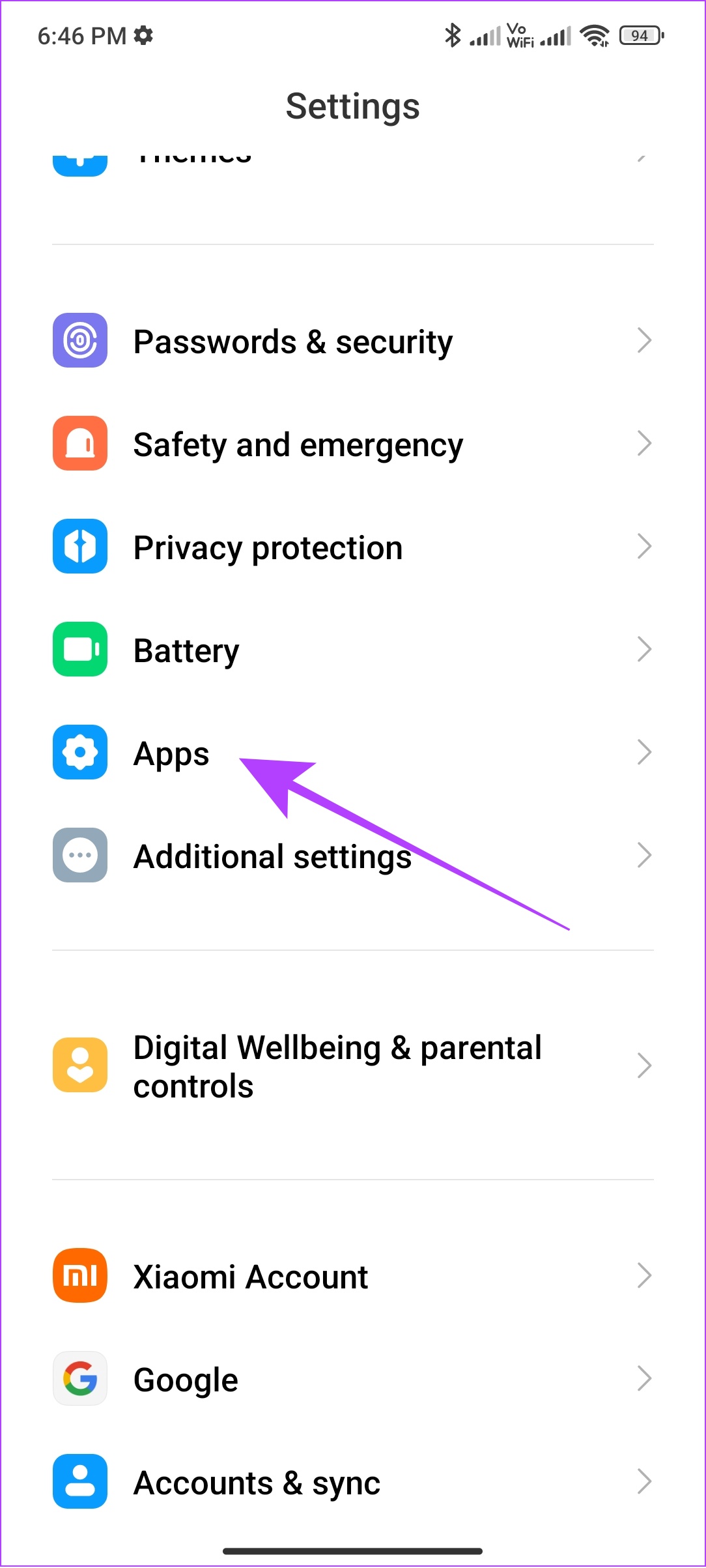
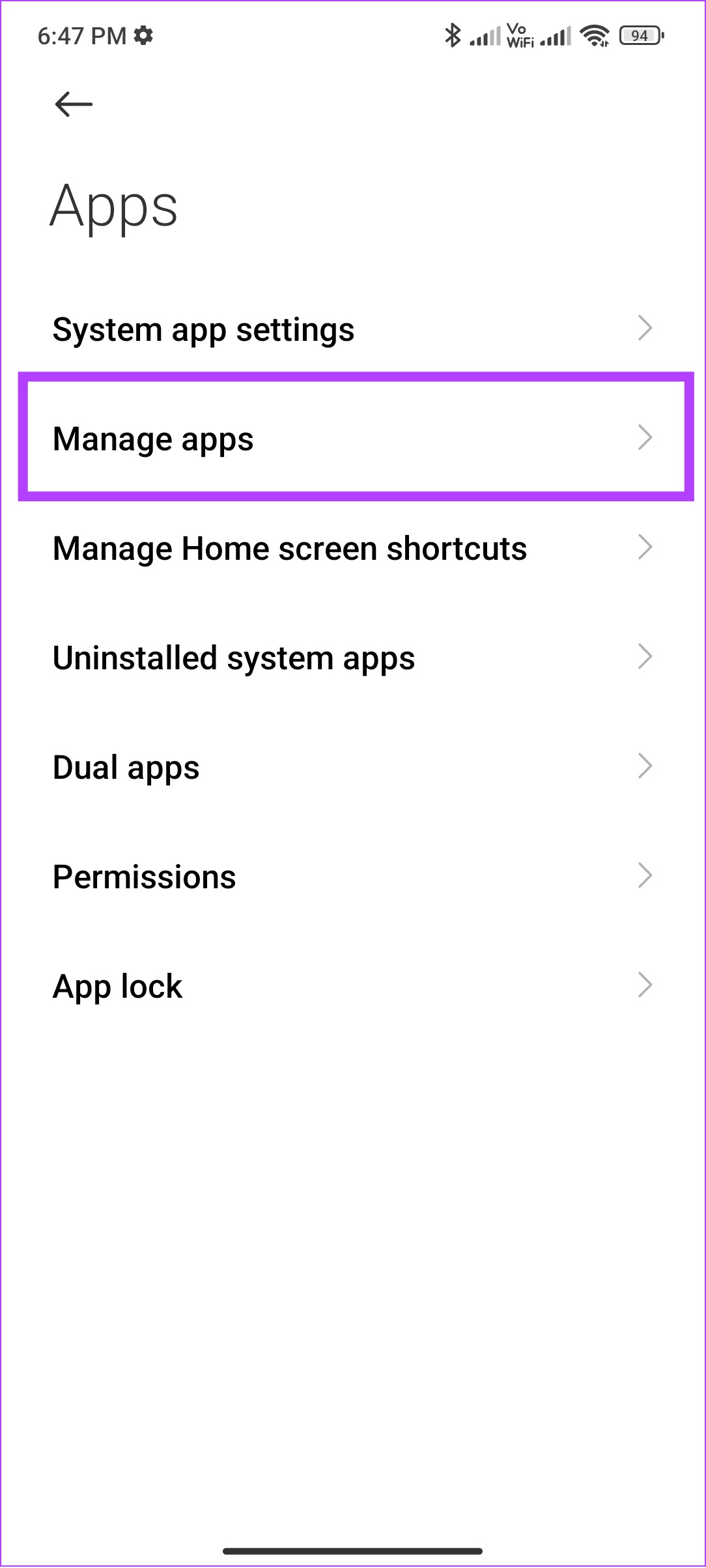
Étape 3 : Appuyez sur trois points dans le coin supérieur droit.
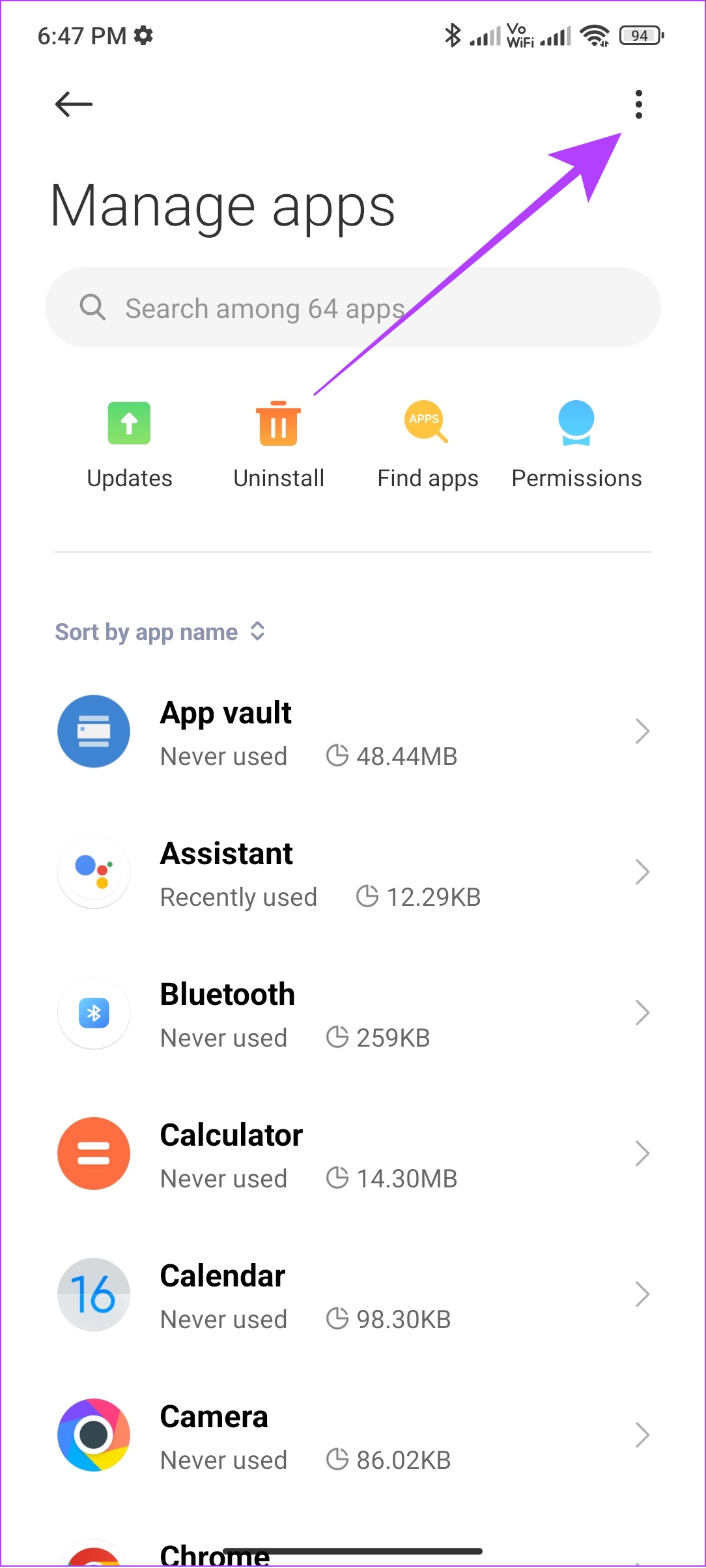
Étape 4 : Choisissez”Afficher toutes les applications”et lancez-vous aux services Google Play. L’option peut varier en fonction de votre appareil.
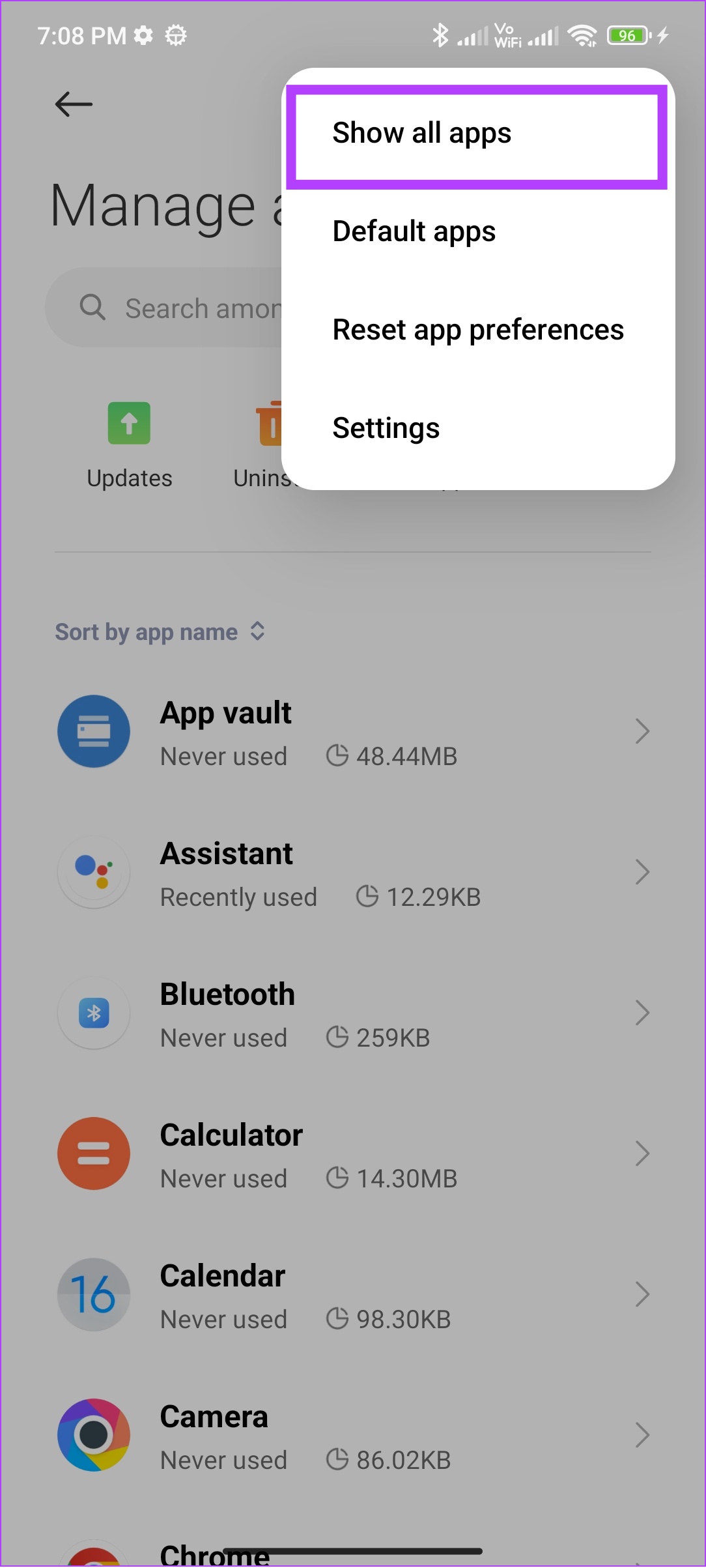
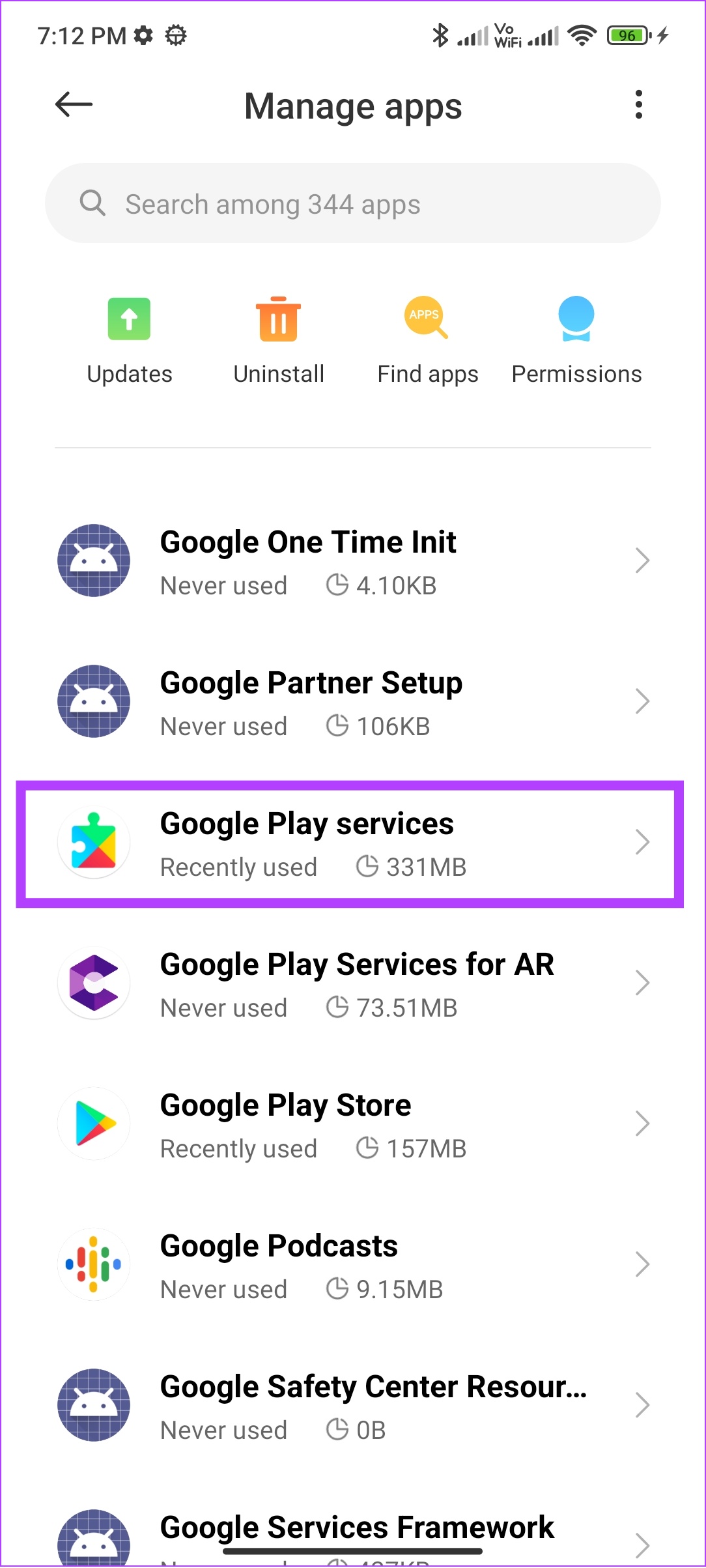
Étape 5 : Appuyez sur Forcer l’arrêt et appuyez sur OK pour confirmer.
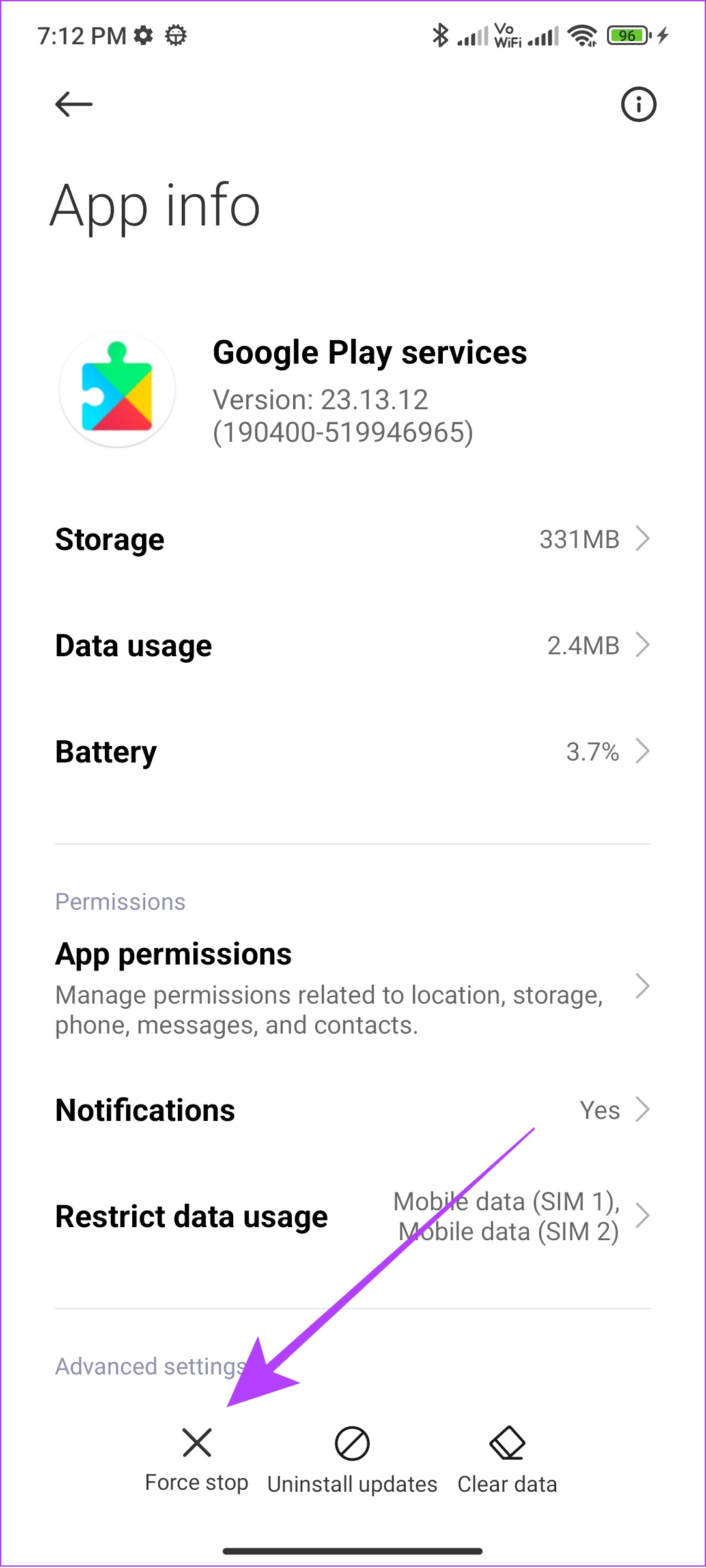
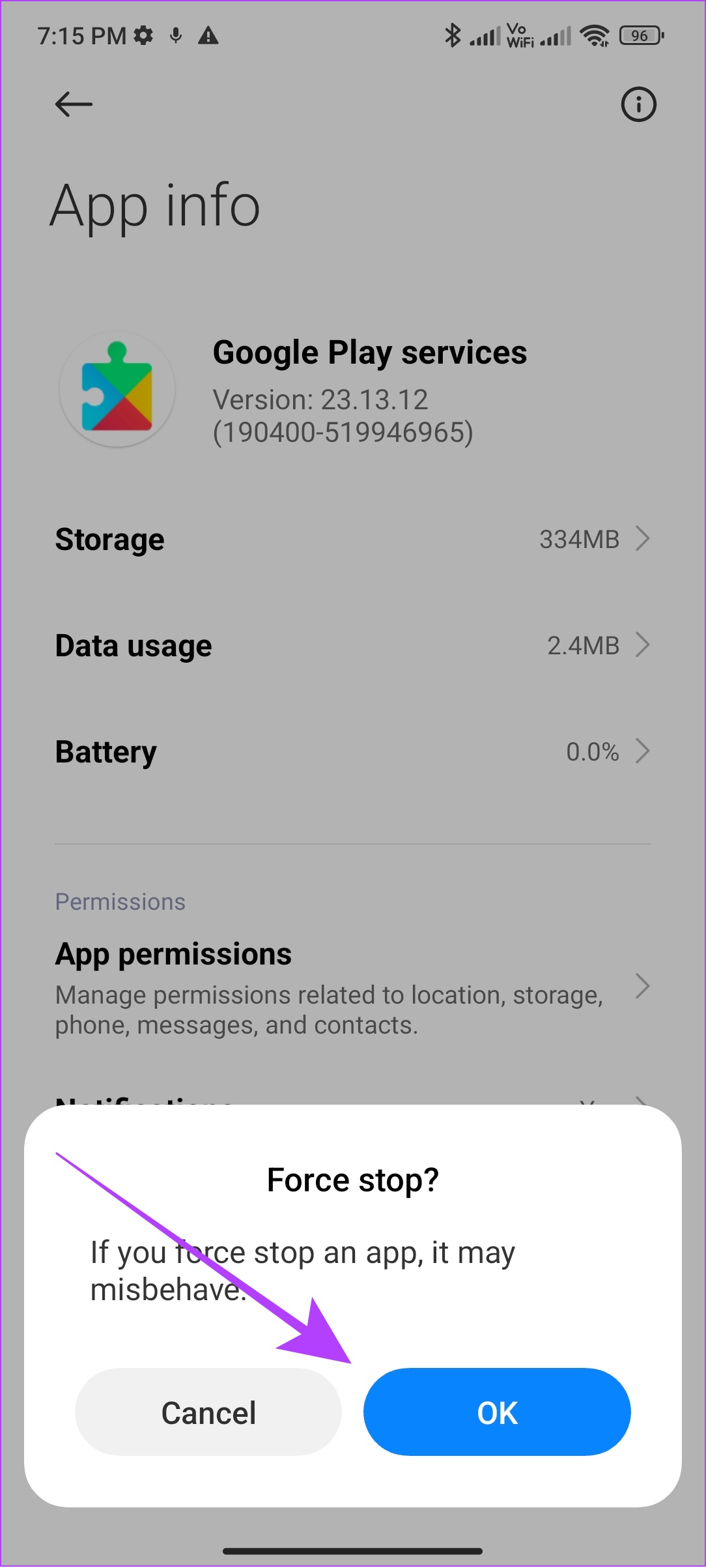
Étape 6 : Répétez la même étape, sauf cette fois pour le Play Store
Remarque : Lorsque vous effectuez ces étapes, assurez-vous que les services Play Store et Google Play sont activés. Bien qu’il ne soit pas possible de le désactiver sur presque tous les smartphones Android, il est toujours bon de vérifier et de s’assurer.
5. Assurez-vous de fournir toutes les autorisations nécessaires
Toutes les applications de votre smartphone Android ont besoin des autorisations nécessaires pour fonctionner correctement. Il en va de même pour les applications système telles que Play Store et les services Google Play. Voici comment vous pouvez le vérifier et l’activer.
Remarque : Les étapes sont plus ou moins les mêmes pour tous les appareils Android. Cependant, certaines options peuvent différer.
Étape 1 : Accédez à Paramètres > Applications > appuyez sur”Gérer les applications”.
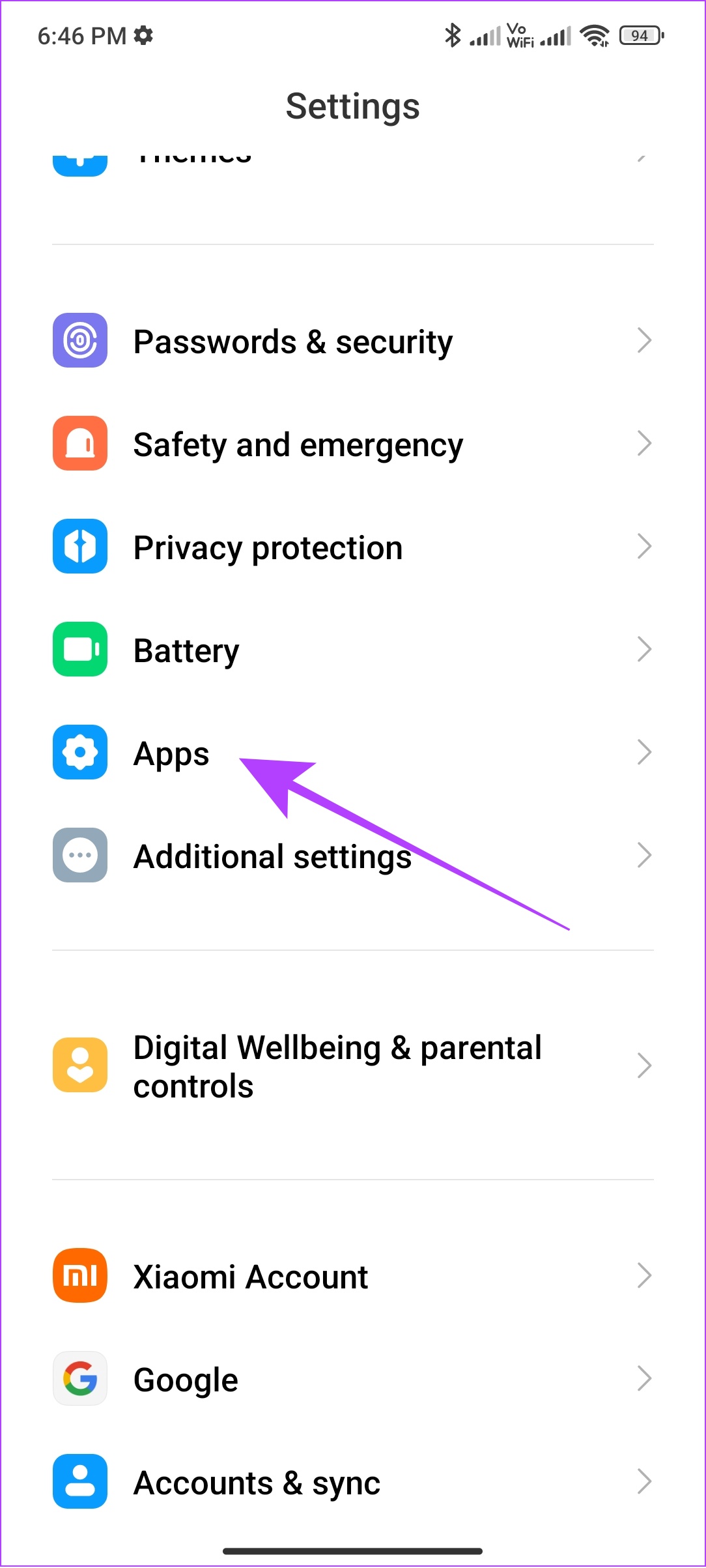
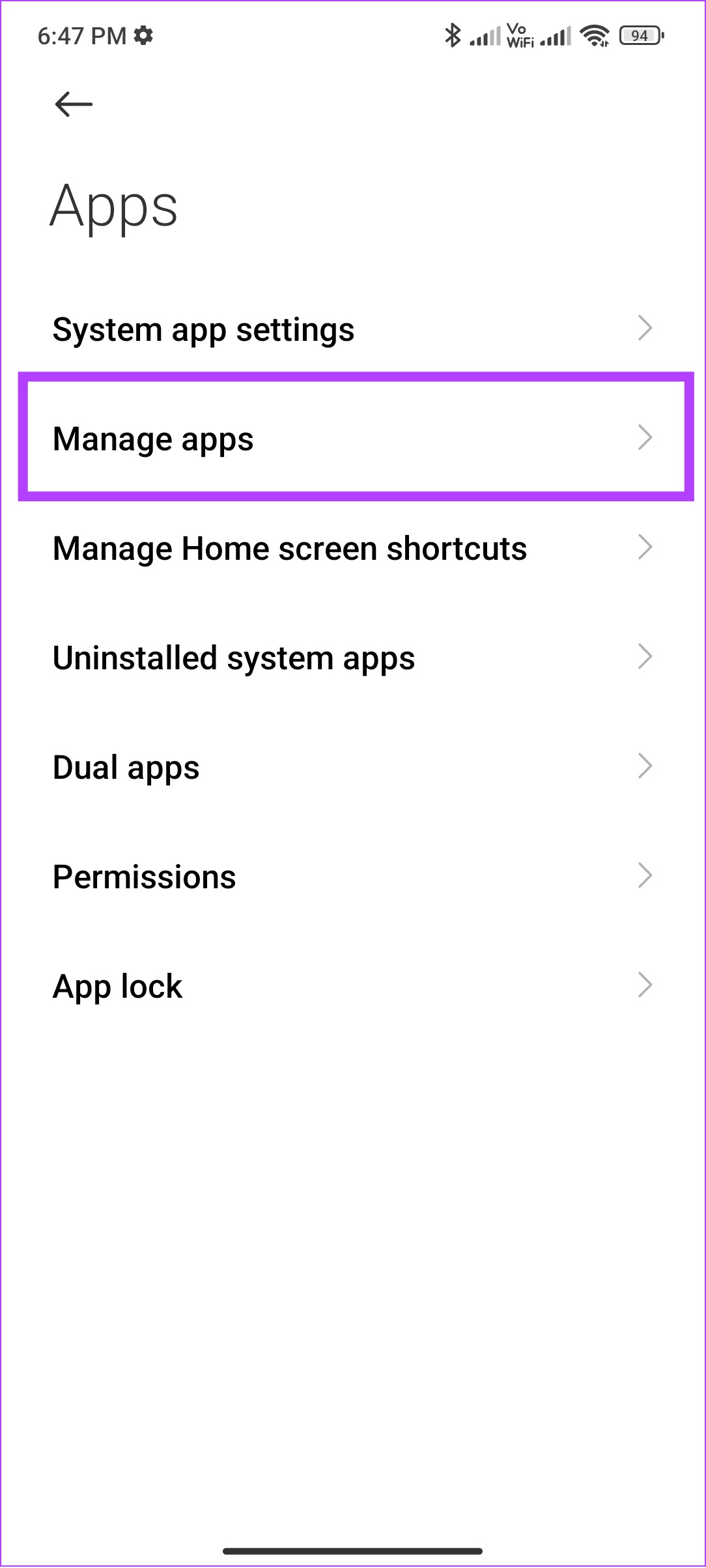
Étape 2 : Appuyez sur les trois points dans le coin supérieur droit et choisissez”Afficher toutes les applications”.
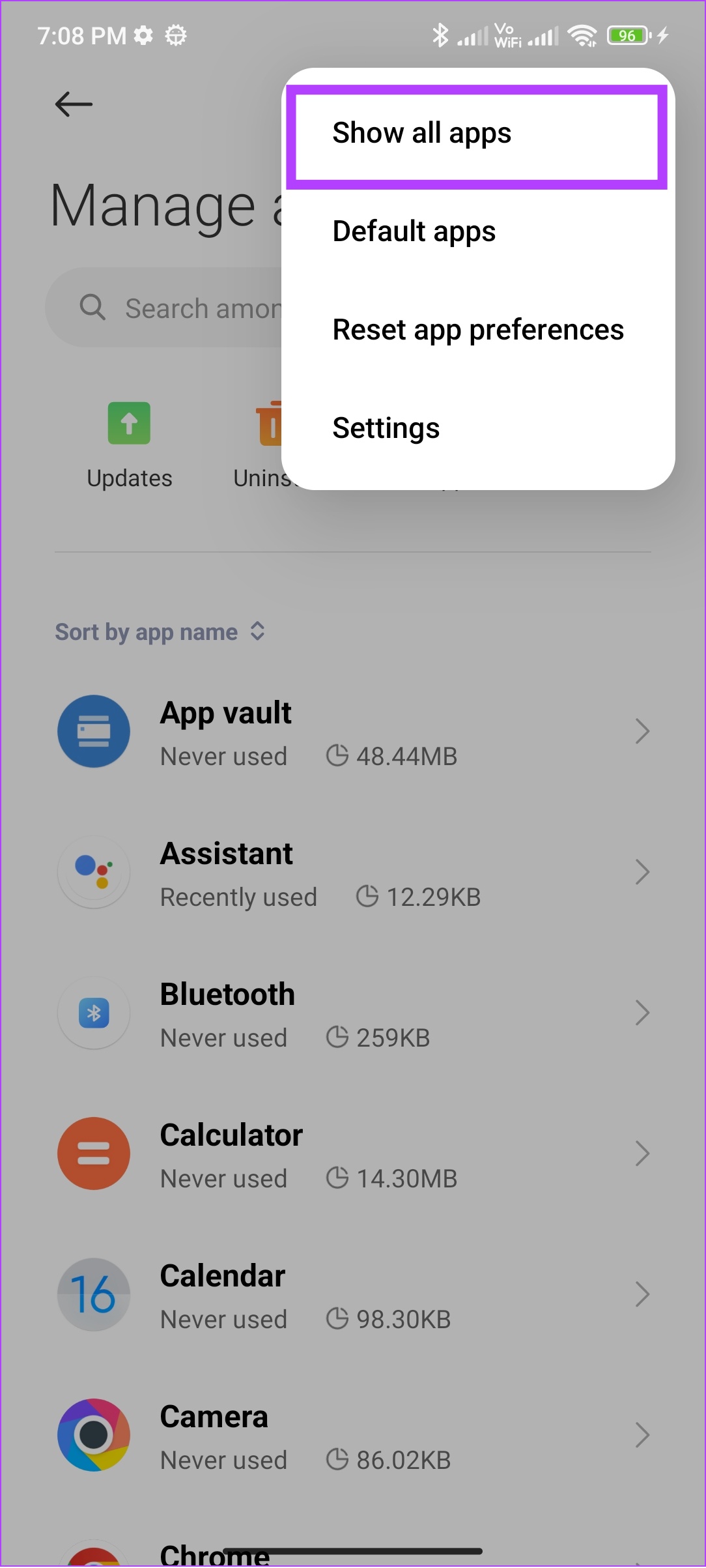
Étape 3 : Maintenant, recherchez et ouvrez les services Google Play.
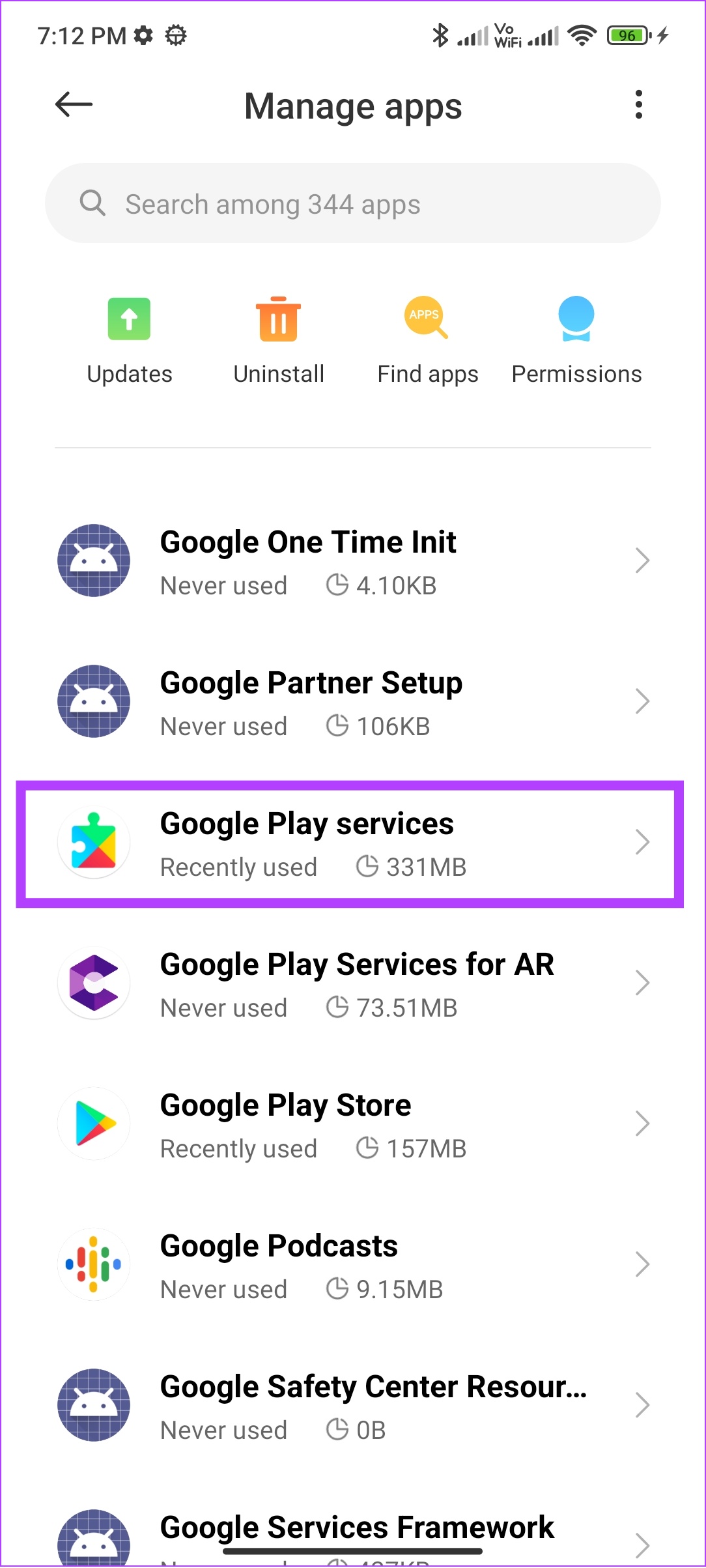
Étape 4 : Appuyez sur Autorisations de l’application (ou Autorisations).
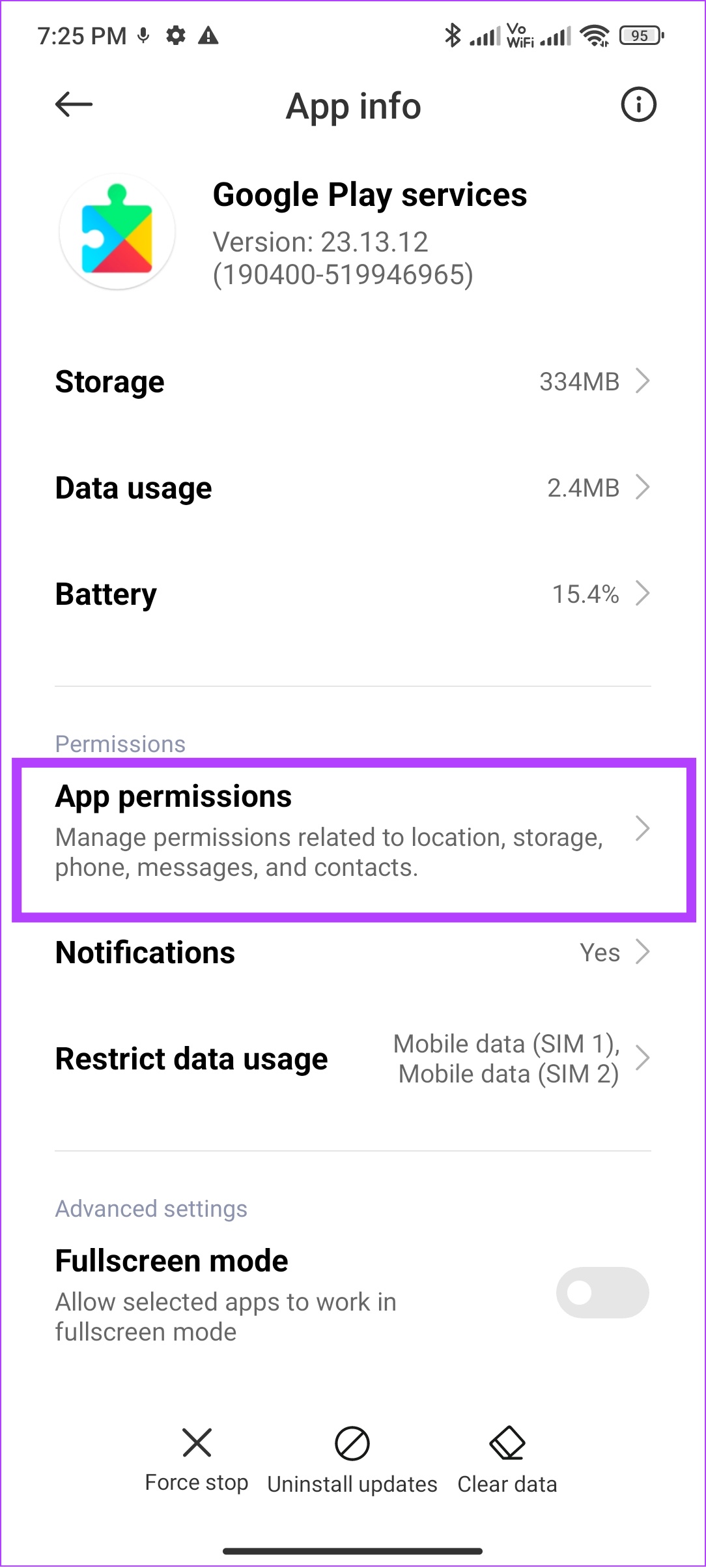
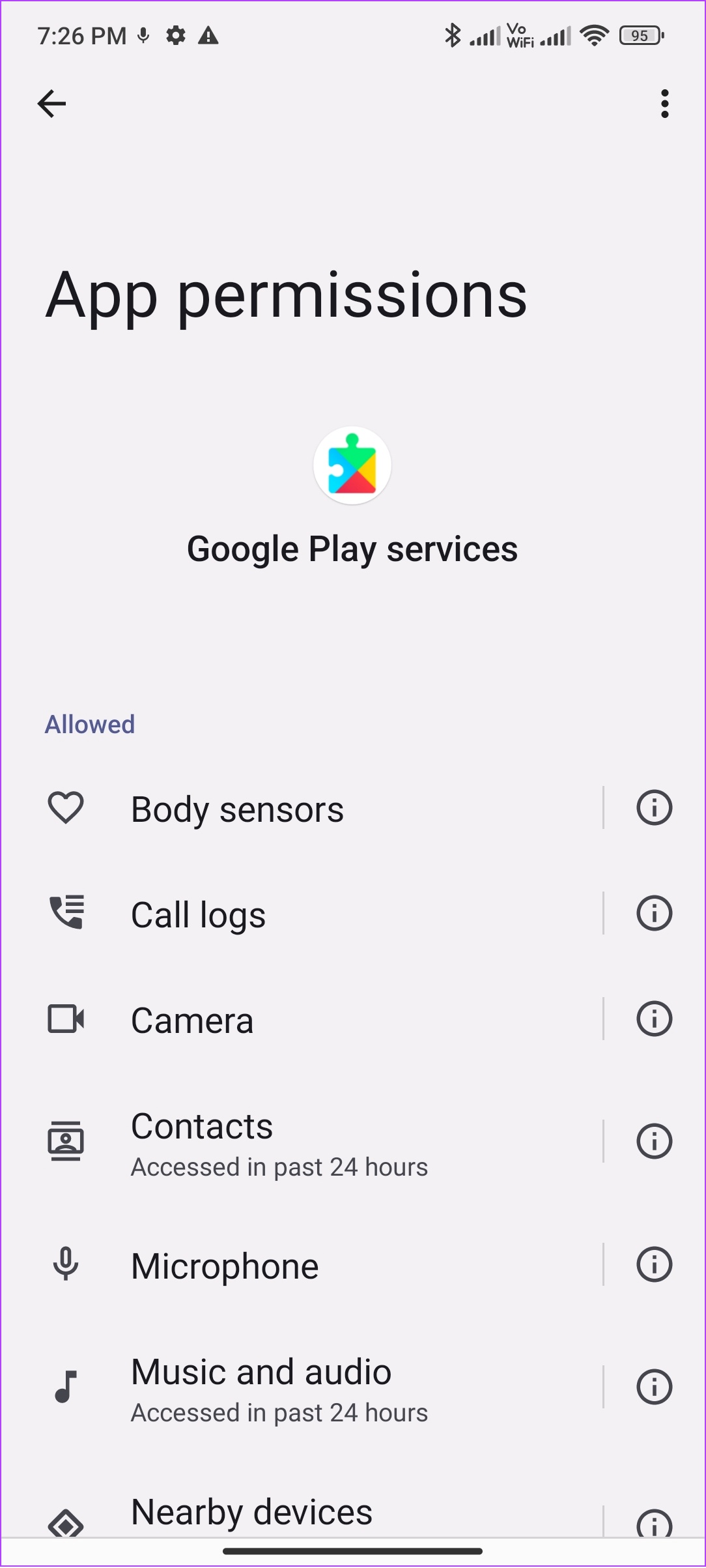
Étape 5 : Activez toutes les autorisations. Pour cela, ouvrez l’option sous Non autorisé et choisissez”Autoriser uniquement lors de l’utilisation de l’application”ou choisissez Autoriser.
Étape 6 : Revenez en arrière et ouvrez Play Store et fournissez tous les autorisations nécessaires.
6. Mettre à jour le Play Store
Google pousse les mises à jour du Play Store pour résoudre des problèmes tels que l’erreur”Quelque chose s’est mal passé DF-DFERH-01″. Bien que les mises à jour se produisent généralement automatiquement, vous pouvez également vérifier et mettre à jour manuellement votre Play Store. Voici comment :
Étape 1 : Ouvrez le Play Store et appuyez sur l’icône de votre photo de profil dans le coin supérieur droit.
Étape 2 : Choisissez Paramètres et appuyez sur À propos.
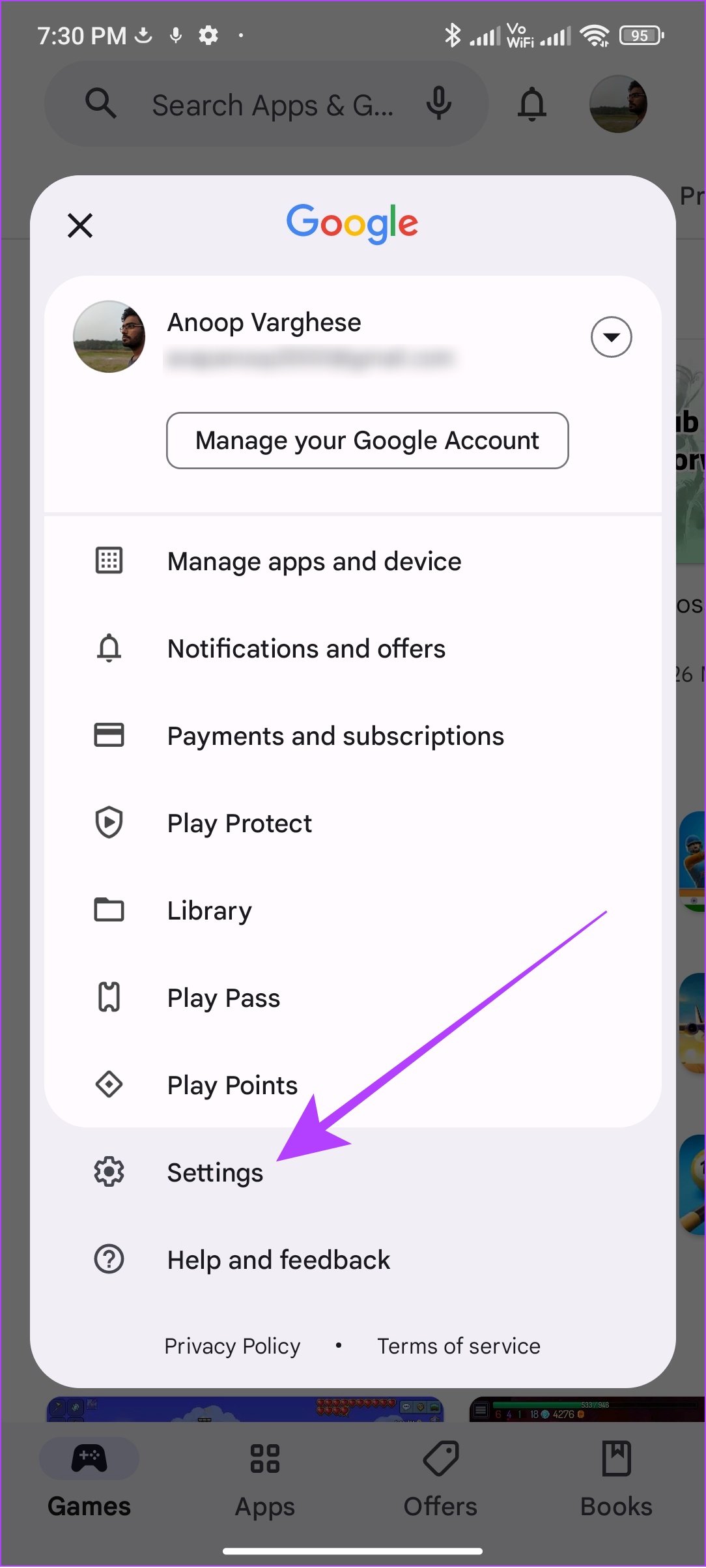

Étape 3 : Appuyez sur”Mettre à jour le Play Store”sous”Version du Play Store”.
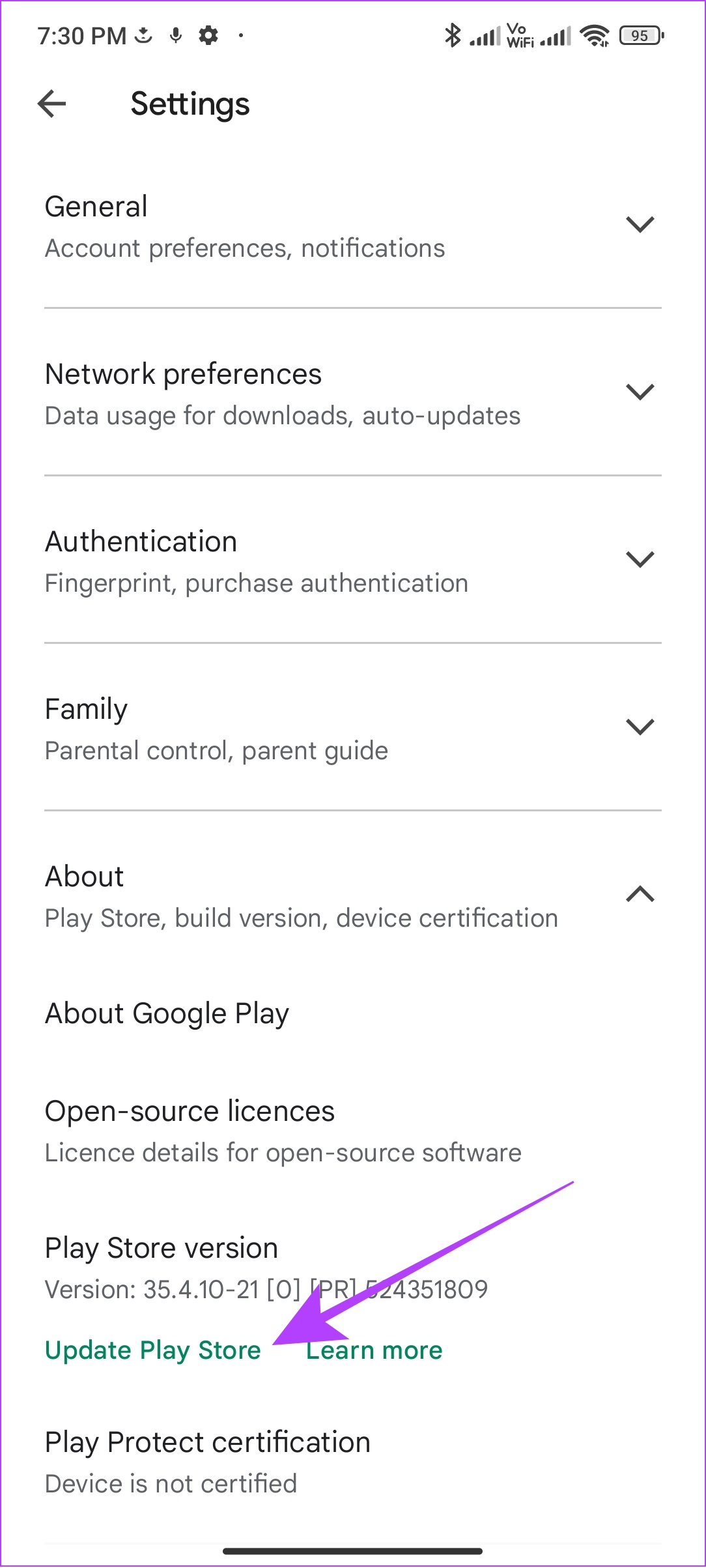

Si des mises à jour sont disponibles, Play Store commencera à se mettre à jour automatiquement en arrière-plan.
7. Redémarrer le téléphone
Il est intéressant de noter qu’il existe une astuce qui fonctionne sur presque tous les problèmes que vous rencontrez sur votre téléphone Android : redémarrer votre appareil. Lorsque vous redémarrez votre smartphone, il ferme toutes les sessions, ainsi que tous les fichiers temporaires provoquant des erreurs.
Lorsque l’appareil démarre, il redémarre une nouvelle session, espérons-le sans aucune erreur. Voici comment redémarrer votre appareil :
Étape 1 : Appuyez sur le bouton d’alimentation et maintenez-le enfoncé
Remarque : Si l’Assistant Google se réveille Par là, vous pouvez appuyer et maintenir le bouton d’augmentation du volume et le bouton d’alimentation.
Étape 2 : Choisissez Redémarrer. Appuyez à nouveau sur Redémarrer (ou Redémarrer) si vous y êtes invité.
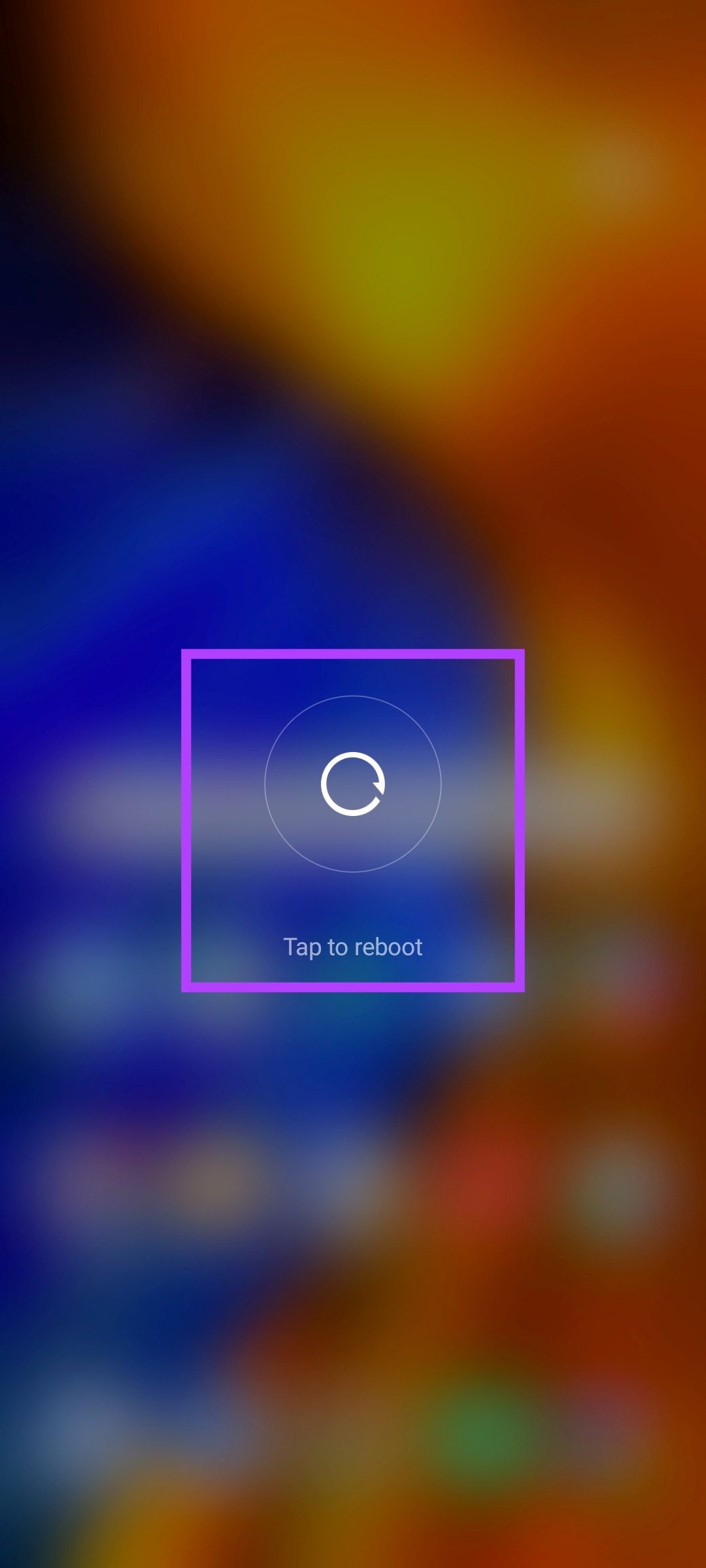

8. Effacer le cache
Les fichiers de cache aident les applications de votre appareil à charger le contenu plus rapidement. Pour cela, chaque application stocke des fichiers temporaires sur votre appareil. Habituellement, ces fichiers sont effacés après un certain temps. Cependant, il est préférable d’effacer ces fichiers manuellement.
Pourquoi ? Parce que lorsque les fichiers de cache s’accumulent au fil du temps, cela peut provoquer des erreurs telles que”Quelque chose s’est mal passé”. Suivez ces étapes pour savoir comment :
Étape 1 : Accédez à Paramètres > Applications > appuyez sur Gérer les applications.
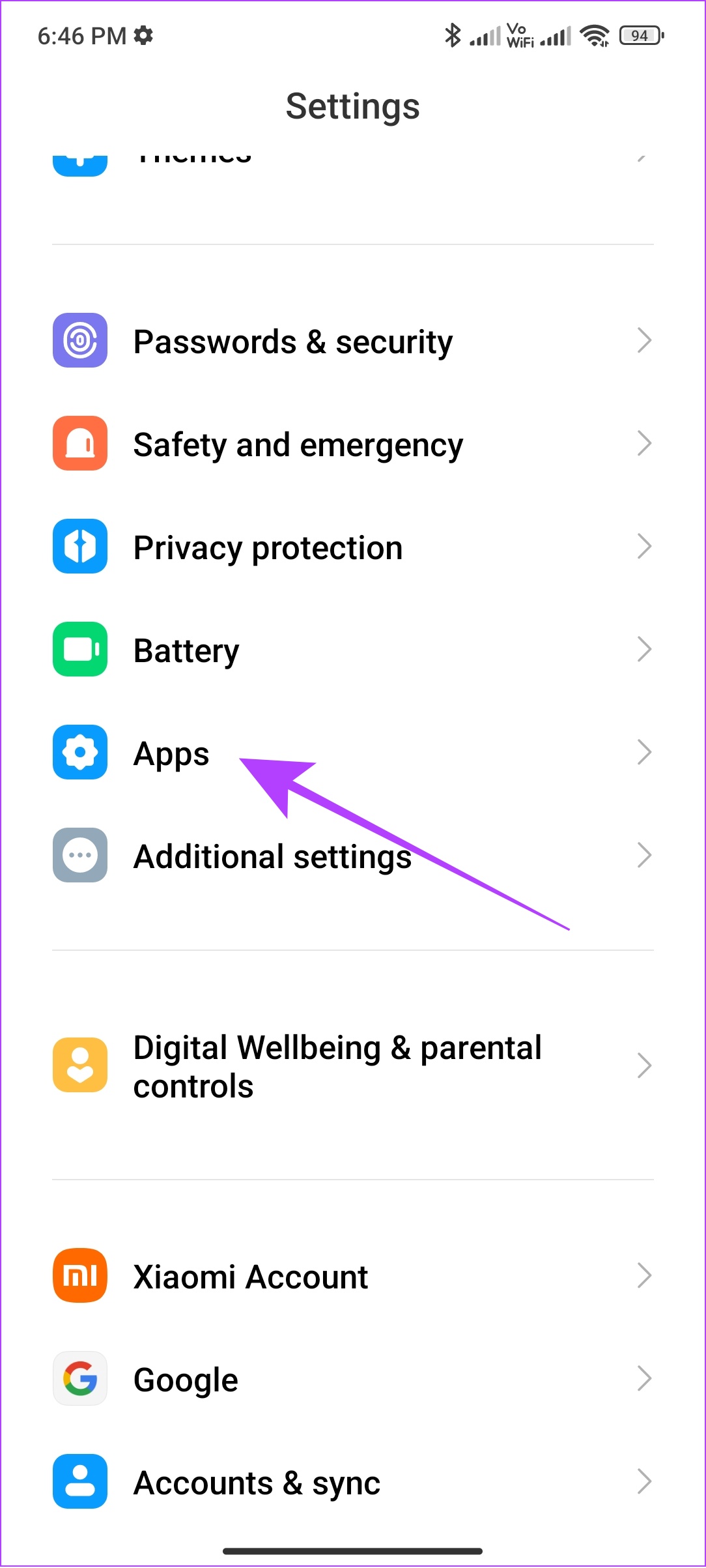
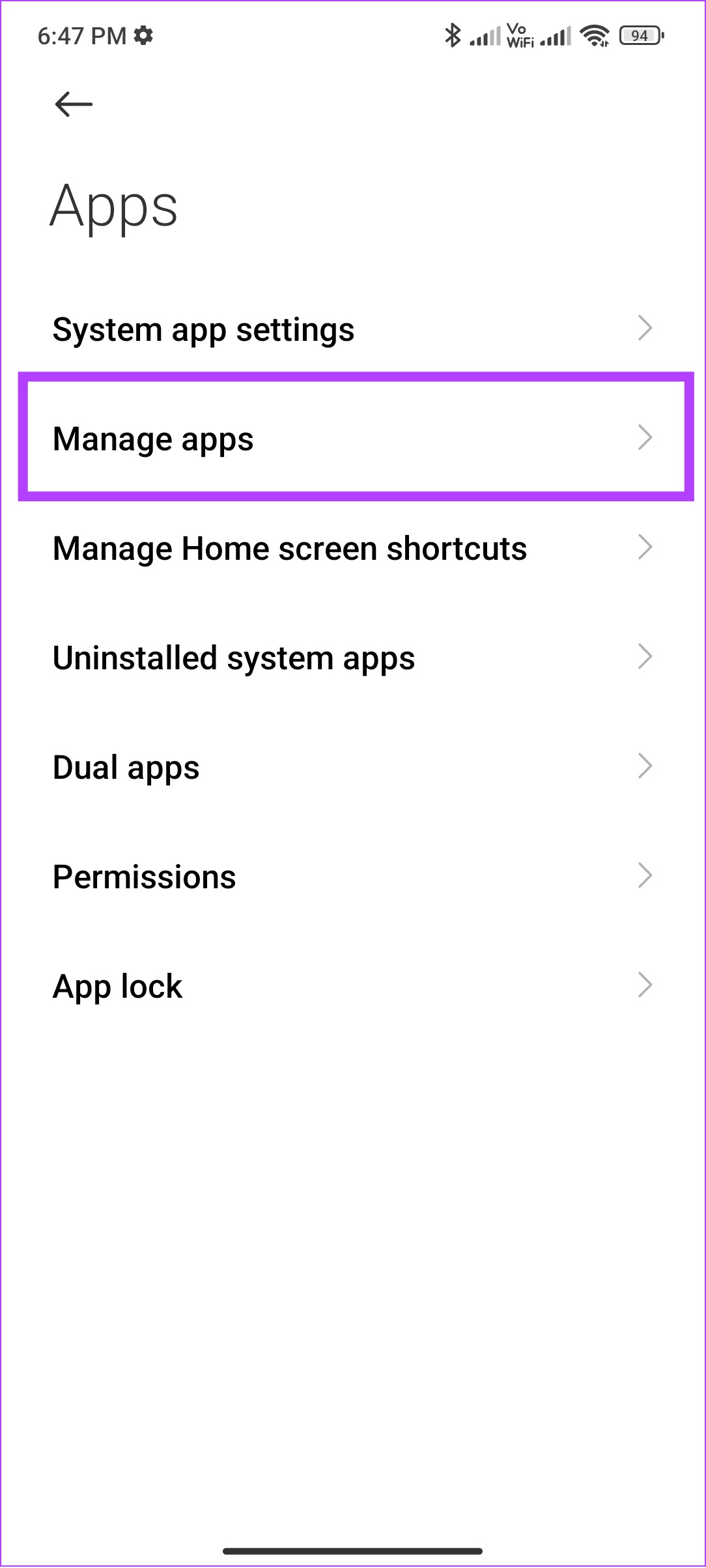
Étape 2 : Recherchez et ouvrez”Services Google Play”.
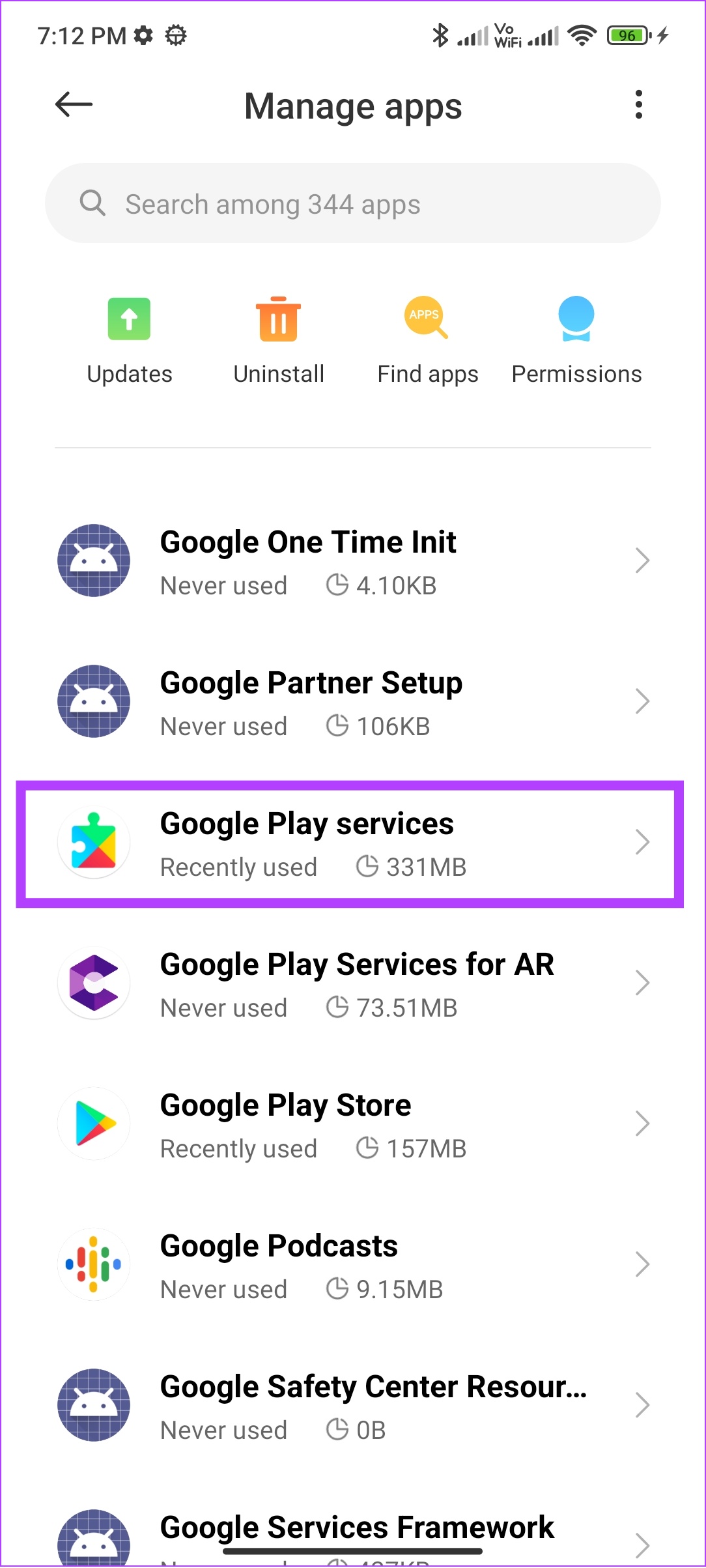
Étape 3 : Appuyez sur Effacer les données et choisissez Vider le cache.
Pour certains appareils, en particulier ceux qui exécutent Android, vous devez appuyer sur”Stockage et cache”et appuyer sur Vider le cache.
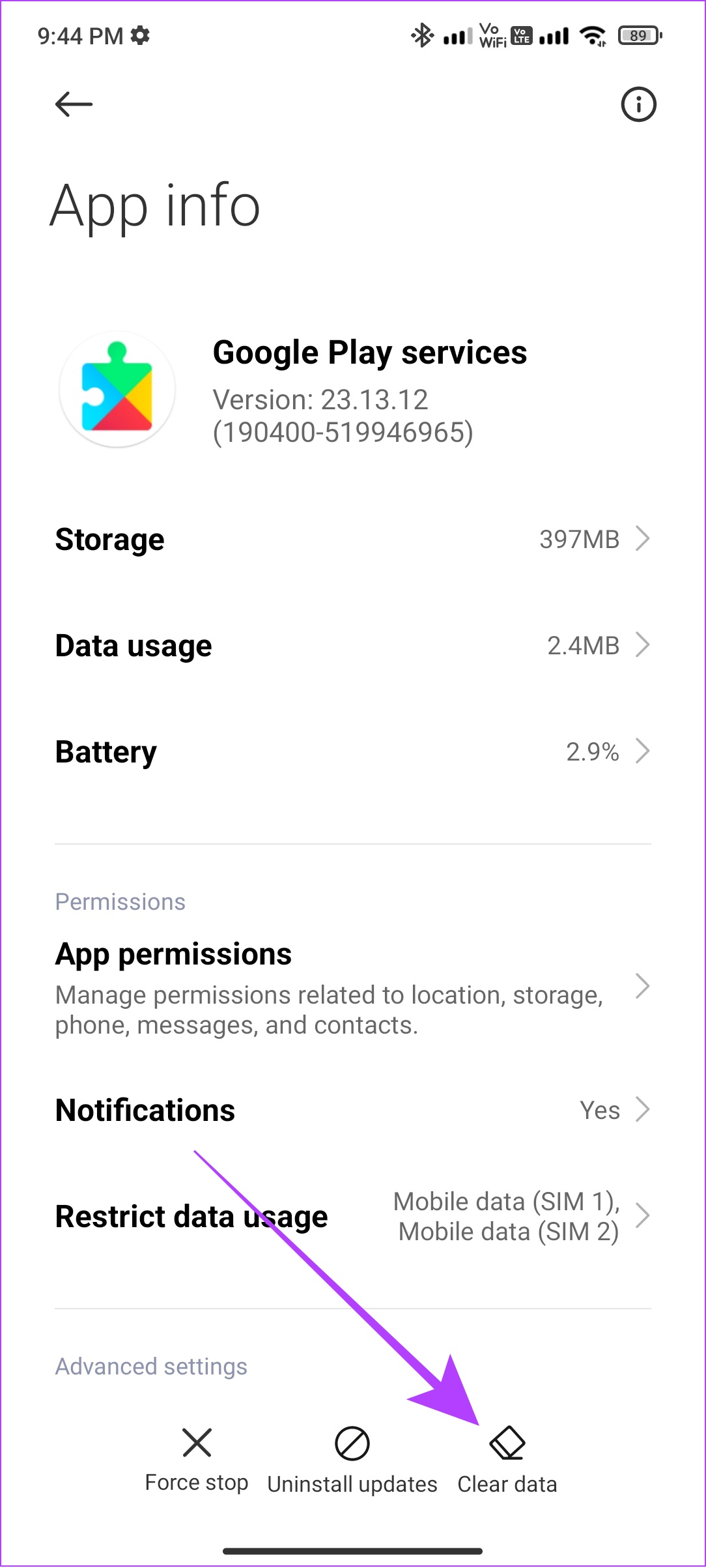
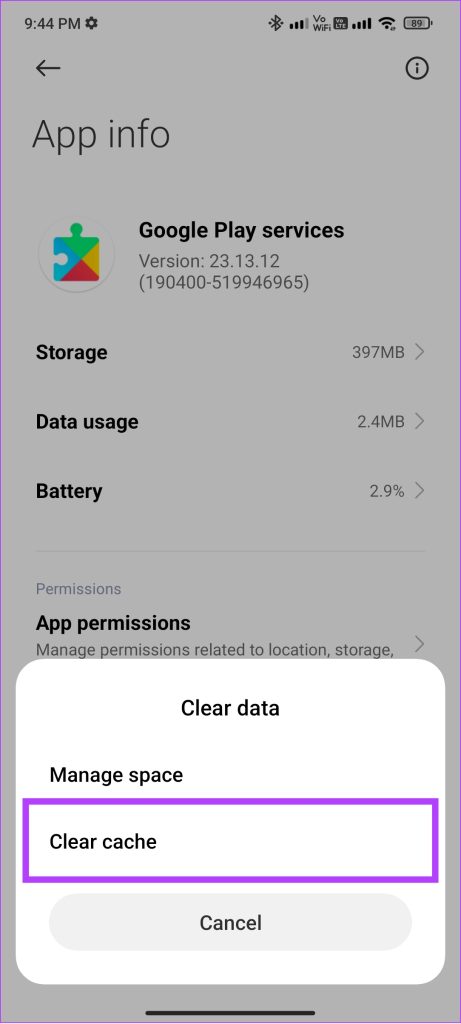
Étape 4 : Appuyez sur OK pour confirmer.
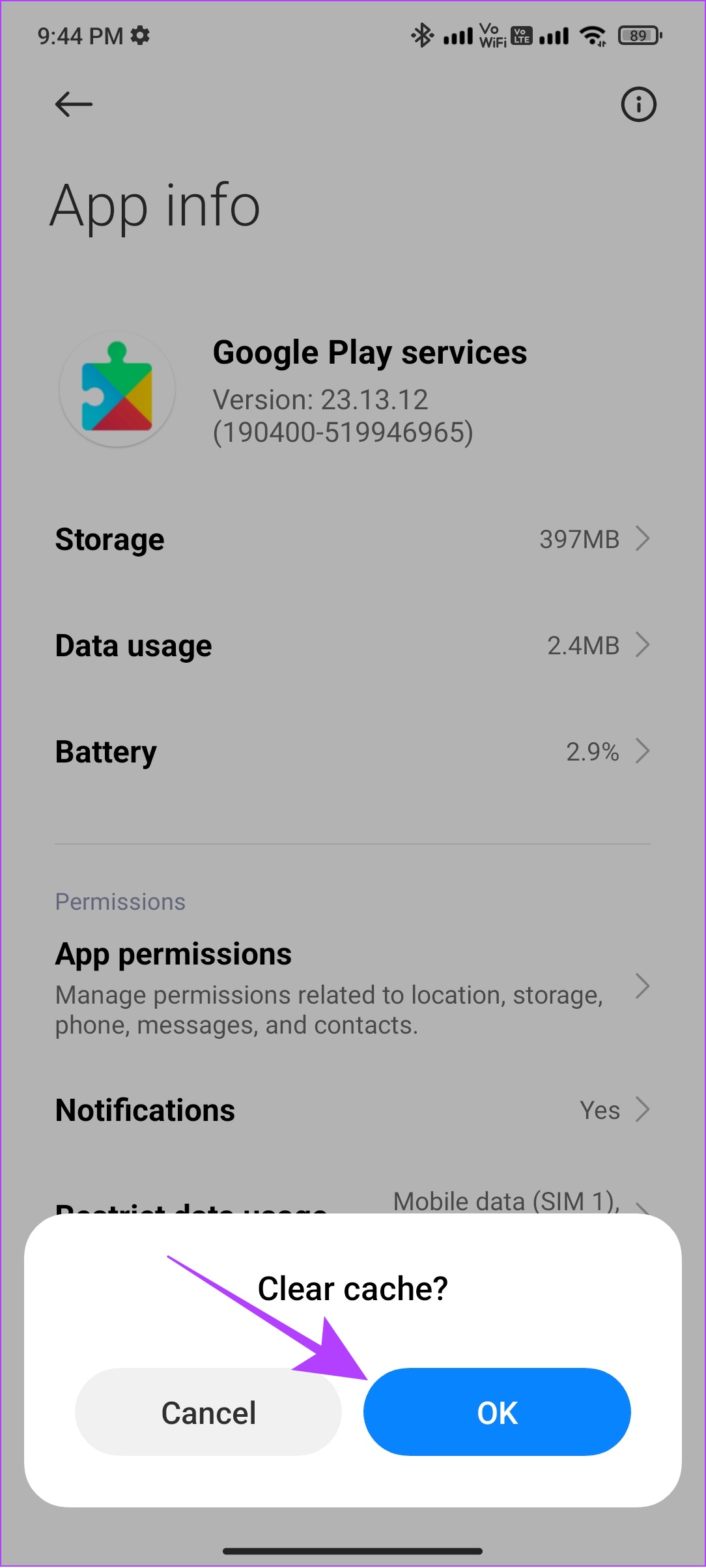
Étape 5 : Répétez les mêmes étapes pour”Google Play Store”.
Remarque : Nous vous suggérons d’effacer uniquement les fichiers de cache et non l’intégralité du stockage, car cela pourrait affecter le fonctionnement de l’application. Cependant, si vous voyez toujours l’erreur”Quelque chose s’est mal passé”dans Play Store, vous pouvez essayer d’effacer les fichiers.
9. Réglez la date et l’heure sur Automatique
Play Store est un service Internet et il ne peut fonctionner correctement que si l’heure et la date de votre appareil sont correctement réglées. Nous avons déjà un guide sur la façon de corriger la mauvaise heure sur Android. Vous pouvez suivre le guide et voir si le problème est résolu.
Conseil : Une fois l’heure réinitialisée, redémarrez l’appareil afin que tous les services de votre appareil Android démarrent une nouvelle session.
10. Désinstallez les mises à jour du Play Store
Les mises à jour sont censées résoudre les problèmes, rendre le service plus stable ou apporter de nouvelles fonctionnalités. Cependant, cela peut aussi être un casse-tête s’il y a des bogues avec. Il se peut que l’erreur Google Play Store que vous rencontrez actuellement soit le résultat de la dernière mise à jour. Heureusement, vous pouvez résoudre ce problème en suivant ces étapes :
Étape 1 : Accédez à Paramètres > Applications > Gérer les applications.
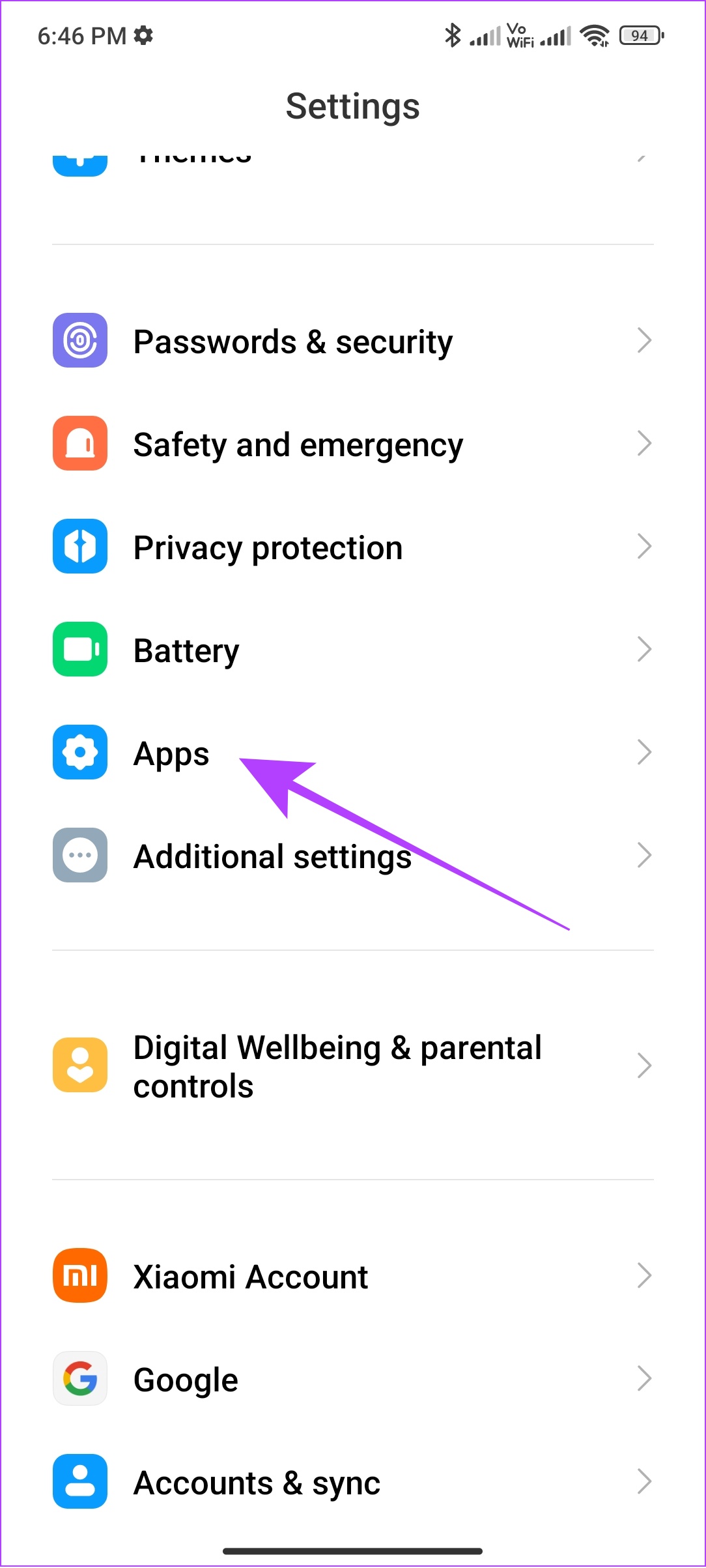
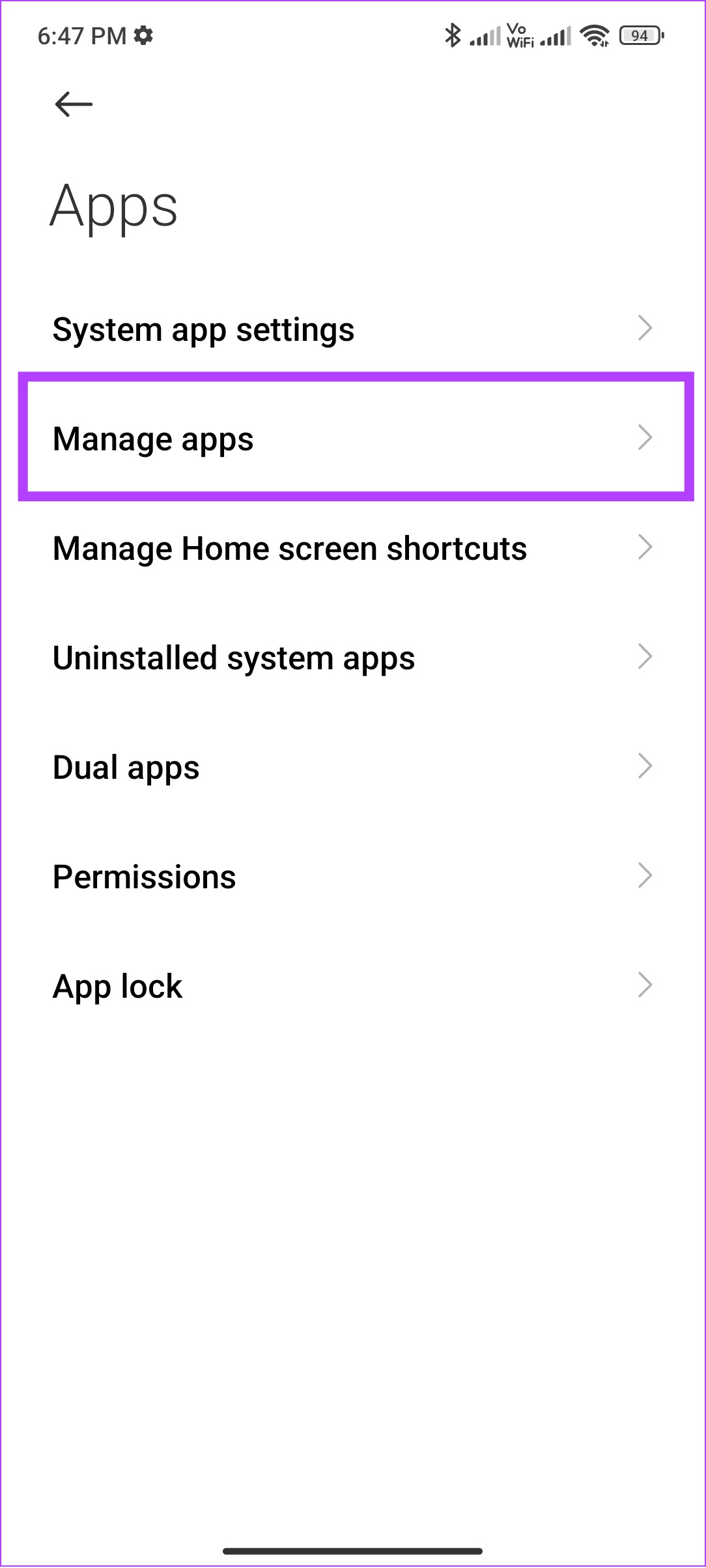
Étape 2 : Appuyez sur Google Play Store
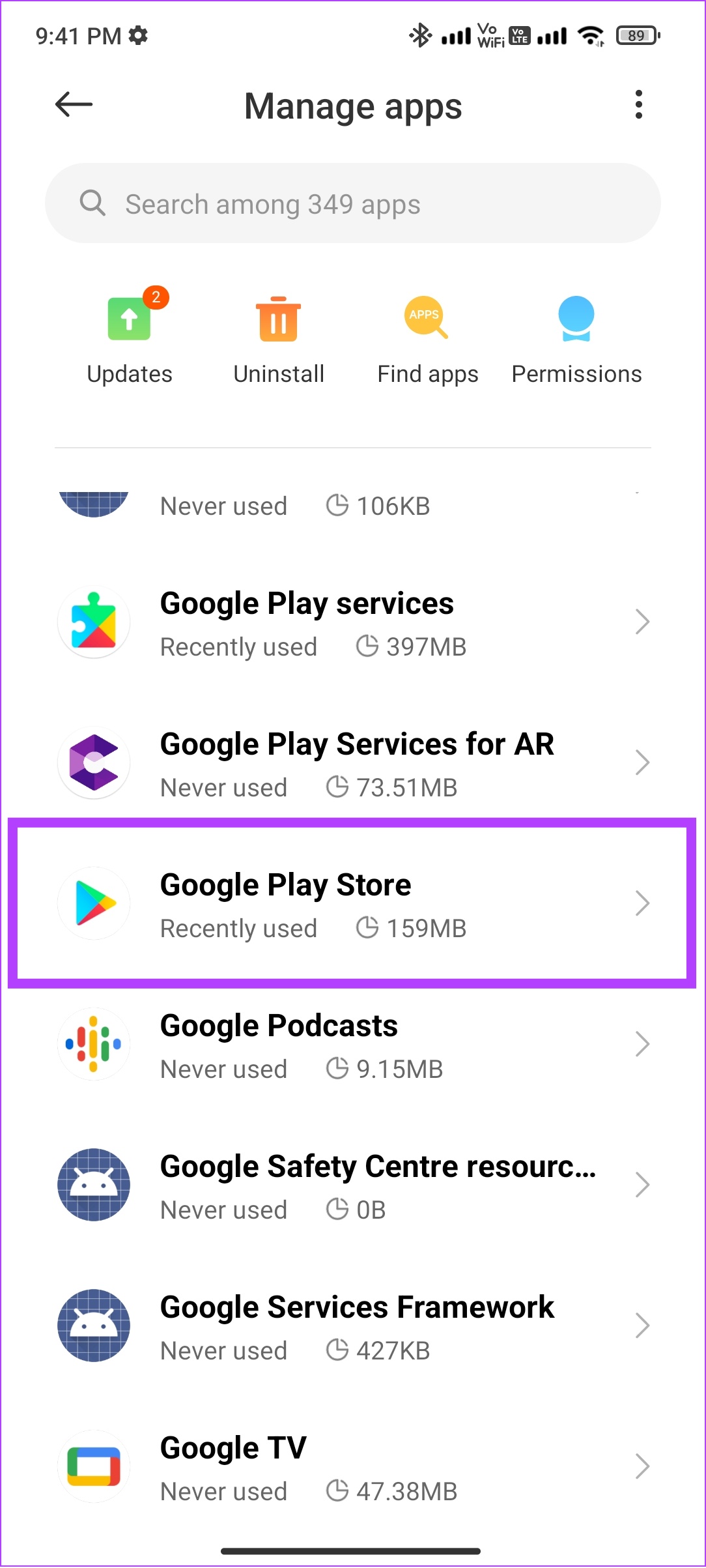
Étape 3 : Choisissez Désinstaller les mises à jour.
Étape 4 : Appuyez sur OK pour confirmer.
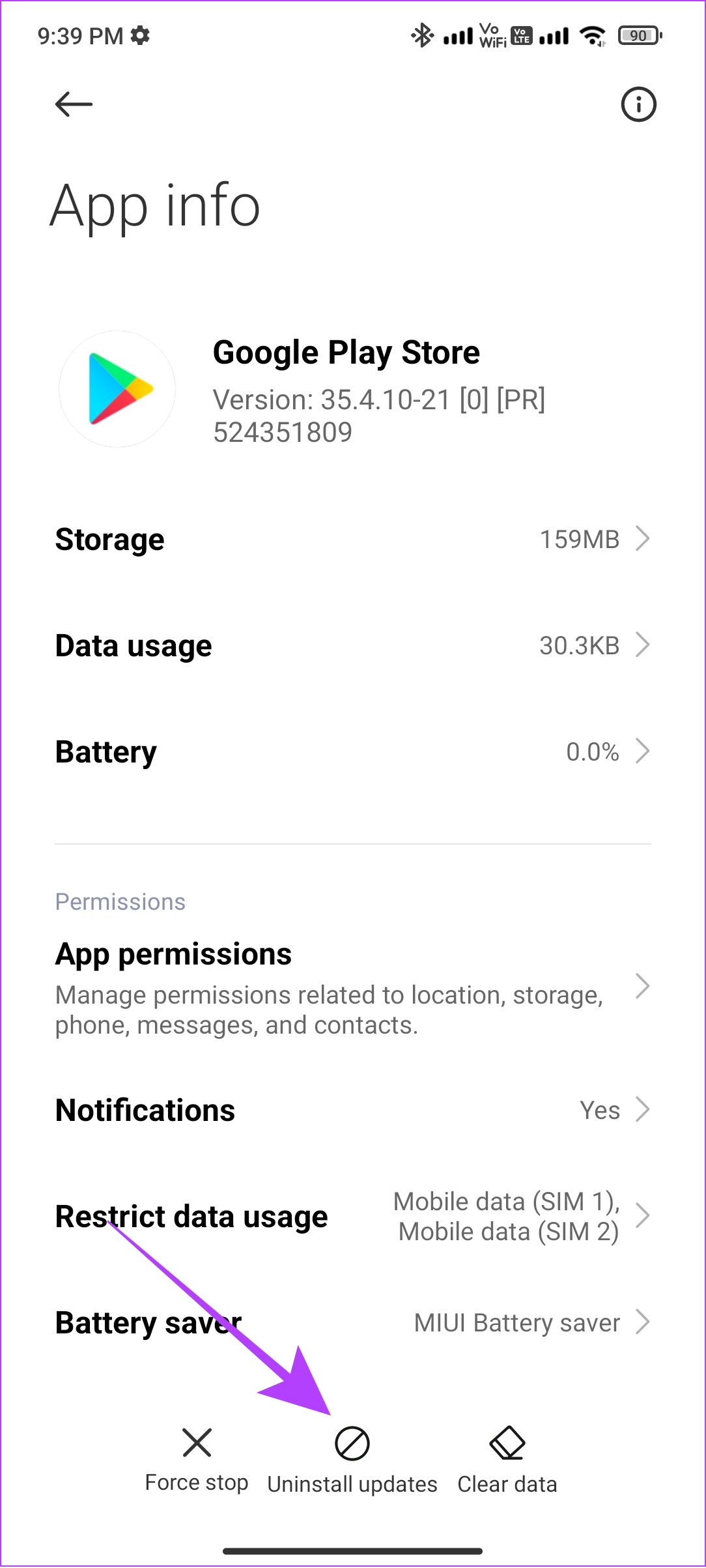

11. Déconnectez-vous et connectez-vous au Play Store
Non seulement Play Store, mais lorsque vous vous déconnectez de n’importe quelle application, il arrêtera la session en cours sur votre profil et effacera tous les fichiers temporaires liés à cela. Cela peut également inclure les fichiers provoquant une erreur Google Play Store sur votre smartphone Android.
Par conséquent, une fois que vous vous êtes connecté, il lancera une nouvelle session, qui pourrait être sans erreur. Voici comment procéder.
Étape 1 : Ouvrez Paramètres > appuyez sur Comptes et synchronisation > choisissez Google
Pour certains appareils, appuyez sur Mots de passe et comptes, puis sélectionnez Google.

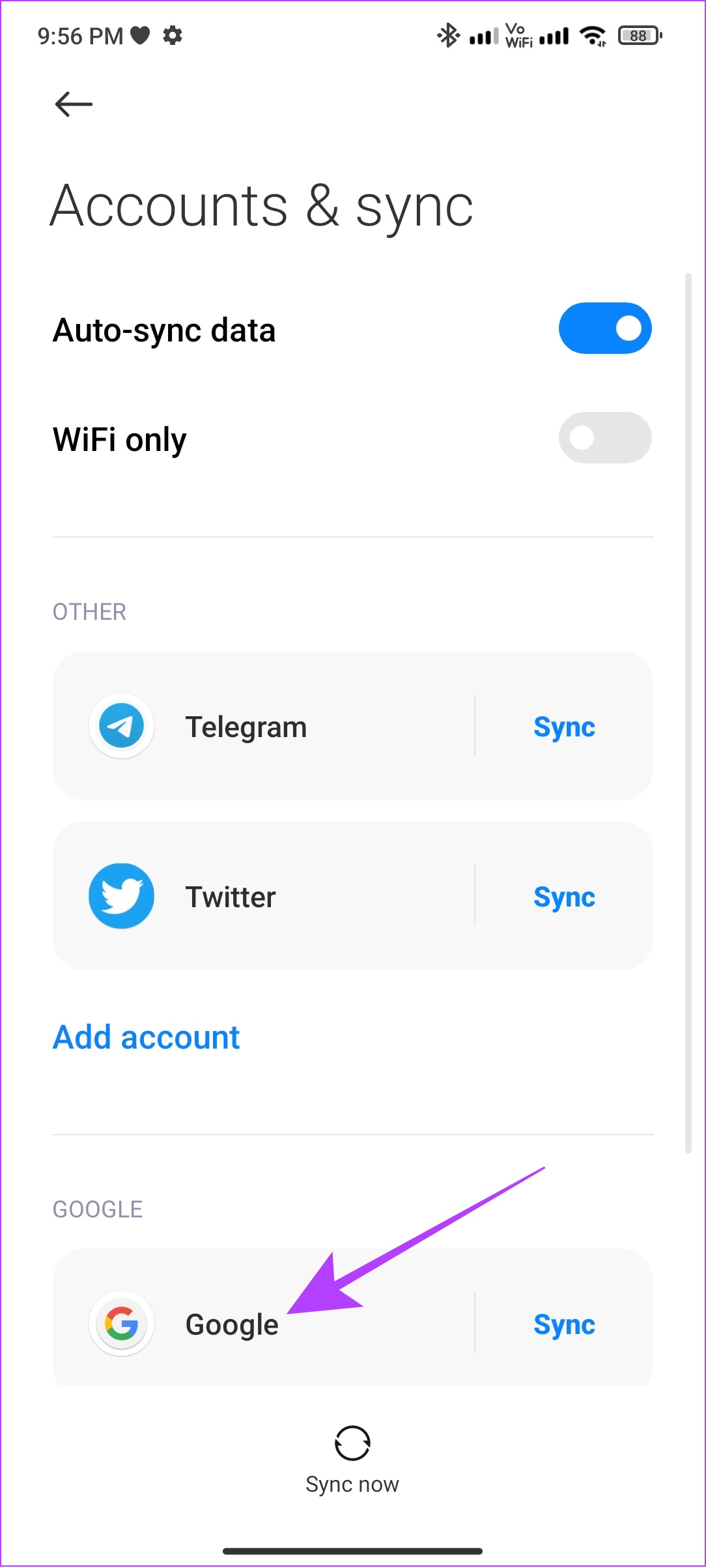
Étape 2 : Appuyez sur Compte Google que vous souhaitez supprimer.

Étape 3 : Maintenant, appuyez sur Plus et choisissez Supprimer le compte.
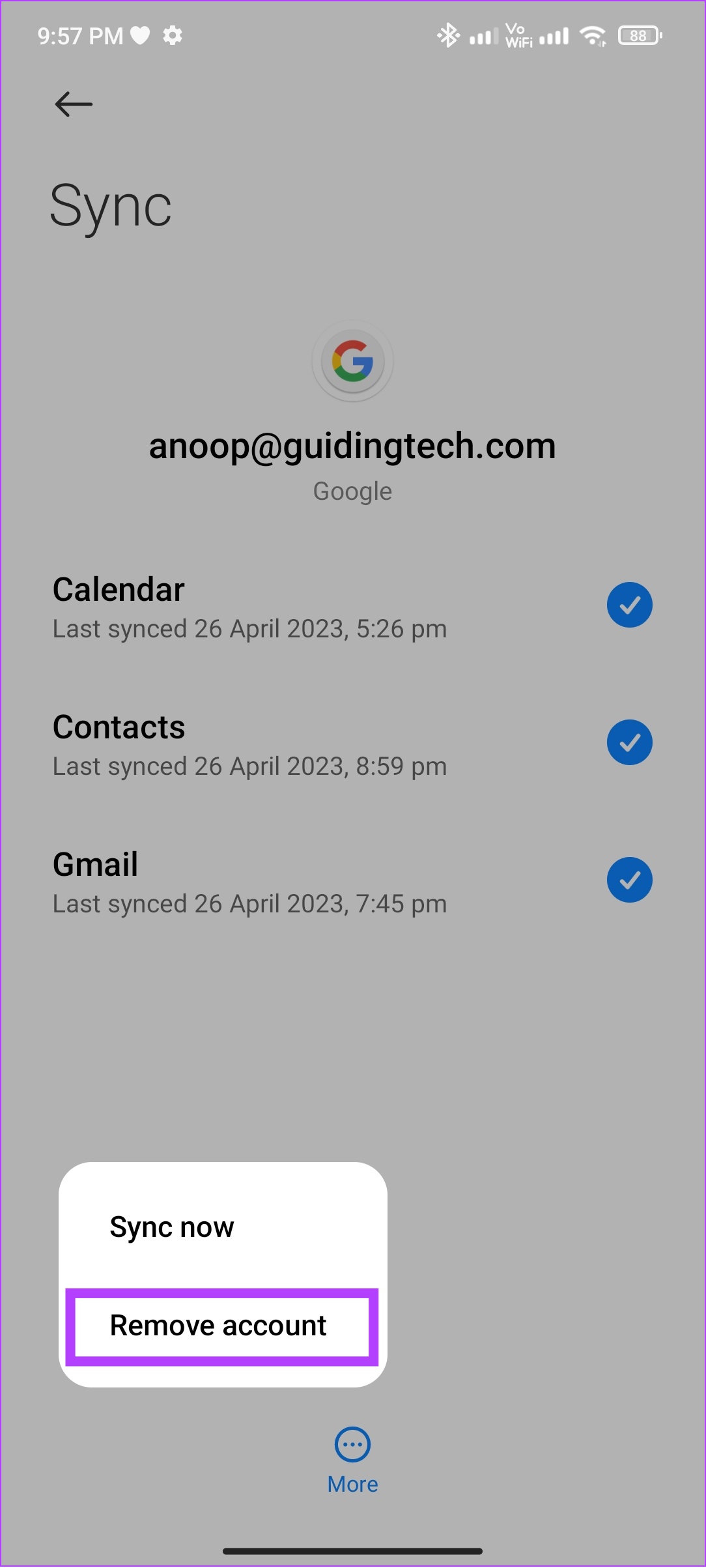
Étape 4 : Appuyez sur Supprimer le compte pour confirmer.

Étape 5 : Ouvrez Play Store et appuyez sur l’icône de votre photo de profil en haut à droite coin.
Si vous n’avez qu’un seul compte, appuyez sur Connexion.
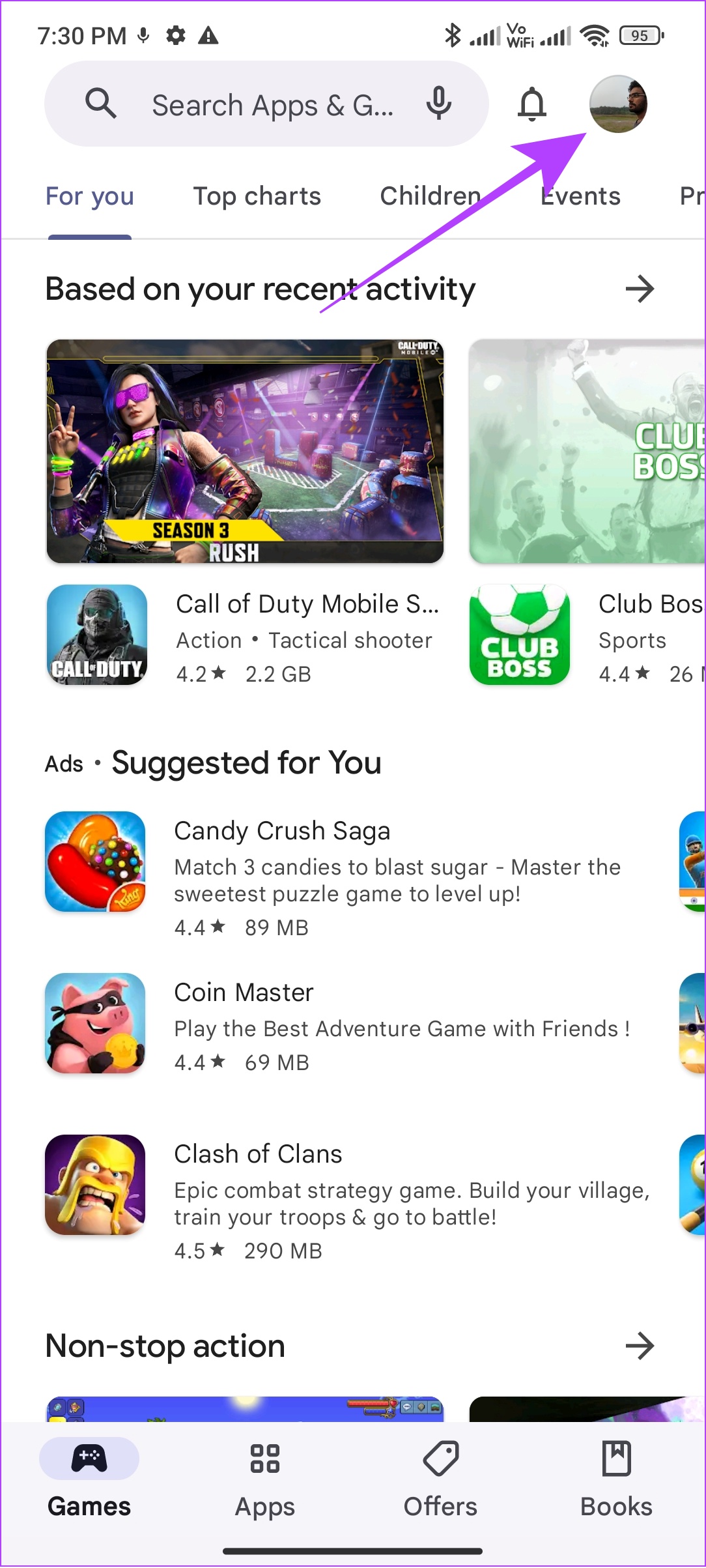
Étape 6 : Appuyez sur la flèche vers le bas à côté du compte actuel.

Étape 7 : Choisissez”Ajouter un autre compte”.
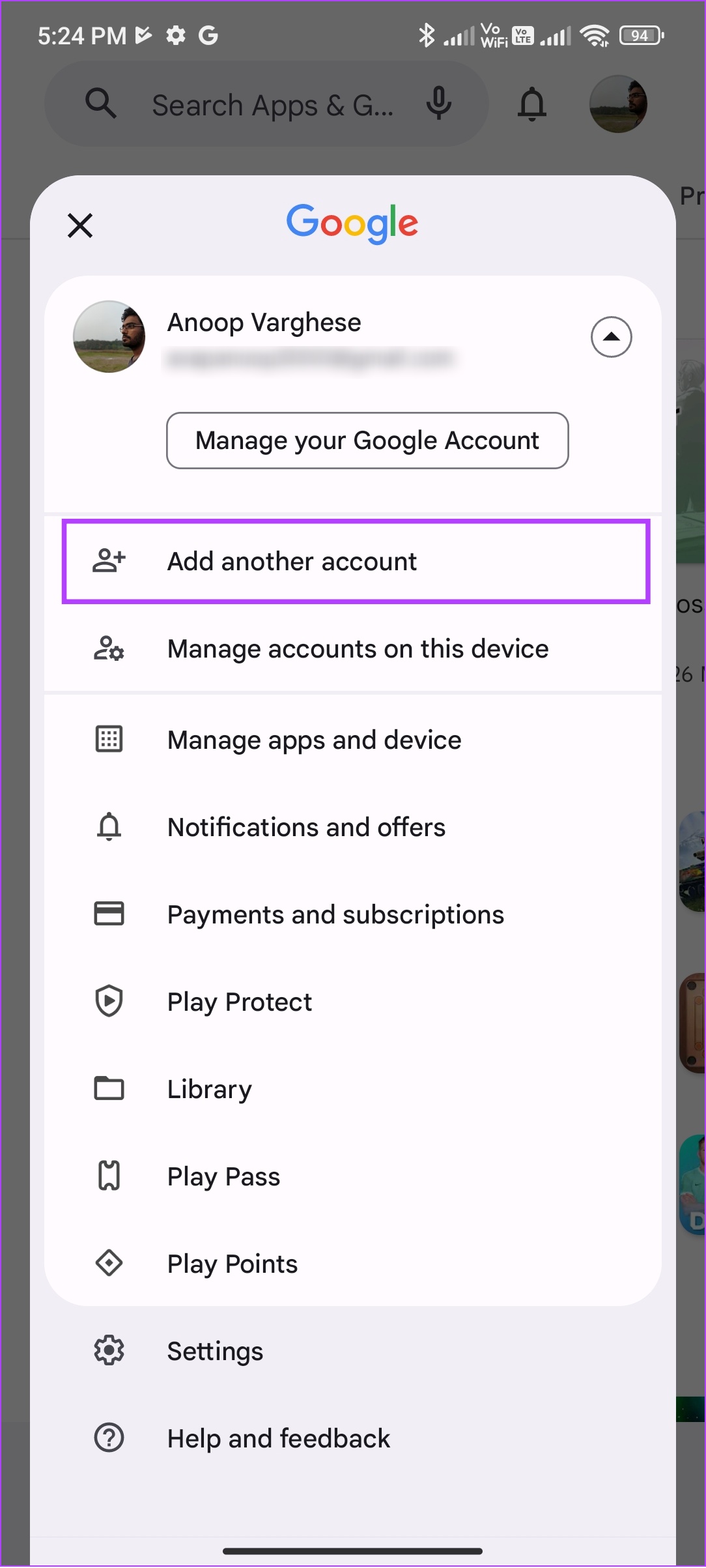
Étape 8 : Choisissez Google et saisissez le code d’accès de votre appareil.
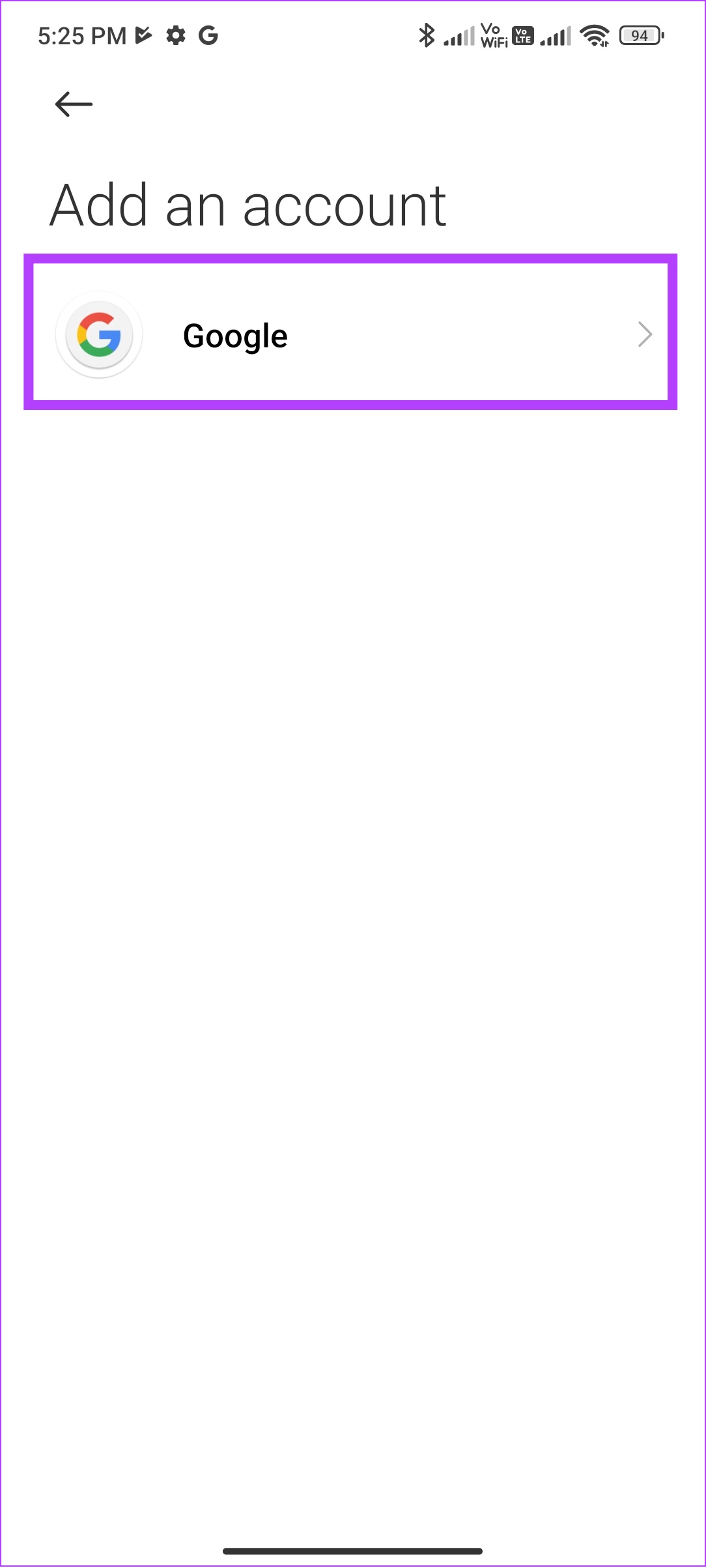
Étape 8 : Saisissez votre adresse e-mail id> appuyez sur Suivant.
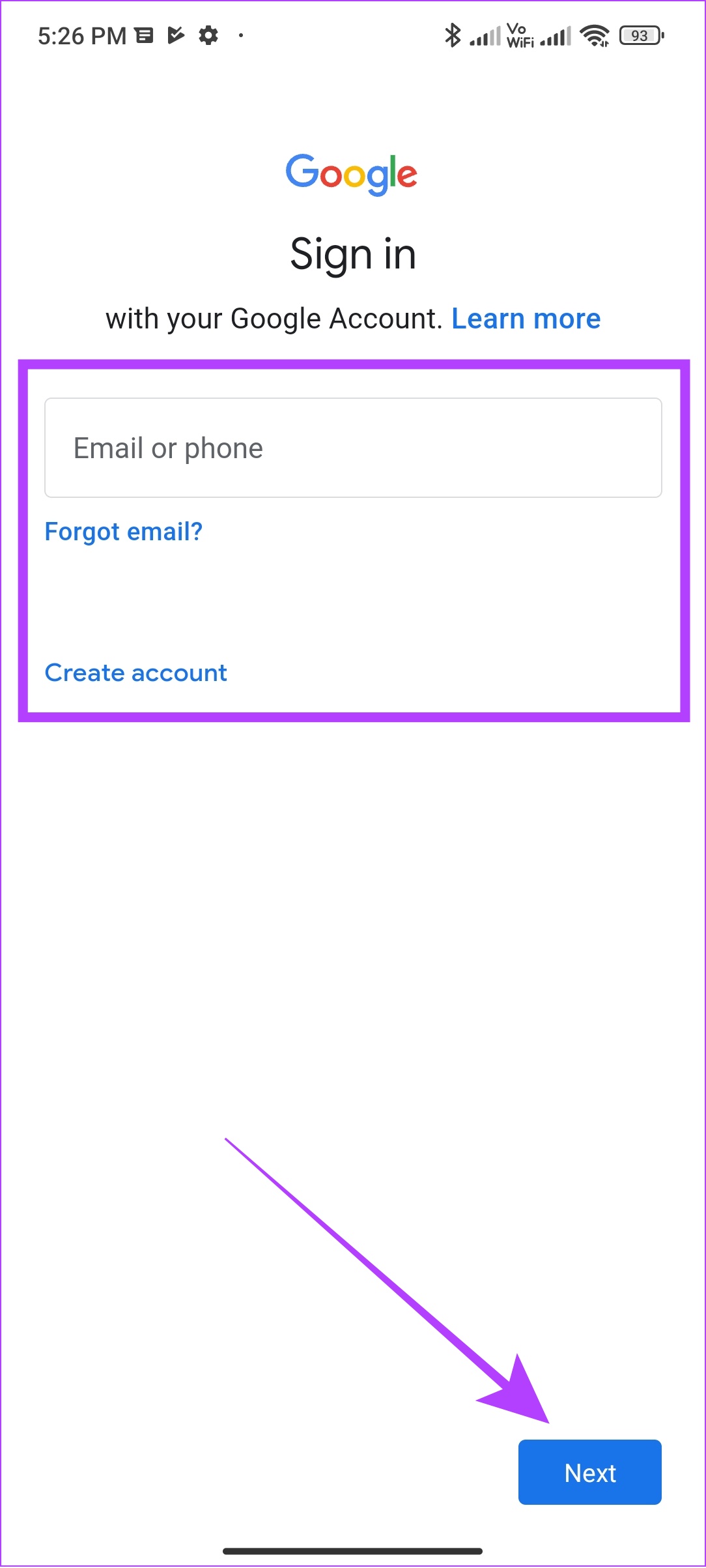
Étape 9 : Saisissez le mot de passe de votre compte Google > appuyez sur Suivant.
Étape 10 : Appuyez sur J’accepte continuer.
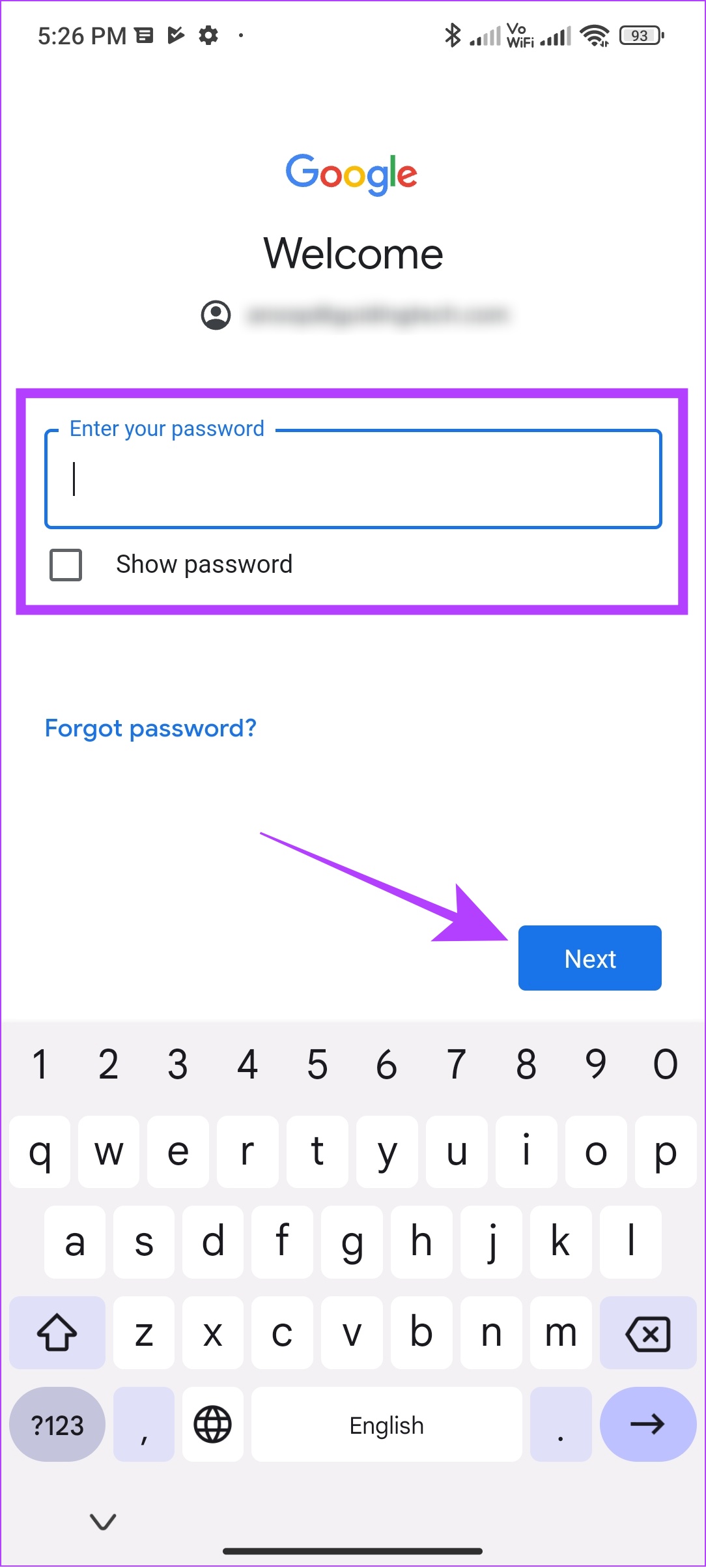
12. Mettez à jour votre téléphone Android
Google s’assure de mettre à jour ses applications et services pour prendre en charge la dernière version d’Android. Cependant, si vous ne mettez pas à jour votre appareil, vous risquez de rencontrer cette erreur Google Play Store. Voici comment vérifier et mettre à jour votre appareil vers la dernière version, si une mise à jour est disponible :
Étape 1 : Ouvrez les paramètres et appuyez sur À propos du téléphone
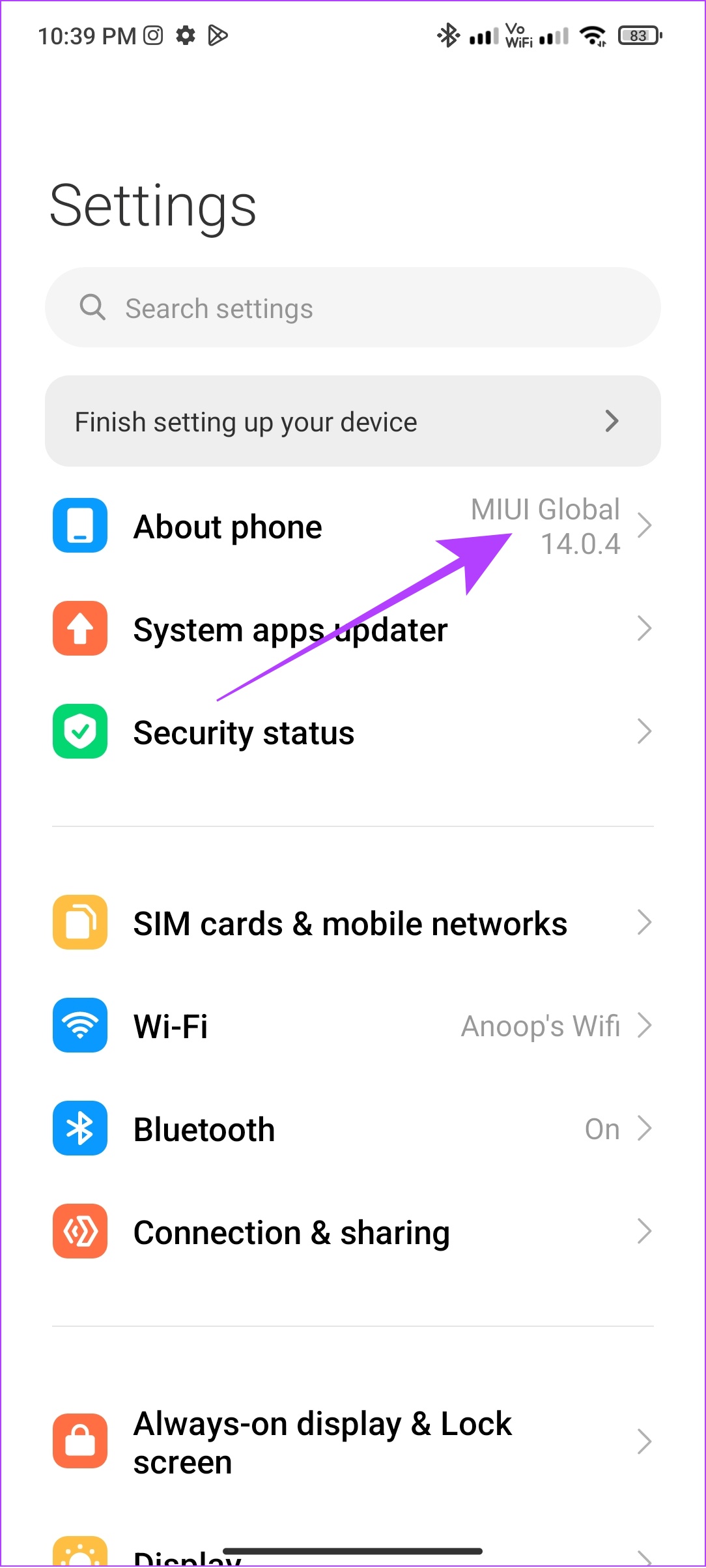
Étape 2 : Choisir la version du logiciel
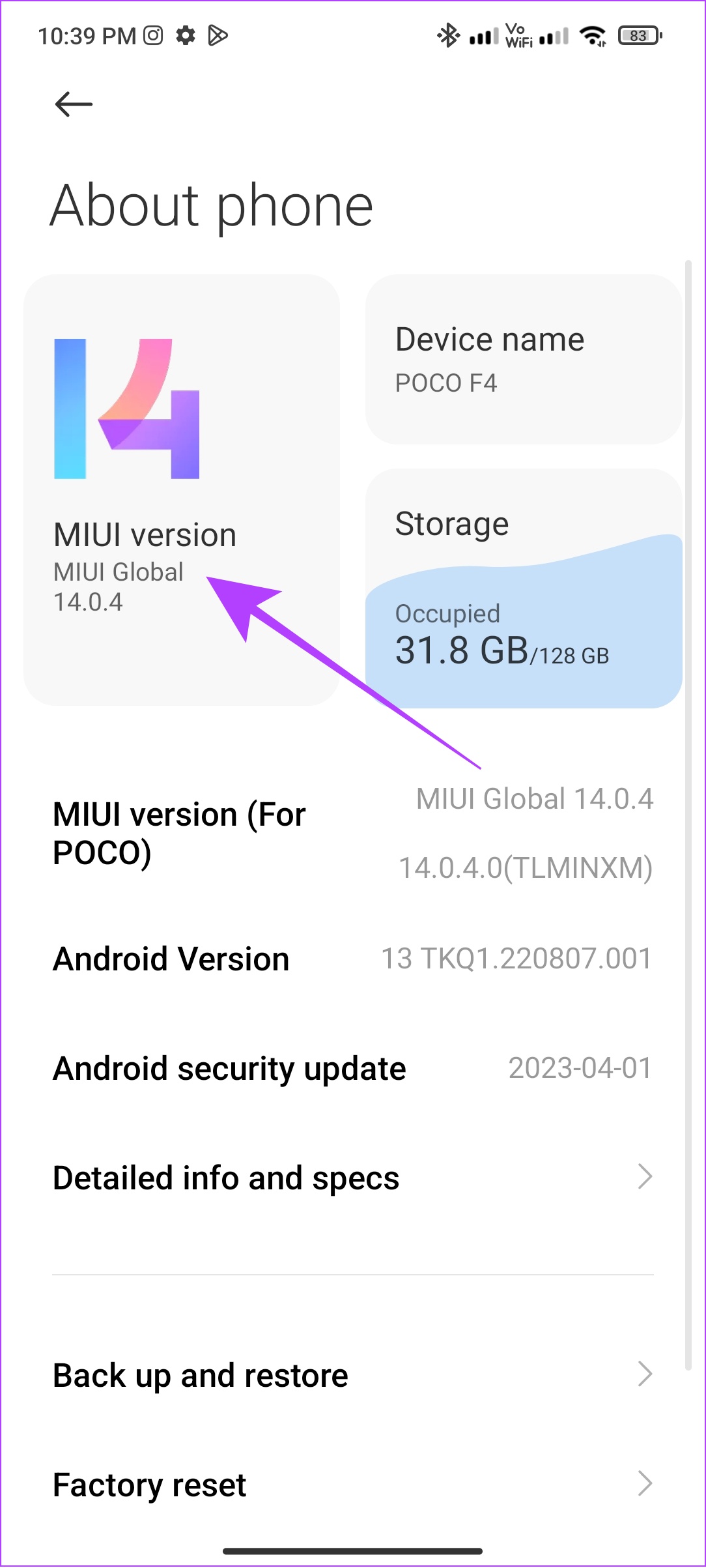
Étape 3 : Si vous voyez une mise à jour, appuyez sur Télécharger et installer.
Remarque : Sur certains appareils Android, accédez à Système > Mise à jour du système pour vérifier les mises à jour.

Si une mise à jour est disponible, appuyez sur télécharger et installer. C’est tout.
FAQ sur les erreurs du Google Play Store
2. Comment désinstaller Google Play Store ?
Vous ne pouvez pas désinstaller Google Play Store de votre smartphone Android car il s’agit de l’App Store par défaut. Cela n’est possible que si vous avez rooté votre appareil ou si vous avez acheté un smartphone Android sans Google Mobile Services.
3. Est-il sûr de vider le cache du Play Store ?
Oui. Étant donné que les fichiers de cache sont des fichiers temporaires qui permettent de charger plus rapidement certains éléments de l’application, vous pouvez les supprimer en toute sécurité. Cela n’affectera pas les performances de l’application.
Restez sans erreur
Il existe de nombreux magasins d’applications tiers pour Android. Cependant, pour vous assurer que votre appareil reste protégé contre les pirates et les attaques de logiciels malveillants, il est toujours préférable de choisir Play Store. Nous espérons que cet article vous a aidé à corriger l’erreur”Quelque chose s’est mal passé”dans le Play Store. Découvrez également comment télécharger des applications Android non disponibles dans votre pays depuis le Play Store.