De nombreux utilisateurs de Windows 11 ont été confrontés à l’erreur BSOD (écran bleu de la mort) « Erreur de page dans la zone non paginée » sur leurs ordinateurs. Cependant, sans plus d’informations sur les causes exactes du problème, il est difficile de le diagnostiquer et de le corriger.
Heureusement, ce guide présente 11 méthodes qui vous aideront à éliminer ce problème de votre système. Mais avant de sauter là-dessus, il est impératif que vous compreniez exactement quelle est la cause de ce problème.
Qu’est-ce qui cause exactement l’erreur « Défaut de page dans la zone non paginée » ?
Généralement , des erreurs de défaut de page se produisent lorsqu’un service système, une application ou un pilote tente d’accéder à un fichier paginé qui devrait normalement exister mais qui n’est pas actuellement présent. Les défauts sont durs ou mous.
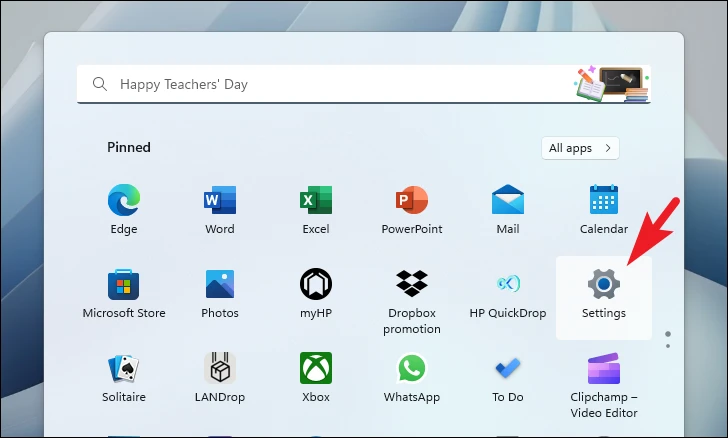
Un défaut de page est considéré comme grave lorsque la page de mémoire de l’application a été paginée sur le disque dur et qu’elle doit être chargée à partir de là, ce qui aura un impact sur les performances de l’application.
Un défaut de page logiciel se produit lorsque le la page de mémoire d’application est sur la liste de veille. Bien qu’il puisse être rapidement chargé dans le jeu de travail, cela se produit généralement lorsqu’une application alloue de nouvelles pages de mémoire à partir de la liste libre ou de la liste de veille.
L’erreur de défaut de page est généralement due à une version obsolète de Windows, obsolète/pilotes corrompus et/ou fichiers système corrompus/endommagés.
Maintenant que vous comprenez la raison, passons aux méthodes qui peuvent résoudre le problème sur votre ordinateur.
1. Mettre à jour Windows
Si vous n’avez pas mis à jour votre PC depuis un certain temps, il y a de fortes chances qu’une simple mise à jour puisse résoudre votre problème.
Tout d’abord, rendez-vous au démarrage Menu et cliquez sur la vignette”Paramètres”.
Après cela, cliquez sur la vignette”Windows Update”dans la barre latérale gauche pour continuer.
Ensuite, dans la partie droite de la fenêtre, cliquez sur le bouton”Vérifier les mises à jour”. Sinon, cliquez sur le bouton”Télécharger et installer”pour télécharger les mises à jour.
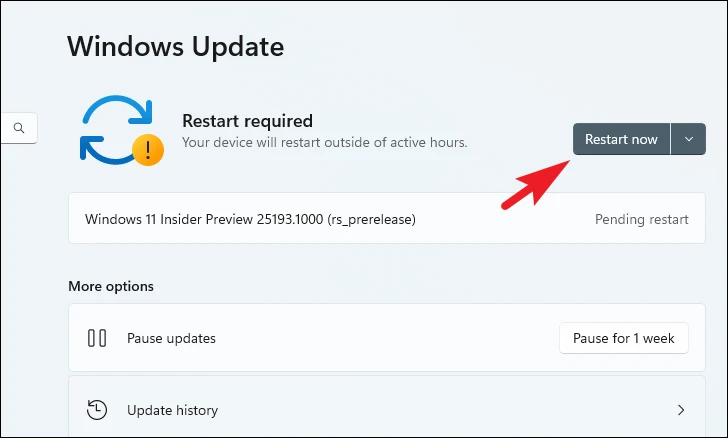
2. Mettre à jour ou restaurer les pilotes
Si vous avez récemment mis à jour un pilote, revenez à la version précédente et votre problème devrait être résolu. Sinon, si vos pilotes ne sont pas à jour, vous devrez vous assurer manuellement que chaque pilote est à jour.
Pour ce faire, ouvrez le menu Démarrer et tapez Gestionnaire de périphériques pour le rechercher. Ensuite, à partir des résultats de la recherche, cliquez sur la vignette”Gestionnaire de périphériques”pour l’ouvrir.
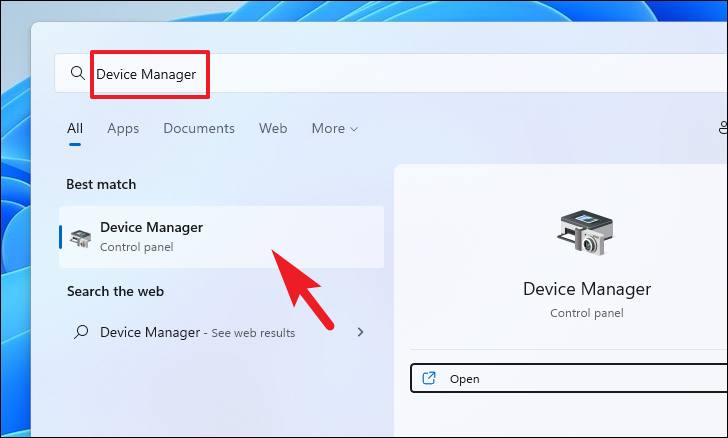
Si vous êtes ici pour restaurer le pilote, localisez la catégorie de composant pour laquelle vous avez récemment mis à jour le pilote et double-cliquez dessus pour développer le section. Ensuite, double-cliquez sur le composant pour ouvrir ses propriétés. Cela ouvrira une fenêtre séparée sur votre écran.
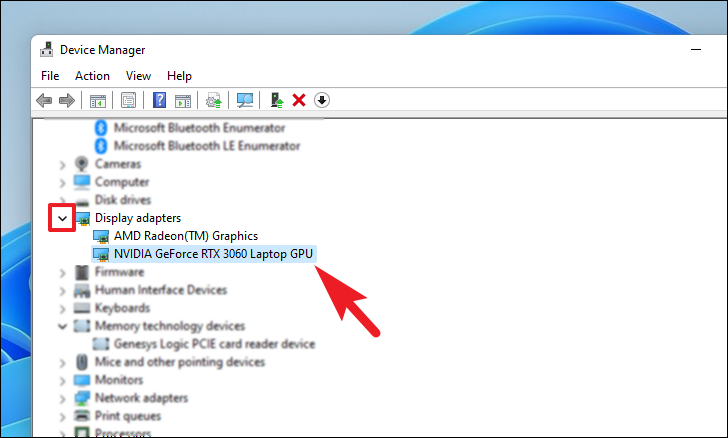
Après cela, depuis la fenêtre des propriétés, cliquez sur l’onglet”Pilote”. Ensuite, cliquez sur le bouton’Roll Back Driver’pour annuler la mise à jour récente. Si le bouton est grisé, le pilote n’a pas été récemment mis à jour et ne peut pas être restauré.

Si vous êtes ici pour mettre à jour le pilote, dans la fenêtre des propriétés d’un composant, cliquez sur le bouton’Mettre à jour le pilote’. Cela ouvrira une fenêtre séparée sur votre écran.
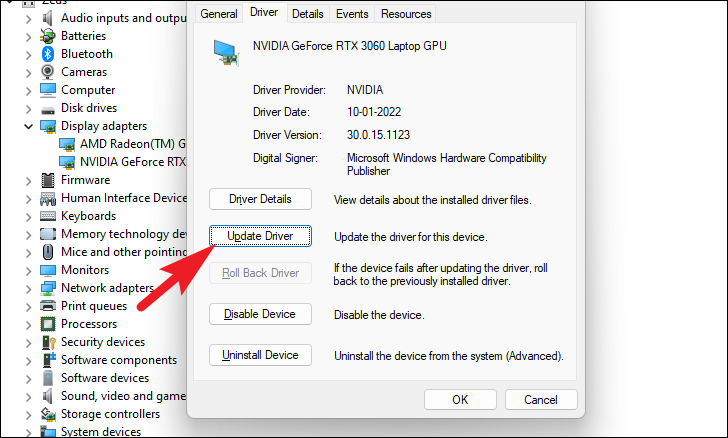
Après cela, dans la fenêtre”Mettre à jour les pilotes”, cliquez sur”Rechercher automatiquement les pilotes”pour permettre à Windows de rechercher des pilotes sur ses serveurs. Sinon, si vous disposez déjà du dernier pilote disponible sur votre ordinateur, cliquez sur l’option”Parcourir mon ordinateur pour le pilote”pour parcourir le fichier à l’aide de l’Explorateur de fichiers.
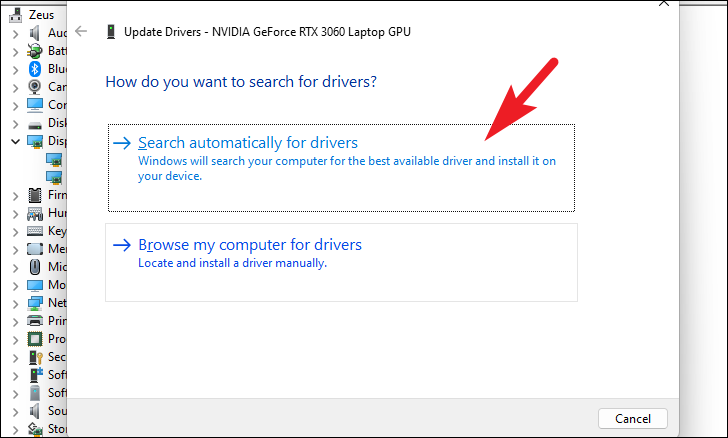
Assurez-vous de restaurer ou de mettre à jour le NVMe, le WiFi, le Bluetooth, la webcam, la webcam tierce et pilotes graphiques connus pour causer ce problème sur votre ordinateur.
3. Réparer les fichiers système avec SFC et DISM
Les analyses de maintenance et de gestion des images de déploiement vérifieront et répareront les fichiers du système d’exploitation existants installés sur votre appareil ainsi que d’autres fichiers système actuellement sur votre PC. Cela est connu pour résoudre le problème pour de nombreux utilisateurs.
Allez dans le menu Démarrer et tapez Terminal pour le rechercher. Ensuite, faites un clic droit sur la vignette”Terminal”et choisissez l’option”Exécuter en tant qu’administrateur”dans le menu contextuel pour continuer.
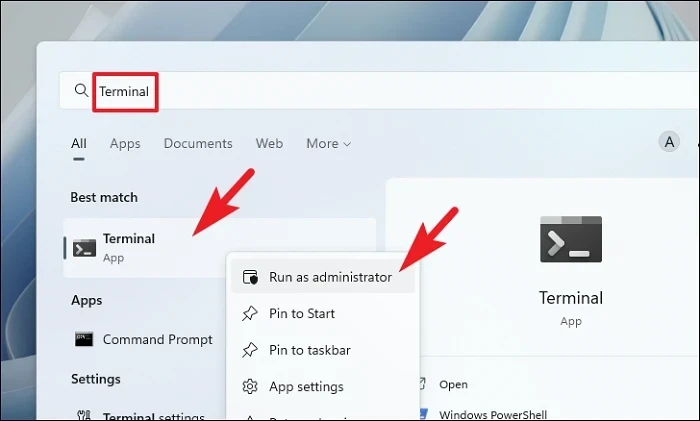
Ensuite, si vous n’êtes pas connecté avec un compte administrateur, entrez les informations d’identification pour un. Sinon, cliquez sur le bouton”Oui”pour continuer.

Après cela, cliquez sur l’icône’chevron'(flèche vers le bas) et sélectionnez l’option’Invite de commandes’.
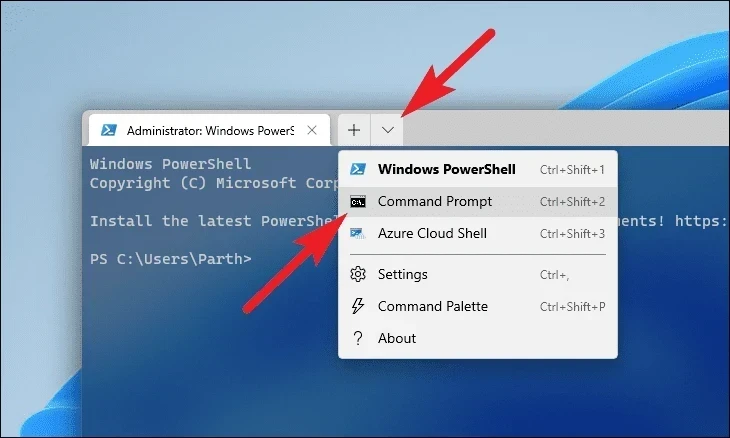
Ensuite, tapez ou copiez-collez la commande mentionnée ci-dessous et appuyez sur Entrée sur votre clavier. Cela restaurera l’image du système d’exploitation actuellement installée sur votre appareil.
DISM/Online/Cleanup-Image/RestoreHealth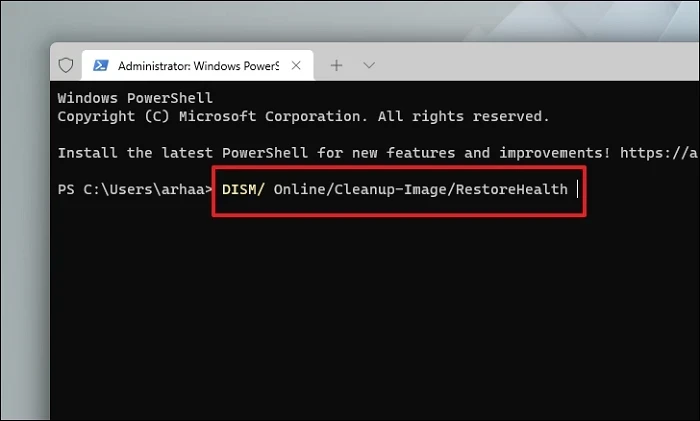
Une fois terminé, tapez ou copiez-collez la commande suivante pour vérifier et réparer les fichiers système sur votre PC. SFC est un outil gratuit de Microsoft qui peut vous aider à trouver et à récupérer des fichiers corrompus sur votre PC.
SFC/scannow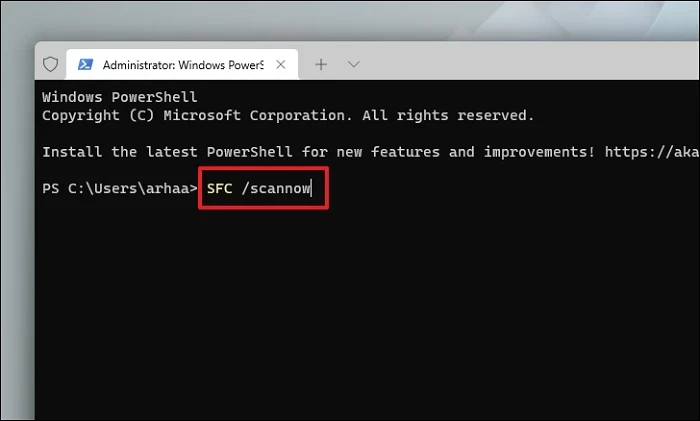
Une fois l’analyse réussie, redémarrez votre PC et vérifiez si la méthode a résolu le problème.
4. Réinitialiser le service de mise à jour Windows
Généralement, les services de mise à jour sont déclenchés automatiquement par le système d’exploitation. Cela étant dit, il existe des cas exceptionnels où une application ou un service tiers a tendance à interférer et à arrêter ses fonctionnalités.
Accédez au menu Démarrer et tapez Terminal. Ensuite, faites un clic droit sur la vignette et sélectionnez l’option”Exécuter en tant qu’administrateur”.
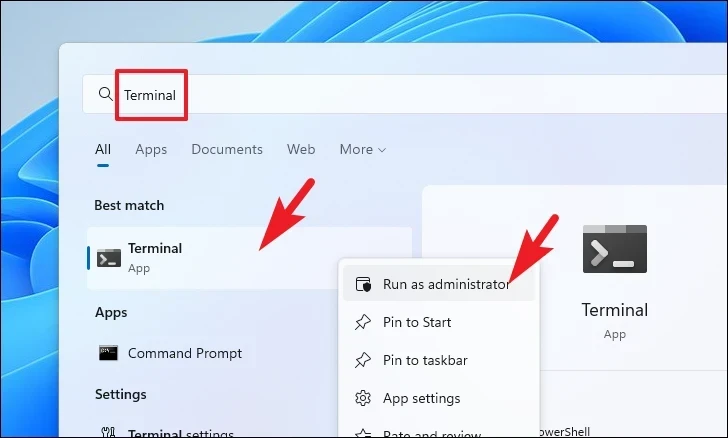
Ensuite, une fenêtre UAC (User Account Control) apparaîtra sur votre écran. Si vous n’êtes pas connecté en tant qu’administrateur, fournissez les informations d’identification pour un. Sinon, cliquez sur le bouton’Oui’.

Après cela, cliquez sur l’icône’chevron’et sélectionnez l’option’Invite de commandes’.

Ensuite, tapez ou copiez-collez la commande mentionnée ci-dessous pour arrêter les services de mise à jour en cours d’exécution. Assurez-vous d’appuyer sur Entrée après avoir saisi chaque commande séparément pour toutes les exécuter.
net stop bitsnet stop wuaservnet stop cryptsvc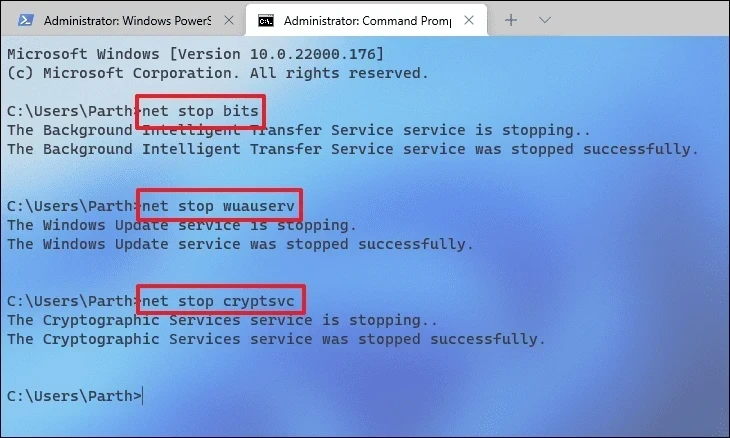
Après cela, appuyez simultanément sur les touches Windows + R de votre clavier pour ouvrir l’utilitaire de commande Exécuter. Ensuite, saisissez ou copiez-collez le chemin d’accès mentionné ci-dessous et cliquez sur le bouton”OK”pour continuer.
C:\Windows\softwareDistribution\DataStore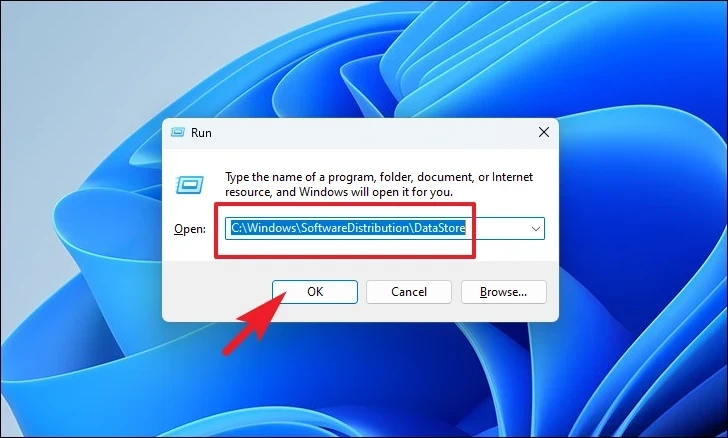
Ensuite, appuyez sur les touches Ctrl + A pour sélectionner tous les fichiers et dossiers. Appuyez ensuite sur les touches Maj + Suppr pour supprimer définitivement tous les fichiers.
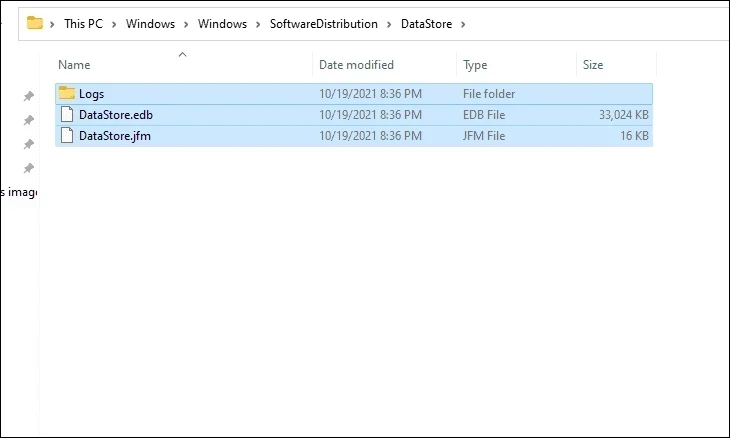
Enfin, revenez à la fenêtre d’invite de commande élevée, tapez ou copiez-collez les commandes suivantes une par une, puis appuyez sur Entrée pour démarrer les services que vous avez désactivés précédemment.
net start bitsnet start wuaservnet démarrer cryptsvc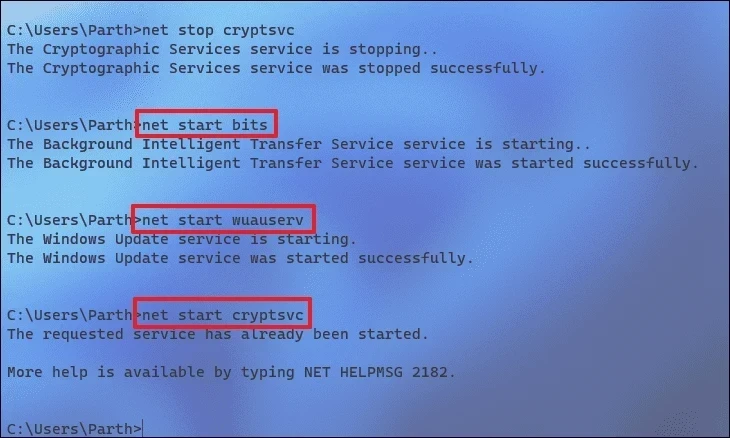
5. Exécutez les diagnostics de la mémoire Windows
L’outil de diagnostic de la mémoire Windows vous aide à diagnostiquer et à trouver les problèmes avec le module RAM installé sur votre ordinateur. Si le problème est lié au matériel, cela vous aidera considérablement à identifier le problème.
Accédez au menu Démarrer et tapez Diagnostic de la mémoire pour effectuer une recherche. Après cela, dans les résultats de la recherche, cliquez sur la vignette”Diagnostic de la mémoire Windows”pour continuer.
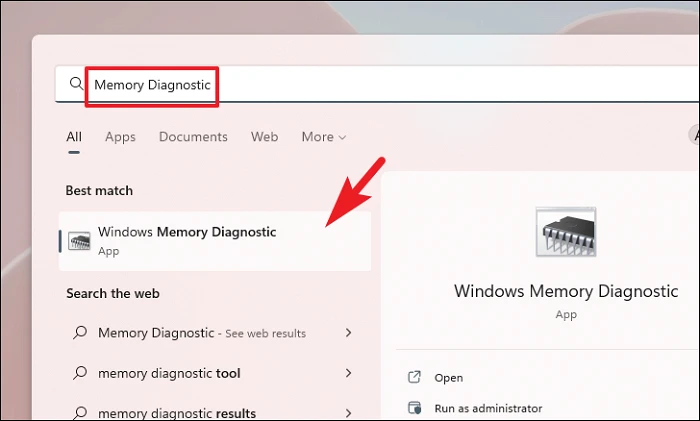
Ensuite, cliquez sur l’option”Redémarrer maintenant et rechercher les problèmes”pour redémarrer le PC immédiatement. Ou cliquez sur l’option”Vérifier les problèmes au prochain démarrage de mon ordinateur”en fonction du moment où vous êtes à l’aise pour effectuer ces vérifications.
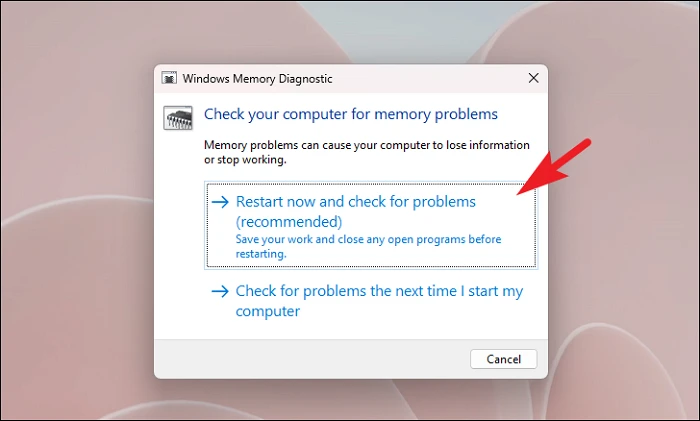
6. Exécutez CHKDSK
L’analyse CHKDSK vérifiera également votre disque dur pour le secteur physique défectueux et les erreurs logiques. Cela vous aidera à identifier les problèmes avec votre périphérique de stockage secondaire.
Tout d’abord, dirigez-vous vers le menu Démarrer et tapez Terminal pour effectuer une recherche. Ensuite, faites un clic droit sur la vignette”Terminal”et choisissez l’option”Exécuter en tant qu’administrateur”pour continuer.
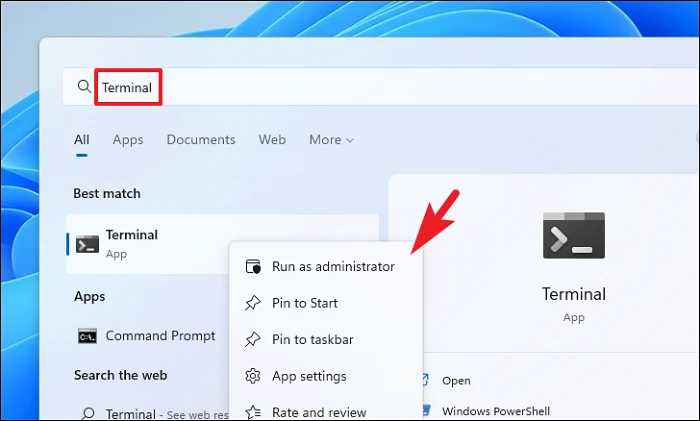
Ensuite, entrez les informations d’identification pour l’administrateur sur l’écran UAC si vous n’êtes pas connecté avec un compte administrateur. Sinon, cliquez sur le bouton”Oui”pour continuer.
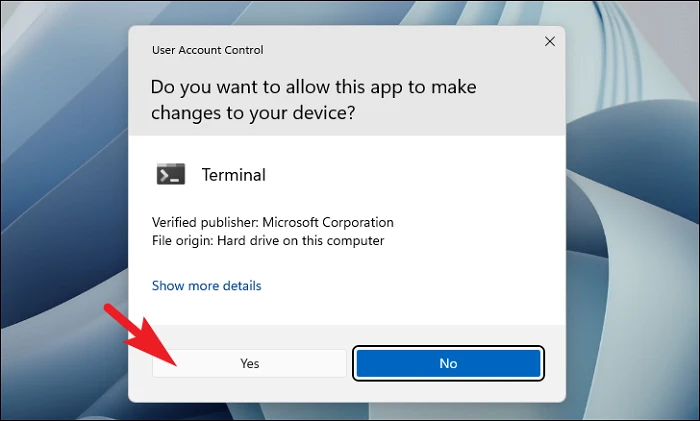
Après cela, cliquez sur le chevron (flèche vers le bas) puis choisissez l’option”Invite de commandes”pour continuer. Cela ouvrira l’invite de commande dans un onglet séparé.
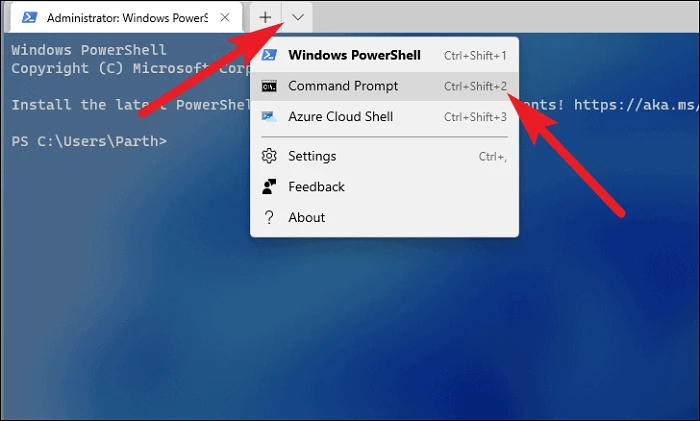
Ensuite, tapez ou copiez-collez la commande mentionnée ci-dessous et appuyez sur Entrée sur votre clavier pour exécuter la commande.
chkdsk/f
Après cela, appuyez sur la touche Y pour planifier le lancement de l’analyse lorsque vous démarrez votre PC la prochaine fois.
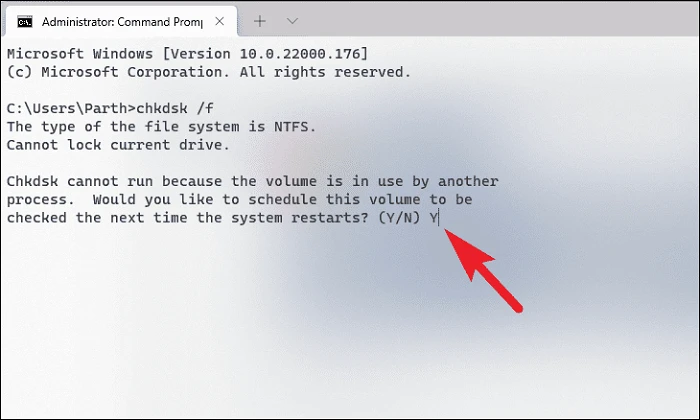
7. Désactiver la pagination automatique de la taille du fichier
L’erreur peut se présenter lorsque la taille du fichier de pagination n’est pas correctement configurée. Vous pouvez facilement modifier ces paramètres à partir de l’application”Paramètres”sur votre ordinateur.
D’abord, dirigez-vous vers le menu Démarrer et cliquez sur l’icône”Paramètres”pour continuer.
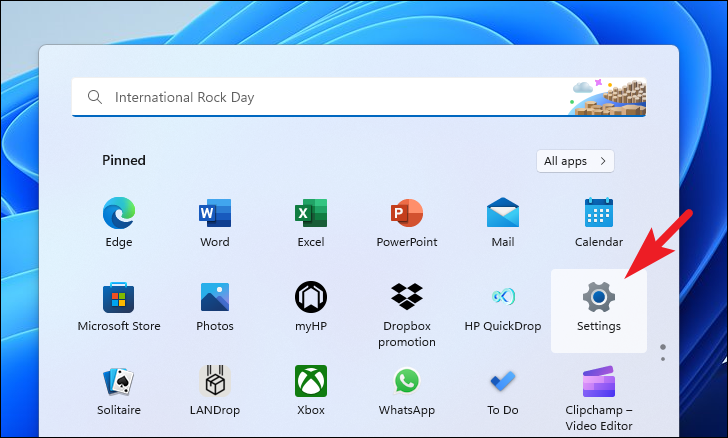
Après cela, assurez-vous d’avoir sélectionné l’onglet”Système”dans la barre latérale gauche.
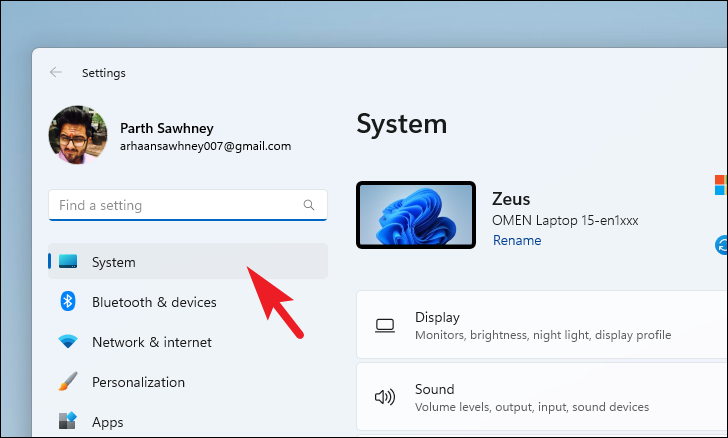
Suivant , dans la section de droite, cliquez sur la vignette”À propos”pour continuer.
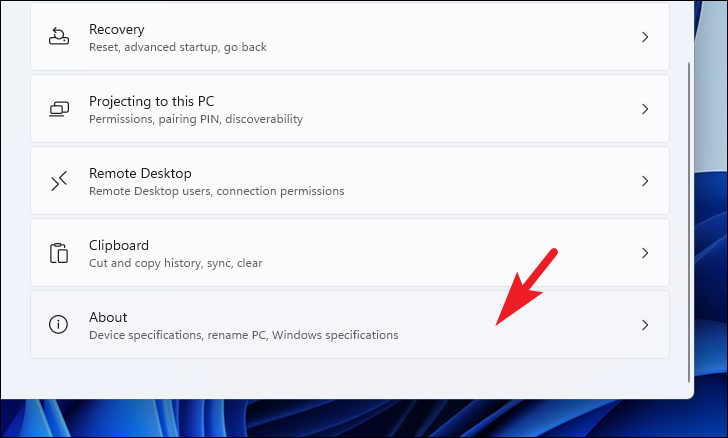
Ensuite, cliquez sur’Paramètres système avancés’dans la section’Liens associés’. Cela ouvrira une fenêtre séparée sur votre écran.
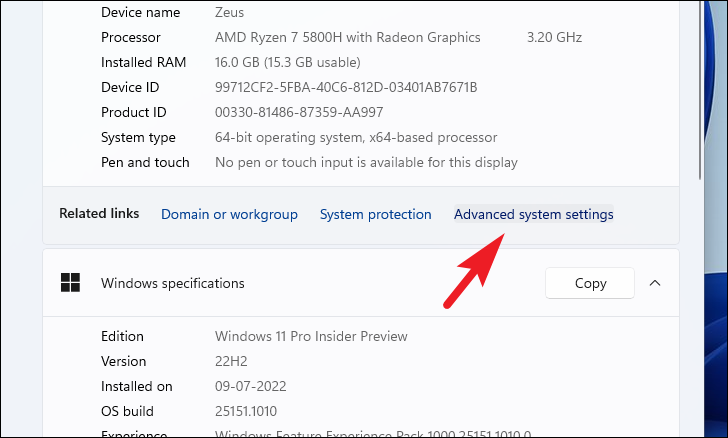
Maintenant, cliquez sur le bouton”Paramètres”présent sous la section”Performances”pour continuer.
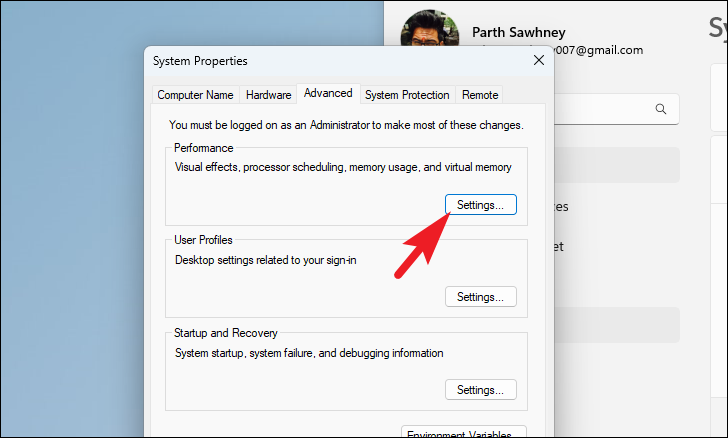
Une autre fenêtre séparée s’ouvrira. Cliquez sur l’onglet’Avancé’puis cliquez sur le bouton’Modifier’présent sous la section’Mémoire virtuelle’. Cela ouvrira une fenêtre séparée sur votre écran.
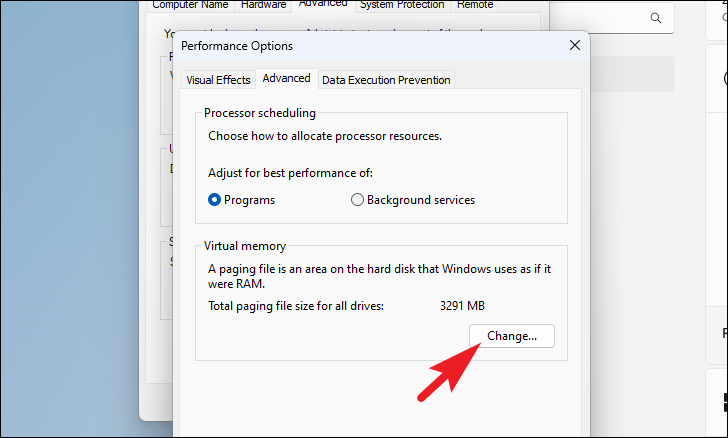
Maintenant, cliquez sur la case à cocher précédant’Gérer automatiquement la taille du fichier d’échange pour tous les lecteurs’pour décocher et assurez-vous que l’option’Taille gérée par le système’est sélectionnée. Ensuite, cliquez sur’OK’pour enregistrer les modifications.
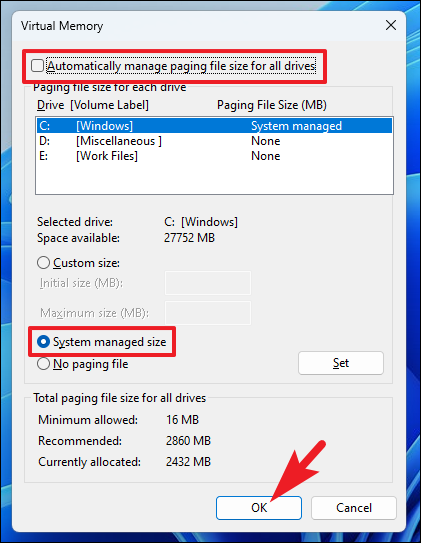
8. Revenir à un point de restauration système
Si vous avez déjà créé un point de restauration système, vous pouvez facilement y revenir au lieu de réinitialiser le PC. Si vous réinitialisez l’ordinateur en usine, vous pouvez lancer le processus après la restauration de votre PC.
Allez dans le menu Démarrer et tapez Contrôle pour effectuer une recherche. Ensuite, à partir des résultats de la recherche, cliquez sur la vignette”Panneau de configuration”pour continuer.
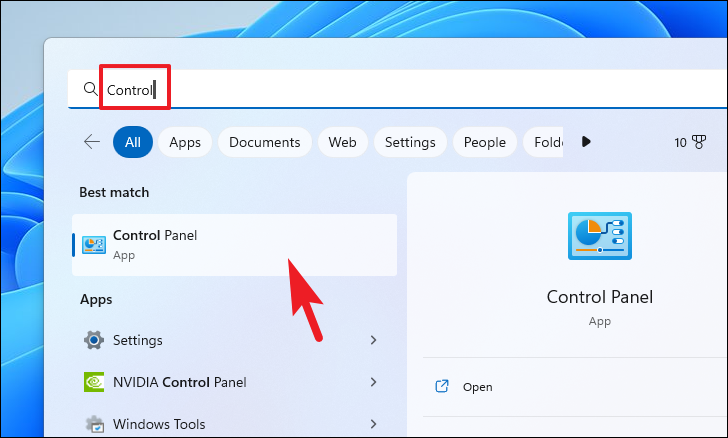
Après cela, localisez et cliquez sur la vignette”Récupération”dans la grille d’icônes.
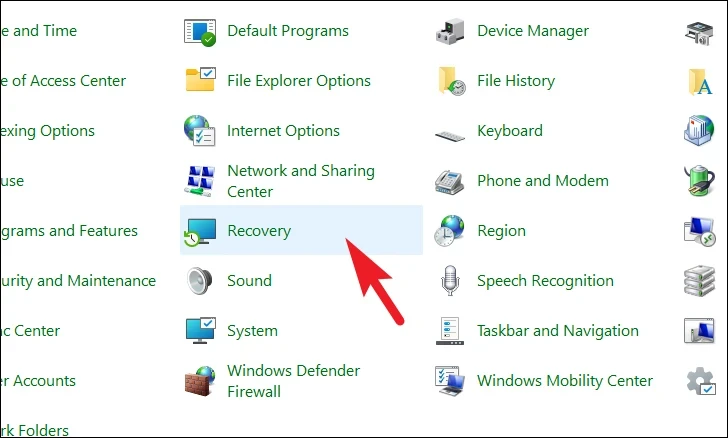
Ensuite, cliquez sur l’option”Ouvrir la restauration du système”dans la liste. Cela ouvrira une fenêtre séparée sur votre écran.
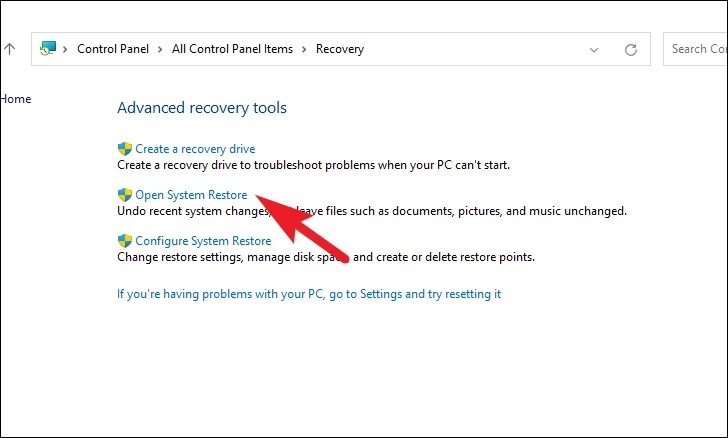
Depuis la fenêtre ouverte séparément, cliquez sur le bouton”Suivant”.
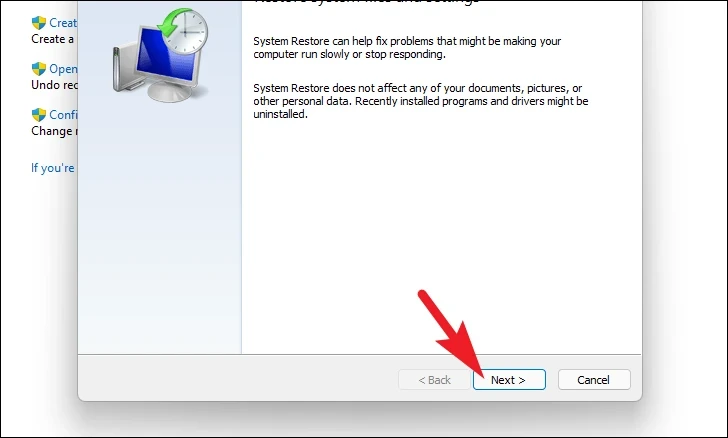
Tous les points de restauration système créés seront listés à l’écran. Cliquez pour sélectionner celui que vous souhaitez, puis cliquez sur le bouton”Suivant”pour lancer le processus de restauration.
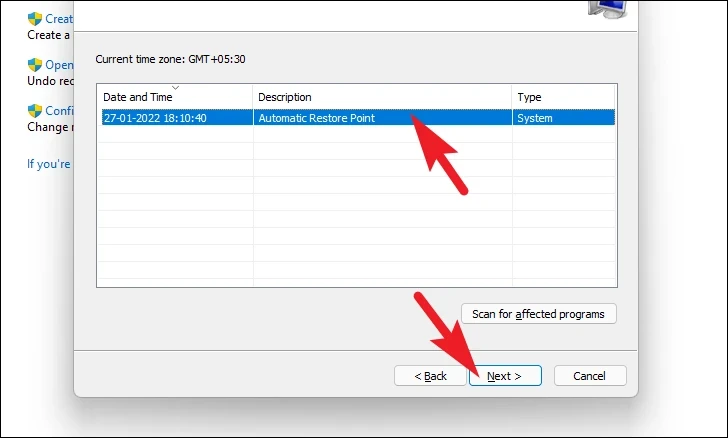
Ensuite, une liste des lecteurs qui seront touchés par la restauration s’affichera, ainsi que l’horodatage du point de restauration créé. Vous pouvez également vérifier les programmes qui seront affectés ; cliquez sur le bouton’Rechercher les programmes concernés’. Une nouvelle fenêtre apparaîtra à l’écran.
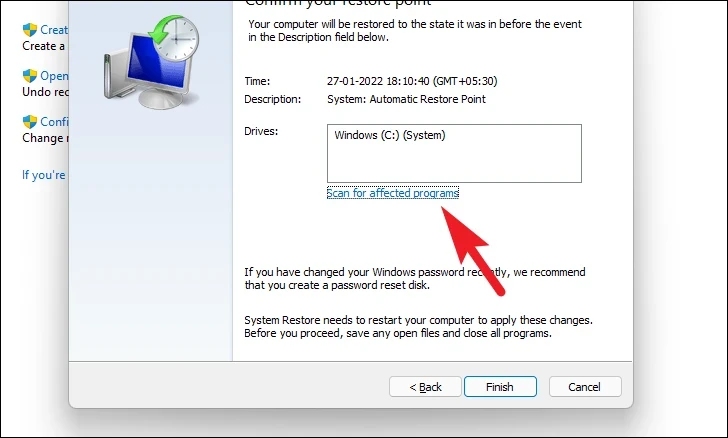
Sur la nouvelle fenêtre, vous pouvez voir les programmes qui seront supprimés et ceux qui seront restaurés (puisqu’aucun programme ne sera affecté sur le PC de test, la liste dans la capture d’écran ci-dessous est vide). Cliquez sur le bouton”Fermer”pour accéder à la fenêtre précédente.
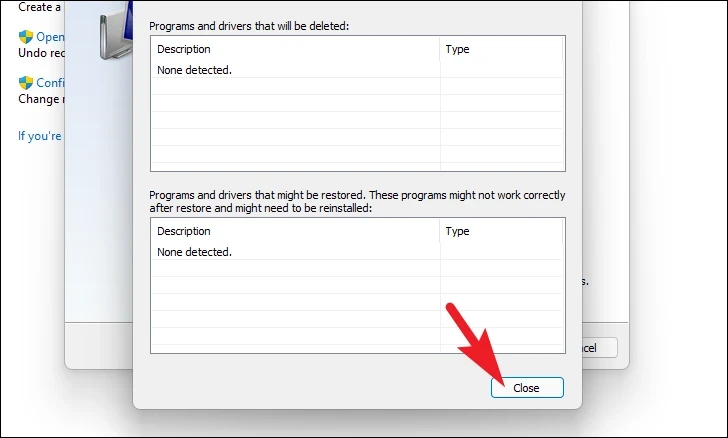
Enfin, cliquez sur le bouton”Terminer”pour lancer le processus de restauration.
9. Restaurer les paramètres d’usine
Si vous n’avez pas pu résoudre le problème en utilisant les méthodes mentionnées ci-dessus, vous pouvez réinitialiser votre PC. Bien que vous ne perdiez aucun fichier ni dossier personnel, les paramètres système seront réinitialisés aux paramètres d’usine et tous vos programmes installés seront supprimés.
Tout d’abord, accédez au menu Démarrer et cliquez sur”Paramètres”. tuile.
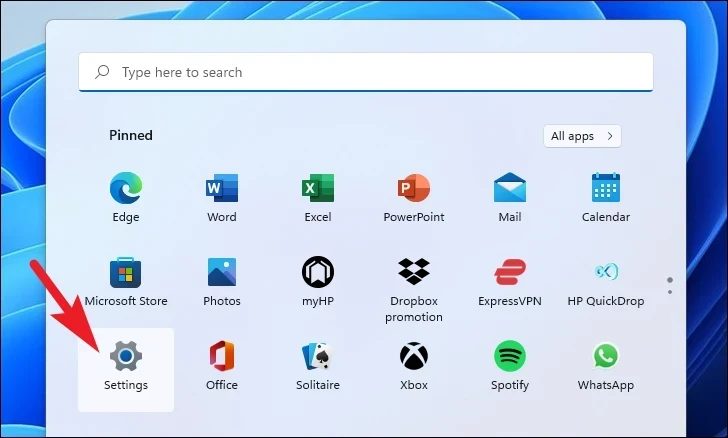
Après cela, assurez-vous d’avoir sélectionné l’onglet”Système”dans la barre latérale de gauche.
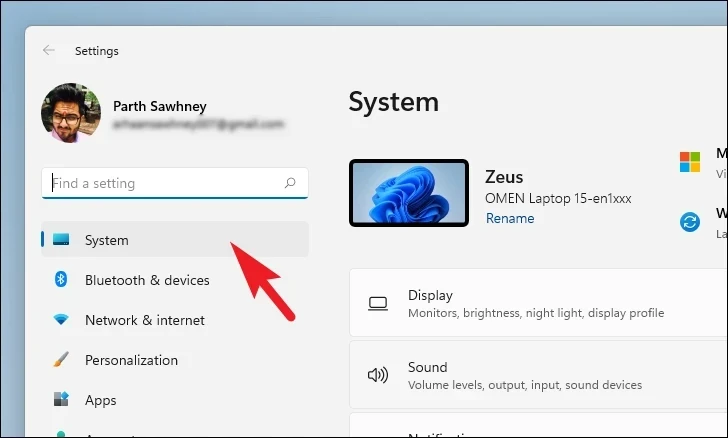
Ensuite, dans la section droite de la fenêtre, faites défiler vers le bas et cliquez sur la vignette”Récupération”pour continuer.
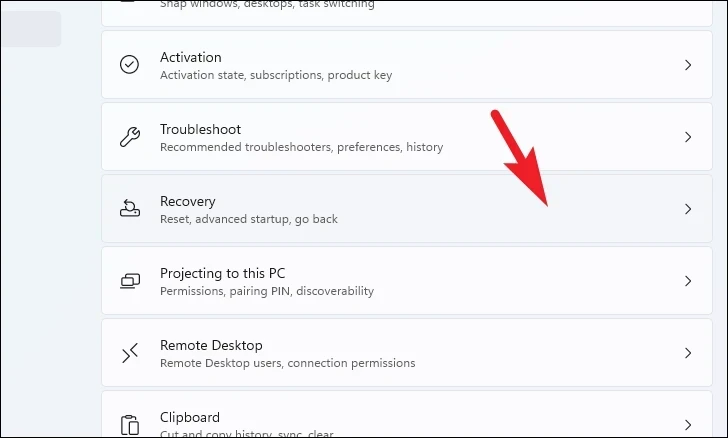
Ensuite, localisez et cliquez sur le bouton”Réinitialiser le PC”pour continuer. Cela apportera une fenêtre séparée à votre écran.
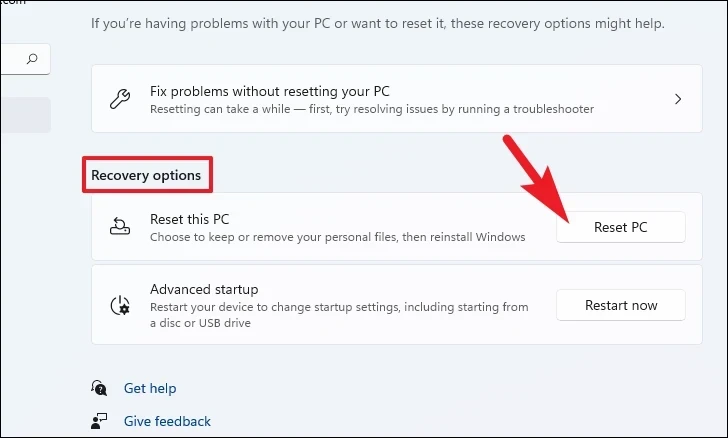
Maintenant, cliquez sur la vignette”Conserver mes fichiers”dans la fenêtre ouverte. Si vous souhaitez également supprimer tous vos fichiers personnels lors de la réinitialisation, cliquez plutôt sur l’option”Tout supprimer”.
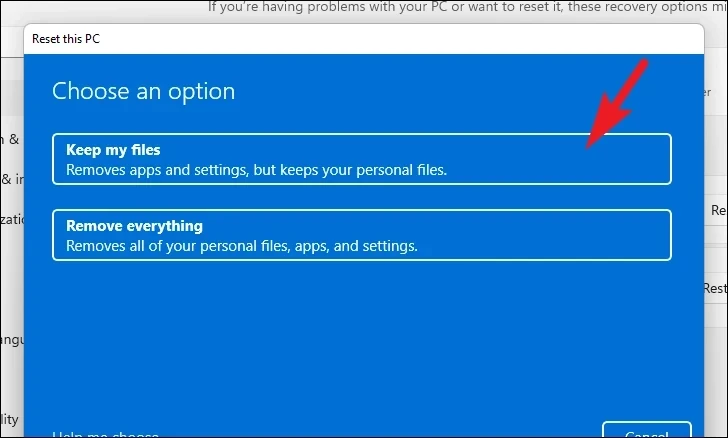
Sur l’écran suivant, vous devrez choisir une méthode pour réinstaller le système d’exploitation sur votre machine. Puisqu’il pourrait y avoir un problème avec la copie déjà présente sur votre système, il est recommandé de cliquer sur l’option”Téléchargement cloud”.
Remarque : “Téléchargement cloud”nécessitent une connexion Internet active et consomment plus de 4 Go de données.
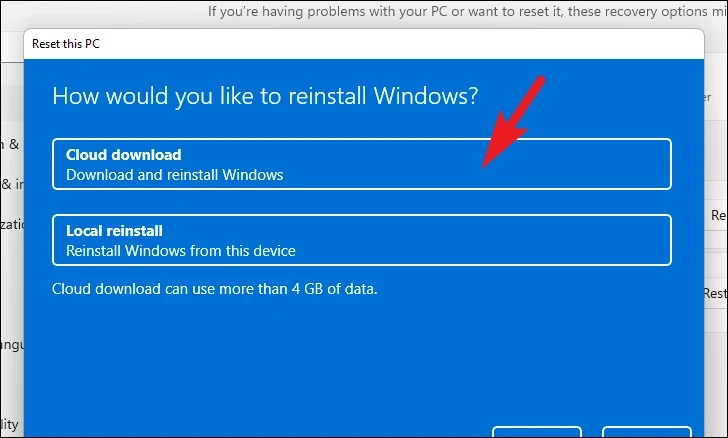
Après cela, Windows listera les paramètres que vous avez choisis. Si vous souhaitez modifier l’un d’entre eux, cliquez sur l’option”Modifier les paramètres”pour continuer.
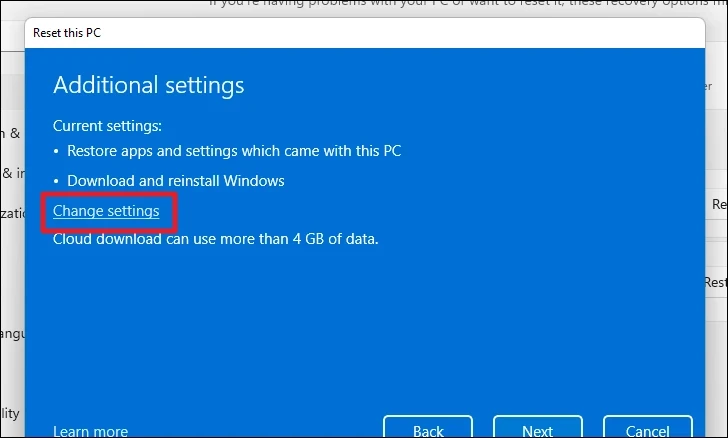
Si vous avez choisi de modifier les paramètres, vous pouvez configurer les paramètres suivants sur l’écran suivant. Vous pouvez choisir de ne pas restaurer les applications et les paramètres en cliquant sur l’interrupteur à bascule présent sous”Restaurer les applications préinstallées ?”. l’option et l’amener à la position’NO’. Vous pouvez même passer du téléchargement Cloud à l’installation locale en cliquant sur l’interrupteur à bascule présent sous le’Télécharger Windows ?’possibilité de changer la méthode d’installation. Une fois ajusté selon vos préférences, cliquez sur le bouton’Confirmer’pour continuer.
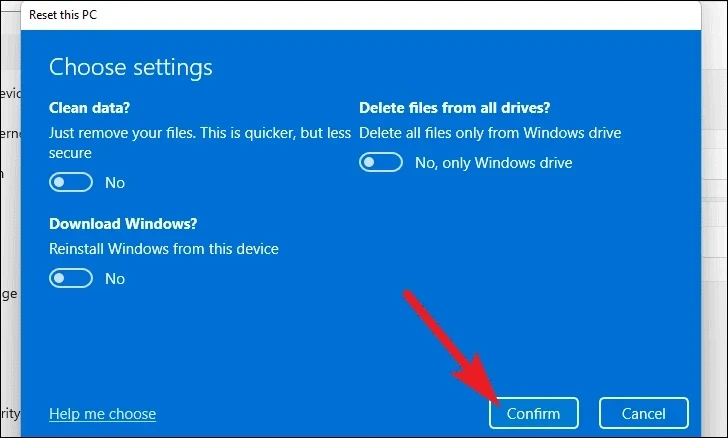
Après cela, depuis la fenêtre principale, cliquez sur le bouton”Suivant”pour continuer.
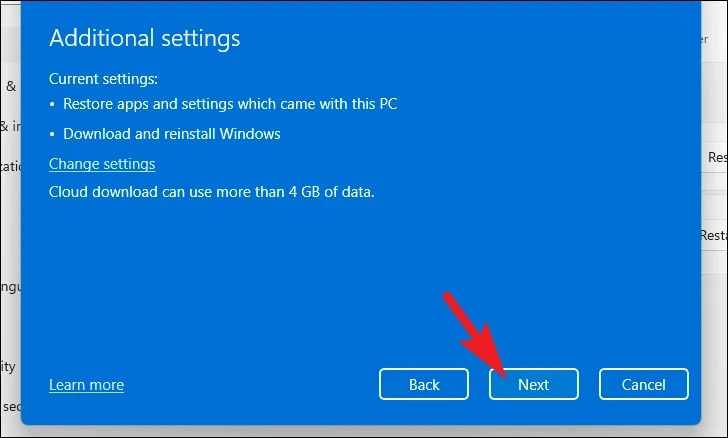
Si votre PC a été mis à jour récemment, vous recevrez un message à l’écran indiquant que vous ne pourrez pas rouler revenir une fois que vous avez réinitialisé le PC. Pour continuer, cliquez sur le bouton’Suivant’.
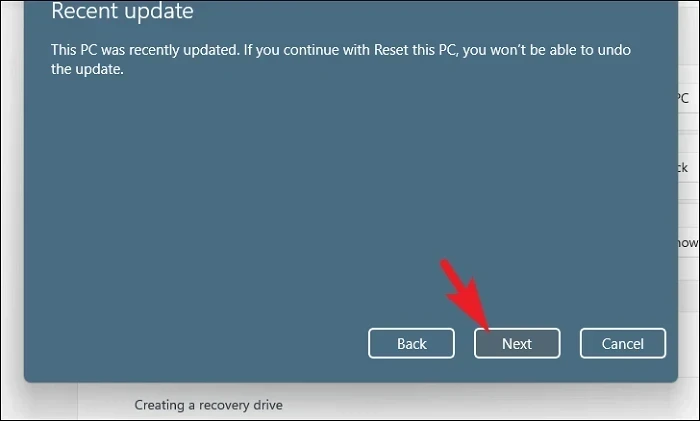
Après cela, Windows listera tous les impacts que la réinitialisation de votre PC aura. Lisez-les attentivement et cliquez sur le bouton”Réinitialiser”pour lancer le processus de réinitialisation.
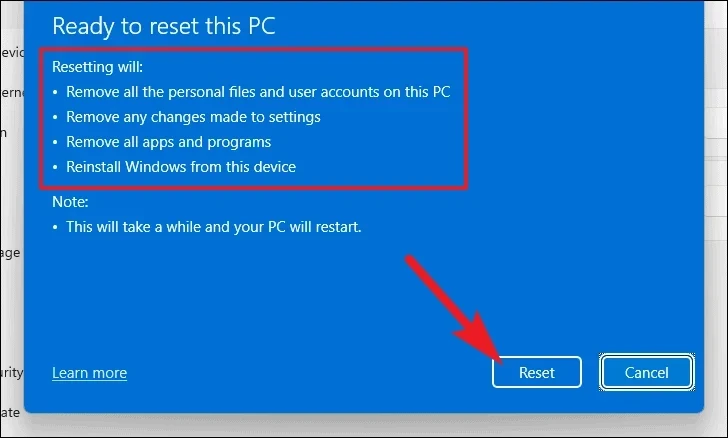
10. Nouvelle installation de Windows 11
Si même la”restauration du système”et la restauration des paramètres d’usine de l’ordinateur ne parviennent pas à résoudre le problème pour vous, la seule option que vous avez est d’installer à nouveau Windows 11 sur votre ordinateur. Vous devrez d’abord créer un support d’installation si vous ne l’avez pas déjà créé. Une fois que vous avez le support d’installation, suivez les étapes ci-dessous.
Il existe principalement 2 façons d’installer Windows 11 sur votre ordinateur. Soit à partir de la clé USB amorçable, soit en montant le fichier ISO. Pour présenter le processus, nous utiliserons le fichier ISO. Bien que les étapes varient un peu dans la méthode USB amorçable, le processus global reste le même.
Une fois que vous avez téléchargé le fichier ISO, accédez au dossier et cliquez avec le bouton droit sur le fichier. Ensuite, sélectionnez l’option”Monter”.
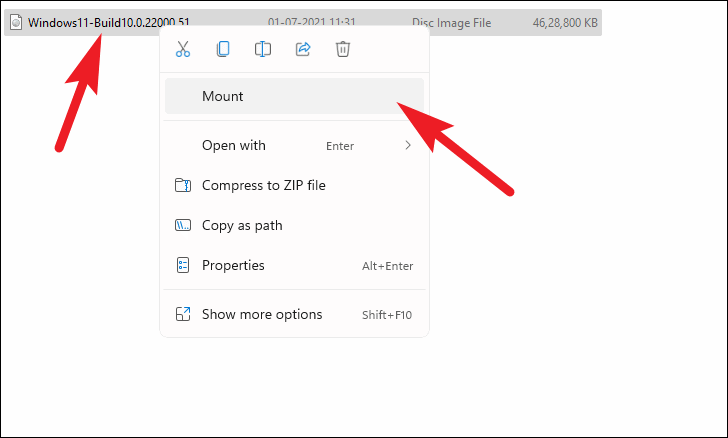
Après cela, dirigez-vous vers le lecteur monté et double-cliquez sur le fichier setup.exe pour exécuter le programme d’installation.
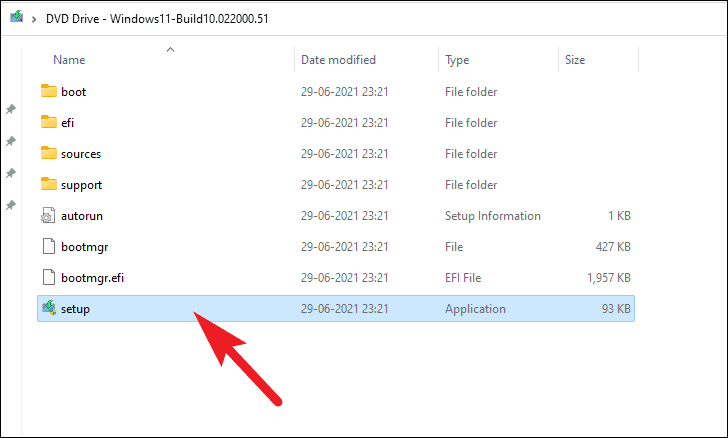
Sur la fenêtre du programme d’installation, cliquez sur le bouton”Suivant”.
Après cela, lisez le CLUF (Contrat de licence utilisateur final) et cliquez sur le bouton”Accepter”.
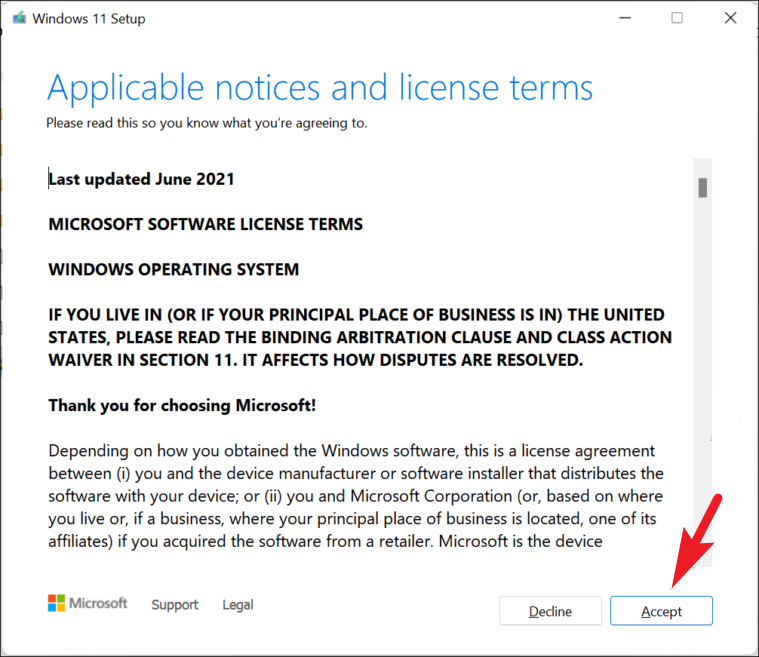
Le programme d’installation téléchargez les mises à jour et préparez votre PC pour l’installation ; attendez patiemment pendant que le processus est en cours d’exécution.
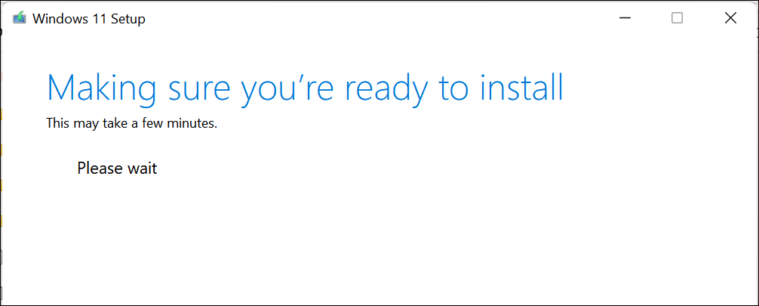
Une fois terminé, le programme d’installation affichera la configuration actuellement choisie à l’écran. Pour personnaliser, cliquez sur l’option”Modifier ce qu’il faut conserver”.

Sur l’écran suivant, il est préférable de choisir l’option’Rien’afin d’éradiquer le problème une fois pour toutes. Ensuite, cliquez sur l’option’Suivant’.

Enfin, cliquez sur le bouton”Installer”dans la fenêtre du programme d’installation.
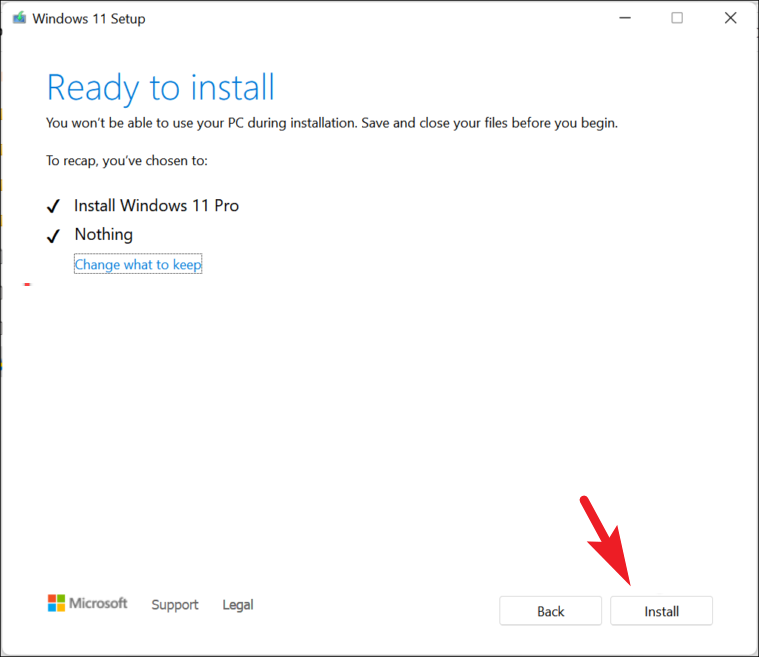
Une fois l’installation terminée, vous devrez passer par l’OOBE (Out of the Box Experience) qui est une configuration unique de Windows 11.
Le premier écran de l’OOBE sera pour la sélection de la région. Sélectionnez votre pays dans la liste fournie et cliquez sur le bouton”Oui”.
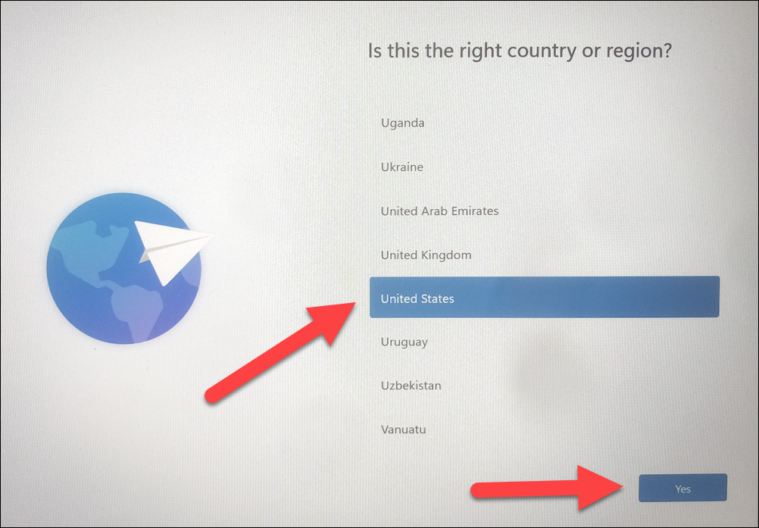
Après cela, sélectionnez la disposition du clavier en fonction de votre région. Cela peut être important car si une mauvaise disposition est sélectionnée, certaines touches peuvent fonctionner différemment de ce qui est prévu. Cela peut être changé plus tard cependant. Une fois sélectionné, cliquez sur le bouton”Oui”pour continuer.
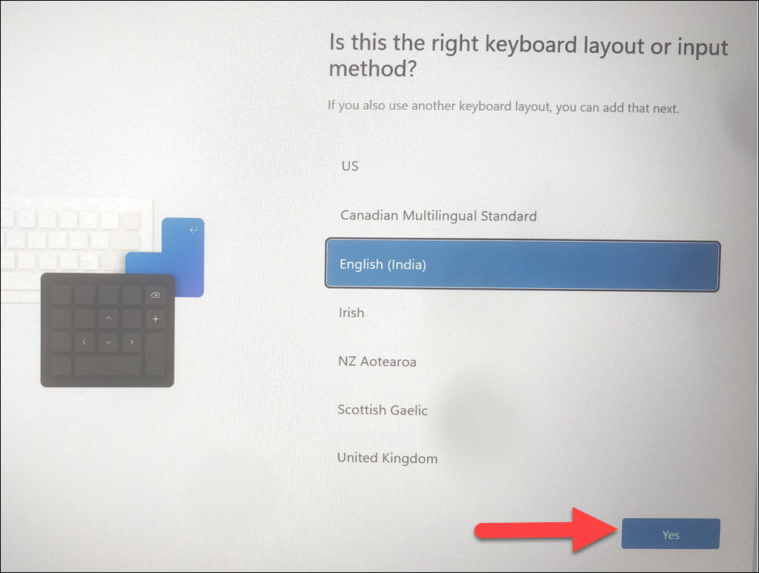
Sur l’écran suivant, vous devrez vous connecter à un réseau sans fil. Sélectionnez-en un dans la liste et fournissez un mot de passe pour l’authentification.
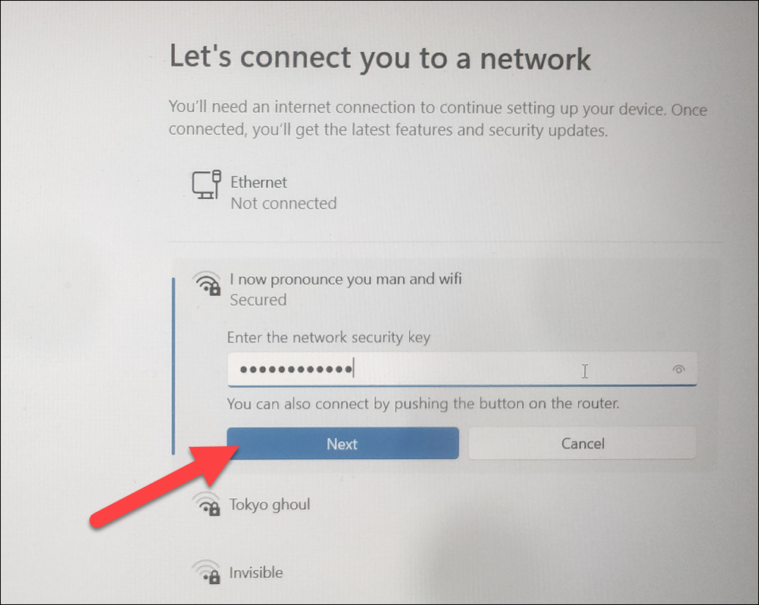
Une fois connecté, cliquez sur le bouton’Suivant’.
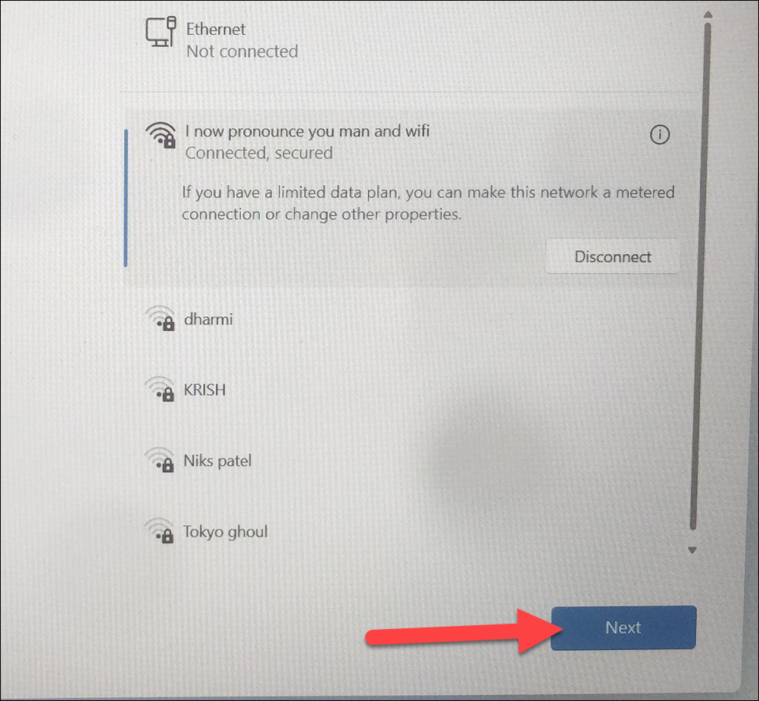
Si vous n’avez pas accès à Internet actuellement, cliquez sur le bouton”Je n’ai pas Internet”.
Sur l’écran suivant , Indiquez un nom pour votre PC puis cliquez sur le bouton’Suivant’.

Après cela, si votre compte utilisateur est créé par votre institution ou organisation, cliquez sur l’option”Configurer pour le travail ou l’école”. Sinon, cliquez sur l’option”Configurer pour un usage personnel”et cliquez sur le bouton”Suivant”. Vous devrez fournir les informations d’identification de votre compte Microsoft sur l’écran suivant.
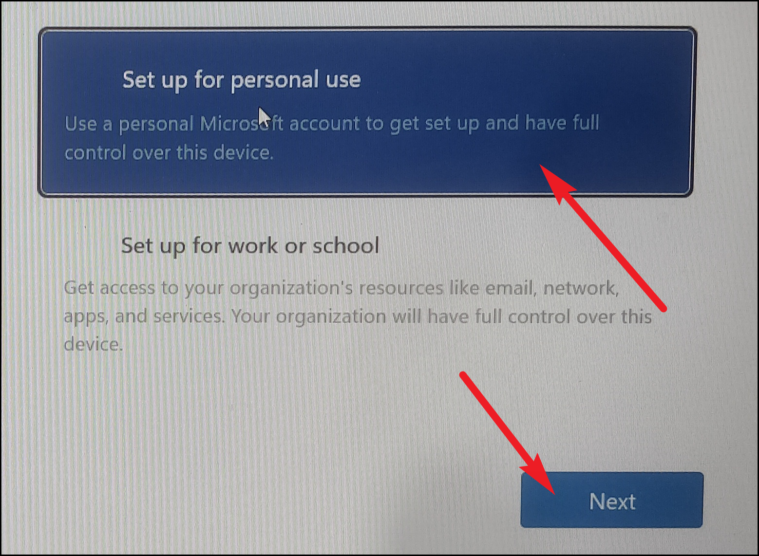
Une fois connecté, cliquez sur l’option”Configurer en tant que nouvel appareil”pour vous assurer qu’aucun problème n’est reporté dans la nouvelle installation.
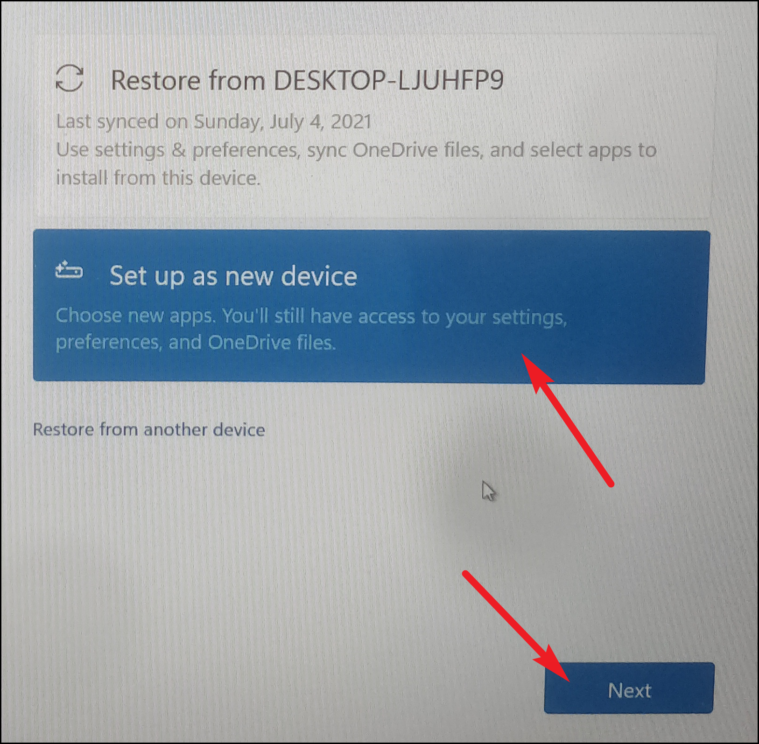
Sur la page suivante, lisez tous les paramètres de confidentialité et basculez chacun selon votre exigence. Ils ne sont pas obligatoires, alors choisissez comme bon vous semble. Ensuite, cliquez sur le bouton”Accepter”.
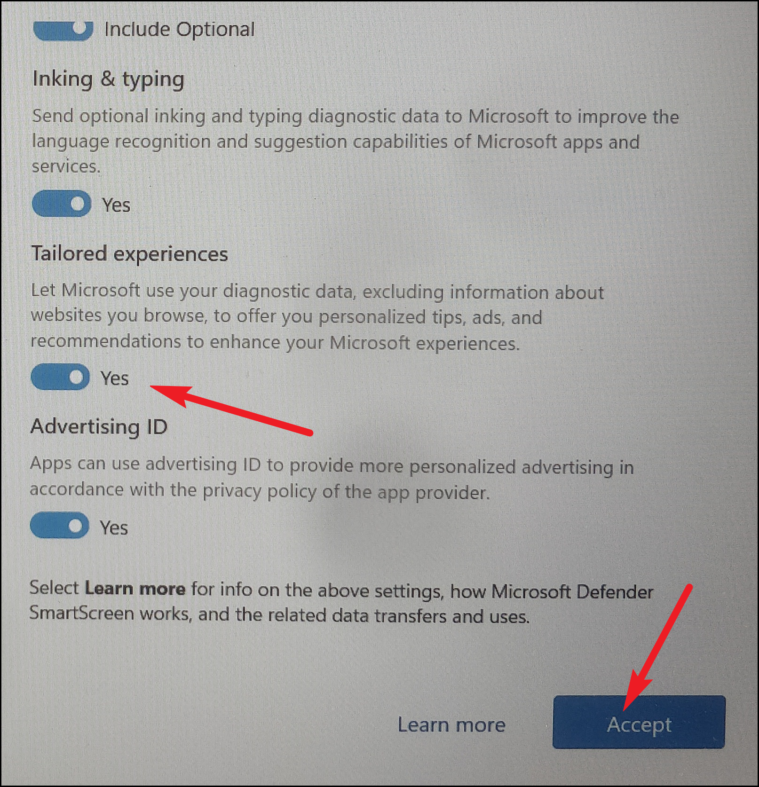
Par la suite, Windows 11 vous permet de choisir dans quel but vous souhaitez utiliser ce PC. Sélectionnez-en un dans la liste en cliquant sur la case à cocher suivante. Windows vous proposera des trucs et astuces en fonction de votre sélection. Cependant, ce n’est pas une étape obligatoire et vous pouvez cliquer sur le bouton”Ignorer”pour passer à l’écran suivant.
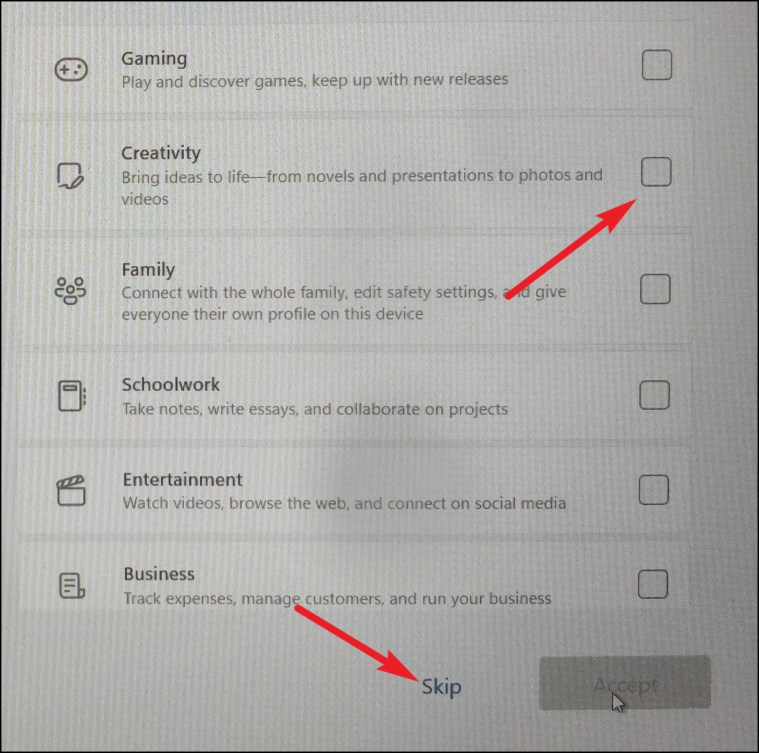
Ensuite, choisissez si vous souhaitez utiliser OneDrive pour stocker vos fichiers. Si ce n’est pas le cas, cliquez sur l’option”Ne stocker que les fichiers sur cet appareil”et cliquez sur le bouton”Suivant”.
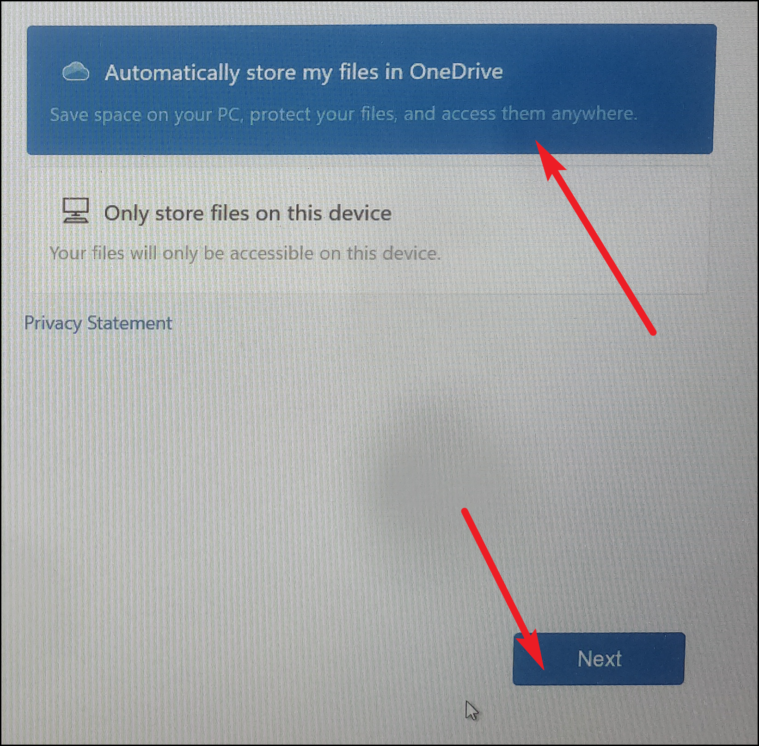
Sur l’écran suivant, vous serez peut-être invité à opter pour le service”Microsoft 365″. Vous pouvez soit acheter le service, soit l’essayer gratuitement. Cependant, vous pouvez également choisir de l’ignorer complètement en cliquant sur le bouton”Non merci”.
La première configuration est maintenant terminée. Puisqu’il s’agit d’une nouvelle installation, vous ne rencontrerez, espérons-le, aucun des problèmes précédents sur votre ordinateur.
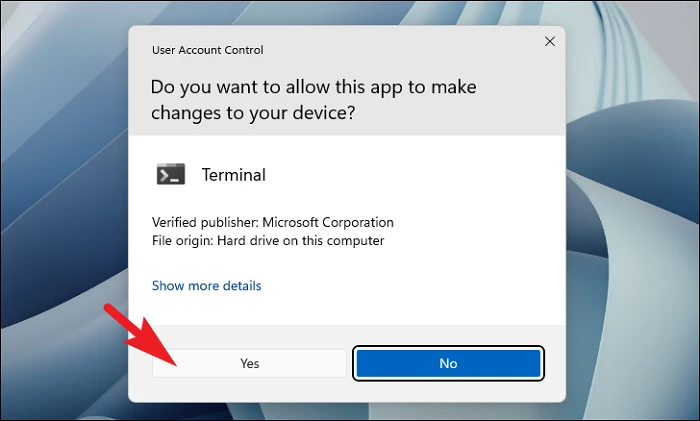
C’est tout, les gens, en utilisant les méthodes susmentionnées, vous pouvez facilement résoudre l’erreur”Défaut de page dans la zone non paginée”sur votre ordinateur Windows 11.
