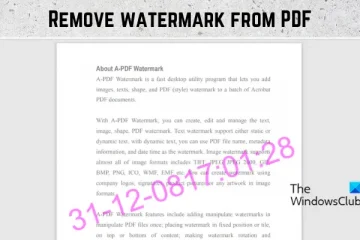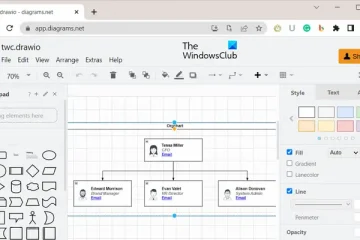Si l’Event ID 16, Bluetooth ne parvient pas à se connecter continue de vous inquiéter ; ce message peut aider. L’ID d’événement 16 apparaît dans l’Observateur d’événements Windows si votre ordinateur n’a pas réussi à établir une connexion Bluetooth. Cela peut se produire pour diverses raisons, telles que des pilotes incompatibles, des conflits logiciels ou des problèmes matériels.
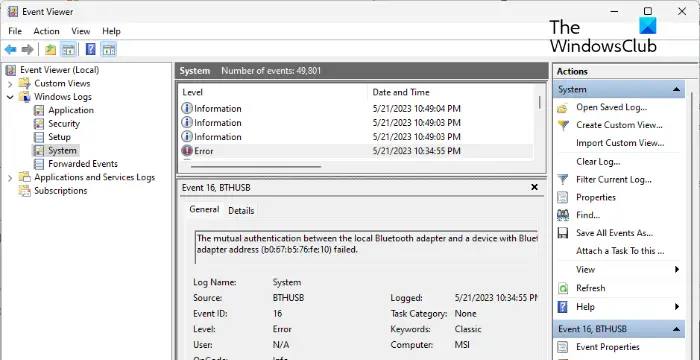
Corrigez l’ID d’événement 16, Bluetooth ne parvient pas à se connecter
Pour corriger l’ID d’événement 16, Bluetooth ne parvient pas à se connecter à l’erreur que vous pouvez voir dans l’Observateur d’événements Windows lorsque vous essayez d’établir une connexion Bluetooth, suivez ces suggestions :
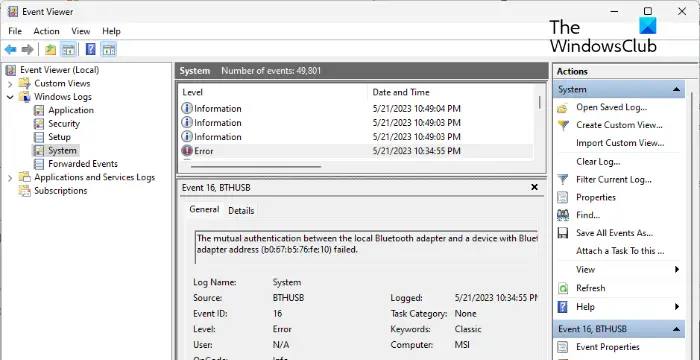 Exécuter le dépanneur Bluetooth Mettre à jour le pilote Bluetooth Désactiver les paramètres d’économie d’énergie Re-appairez l’appareil Bluetooth Rétablissez la restauration du système de Windows Update à un point antérieur à l’erreur Vérifiez votre adaptateur Bluetooth
Exécuter le dépanneur Bluetooth Mettre à jour le pilote Bluetooth Désactiver les paramètres d’économie d’énergie Re-appairez l’appareil Bluetooth Rétablissez la restauration du système de Windows Update à un point antérieur à l’erreur Vérifiez votre adaptateur Bluetooth
Voyons maintenant cela en détail.
1] Exécutez l’outil de dépannage Bluetooth
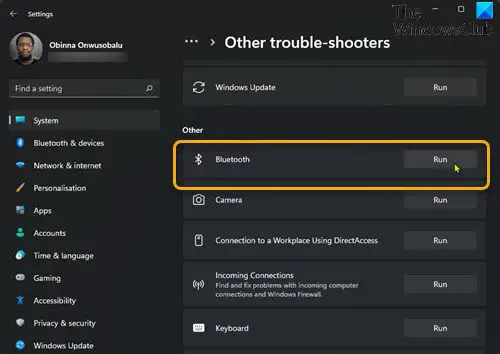
Avant de commencer avec différentes méthodes de dépannage, exécutez le dépanneur Bluetooth sur votre appareil Windows pour corriger les erreurs avec Bluetooth et ses pilotes. Voici comment procéder :
Appuyez sur Touche Windows + I pour ouvrir Paramètres. Faites défiler vers le bas et sélectionnez Dépannage > Autres utilitaires de résolution des problèmes. Cliquez sur Exécuter à côté de Bluetooth. Une fois le processus terminé, redémarrez votre appareil pour voir si l’erreur a été résolue.
2] Mettre à jour le pilote Bluetooth

Ensuite, essayez de mettre à jour les pilotes Bluetooth sur votre appareil. Des pilotes obsolètes ou corrompus peuvent également être responsables de la raison pour laquelle l’ID d’événement 16 se produit. Mettez à jour vos pilotes Bluetooth et vérifiez si le problème est résolu. Voici comment procéder :
Ouvrez Paramètres et accédez à Mise à jour et sécurité > Windows Update. Juste en dessous, recherchez un lien cliquable : Afficher les mises à jour facultatives. Sous Mises à jour des pilotes, une liste de mises à jour sera disponible, que vous pouvez choisir d’installer si vous rencontrez un problème manuellement.
Vous pouvez également utiliser Intel Driver & Support Assistant pour installer les derniers pilotes Intel et AMD Driver Autodetect pour installer les derniers pilotes AMD.
3] Désactiver les paramètres d’économie d’énergie
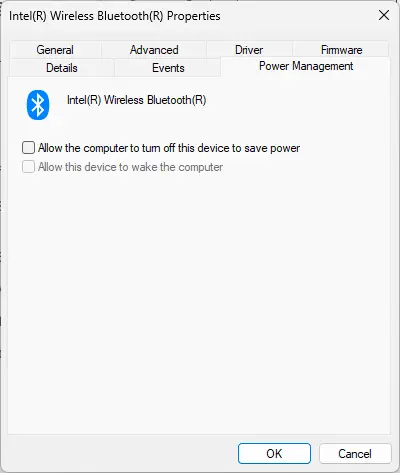
Appareils Windows éteignez automatiquement certaines choses qui consomment temporairement beaucoup d’énergie pour prolonger la durée de vie de la batterie. Désactivez ce paramètre et voyez si l’erreur est corrigée. Voici comment procéder :
Ouvrez le Gestionnaire de périphériques et développez Bluetooth. Faites un clic droit sur votre appareil Bluetooth et sélectionnez Propriétés. Accédez à l’onglet Gestion de l’alimentation et décochez l’option qui permet à l’ordinateur d’éteindre l’appareil pour économiser de l’énergie. Cliquez sur OK pour enregistrer les modifications.
4] Réassociez l’appareil Bluetooth
Si l’ID d’événement 16 n’est toujours pas corrigé, essayez de réassocier l’appareil Bluetooth avec lequel vous rencontrez l’erreur. Voici comment procéder :
Appuyez sur Windows + I pour ouvrir les Paramètres. Accédez à Bluetooth et appareils, cliquez sur trois points au-dessus de votre appareil Bluetooth et sélectionnez Supprimer l’appareil. Redémarrez votre appareil une fois terminé, couplez à nouveau l’appareil et voyez si l’erreur est corrigée.
5] Rétablir la mise à jour Windows
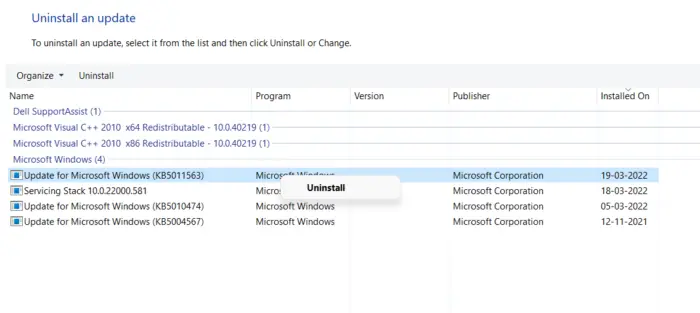
Si le problème s’est produit après les mises à jour Windows, vous pouvez envisager de désinstaller la mise à jour. Un fichier cassé ou corrompu installé avec la mise à jour du système fait parfois planter les applications. Pour désinstaller les mises à jour Windows dans Windows 11, procédez comme suit :
Appuyez sur la touche Windows + R pour ouvrir la boîte de dialogue Exécuter . Saisissez appwiz.cpl et appuyez sur Entrée. Sur la page Désinstaller ou afficher un programme, cliquez sur Afficher les mises à jour installées. Faites un clic droit sur la mise à jour récemment installée et sélectionnez Désinstaller.
Si cela s’est produit après l’installation d’une mise à jour de fonctionnalités, cet article vous montrera comment annuler la mise à jour de fonctionnalités.
6] Restauration du système à un point antérieur à l’erreur
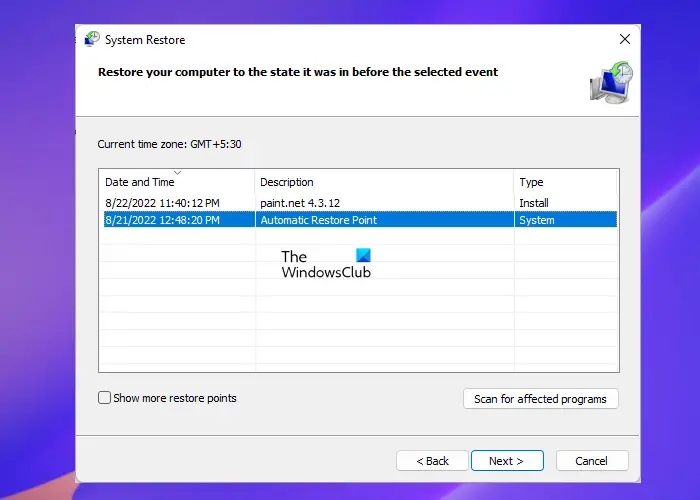
Si l’ID d’événement 16 n’est toujours pas corrigé, effectuez une restauration du système. Il réparera votre appareil en réinstallant la version précédente de Windows que vous avez enregistrée dans le point de restauration. Voici comment effectuer une restauration du système. Notez que cela ne peut être fait que si vous avez créé un point de restauration système plus tôt.
7] Vérifiez votre adaptateur Bluetooth
Enfin, si ces suggestions n’ont pas aidé, vérifiez votre Adaptateur Bluetooth. Il est possible que l’erreur se situe dans l’adaptateur Bluetooth de votre appareil et ne puisse pas être corrigée manuellement. Si tel est le cas, apportez votre appareil au centre de service du fabricant OEM.
Lire : Essayez de reconnecter votre appareil. Erreur Bluetooth dans Windows 11
J’espère que cela vous aidera.
Comment réparer le Bluetooth qui ne se connecte pas ?
Si le Bluetooth ne se connecte pas sur votre appareil Windows, essayez d’exécuter l’outil de dépannage Bluetooth et mettez à jour les pilotes. Si cela ne résout pas le problème, désactivez les paramètres d’économie d’énergie et effectuez une restauration du système.
Qu’est-ce que cela signifie lorsque Bluetooth indique que l’authentification a échoué ?
Si la connexion à un appareil Bluetooth indique que l’authentification a échoué, essayez de l’appairer à nouveau en utilisant le code d’appairage correct. Toutefois, si cela ne résout pas le problème, mettez à jour les pilotes Bluetooth et exécutez l’outil de dépannage Bluetooth.