Dans ce didacticiel, nous allons vous montrer comment activer et modifier le contrôle RVB dans Windows 11. Microsoft dispose d’une fonctionnalité d’éclairage native dans Windows 11 qui vous permet de contrôler l’éclairage RVB pour chaque appareil connecté et pris en charge à partir d’un seul endroit. Ainsi, vous n’aurez pas à accéder et à utiliser des outils distincts pour gérer l’éclairage RVB pour les périphériques de la même marque ou de marques différentes.
Normalement, nous devons installer et utiliser un outil propriétaire ou un logiciel tiers compatible pour personnaliser les effets d’éclairage RVB (rouge, vert et bleu) pour un appareil doté d’un éclairage RVB intégré, tel qu’un casque, un clavier, une manette de jeu, une souris, etc. Bien que le logiciel propriétaire fasse plutôt bien le travail, cela peut être difficile à gérer lorsque vous utilisez plusieurs appareils RVB de marques différentes car pour chaque appareil, vous devez installer un logiciel séparé pour régler la luminosité, les effets d’éclairage, etc. Pour vous faciliter la tâche, cette fonctionnalité d’éclairage de Windows 11 est un option pratique.
Actuellement, il s’agit d’une fonctionnalité expérimentale et cachée disponible dans la version d’aperçu de Windows 11 (version 25295 ou supérieure). Si vous utilisez une version prise en charge, vous pouvez activer et utiliser cette fonctionnalité maintenant à l’aide d’un outil de ligne de commande populaire nommé ViVeTool.
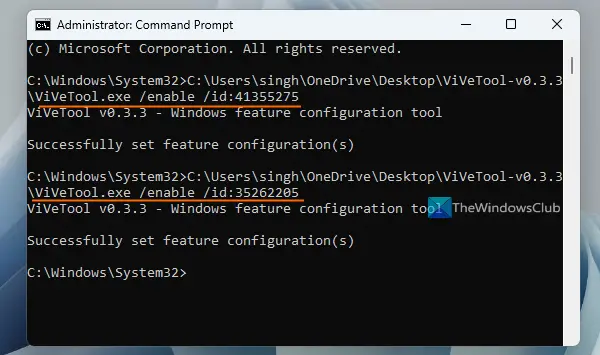
Comment activer le contrôle RVB dans Windows 11
Utilisez les étapes suivantes pour activer le contrôle RVB dans Windows 11 :
Obtenez le fichier ZIP de ViVeTool à partir de github.com et extrayez ce fichier dans un dossier Accédez à ce dossier et copiez le chemin de l’application ViVeTool.exe. Sélectionnez ce fichier d’application et appuyez sur Ctrl+Maj+C pour copier son chemin. enable parameters et feature ids pour activer la fonction de contrôle RVB dans Windows 11. Ces commandes sont : ViVeTool.exe/enable/id:41355275ViVeTool.exe/enable/id : 35262205
Lorsque les commandes sont exécutées avec succès, redémarrez l’explorateur de fichiers. Si cela ne fonctionne pas, vous devez redémarrer votre PC Windows 11.
Vous pouvez également utiliser les commandes ci-dessus (avec une modification mineure) pour désactiver la fonction de contrôle RVB dans Windows 11 si nécessaire. Tout ce que vous avez à faire est d’utiliser un paramètre de désactivation. Ainsi, les commandes seront :
ViVeTool.exe/disable/id:41355275ViVeTool.exe/disable/id:35262205
Connexe : Meilleur logiciel de contrôle de la luminosité pour PC Windows
Comment modifier le contrôle RVB dans Windows 11
Les étapes à utiliser et à modifier Le contrôle RVB dans Windows 11 est le suivant :
Utilisez le raccourci clavier Win+I pour ouvrir l’application ParamètresSélectionnez la catégorie PersonnalisationVous verrez l’Éclairage section strong> sur la partie droite. Cliquez dessus pour y accéderActivez l’option Activer l’éclairage ambiant Une liste des appareils pris en charge (si connectés) sera visible. Sélectionnez un appareil dans la listeMaintenant, vous pouvez faire les choses suivantes pour cet appareil prenant en charge l’éclairage ambiant :Sélectionnez un effet d’éclairage dans le menu déroulant donné : Arc-en-ciel, Clignotement, Arc-en-ciel (inverse), etc.Ajustez le niveau de luminosité avec un curseurDéfinir la vitesse de l’effet en déplaçant le curseur disponibleMatch ma couleur d’accent Windows, etc.
Cette fonctionnalité d’éclairage LED RVB de Windows 11 profitera sûrement aux utilisateurs, en particulier aux joueurs. Mais pour l’instant, il ne peut pas être utilisé comme un remplacement complet ou une alternative aux outils de contrôle d’éclairage LED. La raison en est qu’il a des options limitées et des appareils pris en charge. Mais il serait intéressant de voir de nouvelles options et de prendre en charge plus d’appareils au fur et à mesure que la fonctionnalité progresse.
Lire : Comment restaurer les paramètres de couleur d’affichage par défaut sur un PC Windows
Comment désactiver le RVB sur Windows 11 ?
La meilleure façon d’activer ou de désactiver le RVB pour un appareil sous Windows 11 est d’utiliser le logiciel officiel ou un logiciel compatible. Par exemple, vous pouvez utiliser Corsair iCUE, ASUS Auro Sync, etc., pour désactiver ou gérer l’éclairage RVB. Si vous utilisez la fonctionnalité native de Windows 11 pour le contrôle de l’éclairage RVB, ouvrez Paramètres > Personnalisation > Éclairage > et désactivez l’option Activer l’éclairage ambiant. Vous pouvez également désactiver l’éclairage LED RVB à partir des paramètres du BIOS dans le menu Avancé.
Quelle application contrôle tous les RVB ?
Si vous souhaitez contrôler ou gérer tous vos appareils RVB connectés à partir d’un une seule application, vous pouvez utiliser une application gratuite et open-source appelée OpenRGB. Cette application multiplateforme prend en charge les cartes mères, les cartes graphiques, les casques, les haut-parleurs, les refroidisseurs, les tapis de souris, les claviers, les étuis et d’autres appareils de différents fabricants, notamment AMD, MSI, GIGABYTE, Corsair, etc. SignalRGB est également un bon logiciel pour contrôler les appareils RVB.. Il vous permet également de demander un appareil si celui-ci n’est pas pris en charge.
Lire ensuite : Meilleures applications gratuites de mélange de couleurs et outils en ligne pour PC Windows.
