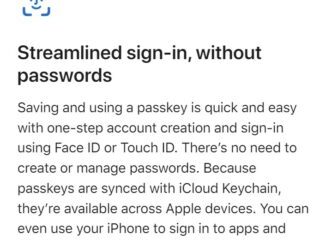Vous connaissez peut-être le Gestionnaire de périphériques si vous utilisez le système d’exploitation Windows. Le Gestionnaire de périphériques est l’un des utilitaires les plus utiles de Windows qui vous permet d’afficher et d’apporter des modifications aux composants matériels de votre PC.
Avec le Gestionnaire de périphériques, vous pouvez afficher tous les composants matériels installés et mettre à jour ses pilotes, désinstaller l’appareil, et plus encore. Le Gestionnaire de périphériques est principalement utilisé pour résoudre divers problèmes liés au matériel du PC.
Bien que le Gestionnaire de périphériques soit un utilitaire utile, de nombreux utilisateurs de Windows 11 ne pouvaient pas l’ouvrir. De nombreux utilisateurs de Windows 11 ont récemment signalé avoir reçu un message d’erreur lors de l’ouverture du Gestionnaire de périphériques. Même certains ont affirmé que le Gestionnaire de périphériques ne s’ouvre pas, retardant l’ensemble de l’ordinateur.

Lire également : Comment obtenir des fonds d’écran dynamiques sur Windows 11
Meilleures façons de réparer le Gestionnaire de périphériques qui ne s’ouvre pas sur Windows 11
Donc, si vous ne pouvez pas ouvrir le Gestionnaire de périphériques sur votre ordinateur Windows 11, vous avez atterri sur la bonne page. Ci-dessous, nous avons partagé quelques-unes des meilleures façons de réparer le Gestionnaire de périphériques qui ne s’ouvre pas sur Windows 11. Commençons.
1) Exécutez le Gestionnaire de périphériques à partir de la boîte de dialogue EXÉCUTER
Windows 11 vous offre plusieurs façons d’ouvrir le Gestionnaire de périphériques. Si une méthode ne fonctionne pas, vous devez essayer d’autres méthodes. Vous pouvez utiliser la boîte de dialogue RUN sous Windows 11 pour ouvrir le Gestionnaire de périphériques. Voici ce que vous devez faire.
1. appuyez d’abord sur le bouton Touche Windows + R de votre clavier. Cela ouvrira la boîte de dialogue RUN.

2. Dans la boîte de dialogue EXÉCUTER, saisissez devmgmt.msc et appuyez sur le bouton Entrée.

C’est tout ! Cela ouvrira le Gestionnaire de périphériques sur votre ordinateur Windows 11.
2) Exécutez la gestion des périphériques avec des privilèges d’administrateur
Vous pouvez également essayer de lancer le Gestionnaire de périphériques avec droits administratifs pour résoudre le problème de non ouverture du Gestionnaire de périphériques sur Windows 11. Voici ce que vous devez faire.
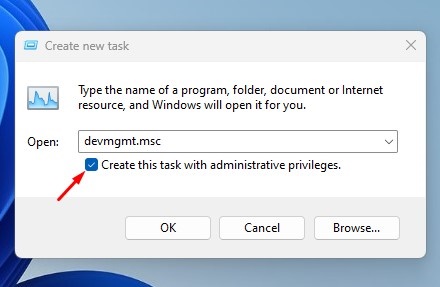 Cliquez sur la recherche Windows 11 et tapez dans le Gestionnaire de périphériques. Ensuite, faites un clic droit sur le Gestionnaire de périphériques et sélectionnez”Exécuter en tant qu’administrateur“. Vous pouvez également ouvrir la boîte de dialogue RUN (Windows + R) et saisir devmgmt.msc. Ensuite, cochez l’option “Créer cette tâche avec des privilèges administratifs” et cliquez sur le bouton OK.
Cliquez sur la recherche Windows 11 et tapez dans le Gestionnaire de périphériques. Ensuite, faites un clic droit sur le Gestionnaire de périphériques et sélectionnez”Exécuter en tant qu’administrateur“. Vous pouvez également ouvrir la boîte de dialogue RUN (Windows + R) et saisir devmgmt.msc. Ensuite, cochez l’option “Créer cette tâche avec des privilèges administratifs” et cliquez sur le bouton OK.
C’est tout ! Les deux exécuteront le gestionnaire de périphériques avec des privilèges d’administration.
3) Ouvrez le gestionnaire de périphériques via l’invite de commande
Si la commande RUN ne parvient pas à ouvrir le périphérique Manager sur votre Windows 11, vous pouvez essayer d’exécuter une commande sur le CMD. Voici comment utiliser l’invite de commande pour ouvrir l’application Gestionnaire de périphériques sur Windows 11.
1. Tout d’abord, cliquez sur la recherche Windows 11 et tapez Invite de commandes. Ensuite, faites un clic droit sur l’invite de commande et sélectionnez Exécuter en tant qu’administrateur.
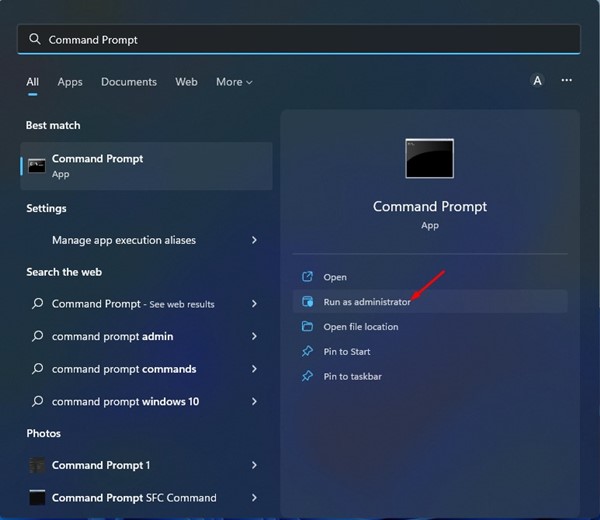
2. Dans l’utilitaire d’invite de commande, saisissez devmgmt.msc et appuyez sur le bouton Entrée.
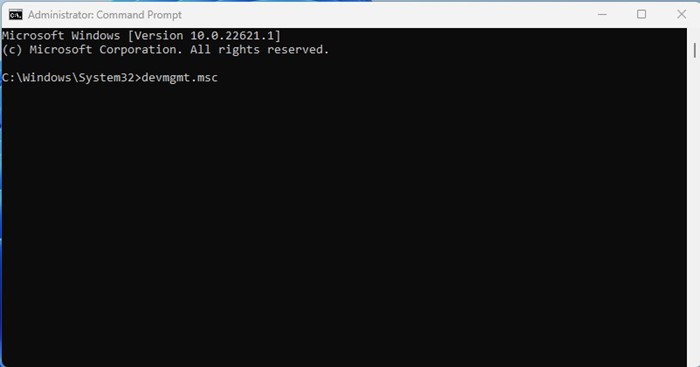
C’est tout ! Cela ouvrira immédiatement le Gestionnaire de périphériques sur votre PC Windows 11.
4) Ouvrez le Gestionnaire de périphériques via l’outil de gestion de l’ordinateur
Vous pouvez également utiliser la Gestion de l’ordinateur outil pour accéder au gestionnaire de périphériques. Vous devez suivre certaines des étapes simples que nous avons partagées ci-dessous.
1. Tout d’abord, cliquez sur la recherche Windows 11 et saisissez Gestion de l’ordinateur. Ensuite, ouvrez l’application Gestion de l’ordinateur dans la liste.
2. Ensuite, développez la section Outils système sur l’outil de gestion de l’ordinateur et sélectionnez Gestionnaire de périphériques.
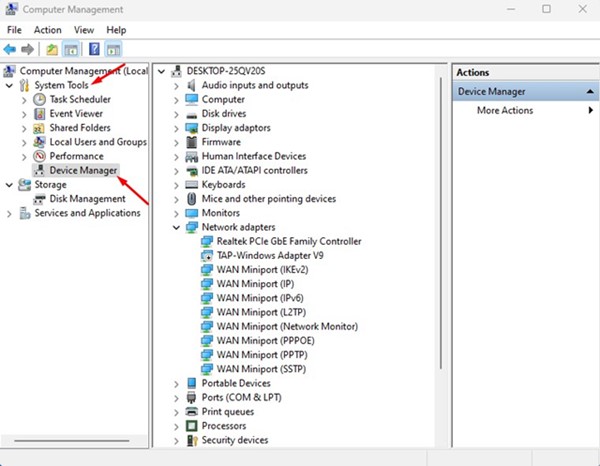
C’est tout ! Vous pouvez maintenant accéder à tous les composants matériels de votre PC Windows 11.
5) Exécutez l’utilitaire de résolution des problèmes de maintenance du système
Si le gestionnaire de périphériques ne s’ouvre toujours pas sur votre Windows 11, vous devez exécuter l’utilitaire de résolution des problèmes de maintenance du système. Cela résoudra probablement les problèmes de raccourcis sur le bureau, de volume de disque, de chemins de fichiers, de gestionnaire de périphériques, etc. Voici comment exécuter l’outil de dépannage.
1. Tout d’abord, ouvrez la recherche Windows 11 et saisissez Panneau de configuration. Ensuite, ouvrez l’application Panneau de configuration dans la liste.
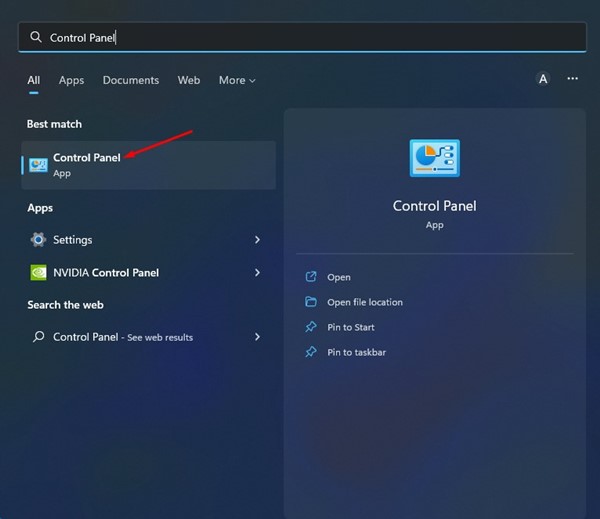
2. Dans le panneau de configuration, basculez le mode d’affichage sur Grandes icônes et cliquez sur Dépannage.
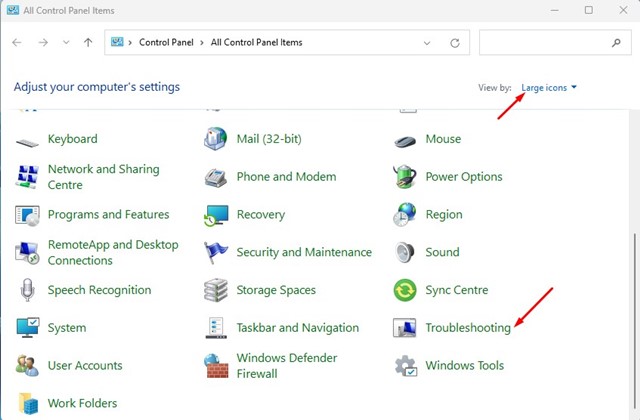
3. Sur la page Dépannage, cliquez sur le lien Exécuter les tâches de maintenance sous Système et sécurité.
4. Maintenant, l’utilitaire de résolution des problèmes de maintenance du système s’exécutera. Cliquez sur le bouton Suivant et suivez les instructions à l’écran pour terminer le processus.
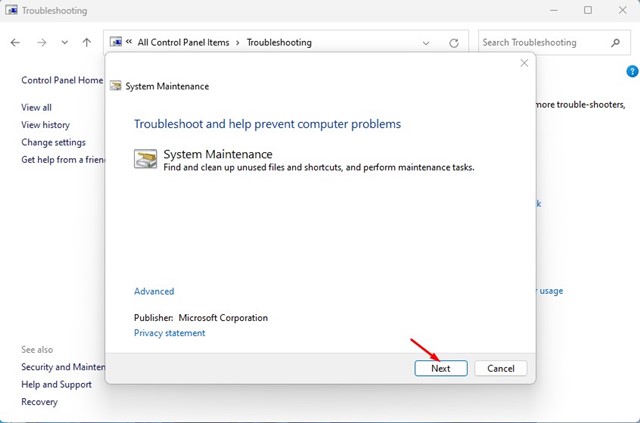
Après avoir exécuté le dépanneur, assurez-vous de redémarrer votre ordinateur Windows 11. Après le redémarrage, vous pouvez ouvrir le Gestionnaire de périphériques sur votre Windows 11.
6) Éliminez les problèmes de disque dur
Les problèmes de disque dur sont une autre raison pour le Gestionnaire de périphériques qui ne s’ouvre pas sous Windows. Vous ne parvenez probablement pas à ouvrir le Gestionnaire de périphériques en raison d’un bogue du disque dur ou du système. Par conséquent, il est recommandé d’analyser et de réparer le disque dur. Cela augmentera les chances de résoudre le problème du Gestionnaire de périphériques.
1. Cliquez sur Recherche Windows et tapez Invite de commandes.
2. Faites un clic droit sur l’invite de commande et sélectionnez”Exécuter en tant qu’administrateur“.

3. Lorsque l’invite de commande s’ouvre, tapez chkdsk C:/f et appuyez sur Entrée.
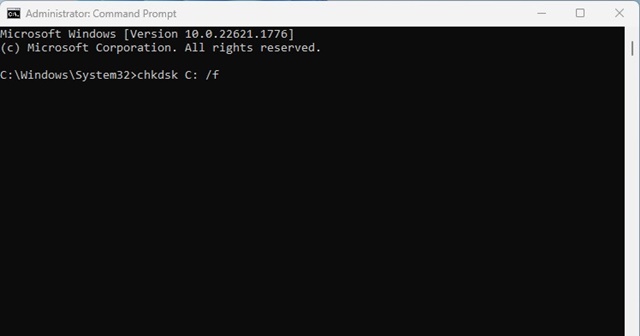
C’est tout ! Cela analysera et résoudra vos problèmes de disque dur. Une fois cela fait, redémarrez votre ordinateur et relancez le Gestionnaire de périphériques.
7) Exécutez la commande SFC et DISM
Peut-être que le Gestionnaire de périphériques ne s’ouvre pas en raison d’une corruption fichiers système. Si tel était le problème, vous devez exécuter la commande SFC & DISM pour détecter et restaurer les fichiers système corrompus. Voici comment exécuter les commandes SFC et DISM.
1. Tout d’abord, cliquez sur la recherche Windows 11 et saisissez Invite de commandes. Ensuite, faites un clic droit sur l’invite de commande et sélectionnez Exécuter en tant qu’administrateur.
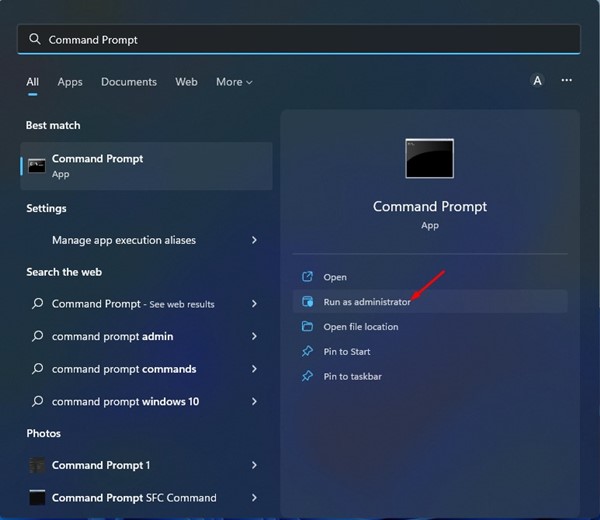
2. Sur l’invite de commande, tapez la commande et appuyez sur Entrée.
SFC/scannow
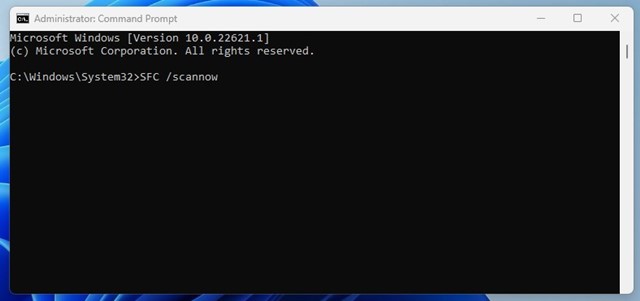
3. Si la commande SFC affiche une erreur, vous devez effectuer une analyse DISM. Pour cela, vous devez exécuter ces trois commandes l’une après l’autre.
DISM/Online/Cleanup-Image/CheckHealth
DISM/Online/Cleanup-Image/ScanHealth
DISM/Online/Cleanup-Image/RestoreHealth

C’est tout ! L’analyse prendrait quelques minutes. Une fois terminé, redémarrez votre PC Windows 11 et ouvrez à nouveau le Gestionnaire de périphériques.
8) Effectuez une restauration du système
Si toutes les méthodes n’ont pas réussi à réparer le Gestionnaire de périphériques, pas un problème d’ouverture, vous devez effectuer une restauration du système. Vous ne pouvez effectuer une restauration du système que si vous avez déjà activé la fonctionnalité pour créer un point de restauration système sur Windows 11. Si vous avez activé les points de restauration système automatiques, suivez ces étapes.
1. Cliquez sur la recherche Windows 11 et tapez Récupération.
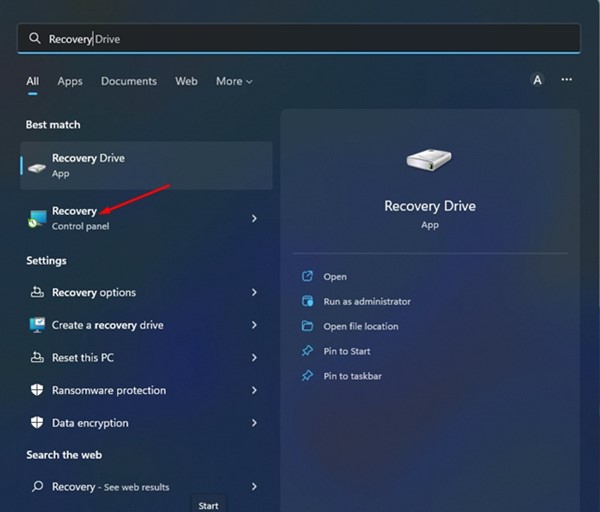
2. Sur la page de récupération, cliquez sur l’option Ouvrir la restauration du système.
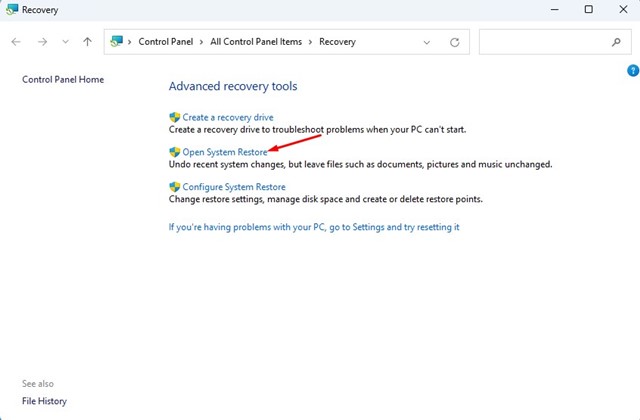
3. Sélectionnez le point de restauration que vous souhaitez utiliser et cliquez sur Suivant.
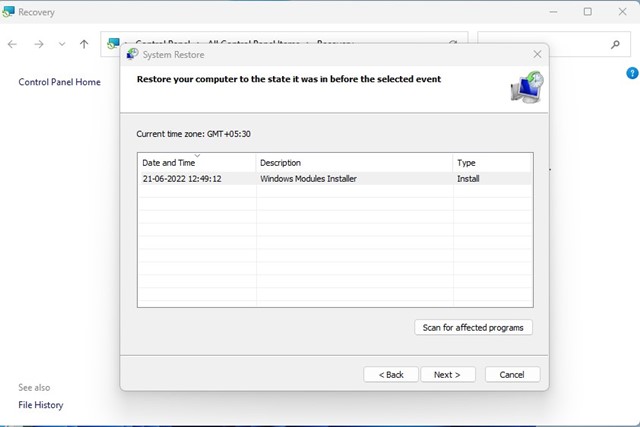
4. Dans la fenêtre Confirmez votre point de restauration, cliquez sur le bouton Terminer.
C’est tout ! Cela ramènera votre PC Windows 11 à un point où le Gestionnaire de périphériques fonctionnera correctement.
Lisez également : Comment effacer l’historique du presse-papiers dans Windows 11
Voici donc les quelques meilleures façons pour réparer le gestionnaire de périphériques qui ne s’ouvre pas sur l’ordinateur Windows 11. Ces méthodes auraient probablement résolu le problème si vous les aviez suivies correctement. Si vous avez besoin de plus d’aide, faites-le nous savoir dans les commentaires ci-dessous.