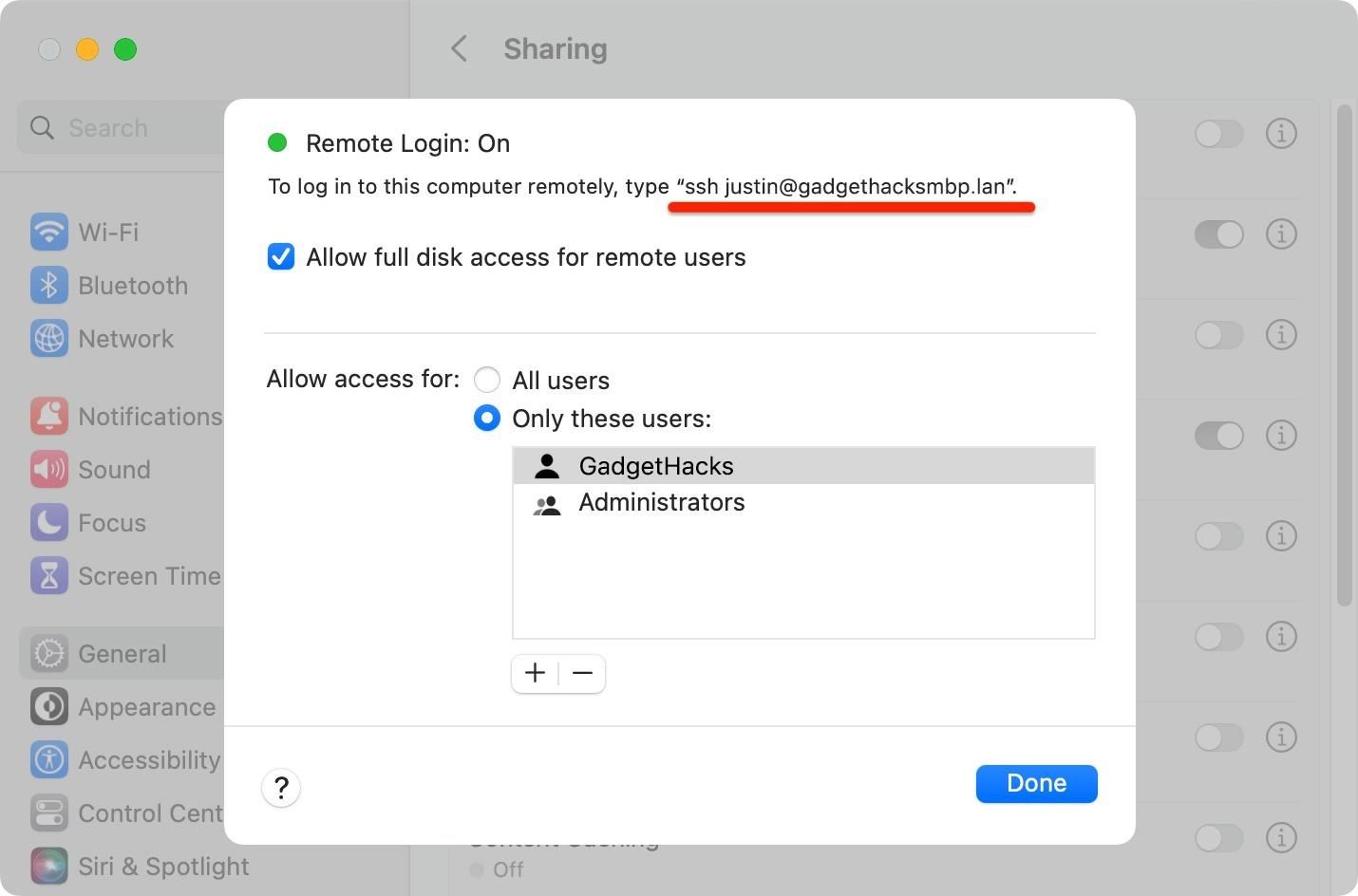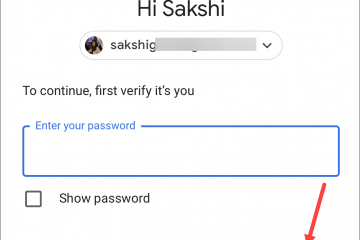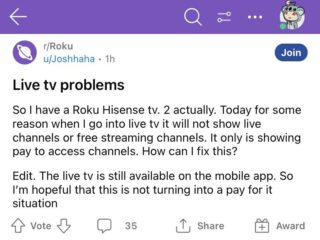Lorsque vous avez besoin d’un fichier sur votre Mac dès que possible, vous devez généralement vous procurer votre MacBook ou sauter sur votre iMac, Mac mini, Mac Pro ou Mac Studio. Mais c’est trop de travail si vous êtes au lit, allongé sur le canapé ou dehors à l’air frais. Pourquoi même s’embêter quand vous pouvez accéder à ce fichier directement sur votre iPhone ou iPad-sans bouger d’un pouce ?
Avec les derniers logiciels macOS, iOS et iPadOS, vous pouvez connecter votre iPhone ou iPad à votre Mac sur votre réseau local à la maison, au travail, à l’école ou n’importe où. Vous pouvez prévisualiser, ouvrir, copier et partager les fichiers de votre Mac sur votre iPhone ou iPad, les modifier, les déplacer d’un appareil à l’autre ou sur le cloud, et plus encore. Assurez-vous simplement que les deux appareils sont connectés au même réseau Wi-Fi avant de continuer.
Étape 1 : Activez le partage de fichiers sur votre Mac
Pour partager des fichiers entre votre Mac et votre iPhone ou iPad , vous devez vous assurer que le partage de fichiers est activé sur votre Mac, et vous pouvez le faire à partir des paramètres système de votre Mac. Vous pouvez ouvrir les paramètres système (macOS Ventura 13 et versions ultérieures) ou les préférences système (macOS Monterey 12 et versions antérieures) :
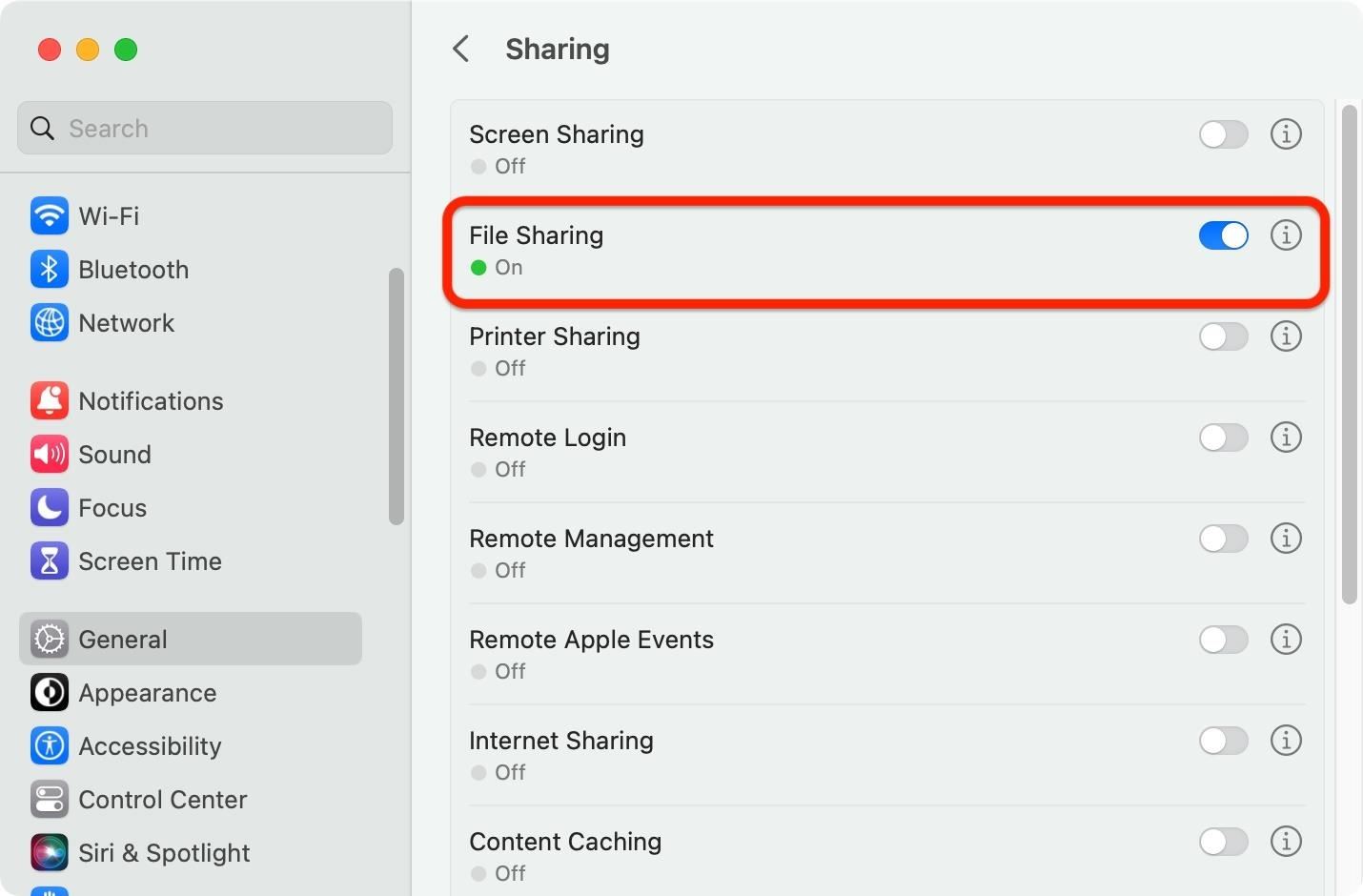 À partir du logo Apple dans la barre de menus. Depuis votre dossier Applications. En demandant à Siri. En appuyant sur Command-Space pour le rechercher sur Spotlight.
À partir du logo Apple dans la barre de menus. Depuis votre dossier Applications. En demandant à Siri. En appuyant sur Command-Space pour le rechercher sur Spotlight.
Une fois là-bas, allez dans Général-> Partage dans les paramètres système ou simplement Partage dans les préférences système. Ensuite, activez ou cochez l’option Partage de fichiers si ce n’est déjà fait. Si vous êtes un administrateur ou un utilisateur régulier de votre Mac, vous n’avez pas besoin de configurer d’options : vous devriez être prêt à vous connecter au serveur de fichiers de votre Mac sur votre réseau local.
Étape 2 : Trouver le nom d’hôte local de votre Mac
Maintenant que le partage de fichiers est activé, vous devez trouver le nom d’hôte local de votre Mac. Votre iPhone ou iPad s’en souviendra lorsque vous l’entrerez à l’étape 3, vous ne devriez donc avoir à le faire qu’une seule fois sur votre Mac. Il devrait être visible depuis le menu Partage dans lequel vous vous trouviez (voir Étape 1), soit en bas (Paramètres système) ou en haut (Préférences système). Il se terminera par.local. Par exemple :
GadgetHacks-MacBook-Pro.local
Vous pouvez également ajouter smb://devant, mais ce n’est pas nécessaire. SMB signifie Server Message Block Protocol, le protocole de partage de réseau client-serveur utilisé par Apple.
smb://GadgetHacks-MacBook-Pro.local 
Dans les paramètres système, vous pouvez également cliquer sur le bouton d’information (i) à côté de Partage de fichiers pour obtenir l’adresse.lan, en commençant par smb://. Cela vous permettra également de vous connecter au serveur de fichiers de votre Mac depuis votre iPhone ou iPad. Par exemple :
smb://gadgethacksmbp.lan 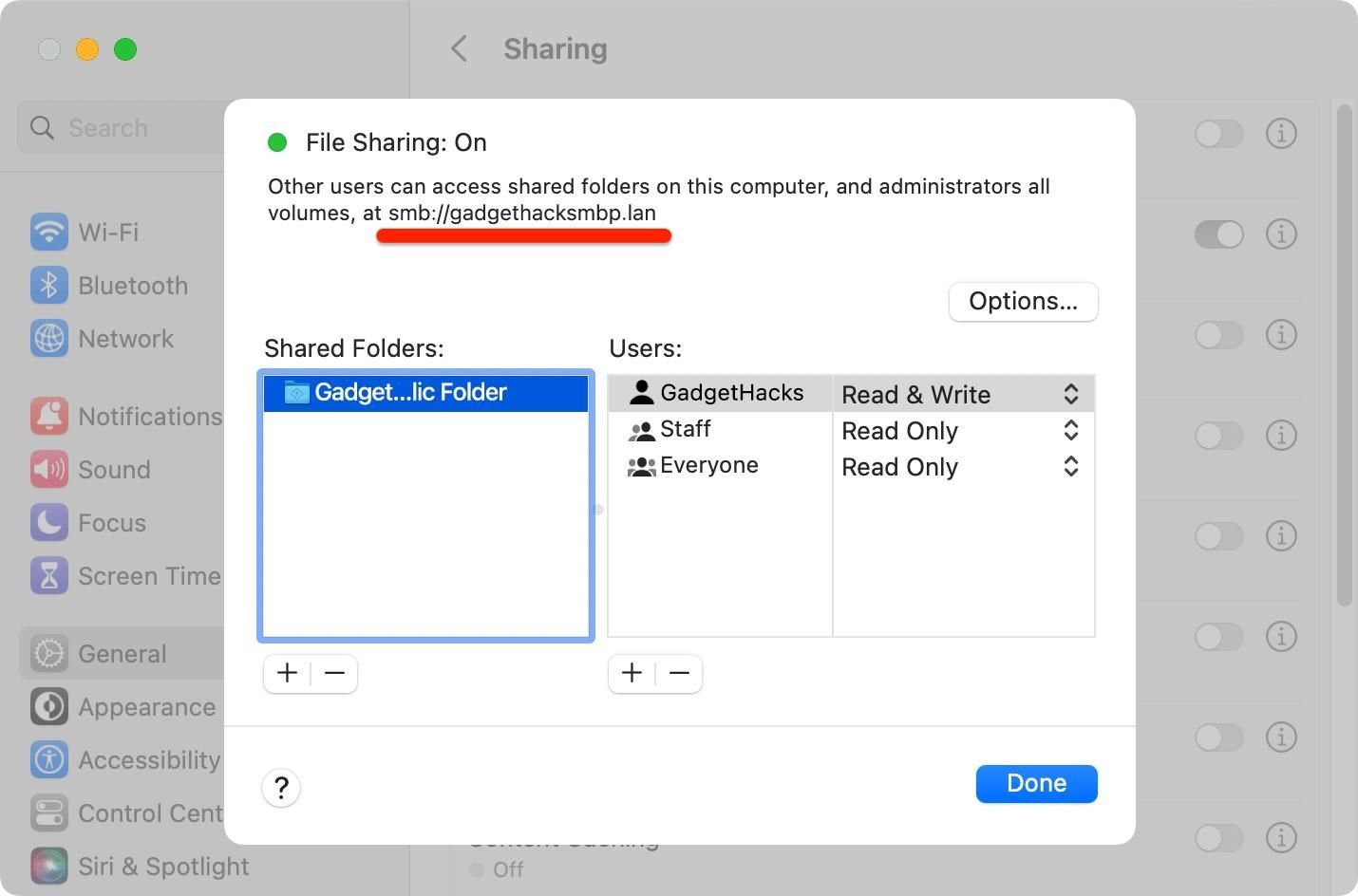
Si la connexion à distance est également activée dans le menu Partage, ce qui vous permet connectez-vous à votre Mac à distance depuis un autre ordinateur via SSH, vous pouvez ouvrir ses options pour voir une adresse alternative. Vous ne pourrez pas utiliser SSH depuis l’application Fichiers de votre iPhone ou iPad pour vous connecter à votre Mac lorsque vous n’êtes pas à la maison ou au travail, mais vous pouvez toujours utiliser l’adresse.lan sur le réseau local. C’est la même chose que ci-dessus mais avec votre nom d’utilisateur @ devant. Par exemple :
N’importe laquelle de ces adresses de réseau local devrait fonctionner. Sinon, essayez-en une autre.
Étape 3 : Connectez-vous à votre Mac à l’aide de l’application Fichiers
Ouvrez l’application Fichiers sur votre iPhone ou iPad, appuyez sur les points de suspension (••• ) pour afficher plus d’options, puis choisissez”Se connecter au serveur”. Cette fonctionnalité existe depuis iOS 13 et iPadOS 13, donc ce n’est pas nouveau, mais beaucoup de gens ne le savent toujours pas. Dans le champ du serveur, saisissez ou collez l’une des adresses de réseau local que vous avez trouvées à l’étape 2.
GadgetHacks-MacBook-Pro.local smb://GadgetHacks-MacBook-Pro.local smb://gadgethacksmbp.lan justin @gadgethacksmbp.lan
Ensuite, appuyez sur”Se connecter”pour afficher l’écran de connexion.
Sur la page Se connecter au serveur, assurez-vous que”Utilisateur enregistré”est coché, puis entrez le même nom d’utilisateur et mot de passe que vous auriez utilisez pour vous connecter à macOS sur votre ordinateur Mac. N’utilisez pas le mot de passe de votre identifiant Apple-il doit s’agir du mot de passe de votre Mac. Appuyez sur”Suivant”pour vous connecter.
En cas de succès, Files devrait ouvrir le répertoire qui héberge le dossier public de votre Mac, le dossier d’accueil de votre nom d’utilisateur et le disque de démarrage (Macintosh HD) si vous êtes un administrateur sur le ordinateur.
Si vous obtenez une erreur, assurez-vous de saisir correctement le nom d’hôte local ou essayez l’une des adresses alternatives. Et assurez-vous de saisir correctement vos identifiants avant de réessayer.
Étape 4 : Parcourir et interagir avec les fichiers de votre Mac
La navigation dans les dossiers de votre Mac fonctionne comme n’importe quel autre répertoire de l’application Fichiers. Vous pouvez utiliser l’icône de points de suspension (•••) pour ouvrir le menu Plus, où vous pouvez sélectionner des éléments, créer de nouveaux dossiers, numériser des documents, choisir des icônes ou une vue de liste, et trier et/ou filtrer par type, date, taille ou balises.
Vous pouvez appuyer longuement sur les fichiers pour effectuer des actions, qui peuvent varier en fonction du type de fichier. Par exemple, un fichier audio me permet d’afficher ses informations, de l’ouvrir dans Quick Look, de créer un nouveau dossier avec l’élément et de le renommer, de le compresser, de le dupliquer, de le copier, de le déplacer, de le partager ou de le supprimer.
Un appui long sur une zone vide à l’intérieur d’un dossier vous permet de créer un nouveau dossier, de numériser des documents, de voir les détails du dossier ou de coller des fichiers ou des dossiers que vous avez copiés dans votre presse-papiers. Comme beaucoup de choses sur iOS et iPadOS, vous pouvez également faire glisser et déposer des fichiers et des dossiers.
Étape 5 : Gérez le serveur de fichiers de votre Mac dans Fichiers
Pour vous déconnecter du serveur de fichiers de votre Mac, trouvez-le dans l’onglet”Parcourir”de l’application Fichiers sur votre iPhone ou iPad, puis appuyez sur son bouton d’éjection. Vous ne serez plus connecté, mais le serveur sera enregistré pour un accès facile la prochaine fois. Lorsque vous devez revenir au serveur de fichiers de votre Mac, il doit apparaître sous Serveurs récents sur la page Se connecter au serveur-appuyez dessus pour revenir.
Vous pouvez également supprimer le serveur de fichiers du serveur récemment serveurs utilisés en appuyant sur le bouton d’information (i) à côté de celui-ci sous Serveurs récents et en appuyant sur”Supprimer”.
Ne manquez pas : la fonctionnalité iPad peu connue que vous ne verrez jamais Arrêtez d’utiliser une fois que vous le savez
Gardez votre connexion sécurisée sans facture mensuelle. Obtenez un abonnement à vie à VPN Unlimited pour tous vos appareils avec un achat unique dans la nouvelle boutique Gadget Hacks, et regardez Hulu ou Netflix sans restrictions régionales, augmentez la sécurité lors de la navigation sur les réseaux publics, et plus encore.
Acheter maintenant (80 % de réduction) >
Autres offres intéressantes à découvrir :
Photo de couverture et captures d’écran par Justin Meyers/Gadget Hacks