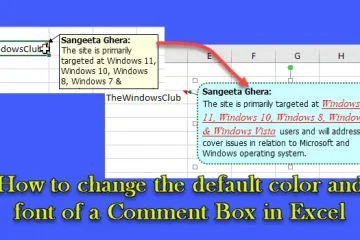Excel est un logiciel polyvalent de Microsoft. Excel fait partie de la suite logicielle Office de Microsoft. Excel peut être utilisé dans un large éventail de professions en raison de sa nature flexible Excel peut être utilisé par des professionnels pour des tâches professionnelles ou autres tâches quotidiennes. Excel utilise des lignes et des colonnes composées de cellules pour stocker des données. Si vous décidez d’utiliser Excel pour vos tâches, il est très important d’apprendre comment adapter les cellules Excel au texte. Vos tâches deviendront beaucoup plus faciles et votre document Excel sera beaucoup plus soigné et plus présentable.
Les cellules Excel contiendront votre texte au fur et à mesure que vous les saisirez, cependant, si le texte est long, il peut se heurter à d’autres cellules. Vous devrez faire en sorte que les cellules Excel correspondent au texte. Les cellules dans Excel sont comme des limites, si le texte dépasse ses limites, cela affectera les informations des autres cellules et le document Excel aura l’air désordonné.
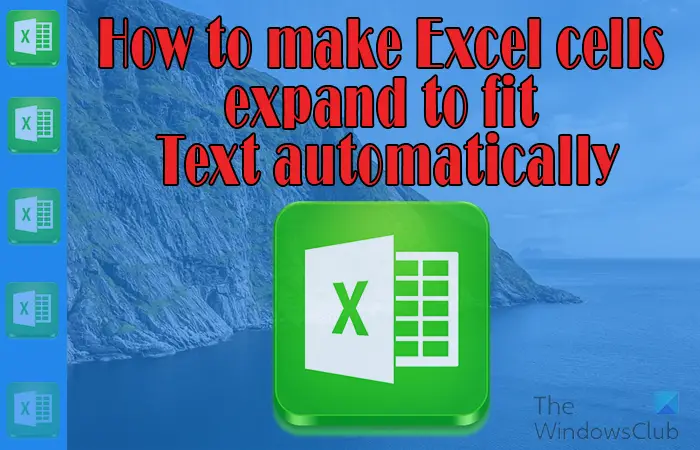
Comment faire en sorte que les cellules Excel s’agrandissent pour s’adapter au texte
Il existe plusieurs façons d’adapter vos cellules Excel au texte. Vous utiliserez très probablement un mélange de ces méthodes en fonction de votre projet. Continuez à lire cet article pour connaître les méthodes permettant d’adapter le texte aux cellules Excel.
Envelopper le texteRéduire pour s’adapterFusionner les cellulesRedimensionner les cellules manuellement souhaitez saisir de longues lignes de texte dans Excel, mais vous ne souhaitez pas utiliser plusieurs cellules. Vous pouvez y parvenir en utilisant la fonction Wrap text dans Excel pour y parvenir. Par défaut, lorsque vous saisissez du texte dans Excel, il s’étire horizontalement et ira dans les autres cellules adjacentes. Vous pouvez ajouter la fonction d’habillage de texte avant ou après la saisie du texte dans la cellule.
Pour utiliser la fonction envelopper de texte, vous pouvez accéder à la barre d’outils supérieure et cliquer sur le texte d’habillage bouton. Assurez-vous simplement que l’onglet Accueil est actif.
Vous pouvez également accéder à la fonction d’habillage du texte en cliquant avec le bouton droit sur la cellule ou le groupe de cellules. Lorsque le menu apparaît, cliquez sur Formater la cellule.
Lorsque vous cliquez sur Formater les cellules, la fenêtre des options de formatage des cellules apparaîtra. Recherchez l’option Wrap text et assurez-vous de la sélectionner. Lorsqu’il est sélectionné, une coche apparaît dans la case à gauche. Lorsque cela est fait, appuyez sur OK pour confirmer et conserver la modification. Si vous souhaitez désactiver la fonction Wrap text, suivez les étapes puis dans la fenêtre Format des cellules, décochez Wrap text.
Voici à quoi ressemble le texte dans Excel avant l’utilisation du Wrap text. Vous remarquerez que le texte déborde dans l’espace où se trouvent les cellules.
Voici à quoi ressemble le texte dans Excel après l’utilisation du texte Wrap. Vous remarquerez que le texte est soigneusement placé dans une cellule et qu’il s’adapte à la largeur de la cellule. Si vous réduisez la largeur de la cellule, le texte formera plus de lignes.
2] Réduire pour s’adapter
La fonction Réduire pour s’adapter dans Excel réduira le texte pour s’adapter à la largeur de la cellule. Lorsque cette fonctionnalité est utilisée, le texte se rétrécit lorsque la largeur de la cellule est réduite. Vous remarquerez que la taille de la police du texte restera la même dans la barre de menus. Cela signifie que le texte s’agrandira visuellement jusqu’à sa taille de police d’origine si la largeur de la cellule est augmentée.
Pour utiliser la fonction Réduire pour ajuster, cliquez avec le bouton droit sur la ou les cellules auxquelles vous souhaitez appliquer la fonction. Lorsque le menu apparaît, cliquez sur Formater les cellules.
La fenêtre Formater les cellules apparaîtra, ici vous sélectionnerez Réduire pour s’adapter. Lorsque vous avez sélectionné cette option, cliquez sur Ok pour fermer la fenêtre.
La fonction Réduire pour ajuster peut rendre le texte illisible si la cellule est trop petite. L’un des grands avantages de la fonction Réduire pour ajuster est que le texte s’agrandit visuellement à mesure que la taille de la cellule augmente. Si la cellule est augmentée à une taille supérieure à ce que le texte peut remplir, la police restera fidèle à la taille, elle ne dépassera pas la taille de police désignée.
3] Fusionner les cellules
L’utilisation de la fonction de fusion de cellules pour que les cellules Excel s’adaptent au texte vous permet de fusionner deux cellules ou plus afin que votre texte puisse s’adapter au texte dans les cellules comme une seule cellule. Cela vous permet de créer des en-têtes pour votre document Excel qui tiennent sur plusieurs cellules.
Voici à quoi ressemblera votre texte avant de fusionner les cellules. Vous pouvez voir que le texte déborde dans l’espace de plusieurs cellules. Bien que les cellules puissent sembler fusionnées, si vous cliquez, vous verrez où se trouvent les autres cellules.
Pour fusionner les cellules afin que la grande cellule fonctionne comme une seule cellule, vous pouvez choisir trois options. pour obtenir les options, sélectionnez les cellules que vous souhaitez fusionner, puis allez en haut et cliquez sur la flèche déroulante à côté de Fusionner et centrer. Vous verrez une liste des différentes options de fusion. Vous pouvez fusionner des cellules horizontalement, verticalement ou un mélange des deux.
Fusionner et centrer
Fusionner et centrer fusionne les cellules sélectionnées en une seule cellule et centre le contenu de la nouvelle cellule. C’est utile pour créer un titre qui s’adapte à plusieurs cellules horizontalement ou verticalement.
Dans cet exemple de la méthode Fusionner et centrer, Excel fusionne et centre le contenu horizontalement et verticalement.
Fusionner
Lorsque vous choisissez de fusionner, cela ne fusionne que les cellules qui se trouvent dans la même ligne. Cela signifie que même si vous sélectionnez une combinaison de lignes et de colonnes, seules les cellules de la même ligne seront fusionnées. Il fusionnera les lignes en faisant passer les cellules dans une seule grande cellule, cependant, les deux lignes seront toujours divisées et elles ne fusionneront pas l’une dans l’autre.
Dans cet exemple de Fusion transversale, Excel fusionne les cellules qui sont dans la même ligne mais ne fusionne pas les colonnes.
Fusionner les cellules
Lorsque vous choisissez de fusionner les cellules, Excel fusionnera simplement les cellules sélectionnées, qu’elles se trouvent dans la même ligne ou colonne. Tant qu’elles sont adjacentes et qu’elles sont sélectionnées, elles fusionneront.
Dans cet exemple de la méthode Fusionner les cellules, Excel fusionne simplement les cellules mais le contenu n’est pas formaté.
4 ] Redimensionner les cellules manuellement
Si vous souhaitez simplement insérer quelques textes dans des cellules dans Excel, vous pouvez choisir de redimensionner la ou les cellules manuellement. Pour ce faire, entrez le texte dans la cellule ou les cellules. Vous pouvez ensuite cliquer sur le bord de la cellule et la faire glisser pour l’adapter au texte.
Pour ce faire, survolez le haut de la cellule où elle rejoint une autre cellule, cliquez et faites glisser. Vous pouvez le faire pour que la cellule ait une largeur ou une hauteur plus grande.
Vous pouvez également suivre la méthode ci-dessus, mais au lieu de faire glisser pour redimensionner, vous double-cliquez et la cellule se redimensionnera automatiquement pour s’adapter à la contenu.
5] Entrez la largeur de colonne
Vous pouvez rendre Excel pour le texte en entrant la largeur de colonne que vous souhaitez.
Pour ce faire, accédez au en haut de la feuille Excel où se trouvent les lettres et faites un clic droit sur la lettre qui correspond à la colonne que vous souhaitez élargir. Dans le menu qui apparaît, choisissez Largeur de colonne.
La fenêtre Largeur de colonne apparaîtra pour que vous puissiez saisir la largeur souhaitée. Vous entreriez la taille que vous voulez puis appuyez sur Ok pour confirmer et fermer la fenêtre. la taille par défaut est 8.11 et la taille maximale que vous pouvez utiliser est 255.
6] Entrez la hauteur de ligne
Vous pouvez faire Excel pour le texte en entrant la hauteur de ligne que vous voulez.
Pour ce faire, allez à gauche de la feuille Excel où se trouvent les chiffres et faites un clic droit sur le nombre qui correspond à la ligne qui vous voulez élargir. Dans le menu qui apparaît, choisissez la hauteur de ligne.
La fenêtre Hauteur de ligne apparaîtra pour que vous puissiez saisir la hauteur souhaitée. Vous entrez la hauteur que vous voulez puis appuyez sur Ok pour confirmer et fermer la fenêtre. la taille par défaut est 14,44 et la taille maximale que vous pouvez utiliser est 409.
CONSEIL : Si vous avez un cellule qui a la taille exacte que vous souhaitez pour les autres cellules, vous pouvez choisir d’afficher la hauteur de la ligne ou de la colonne des cellules, puis utilisez l’option entrer la hauteur de la ligne ou entrer la largeur de la colonne pour redimensionner cette cellule. Cependant, un moyen plus simple de redimensionner une cellule spécifique serait de cliquer avec le bouton droit sur la vente source et de sélectionner Copier, vous feriez ensuite un clic droit sur la cellule de destination pour faire apparaître le menu, à partir du menu survolé Coller spécial et choisissez Conserver les largeurs des colonnes source.
7] Ajuster automatiquement la largeur et la hauteur des colonnes
Vous pouvez dire à Excel de ajuster automatiquement le texte d’une cellule à la largeur ou à la hauteur du texte, allez en haut de la fenêtre et cliquez sur Formater. Lorsque le menu Format s’affiche, vous pouvez cliquer sur Ajuster automatiquement la hauteur des lignes ou la largeur des colonnes.
Lire : Comment supprimer le filigrane dans la feuille Excel
Pourquoi la cellule Excel réutiliser pour s’agrandir automatiquement pour s’adapter au texte ?
Les cellules d’Excel ne s’agrandiront pas pour s’adapter au texte que vous saisissez, elles iront simplement dans l’espace d’une autre cellule. Vous devrez redimensionner les cellules pour les adapter au texte en redimensionnant manuellement les cellules ou en utilisant les méthodes ci-dessus pour redimensionner les cellules afin qu’elles puissent contenir le texte.
Comment puis-je empêcher le texte de déborder dans d’autres cellules ?
Le texte se répandra automatiquement dans une autre cellule si le texte est trop pour la cellule dans laquelle vous tapez. Si vous voulez que le texte ne se répande pas dans une autre cellule même s’il est trop pour la cellule , vous pouvez modifier cela dans la cellule Format. Sélectionnez la ou les cellules auxquelles vous souhaitez appliquer ce format, puis cliquez avec le bouton droit. Lorsque le menu apparaît, sélectionnez Format de cellule. La fenêtre d’options Formater les cellules apparaîtra. Sous l’onglet Alignement, recherchez l’alignement du texte. Sous Alignement du texte, cliquez sur le mot Général et une liste déroulante apparaîtra. dans la liste déroulante, cliquez sur Remplir puis cliquez sur Ok. Si vous aviez du texte débordant dans la ou les cellules, le débordement sera automatiquement masqué.