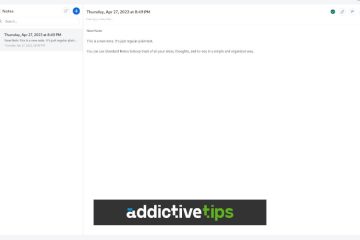Fedora Linux 38 est maintenant disponible, avec Gnome 44, Linux 6.2, de nombreux nouveaux correctifs BtrFS et d’autres mises à jour. Dans ce guide, nous vous montrerons comment mettre à niveau votre installation Fedora Linux vers la nouvelle version 38.
Comment mettre à niveau vers Fedora 38 avec le logiciel Gnome
Si vous utilisez Fedora Linux, la mise à niveau est essentielle pour vous assurer que votre installation utilise les derniers correctifs de sécurité et corrections de bogues. De plus, chaque mise à jour apporte de nouvelles fonctionnalités, il vaut donc la peine de la mettre à niveau.
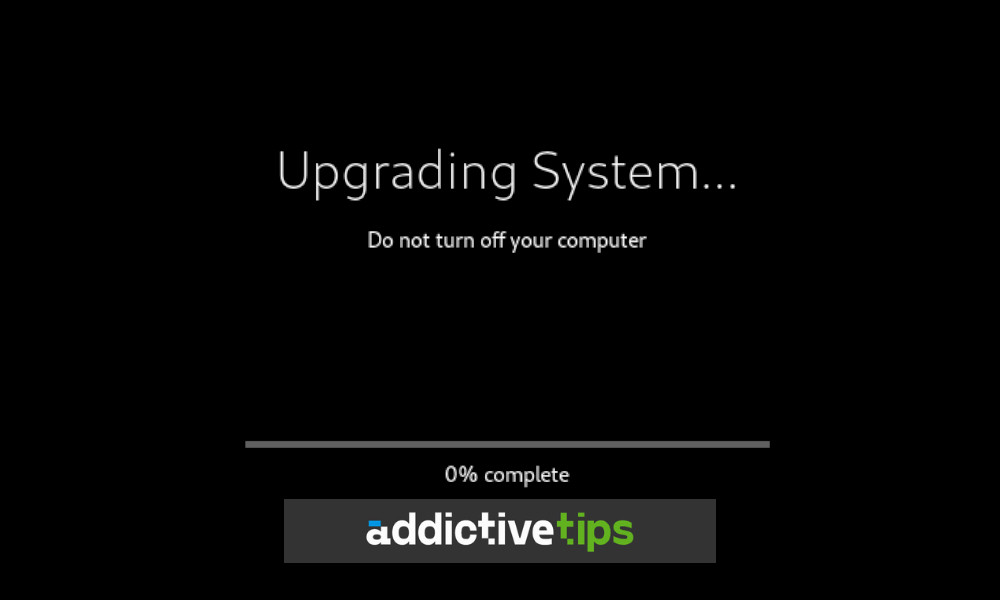
Pour mettre à niveau votre système Fedora vers la nouvelle version de Fedora 38, suivez ces étapes. Commencez par ouvrir l’application Gnome Software. Vous pouvez trouver le logiciel Gnome dans le menu de l’application Gnome en recherchant l’application”Logiciel”. Une fois que vous êtes dans l’application Gnome Software, accédez à la section”Mises à jour”pour vérifier si Fedora 38 est disponible. En supposant que ce soit le cas, sélectionnez le bouton”Télécharger”pour télécharger tous les packages requis pour la mise à niveau. Ce processus prendra un certain temps, alors soyez patient.
Une fois le téléchargement terminé, un bouton”Redémarrer et mettre à jour”apparaîtra dans l’application Gnome Software. Sélectionnez ce bouton et votre système Fedora redémarrera pour installer tous les packages nécessaires à la mise à niveau de Fedora 37 vers Fedora 38. Une fois la mise à jour terminée, vous pourrez vous connecter à votre système Fedora et essayer les nouvelles fonctionnalités de Fedora 38.
Il est important de maintenir votre système Fedora à jour, mais grâce à Gnome Software, la mise à niveau est un processus simple. Si vous aimez utiliser Gnome sur votre système Fedora, vous disposez d’un moyen incroyablement simple d’installer la dernière version de Fedora. Amusez-vous !
Comment mettre à niveau vers Fedora 38 avec le terminal
Si vous n’utilisez pas la version Gnome de Fedora, vous devrez passer de la version 37 à la version 38 à l’aide du terminal. Pour démarrer la mise à niveau, ouvrez une fenêtre de terminal sur le bureau Fedora. Vous pouvez ouvrir un terminal en appuyant sur Ctrl + Alt + T sur le clavier, ou en recherchant”Terminal”dans le menu de l’application.
Une fois la fenêtre du terminal ouverte, utilisez la commande dnf update pour mettre à jour les packages actuels sur votre système Fedora. Il est essentiel que vous installiez les mises à jour logicielles en attente avant de tenter de mettre à niveau vers Fedora 38.
sudo dnf update
Après avoir installé les mises à jour logicielles, utilisez la commande dnf install pour installer le”dnf-plugin-system-upgrade ». Ce package est utilisé pour la mise à niveau entre les versions de Fedora.
sudo dnf install dnf-plugin-system-upgrade
Après avoir installé le package ci-dessus, le processus de mise à niveau peut commencer. À l’aide de la commande system-upgrade, téléchargez les packages Fedora 38 sur votre ordinateur. Ce processus peut prendre un certain temps, car la commande téléchargera chaque paquet qui doit être mis à jour.
sudo dnf system-upgrade download–releasever=38
Lorsque le processus de téléchargement est terminé, vous devez redémarrer votre système Fedora Linux pour installer les packages de mise à niveau. Pour redémarrer, utilisez simplement le bouton de redémarrage du bureau ou entrez la commande ci-dessous.
sudo dnf system-upgrade reboot
Pendant le processus de redémarrage, votre système Fedora passera de la version 37 à la version 38. Ce processus prendra un certain temps, alors soyez patient. Une fois terminé, vous pourrez vous connecter et utiliser votre nouveau système Fedora 38. Apprécier!
Comment obtenir une nouvelle copie de Fedora 38
Pour vous assurer que vous disposez de la dernière version de Fedora avec toutes les dernières fonctionnalités, vous pouvez effectuer une nouvelle installation de Fedora 38 à la place de mise à niveau. Voici un guide étape par étape sur la façon de télécharger et d’installer Fedora 38.
D’abord, rendez-vous sur le site Web officiel de Fedora à Fedoraproject.org. Ici, vous trouverez de nombreuses ressources, y compris des guides, des tutoriels et des ISO Fedora téléchargeables. Une fois sur le site Web, faites défiler jusqu’à ce que vous trouviez”Fedora Workstation”. Ensuite, cliquez sur le bouton”Télécharger maintenant”pour commencer le processus de téléchargement de Fedora 38 sur votre ordinateur. Il est important de noter que le processus de téléchargement peut prendre un certain temps, alors soyez patient et laissez-le se terminer.
Une fois que vous avez téléchargé le fichier ISO Fedora 38, l’étape suivante consiste à créer un programme d’installation USB amorçable.. Pour ce faire, vous devrez utiliser un outil de création USB, et nous vous recommandons d’utiliser Etcher, un outil gratuit et open source qui fonctionne sur les systèmes d’exploitation Mac, Windows et Linux.
Après le téléchargement et l’installation d’Etcher sur votre ordinateur, insérez une clé USB d’une capacité d’au moins 4 Go. Ensuite, cliquez sur”Flash!”bouton pour démarrer le processus de création USB. Une fois le processus terminé, vous serez prêt à installer Fedora 38 sur votre PC.
Maintenant que vous avez créé le programme d’installation USB de Fedora 38, l’étape suivante consiste à redémarrer votre ordinateur dans le BIOS. Une fois dans le BIOS, configurez-le pour démarrer à partir de l’USB. Une fois que l’ordinateur démarre à partir de l’USB, vous pouvez installer Fedora 38 sur votre ordinateur.
En suivant ces étapes simples, vous pouvez facilement installer Fedora 38 sur votre ordinateur et avoir accès à toutes les dernières fonctionnalités qu’il a à offrir.