Si vous avez besoin d’accéder à distance à votre serveur Windows, l’activation de RDP est un excellent choix. Avec RDP, vous pouvez vous connecter à votre serveur via LAN et Internet (à l’aide d’une passerelle RDP). La configuration de RDP est extrêmement utile, en particulier pour ceux qui ont besoin d’accéder à Windows Server à partir d’un emplacement distant hors site. Dans ce guide, nous verrons comment configurer RDP sur votre serveur Windows et comment s’y connecter à distance.
Comment configurer une connexion Bureau à distance sous Windows Serveur
Pour activer le Bureau à distance sur votre serveur Windows, vous devez ouvrir l’application Gestionnaire de serveur en la recherchant dans le menu Démarrer de Windows. Une fois le Gestionnaire de serveur ouvert, sélectionnez”Serveur local”dans la barre latérale gauche pour accéder à vos paramètres Windows Server. Recherchez”Bureau à distance”dans la zone”Propriétés” ; Par défaut, c’est désactivé. Pour activer le Bureau à distance, cliquez sur l’option”Désactivé”pour ouvrir le menu Bureau à distance.
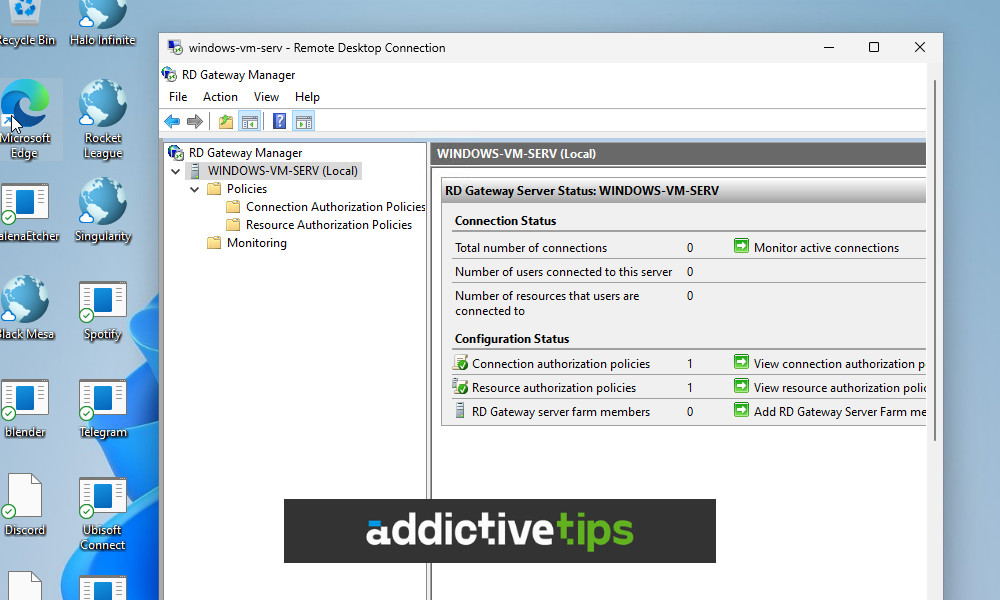
Dans le menu Bureau à distance, sélectionnez”Autoriser les connexions à distance à cet ordinateur”. De plus, sélectionnez”Autoriser les connexions uniquement à partir d’ordinateurs exécutant Remote Desktop avec l’authentification au niveau du réseau (recommandé)”.
Cliquez sur le bouton”Sélectionner les utilisateurs”pour ajouter le ou les comptes d’utilisateurs que vous souhaitez autoriser à se connecter sur RDP. Assurez-vous que chaque utilisateur que vous ajoutez possède un mot de passe fort et mémorable, puis cliquez sur”OK”.
Enfin, cliquez sur le bouton”Appliquer”pour enregistrer les modifications apportées à votre serveur Windows.
Comment configurer une passerelle RDP
Pour permettre aux utilisateurs du réseau local d’accéder au bureau du serveur, vous pouvez configurer l’accès au bureau à distance via le gestionnaire de serveur et ajouter des utilisateurs. Cependant, cela ne permettra pas l’accès au serveur via Internet.
Remarque : la configuration d’une passerelle RDP est facultative et ne doit pas être configurée à moins que vous ne soyez certain d’en avoir besoin.
Si vous avez besoin d’un accès Bureau à distance via Internet, vous devez configurer une passerelle Bureau à distance sur Windows Server. Pour ce faire, commencez par lancer l’application Windows Server Manager.
Une fois l’application ouverte, choisissez”Ajouter des rôles et des fonctionnalités”. Dans la barre latérale de gauche, cliquez sur”Sélection du serveur”. Ensuite, sélectionnez votre serveur et cliquez sur”Suivant”.
Une fois que vous avez sélectionné votre serveur, accédez à”Rôles de serveur”et choisissez”Services Bureau à distance”. Cliquez sur le bouton”Suivant”pour continuer.
Passez la section”Fonctionnalités”et cliquez sur”Suivant”. Vous serez ensuite invité à configurer les”Services Bureau à distance”. Sous”Services de rôle”pour”Services Bureau à distance”, sélectionnez”Passerelle Bureau à distance”dans la liste. Cliquez sur le bouton”Suivant”pour continuer. Sur la page”Confirmation”, passez en revue le plan, puis cliquez sur le bouton”Installer”pour installer le rôle de passerelle RDP.
Configuration de votre passerelle RDP
Après avoir configuré le rôle de passerelle RDP , ouvrez le”Remote Desktop Gateway Manager”en le recherchant dans le menu Démarrer. Une fois le programme ouvert, faites un clic droit sur votre serveur et sélectionnez”Propriétés”.
Dans la fenêtre”Propriétés”de Remote Desktop Gateway Manager, cliquez sur l’onglet”Certificat SSL”. Ensuite, sélectionnez l’option”Créer un certificat auto-signé”pour générer un certificat auto-signé pour le serveur RD Gateway.
Après avoir créé le certificat auto-signé, revenez à l’onglet”Certificat SSL”et sélectionnez l’option”Sélectionner un certificat existant”. Cela vous permettra de choisir le certificat auto-signé que vous venez de créer.
Une fois que vous avez créé votre certificat SSL, fermez la fenêtre des propriétés. Ensuite, sélectionnez votre serveur dans RD Gateway Manager. Après avoir sélectionné votre serveur, recherchez «État de la configuration» et sélectionnez «Créer une politique d’autorisation de connexion». Vous pouvez ensuite configurer votre politique de connexion et spécifier le groupe.
Pour afficher les groupes sur votre serveur Windows, ouvrez une fenêtre PowerShell et saisissez la commande suivante :
Get-WmiObject-Class Win32_Group-Filter”CompteLocal=’Vrai'”| Sélectionnez Nom
Une fois que vous avez configuré votre politique d’autorisation de connexion, faites de même pour”Politiques d’autorisation de ressources”. Lorsque vous avez fini de tout configurer, fermez le gestionnaire de passerelle RD.
Comment vous connecter à votre serveur Windows via RDP
Pour vous connecter à votre serveur Windows via RDP sous Windows, suivez ces étapes. Tout d’abord, appuyez sur la touche Windows + R de votre clavier pour ouvrir la boîte de dialogue Exécuter. Ensuite, tapez”mstsc”et appuyez sur Entrée pour lancer l’application Connexion Bureau à distance.
Dans l’outil Connexion Bureau à distance, entrez le nom d’hôte ou l’adresse IP de Windows Server. Cliquez sur”Afficher les options”pour afficher le champ”Nom d’utilisateur”, puis entrez un nom d’utilisateur à partir du serveur Windows. Ensuite, cliquez sur le bouton”Se connecter”pour établir une connexion à votre serveur Windows via RDP sous Windows.
