Microsoft Teams est une application de communication populaire préinstallée sur votre ordinateur Windows. Si vous comptez dessus pour votre travail, cela peut être frustrant lorsque l’application Teams continue de planter ou vous lance des erreurs inhabituelles. Une erreur courante que vous pouvez rencontrer lors de l’utilisation de Teams sur Windows est l’erreur”Quelque chose s’est mal passé”.
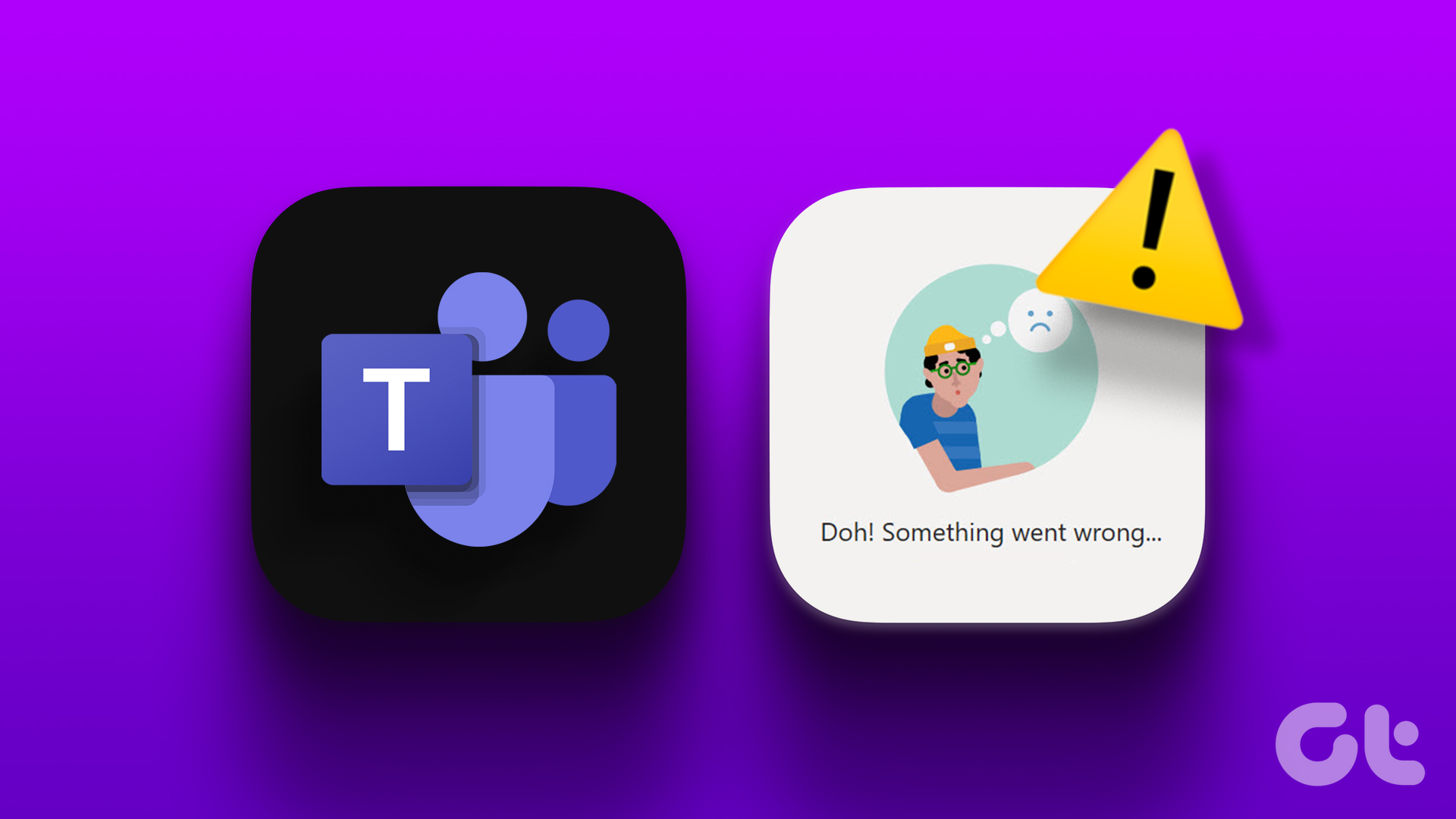
Comme toute autre application, Microsoft Les équipes peuvent rencontrer des erreurs et des problèmes occasionnels. Cependant, de telles erreurs ne doivent pas vous empêcher de faire votre travail. Suivez les conseils suivants pour corriger l’erreur « Quelque chose s’est mal passé » dans Microsoft Teams pour Windows.
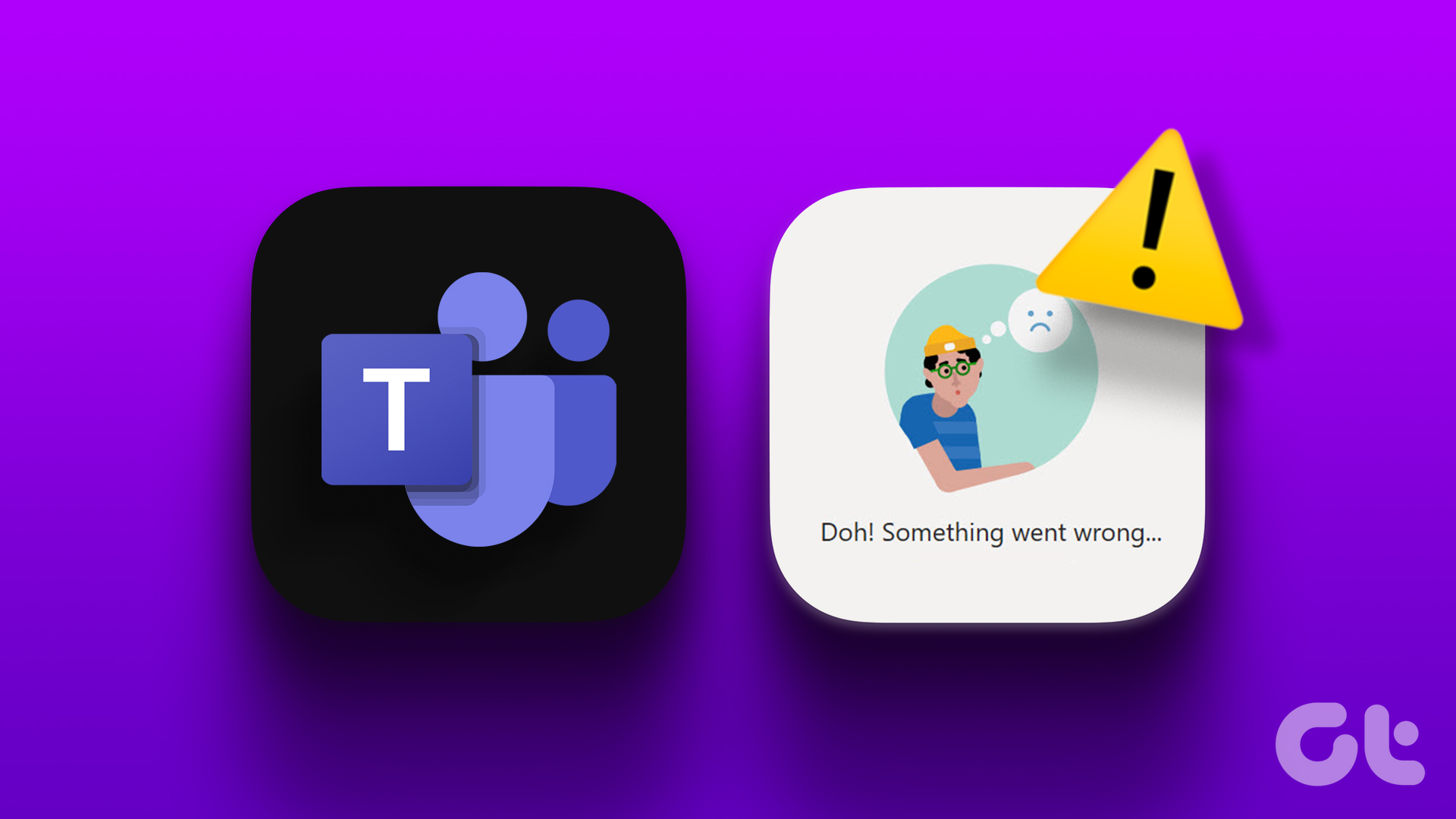
1. Fermez l’application Teams à l’aide du gestionnaire de tâches et rouvrez-la
Parfois, l’application Teams peut rencontrer des problèmes temporaires qui peuvent déclencher l’erreur”Quelque chose s’est mal passé”sur votre PC. En règle générale, le redémarrage de l’application suffit pour corriger ces erreurs. Alors, commençons par ça.
Étape 1 : Appuyez sur le raccourci clavier Ctrl + Maj + Échap de votre clavier pour ouvrir le Gestionnaire des tâches.
Étape 2 : Dans l’onglet Processus, cliquez avec le bouton droit sur Microsoft Teams et sélectionnez Fin de tâche dans le menu résultant.
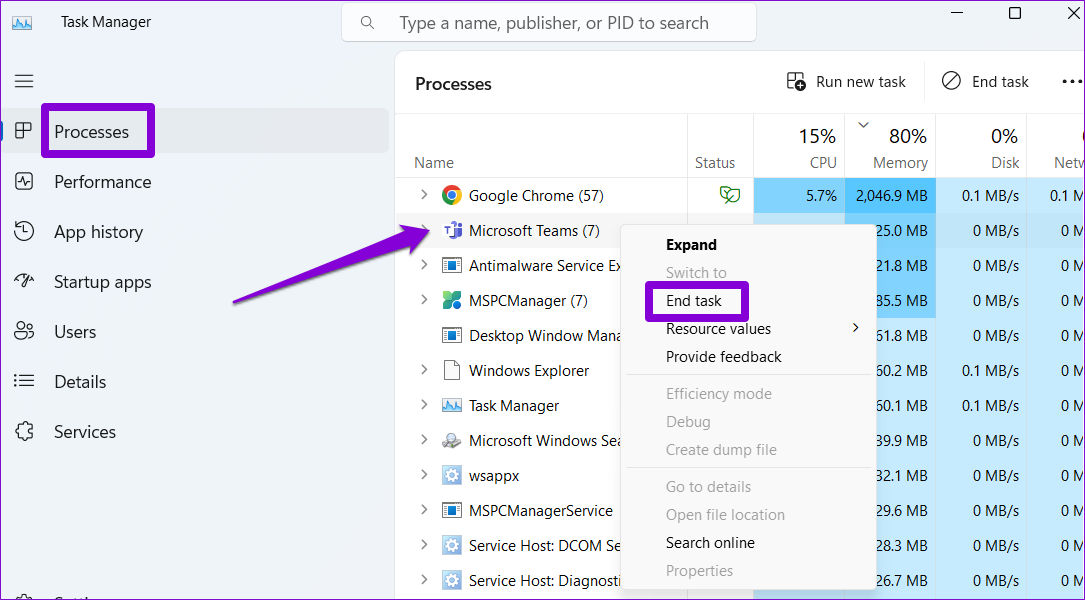
Rouvrez l’application Teams, puis vérifiez si l’erreur persiste.
2. Déconnexion et reconnexion
Si le redémarrage de l’application Teams ne fonctionne pas, vous pouvez rencontrer un problème d’authentification de compte. Dans ce cas, vous pouvez vous déconnecter de l’application Teams et vous reconnecter. Pour ce faire, cliquez sur le lien de déconnexion sur l’écran d’erreur « Quelque chose s’est mal passé ».
Reconnectez-vous à l’application Teams et voyez si l’erreur se produit à nouveau.
3. Effacer les informations d’identification des équipes à partir du gestionnaire d’informations d’identification
Le gestionnaire d’informations d’identification est l’endroit où Windows conserve les informations de connexion pour toutes vos applications et tous vos programmes. Si vos informations d’identification pour l’application Teams sont incorrectes ou corrompues, l’application peut rester bloquée lors de la connexion. Dans de tels cas, vous pouvez également voir un message tel que”Le module de plate-forme de confiance a mal fonctionné”apparaissant dans Teams.
Vous pouvez essayer d’effacer les données d’identification Teams du gestionnaire d’informations d’identification et voir si cela vous aide.
Étape 1 : Cliquez sur l’icône de recherche dans la barre des tâches, saisissez gestionnaire d’informations d’identification dans le champ de recherche, puis appuyez sur Entrée.
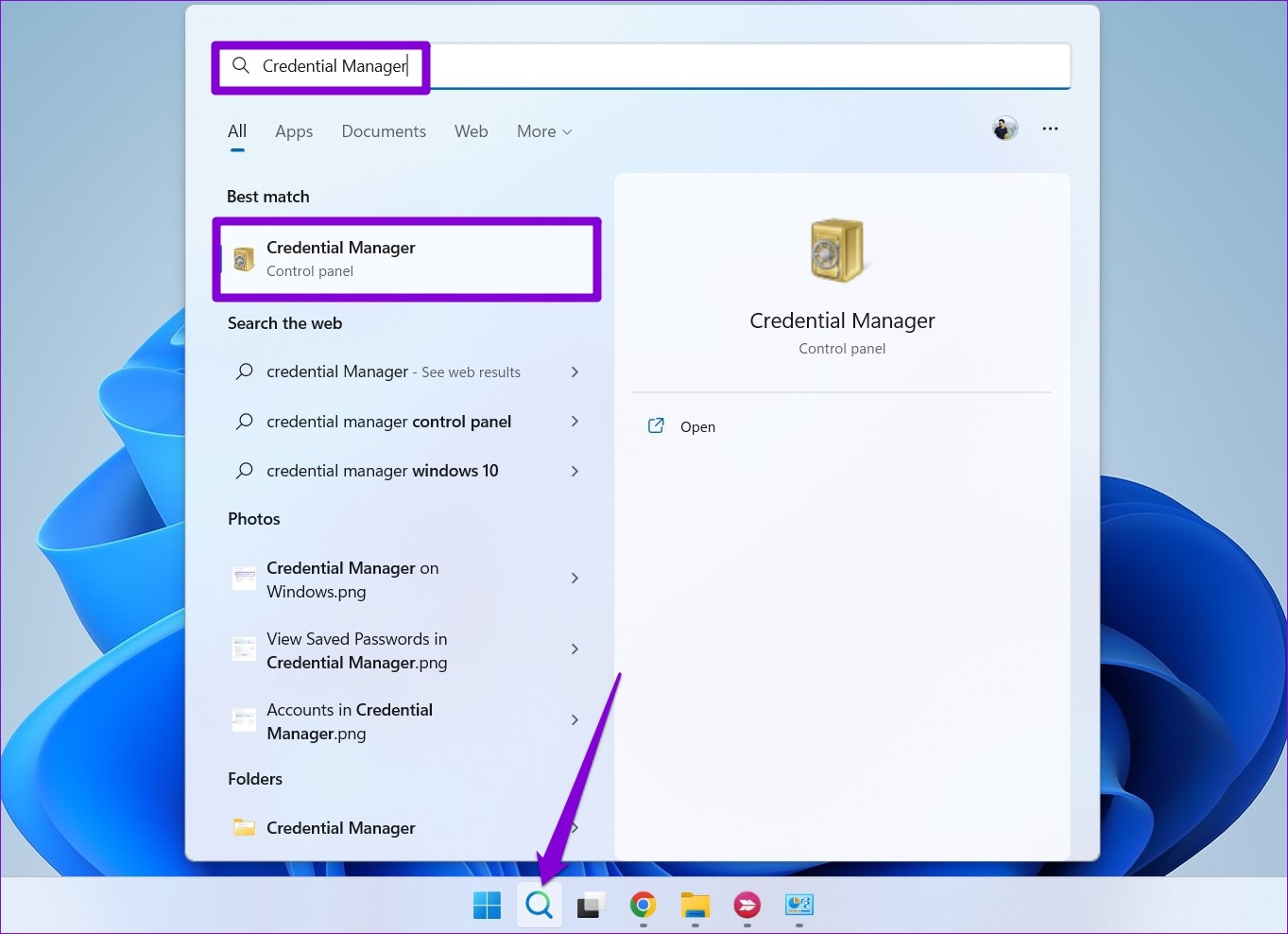
Étape 2 : cliquez sur sur les informations d’identification Windows.
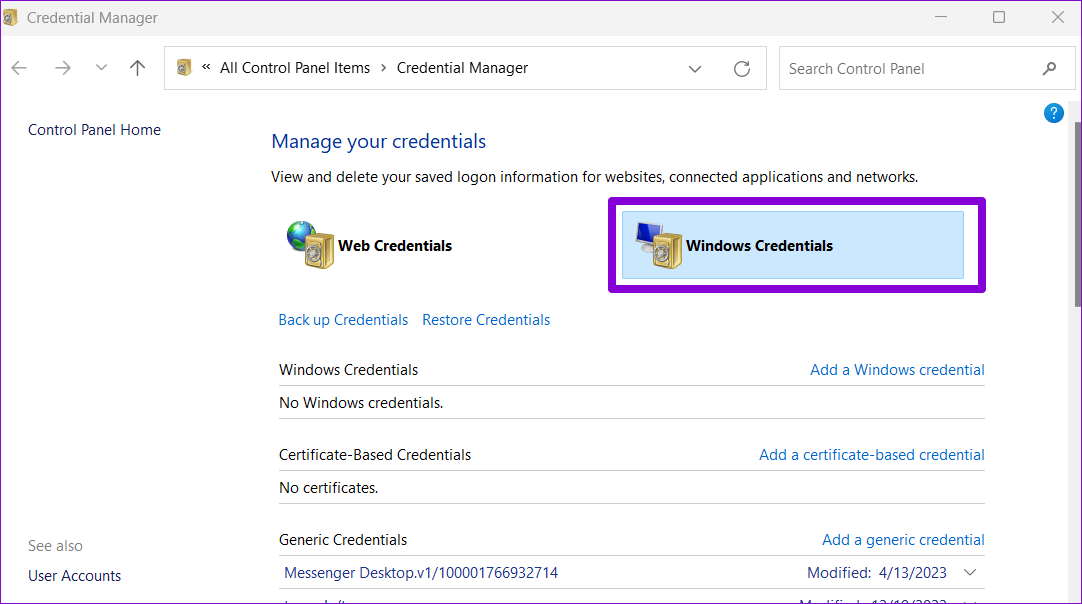
Étape 3 : Sous Identifiants génériques, recherchez Teams et cliquez dessus pour le développer. Cliquez sur le bouton Supprimer.
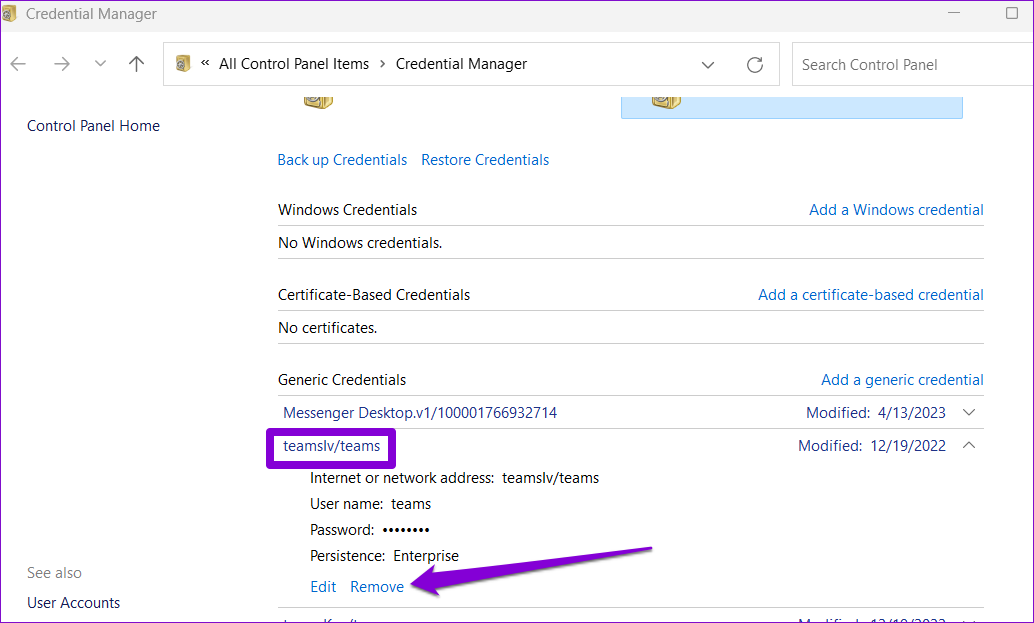
Étape 4 : Cliquez sur Oui pour confirmer.

Après avoir supprimé les informations d’identification, redémarrez l’application Teams et reconnectez-vous avec vos informations d’identification.
4. Vérifiez si Teams est en panne
Il est courant que les serveurs Microsoft Teams tombent parfois en panne. Lorsque cela se produit, vous rencontrerez probablement de telles erreurs même si tout fonctionne correctement. Vous pouvez visiter la page d’état du service Microsoft Office pour voir s’il y a une panne généralisée.
Microsoft Office Online État du service
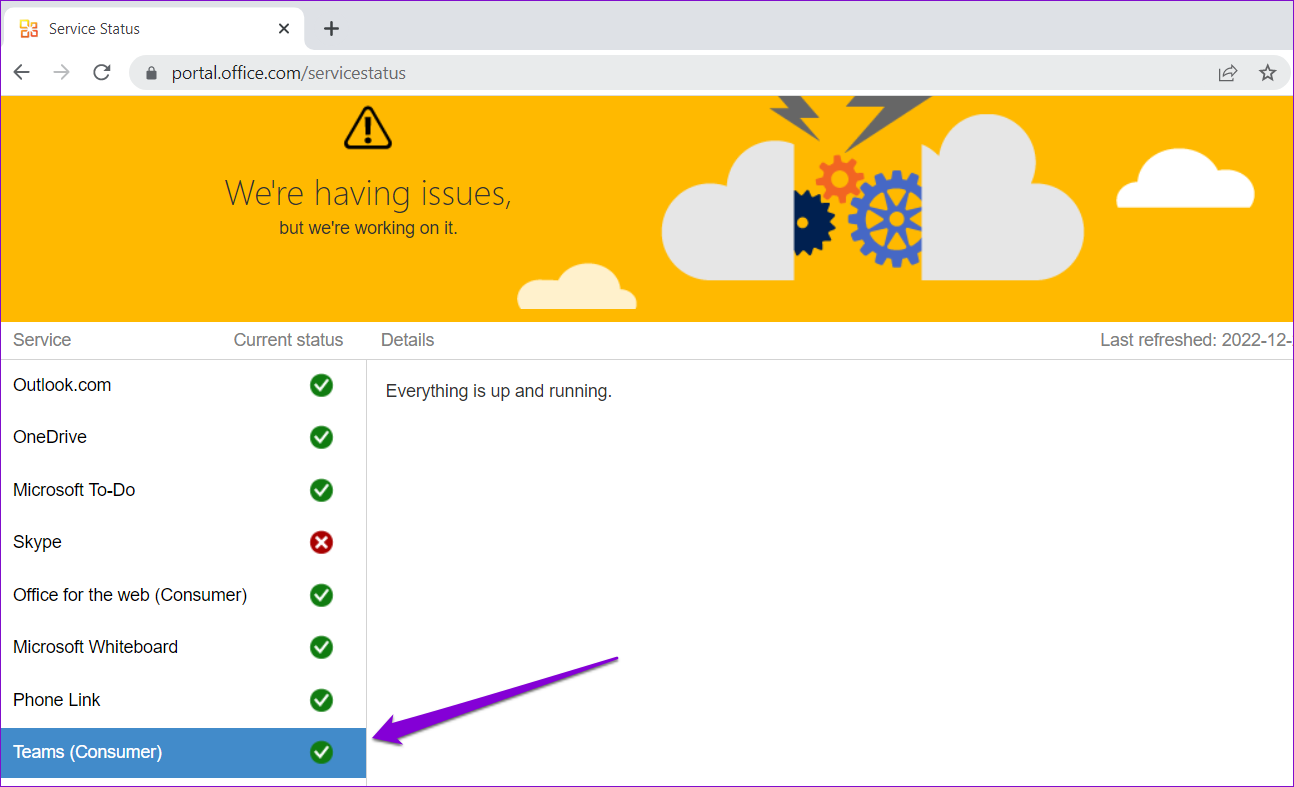
5. Effacer le cache Teams
L’application Teams stocke les fichiers temporaires sur votre PC pour garantir des temps de chargement plus rapides et des performances plus fluides. Cependant, si ces données deviennent obsolètes ou corrompues, cela pourrait perturber les processus de l’application et entraîner des erreurs. Vous pouvez essayer de vider le cache de l’application Teams sur votre PC pour voir si cela fait bouger les choses à nouveau.
Étape 1 : Appuyez sur le raccourci clavier Windows + R pour ouvrir la boîte de dialogue Exécuter.
Étape 2 : Tapez %appdata%\Microsoft\Teams dans la zone et appuyez sur Entrée.
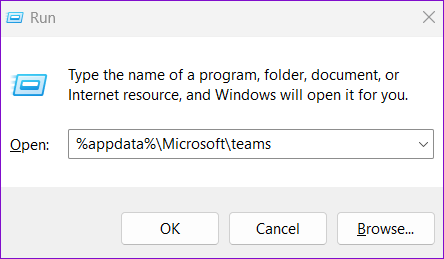
Étape 3 : Dans la fenêtre de l’Explorateur de fichiers qui s’ouvre, sélectionnez tous les fichiers et dossiers et cliquez sur l’icône de la corbeille en haut pour les supprimer.
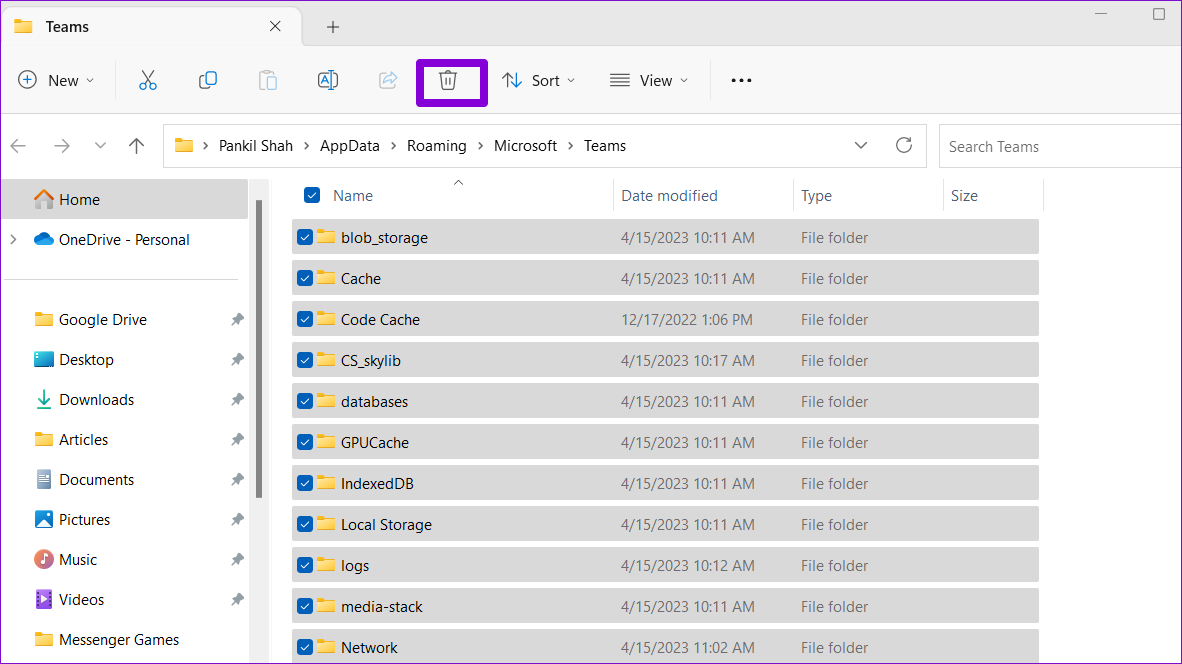
Redémarrez Teams après cela et essayez de l’utiliser à nouveau.
6. Réparer ou réinitialiser l’application Teams
Windows 10 et Windows 11 vous permettent de réparer les applications défectueuses sur votre PC. Vous pouvez essayer d’utiliser cette fonctionnalité pour résoudre tout problème générique avec l’application Teams pouvant être à l’origine du message d’erreur”Quelque chose s’est mal passé”.
Étape 1 : Appuyez sur la touche Windows + Raccourci clavier S pour ouvrir le menu de recherche.
Étape 2 : Tapez Microsoft Teams dans le champ de recherche et sélectionnez Paramètres de l’application dans le volet de droite.

Étape 3 : Faites défiler jusqu’à la section Réinitialiser et cliquez sur le bouton Réparer.
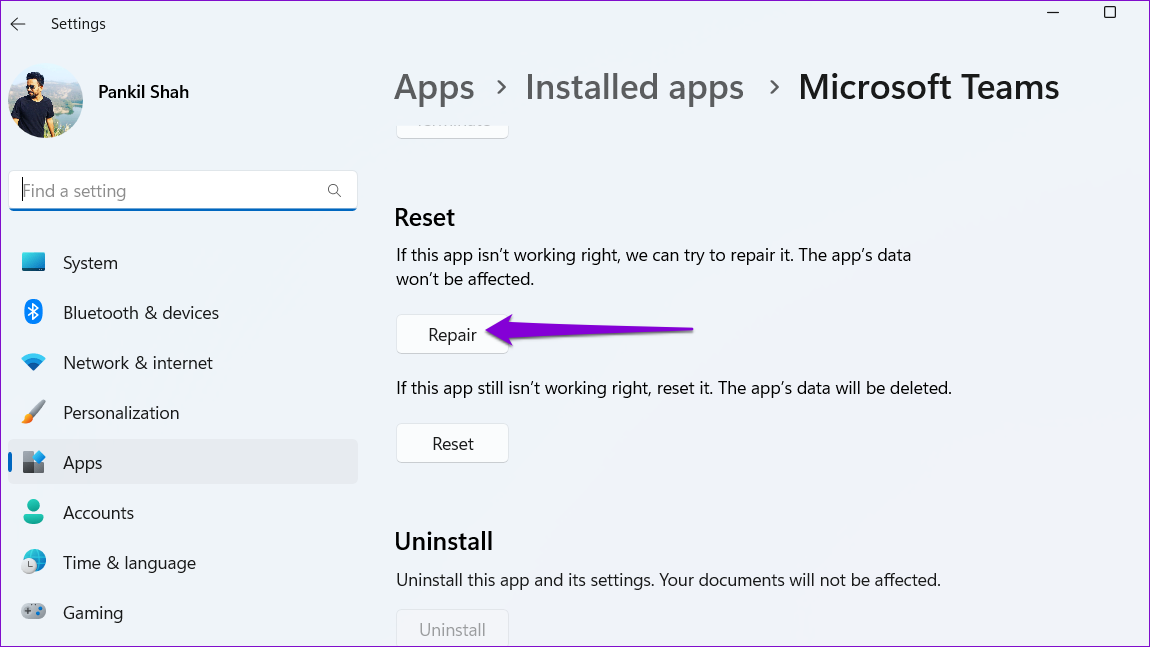
Si le problème persiste même après avoir tenté une réparation, vous pouvez cliquer sur le bouton Réinitialiser pour réinitialiser l’application à partir du même menu. Cela supprimera toutes les données de l’application et réinitialisera l’application à ses paramètres par défaut, résolvant efficacement tous les problèmes causés par des données corrompues ou des paramètres mal configurés.
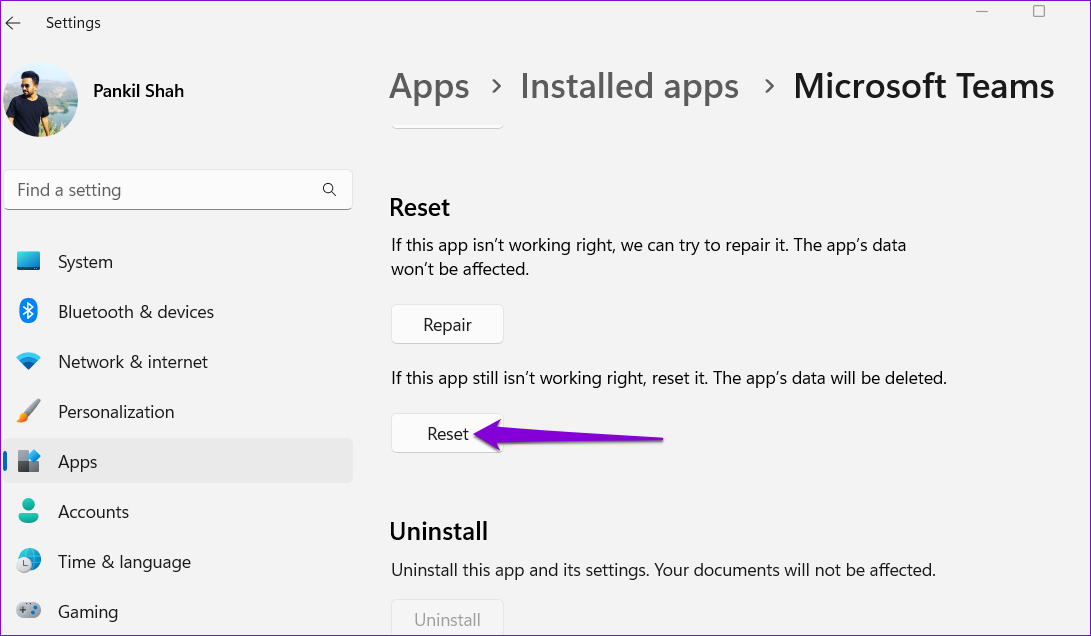
7. Mettre à jour l’application Teams
Avez-vous désactivé les mises à jour automatiques des applications sur votre PC ? Si tel est le cas, vous utilisez peut-être une version obsolète de l’application Teams, ce qui peut entraîner toutes sortes de problèmes, y compris celui-ci.
Dans l’application Microsoft Teams, cliquez sur l’icône de menu en haut à droite et sélectionnez”Mettre à jour et redémarrer Teams”.
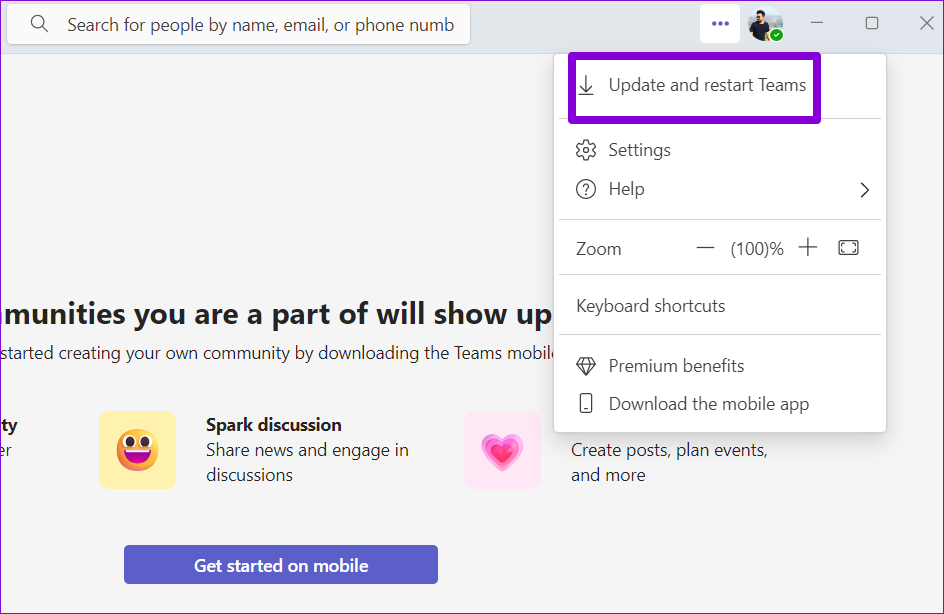
Allez plus loin avec Microsoft Teams
Corriger des erreurs telles que”Quelque chose s’est mal passé”dans Teams peut être délicat sans une indication claire de ce qui ne va pas. Passer en revue les correctifs ci-dessus devrait vous aider à éliminer rapidement l’erreur. Essayez-les et dites-nous ce qui vous convient dans les commentaires ci-dessous.