Rédiger des comptes rendus de réunions ou noter les points critiques d’une conversation demande toujours plus d’efforts que vous ne pouvez l’imaginer. Et même si vous y allez avec la meilleure intention et la meilleure résolution pour bien faire les choses, le résultat est souvent des phrases gribouillées énigmatiques que même vous ne pouvez pas vous rappeler ce que vous vouliez exactement transmettre.
C’est là qu’Otter AI entre en jeu. Il convertit votre conversation et vos mémos vocaux en notes intelligentes que vous pouvez rechercher, modifier et partager à votre convenance. Mais avant de commencer à l’utiliser, laissez-nous le comprendre un peu plus en profondeur.
Qu’est-ce qu’Otter AI ?
Comme mentionné précédemment, Otter AI vous aide à enregistrer des réunions et des conversations et à transformer les transformer en notes intelligentes modifiables. Vous pouvez également mettre en évidence des éléments importants de la réunion et les partager par e-mail avec vos collègues.
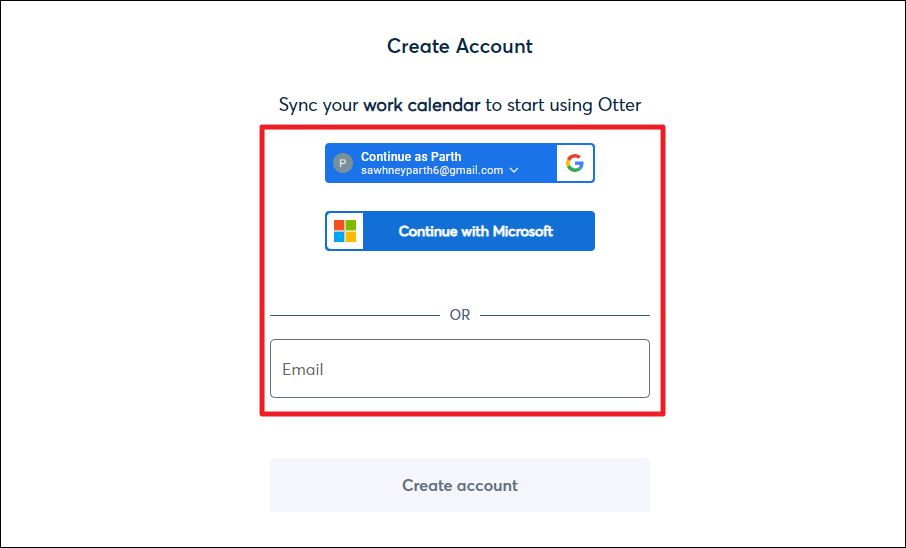
Il a aussi une toile interface (appelée de manière interchangeable OtterPilot ou Otter Assistant) qui peut rejoindre automatiquement les réunions Zoom, Google Meet et Microsoft Teams marquées sur votre calendrier et prendre des notes. En plus d’enregistrer et de transcrire la réunion, il capture même automatiquement les diapositives partagées lors de la réunion. De plus, il est également capable de partager des notes de réunion et/ou des résumés de réunion avec tous les invités de l’événement.
Bien que pour la prise de notes et le partage automatisés des notes de réunion, vous devrez fournir à Otter un accès à votre calendrier et à vos contacts par e-mail. Ce n’est qu’alors qu’OtterPilot peut automatiser l’ensemble du processus et rejoindre des réunions sans aucune assistance de votre part.
💡
Au moment de la rédaction de cet article, Otter Assistant peut rejoindre une réunion à la fois sur le plan de base, jusqu’à deux réunions simultanées sur le plan Pro, et jusqu’à trois réunions simultanées sur le plan d’affaires. Même si vous ne parvenez pas à rejoindre une réunion, Otter Assistant peut le faire en votre nom et vous pouvez effectuer la transcription et l’enregistrement de la réunion plus tard.
Otter AI dispose également d’une application mobile que vous pouvez utiliser pour exécuter toutes les fonctions mentionnées ci-dessus.
Otter AI propose actuellement 3 plans à tous les consommateurs, à savoir-‘Basic’,’Pro’et’Affaires’. Le plan de base est gratuit et comporte certaines limitations. Le Pro coûte 8,33 $/pm s’il est facturé annuellement et 16,99 $/pm s’il est facturé mensuellement, ce qui permet une plus grande bande passante de transcription ainsi qu’une durée accrue par transcription.
Le plan d’affaires, comme son nom l’indique, est livré avec toutes les cloches et sifflets dont vous auriez besoin. Vous trouverez ci-dessous un tableau qui donne une vue d’ensemble de la liste des fonctionnalités de tous les forfaits.
Avantages d’Otter AI
Avec Otter AI créant des transcriptions de les réunions et les conversations, vous pouvez vous concentrer davantage sur la conversation que sur l’écriture. De plus, vous pouvez toujours visiter la transcription de la conversation plus tard pour vous rafraîchir la mémoire.
Parallèlement à cela, non seulement la qualité des transcriptions s’avérera meilleure puisque vous n’êtes pas multitâche, mais vous pouvez également partagez-les avec d’autres en cas de besoin. Et comme Otter AI dispose d’une application mobile, vous pouvez facilement accéder à toutes vos transcriptions de n’importe où.
Et avec OtterPilot automatisant l’ensemble du processus, de la participation aux réunions à leur transcription et l’envoi de résumés de réunion à tout le monde, vous ne Vous n’avez même pas à vous soucier de démarrer l’enregistrement de la réunion à l’heure. s
Démarrer avec Otter AI
Tout d’abord, vous devrez créer un compte. Rendez-vous sur otter.ai/signin et créez un compte en entrant votre adresse e-mail ou en utilisant Google ou Microsoft login.
Une fois connecté, vous pourrez voir le tableau de bord principal d’Otter AI. Ici, vous pourrez voir toutes les réunions marquées sur votre calendrier connecté et vos enregistrements apparaîtront au fur et à mesure que vous les enregistrez.
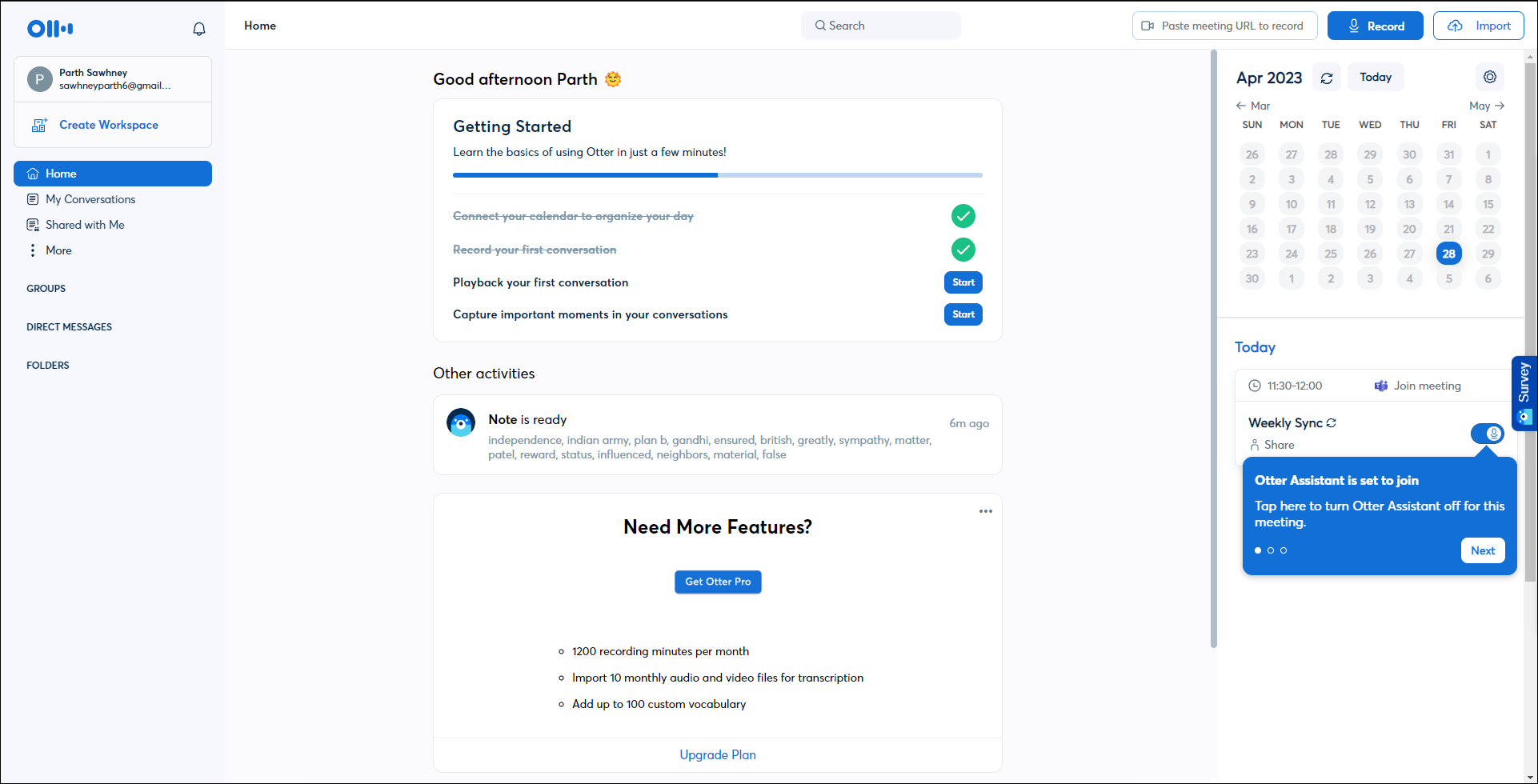
Pour démarrer l’enregistrement, cliquez sur le bouton”Enregistrer”ou collez l’URL de la réunion en ligne dans la zone de texte prévue dans le coin supérieur droit.
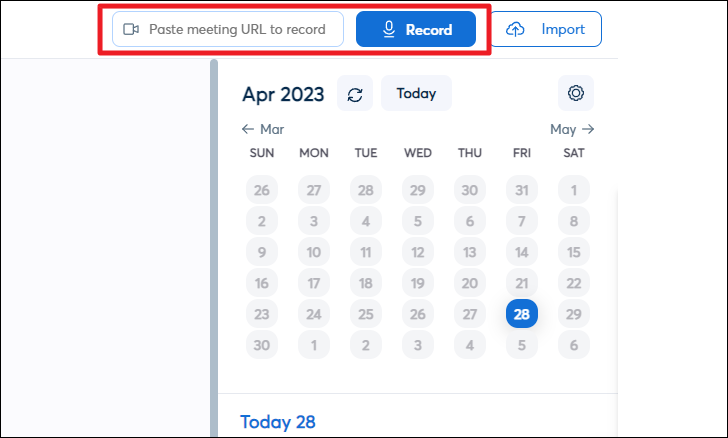
Si vous avez connecté votre Calendrier Google ou Microsoft avec Otter, Otter Assistant sera automatiquement configuré. Toutes vos réunions seront affichées sous le calendrier. Si vous ne souhaitez pas qu’Otter Assistant rejoigne une réunion, vous pouvez désactiver la bascule pour’Otter Assistant’.
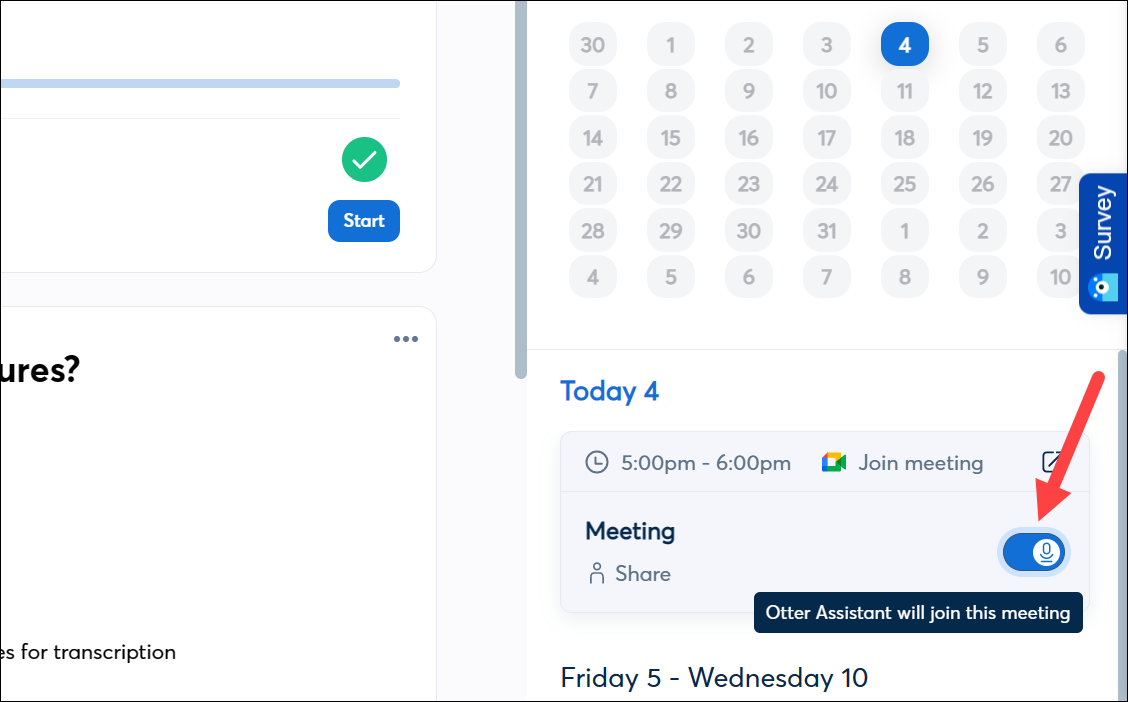
Mais si la bascule est activé, Otter AI rejoindra la réunion à l’heure prévue. Il rejoindra la réunion en tant que”[Your Name]’s Otter.ai”. L’hôte devra peut-être laisser Otter Assistant participer à la réunion.
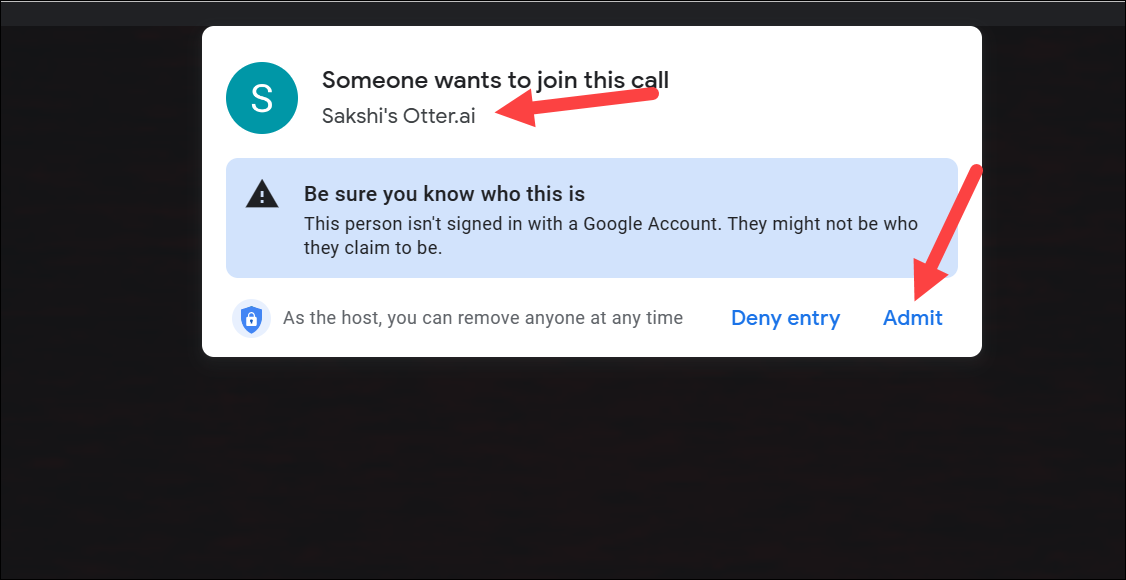
Si vous avez choisi d’enregistrer la réunion en ligne, elle s’affichera juste en dessous du calendrier dans la barre latérale. Vous pouvez arrêter l’enregistrement à tout moment en cliquant sur le bouton”Arrêter”.

Si vous avez enregistré une conversation manuellement, elle s’affichera au centre de votre tableau de bord. Le traitement de la transcription par Otter peut prendre un certain temps. Cliquez dessus pour l’ouvrir une fois qu’il est prêt.

Sur l’écran suivant, vous pourrez voir la transcription de la réunion enregistrée. Otter détectera automatiquement le nombre de locuteurs et bifurquera la transcription en fonction du locuteur avec l’horodatage. Vous pouvez également écouter l’enregistrement en utilisant le lecteur multimédia en bas de l’écran.
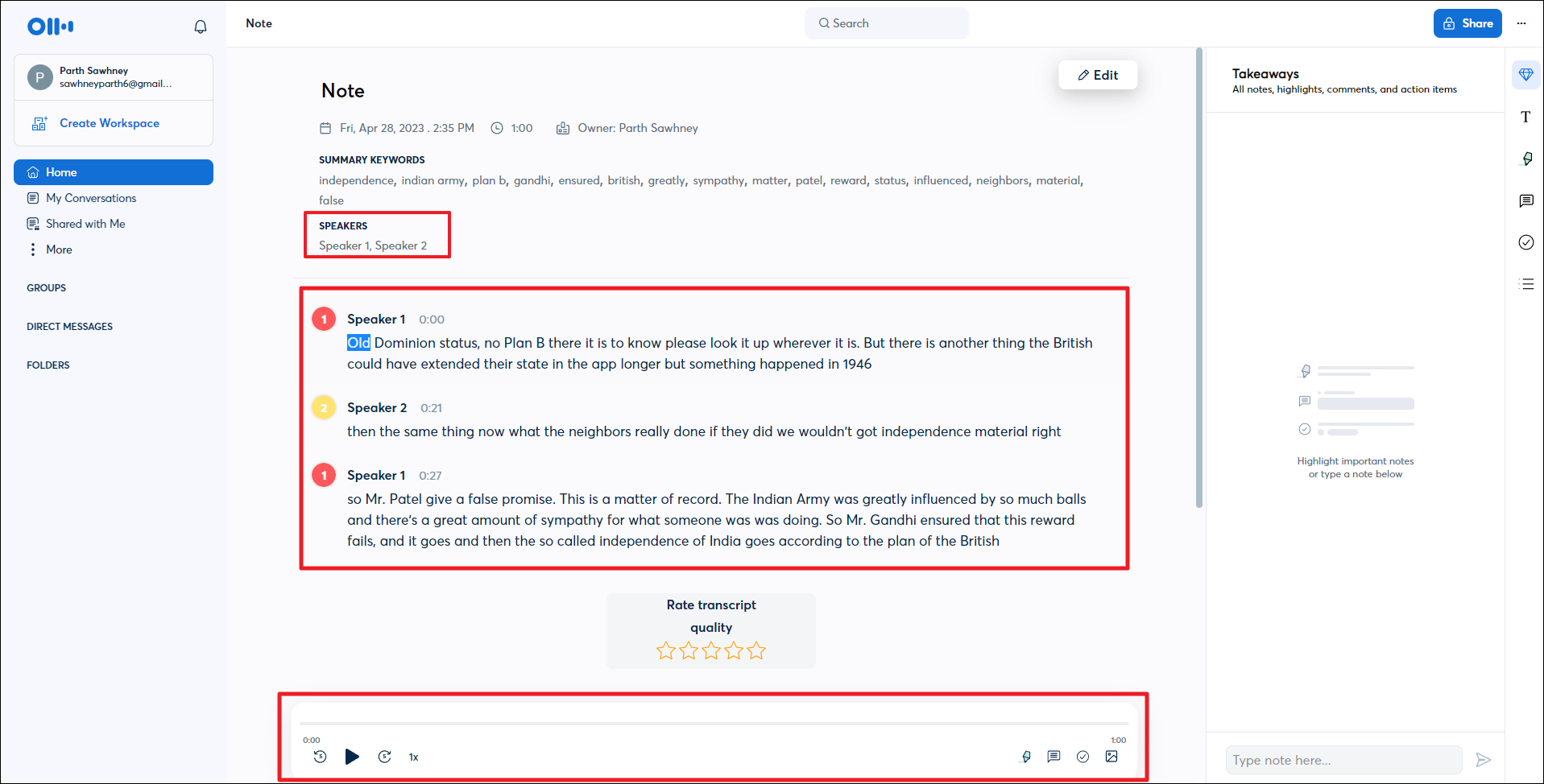
Vous pouvez également exécuter toutes ces fonctions à l’aide de l’application mobile. Pour votre commodité, nous présenterons le processus sur un système iOS.
Pour télécharger l’application mobile, rendez-vous sur l’App Store sur votre iPhone, puis appuyez sur”Rechercher’dans le coin inférieur droit.
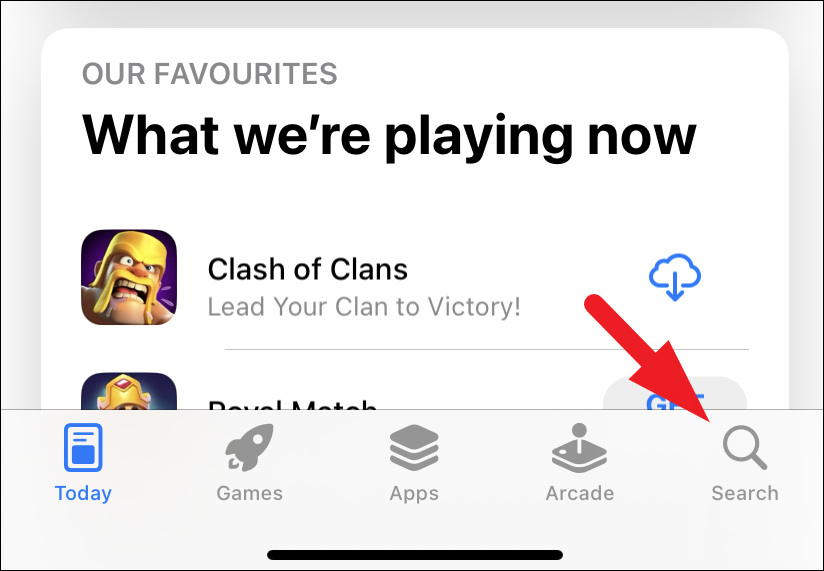
Ensuite, recherchez”Otter AI”, et dans les résultats de la recherche, appuyez sur le bouton”Obtenir”pour télécharger l’application.
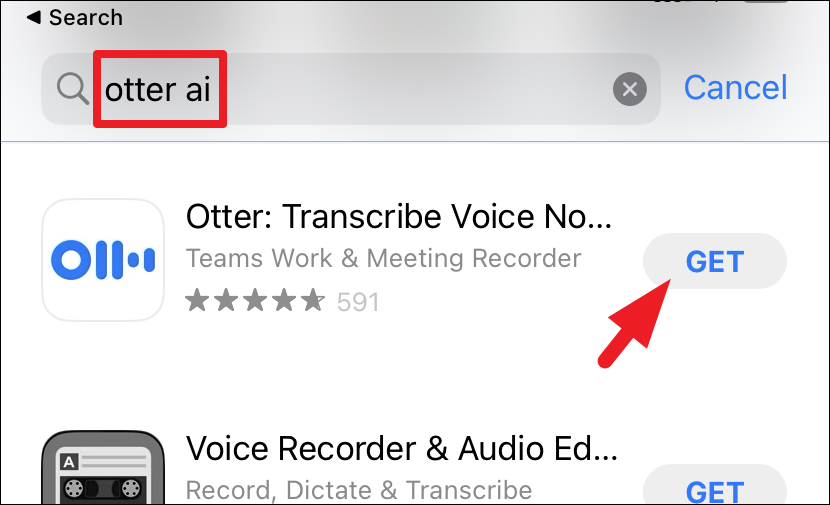
Une fois téléchargée, lancez l’application, puis connectez-vous à l’aide de votre adresse e-mail ou de votre identifiant Google/Microsoft.
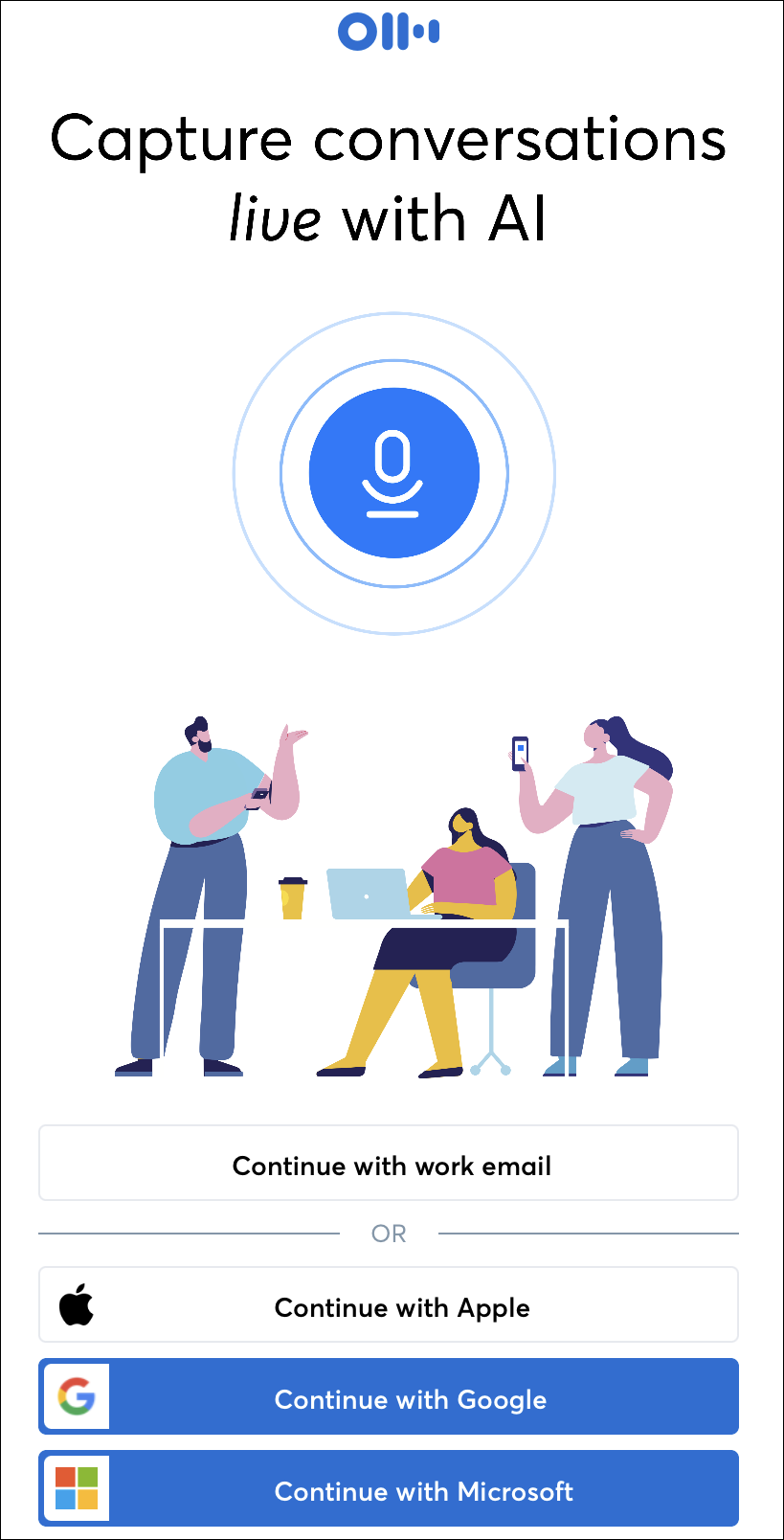
Une fois connecté, vous pouvez appuyer sur le bouton’Mic’pour démarrer l’enregistrement manuel de la réunion.
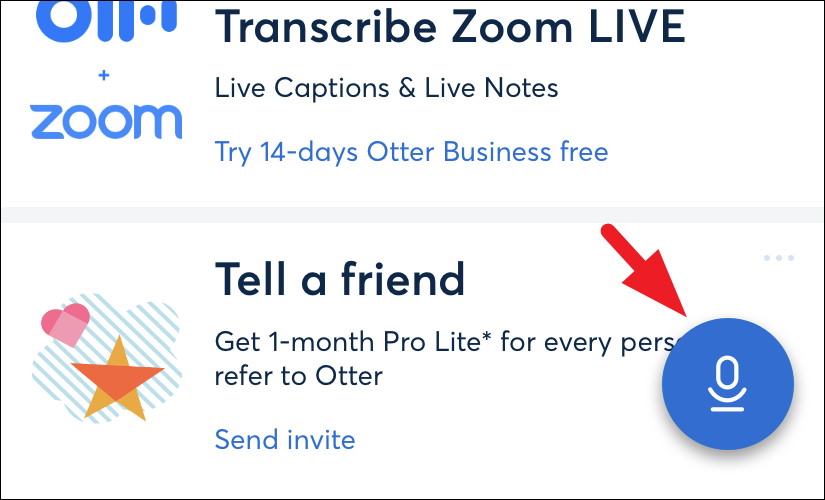
Il se peut que vous receviez une alerte sur votre écran vous demandant les autorisations”Microphone”. Appuyez sur l’option”Autoriser”pour continuer.
Vous pouvez également entrer une URL de réunion ou rejoindre une réunion planifiée et synchronisée avec votre calendrier. Pour ce faire, cliquez sur l’icône’Calendrier’dans le coin supérieur droit.
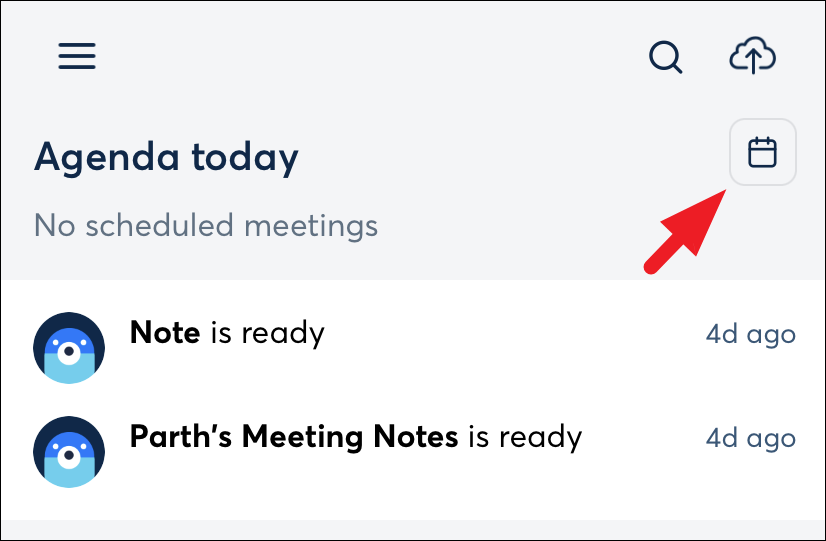
Pour entrer une URL de réunion, appuyez sur le bouton”Otter Assistant”dans le coin inférieur droit. Si vous avez une réunion prévue ce jour-là, vous pourrez voir un bouton”Rejoindre la réunion”sous l’onglet”Mon agenda”.
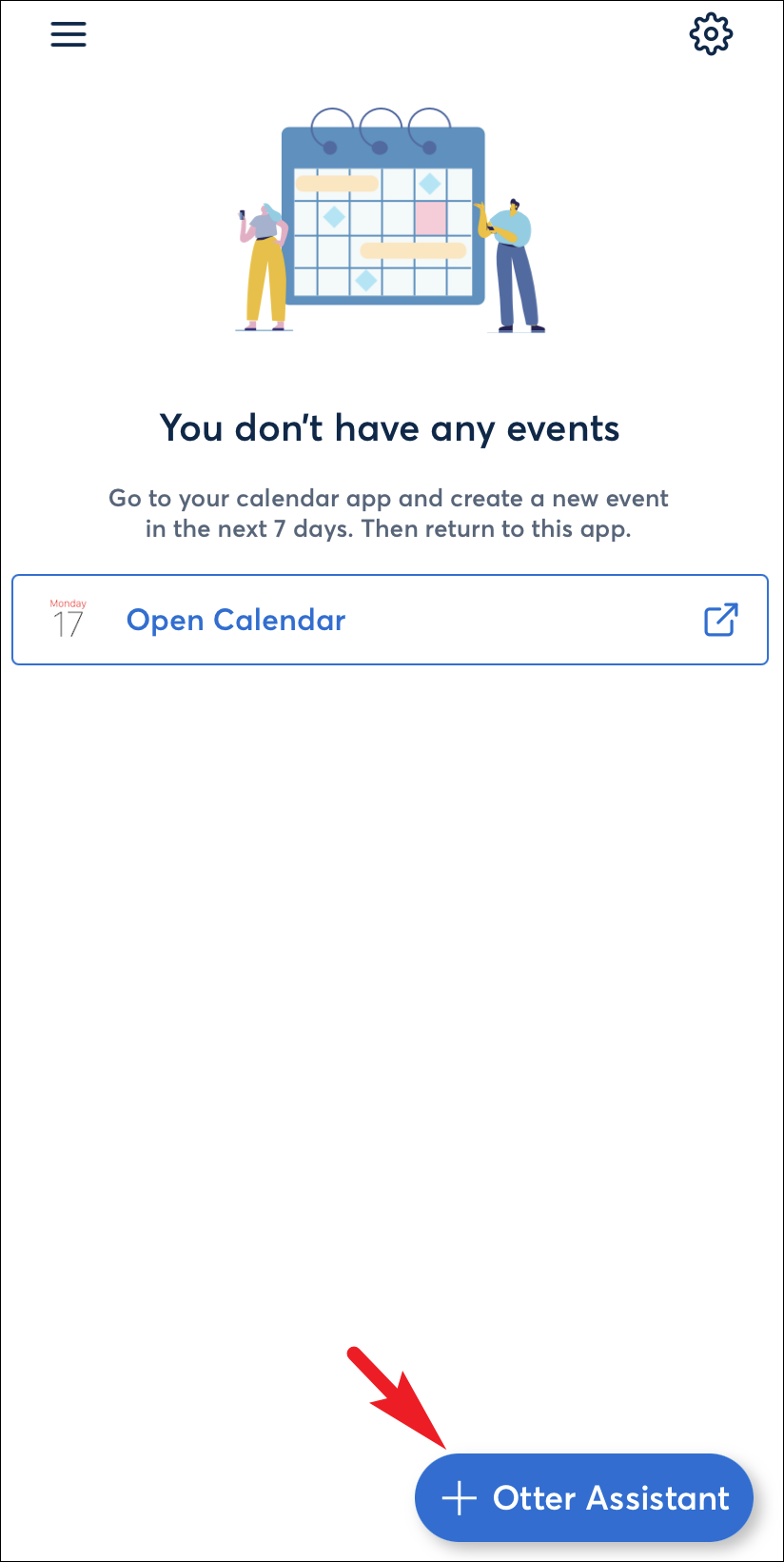
Si vous avez choisi d’entrer l’URL de la réunion, collez le lien dans l’espace prévu et appuyez sur le bouton”Ajouter maintenant”. Cela commencera instantanément à enregistrer la réunion.
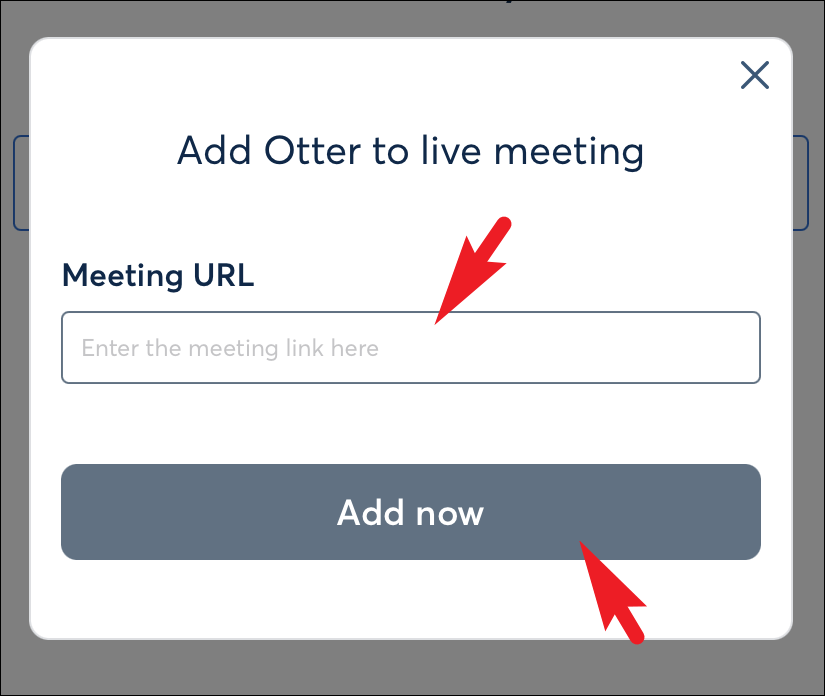
Une fois que vous avez enregistré une réunion, elle sera visible sur l’écran du tableau de bord.
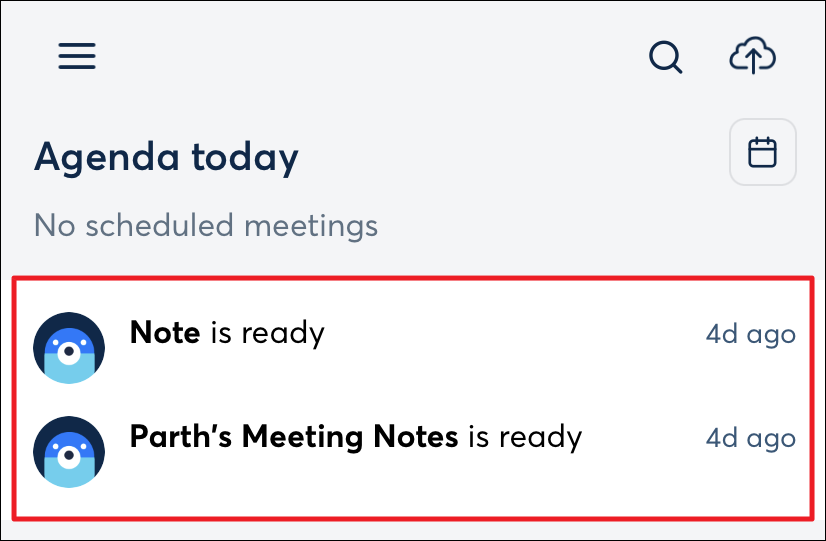
Vous pouvez également accéder à tous vos enregistrements à partir de l’onglet”Mes conversations”accessible à l’aide de l’icône hamburger présente dans le coin supérieur gauche.
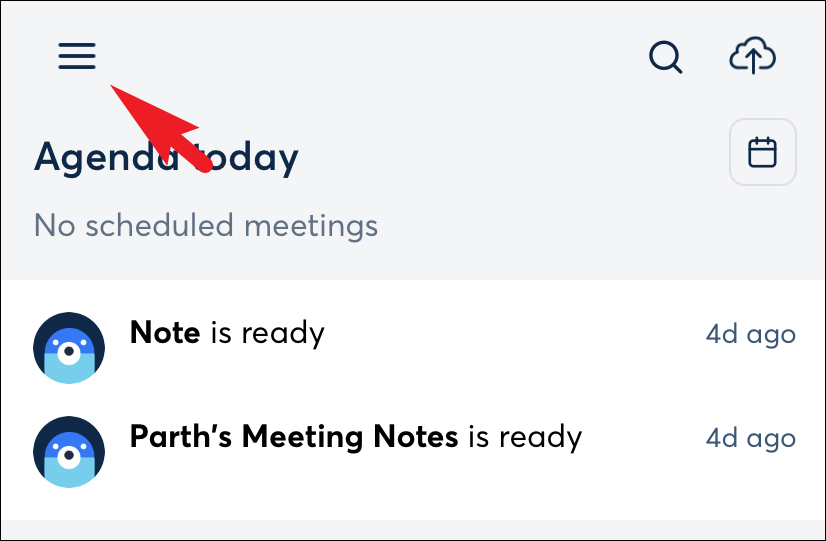
Si vous souhaitez importer un fichier audio, cliquez sur le icône de nuage dans le coin supérieur droit.
Augmentez la commodité en utilisant d’autres fonctionnalités d’Otter AI
Il existe de nombreuses autres fonctionnalités prises en charge par Otter AI où vous pouvez ajouter des noms de haut-parleurs, mettre en surbrillance ou annoter le relevé de notes et exporter les relevés de notes. Vous pouvez également ajouter d’autres personnes pour collaborer sur vos relevés de notes. De plus, vous pouvez même intégrer Otter AI à d’autres applications et services.
Pour ajouter des noms d’orateurs et des sujets, sur le site Web, cliquez sur la note à partir de laquelle vous souhaitez taguer l’orateur le tableau de bord principal.
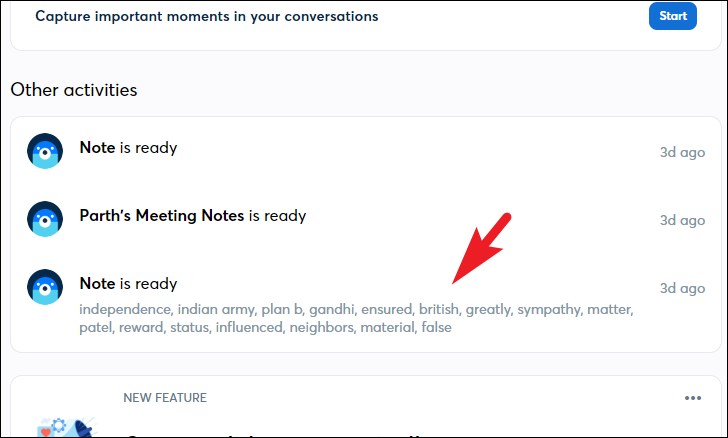
Après cela, cliquez sur l’option”Modifier”dans la barre latérale de droite.
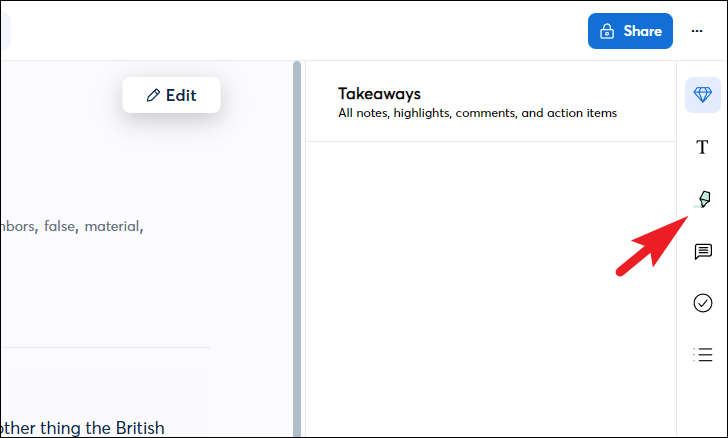
Ensuite, cliquez sur le tampon du haut-parleur. Dans le menu déroulant, cliquez sur”Conférenciers suggérés”ou entrez-en un nouveau à l’aide de la zone de texte et cliquez sur le bouton”Tag”.
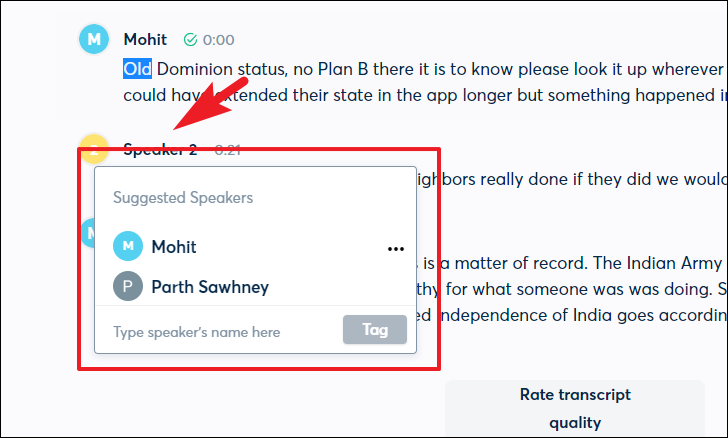
Pour surligner ou annoter votre transcription, depuis la transcription de la conversation, cliquez sur la phrase que vous souhaitez surligner ou annoter. Ensuite, cliquez sur l’icône’Surligneur’pour surligner la phrase sélectionnée. Pour annoter, cliquez sur l’icône”Commentaires”, puis ajoutez des annotations si nécessaire.
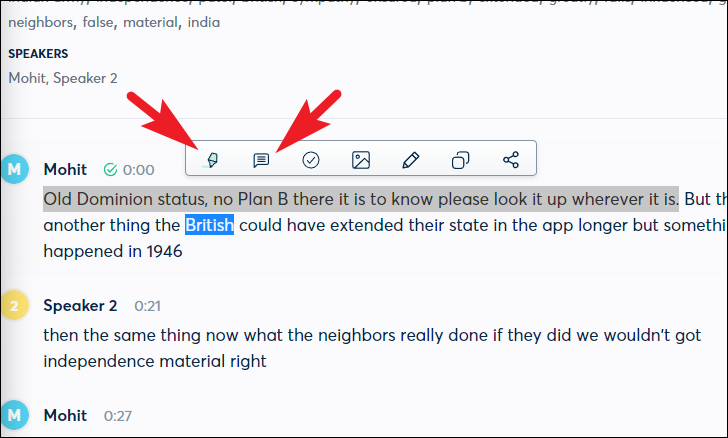
Vous pouvez également ajouter une action pour un orateur en cliquant sur le bouton”coche”.
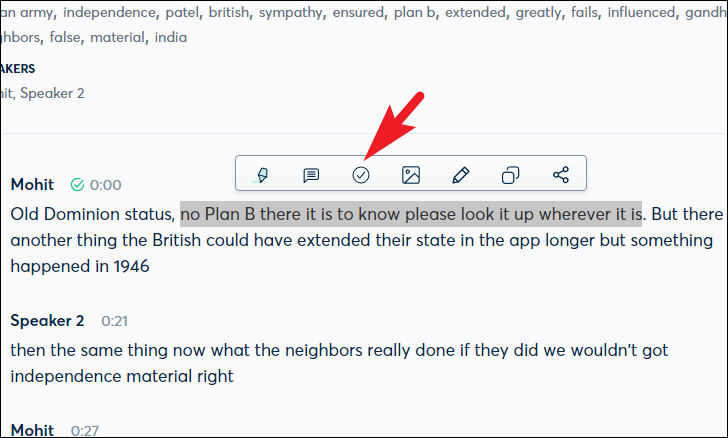
Ensuite, sélectionnez une enceinte à laquelle l’attribuer.
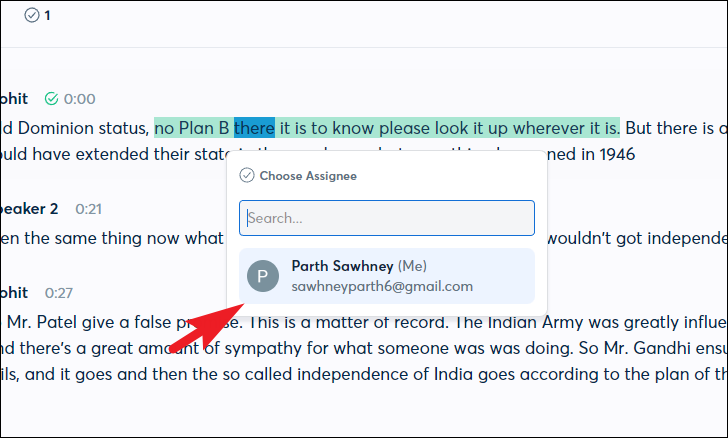
Une fois attribué, vous pouvez voir l’élément d’action dans l’espace’Takeaways’. Vous pouvez ensuite annoter l’élément d’action séparément, copier le lien ou lire l’enregistrement de la conversation directement à partir de là.
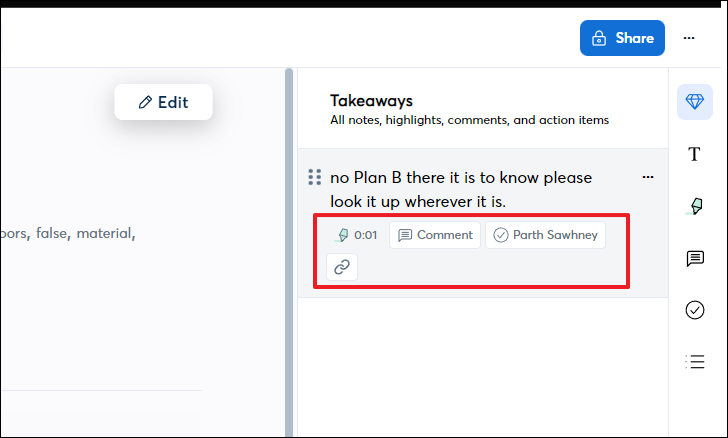
Vous pouvez également ajouter une image à la transcription, la modifier, copier la transcription sélectionnée ou la partager en utilisant les options respectives.
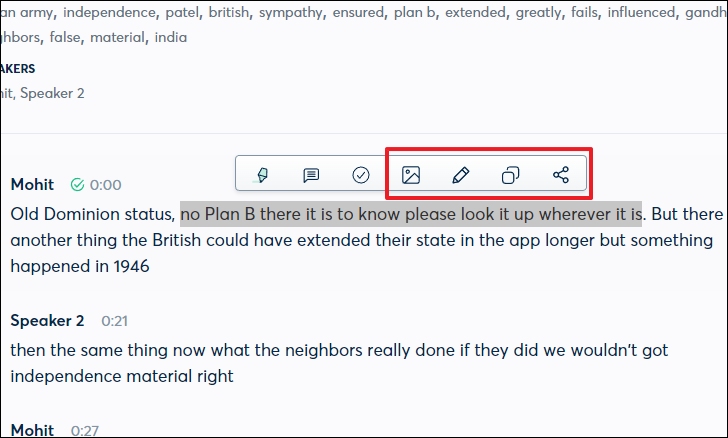
Pour exporter une transcription, commencez par , cliquez sur l’onglet”Mes conversations”dans la barre latérale gauche.
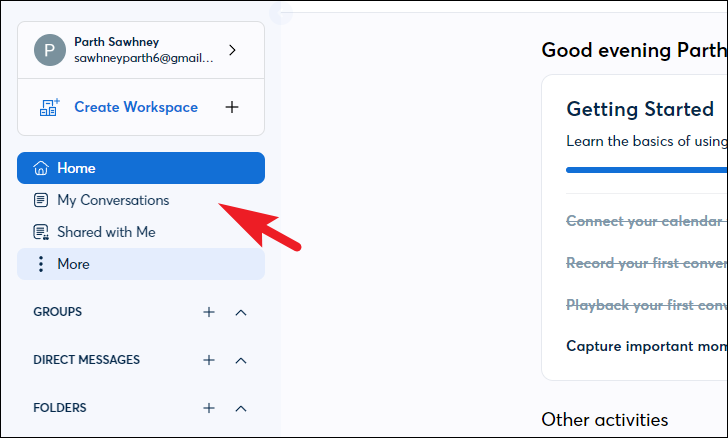
Après cela, localisez la conversation que vous souhaitez exporter et cliquez sur le bouton”points de suspension”. Ensuite, sélectionnez l’option”Exporter”dans le menu de débordement. Cela apportera une fenêtre de superposition à votre écran.

Pour sélectionner un format de votre choix, cliquez sur le menu déroulant à la suite du champ’Format de fichier’. Vous pouvez également choisir d’afficher/masquer les noms des locuteurs ou combiner toutes les transcriptions d’un même locuteur en un seul paragraphe ou même la transcription complète en un seul paragraphe. Vous pouvez également choisir d’inclure’Takeaways’et’Audio’pour la transcription. Pour changer le nom du fichier, cliquez sur’Nom du fichier’dans le coin inférieur gauche et entrez un nom approprié. Une fois cela fait, cliquez sur le bouton’Exporter’et le fichier ZIP sera téléchargé.

Pour ajouter des collaborateurs pour les transcriptions, sélectionnez d’abord une conversation dans le tableau de bord. Ensuite, cliquez sur le bouton’Partager’. Cela apportera une fenêtre de superposition à votre écran.
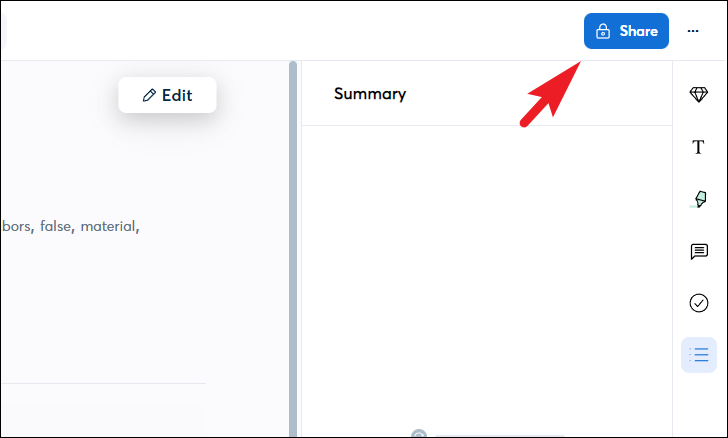
Après cela, vous pouvez commencer à saisir les e-mails avec lesquels vous souhaitez partager la transcription. Vous pouvez également sélectionner le niveau d’autorisation en tant que collaborateur ou simplement en tant que spectateur. Si vous n’avez pas d’adresse e-mail, vous pouvez cliquer sur le bouton”Copier le lien”et partager le lien vers la transcription avec qui vous voulez.
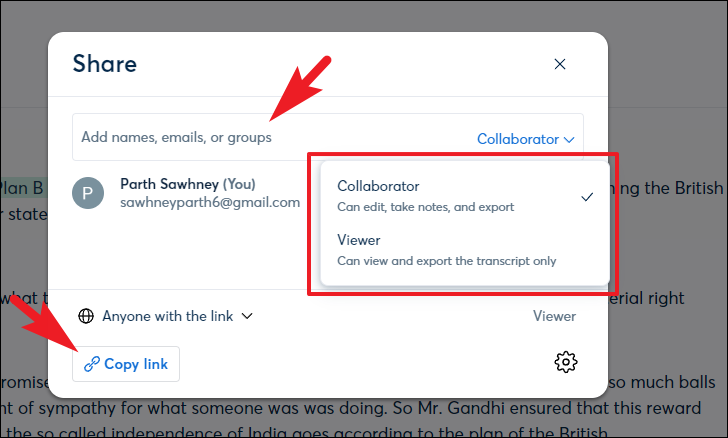
Comme mentionné précédemment dans ce guide, vous pouvez utiliser Otter AI avec d’autres services comme Google Meet, Zoom et Microsoft Teams. Si vous ne l’avez pas paramétré au moment de la création de votre compte, vous pourrez toujours le faire ultérieurement depuis le menu.
Pour intégrer Otter AI à d’autres services, depuis le Dashboard l’écran, cliquez sur l’option”Plus”et sélectionnez l’option”Applications”.
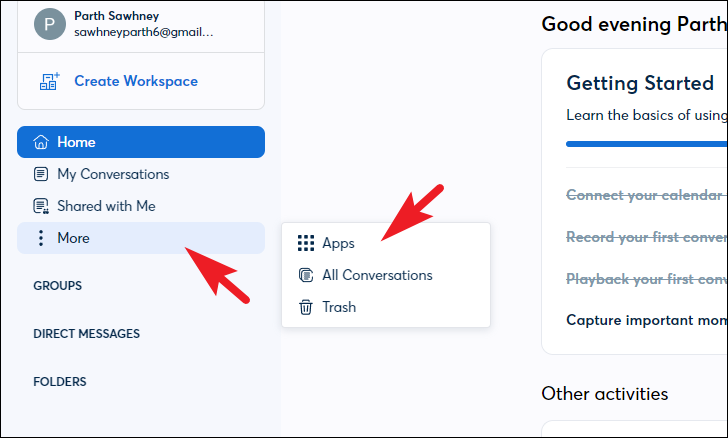
Sur l’écran suivant, vous pouvez cliquer sur le bouton”Ajouter”à droite du service requis pour intégrer Otter AI et profiter d’avantages tels que l’enregistrement et la transcription automatiques des réunions. Cependant, notez que Zoom et DropBox nécessitent au moins un compte”Pro”pour être intégrés à Otter AI.
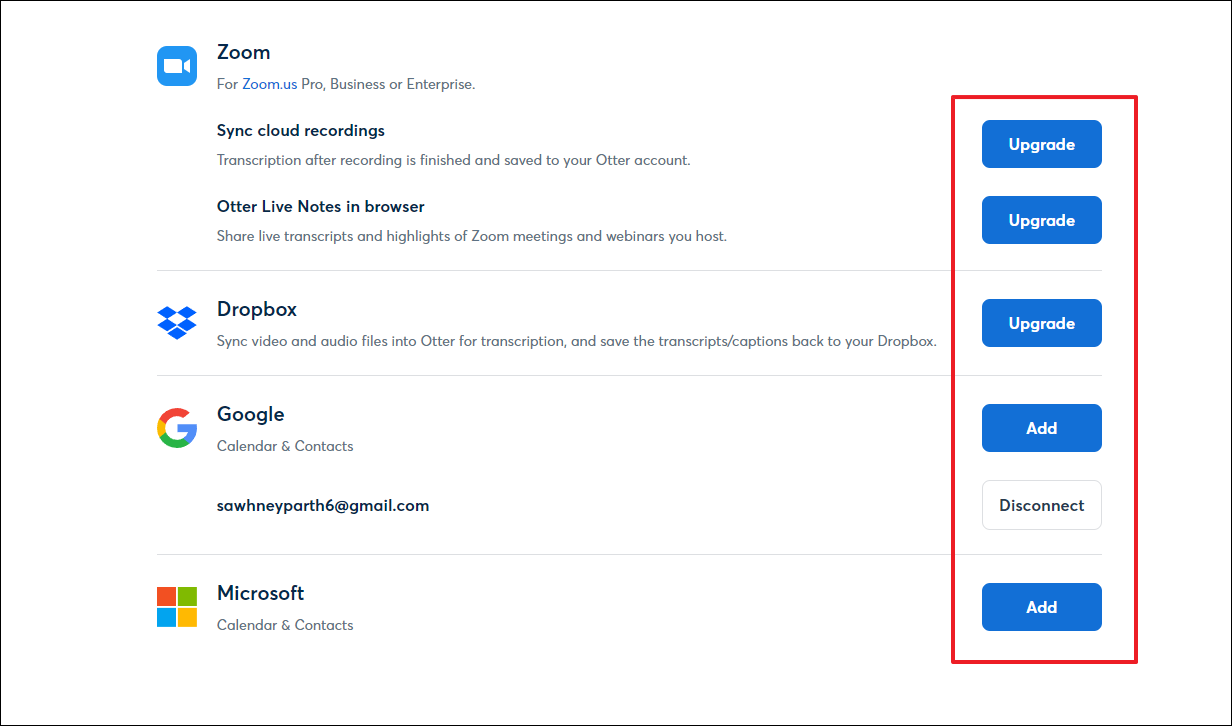
Pour ajouter des phrases, des mots ou des noms personnalisés se rapportant spécifiquement à votre travail dans Otter AI, cliquez sur les initiales de votre compte/image dans la barre latérale gauche et cliquez sur l’option”Paramètres du compte”.
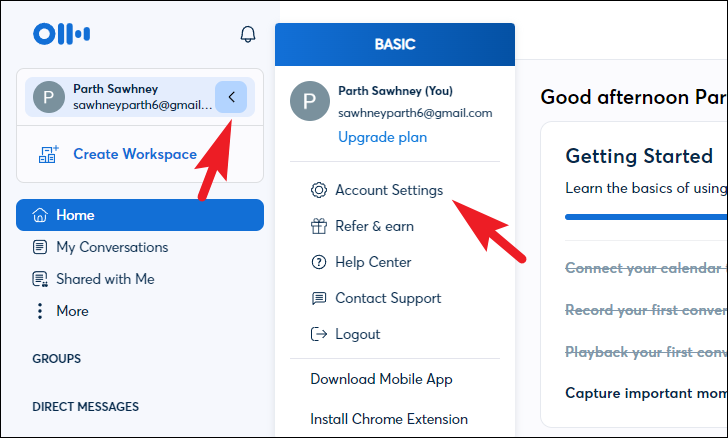
Après cela, cliquez sur l’onglet”Gérer le vocabulaire”pour continuer.
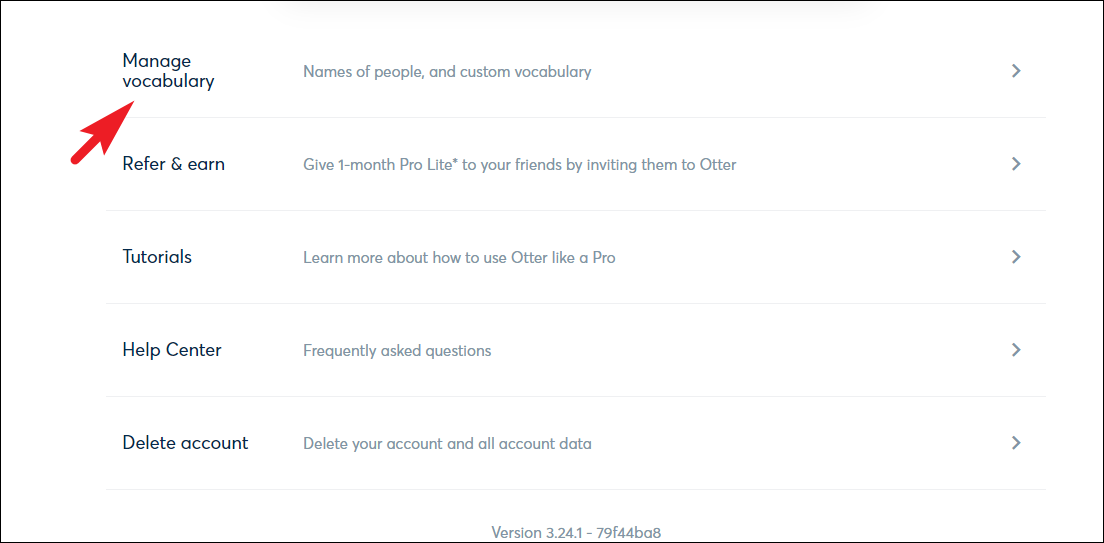
Le plan de base vous permet de saisir 5 entrées seulement. Cependant, si vous choisissez de mettre à niveau, vous pouvez obtenir jusqu’à 100 noms de personnes et 100 autres mots que vous pouvez enseigner à Otter AI.

En plus de tous ces conseils, Otter AI peut également être entraîné à reconnaître votre voix. Vous pouvez vous assurer de vous identifier en tant qu’orateur chaque fois que vous parlez dans une conversation enregistrée par Otter AI et après quelques transcriptions, Otter AI commencera à vous identifier automatiquement en tant qu’orateur chaque fois que vous parlerez de la conversation.
Si vous passez à un niveau Pro ou Business sur Otter AI, vous bénéficiez également d’une transcription en direct pour Zoom et du sous-titrage codé. Ensuite, il existe une fonctionnalité de gestion des utilisateurs que les administrateurs peuvent utiliser et vous pouvez également générer des rapports et voir les analyses de votre compte.
Dans l’ensemble, Otter AI peut s’avérer très pratique et utile si votre routine consiste à parler à de nombreuses personnes. Otter AI automatise complètement la rédaction des procès-verbaux des réunions et les numérise également. Par la suite, vous pouvez effectuer plusieurs actions dessus ou même le partager avec les personnes que vous jugez aptes. Alors qu’attendez-vous ? Allez télécharger l’application et commencez à utiliser Otter AI stat.