Microsoft Windows affiche une erreur 0x800f0922 lorsqu’une mise à jour système ne s’installe pas. Si vous n’avez pas été en mesure de résoudre ce problème en réessayant la mise à jour, vous souhaiterez suivre d’autres correctifs pour résoudre le problème. Voici quelques façons de contourner le problème et d’installer votre mise à jour avec succès.
Si vous êtes curieux de savoir pourquoi l’erreur ci-dessus se produit, certaines des raisons sont que votre PC n’a pas assez d’espace disque libre, les versions.NET Framework requises ne sont pas activées, un virus a infecté votre PC, le cache de mise à jour de Windows a un problème, et plus encore.
Table des matières
Redémarrez votre PC Windows 10/11
Lorsque vous rencontrez des problèmes de mise à jour de Windows, redémarrez votre PC pour résoudre les problèmes mineurs avec votre ordinateur. Cela vous permet de vous débarrasser de nombreux petits problèmes qui peuvent empêcher Windows de se mettre à jour.
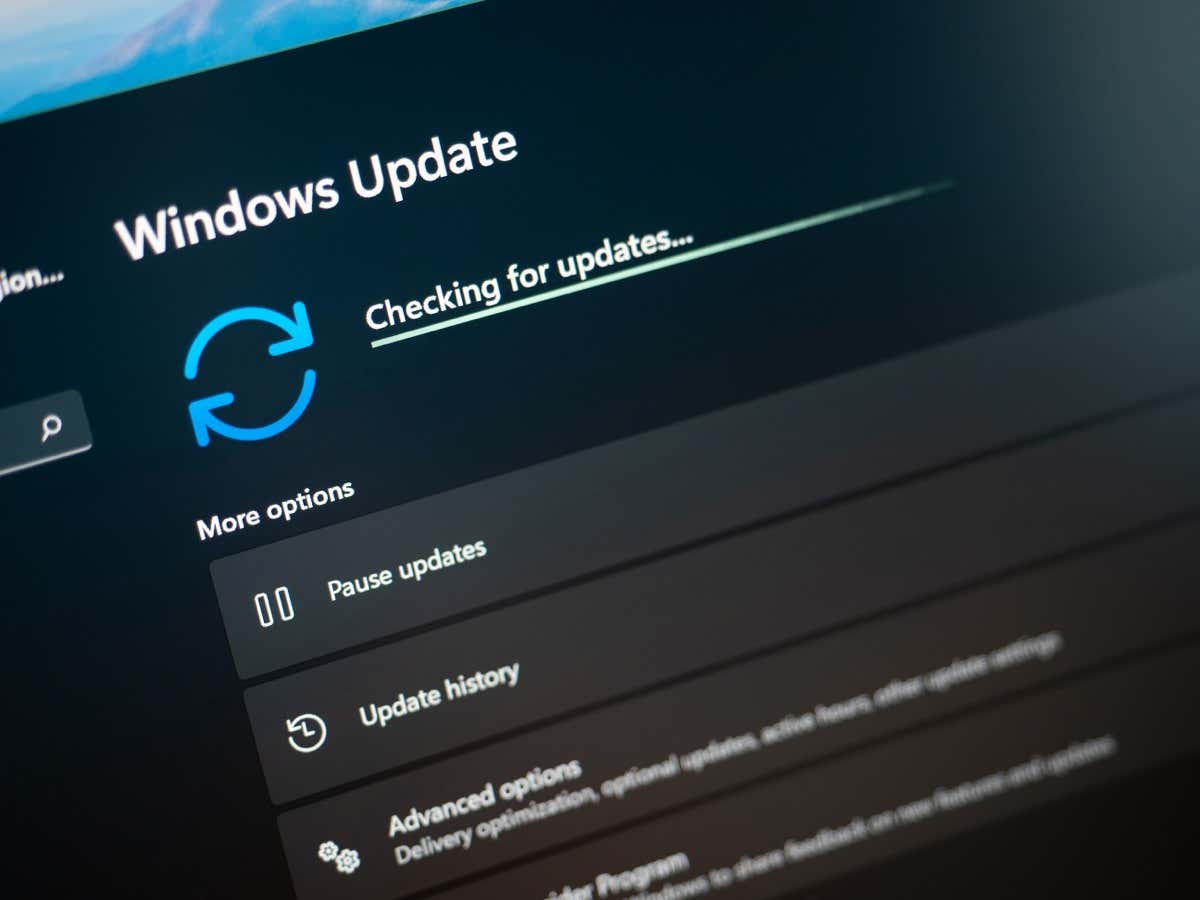
Assurez-vous vous avez enregistré votre travail non enregistré avant d’éteindre votre PC.
Appuyez sur la touche Windows ou sélectionnez l’icône du menu Démarrer pour ouvrir le menu Démarrer. Sélectionnez l’icône d’alimentation et choisissez Redémarrer. 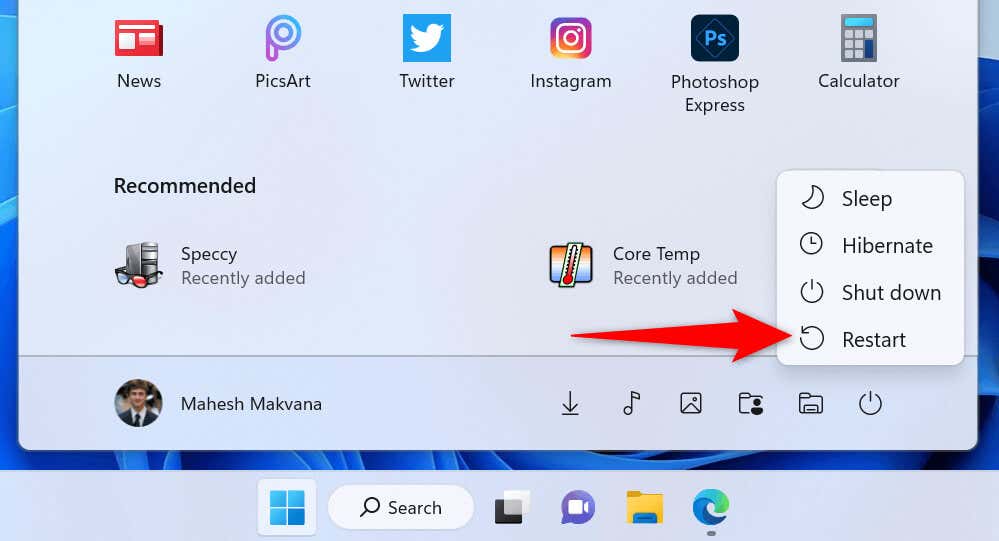 Essayez d’installer votre mise à jour lorsque votre PC se rallume.
Essayez d’installer votre mise à jour lorsque votre PC se rallume.
Utilisez l’outil de dépannage de Windows Update
Microsoft comprend que le processus de mise à jour de Windows cause parfois des problèmes. À cet effet, la société a inclus un dépanneur Windows Update que vous pouvez utiliser pour rechercher et résoudre les problèmes liés à vos mises à jour Windows.
Cet outil fonctionne la plupart du temps seul, ce qui signifie qu’il détecte et corrige automatiquement de nombreux problèmes liés aux mises à jour Windows.
Ouvrez votre application Paramètres en appuyant sur Windows + I. Sélectionnez Système dans la barre latérale gauche et Dépannage à droite. Choisissez Autres dépanneurs sur l’écran suivant. Sélectionnez Exécuter à côté de Windows Update pour lancer votre dépanneur. 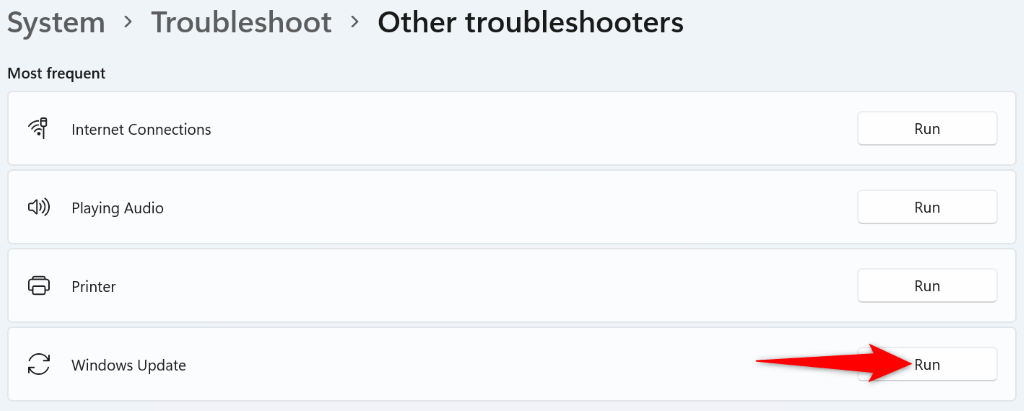 Attendez que le dépanneur trouve et corrige vos problèmes de mise à jour.
Attendez que le dépanneur trouve et corrige vos problèmes de mise à jour.
Libérez votre espace disque
Une des raisons pour lesquelles Windows affiche une erreur 0x800f0922 est que votre disque ne dispose pas de suffisamment d’espace libre pour installer la mise à jour. Cela laisse Windows sans espace pour installer la mise à jour.
Vous pouvez contourner ce problème en supprimant les fichiers indésirables et en libérant de l’espace sur votre disque. Vous pouvez utiliser l’utilitaire de nettoyage de disque intégré de Windows pour trouver et supprimer rapidement divers éléments indésirables de votre système.
Ouvrez le menu Démarrer, recherchez Nettoyage de disque et lancez l’utilitaire. Sélectionnez votre lecteur d’installation Windows et choisissez OK. Attendez que l’utilitaire analyse le contenu de votre disque. Cela ne devrait pas prendre trop de temps. Choisissez les fichiers que vous souhaitez abandonner et sélectionnez Nettoyer les fichiers système. 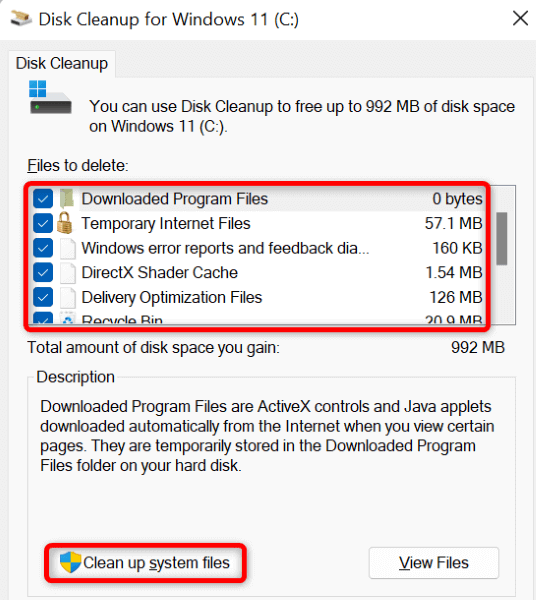 Sélectionnez Supprimer les fichiers dans l’invite. Redémarrez votre PC lorsque vous avez supprimé vos fichiers. Essayez d’installer votre mise à jour Windows.
Sélectionnez Supprimer les fichiers dans l’invite. Redémarrez votre PC lorsque vous avez supprimé vos fichiers. Essayez d’installer votre mise à jour Windows.
Analysez votre PC Windows 11/10 à la recherche de virus et de logiciels malveillants
Un virus ou un logiciel malveillant peut entraîner l’échec de l’installation de la mise à jour Windows, et cela peut s’être produit avec votre PC. Puisqu’il n’est pas possible de rechercher et de supprimer manuellement les virus, exécutez une analyse antivirus complète sur votre PC pour rechercher et éliminer toutes les menaces de votre stockage.
Vous pouvez utiliser l’antivirus Microsoft Defender intégré de Windows pour libérer votre PC des virus et des logiciels malveillants.
Ouvrez Démarrer, recherchez Sécurité Windows et lancez l’application. Sélectionnez Protection contre les virus et menaces dans l’application. Choisissez les options de numérisation sur la page suivante. Sélectionnez Analyse complète et choisissez Analyser maintenant en bas. 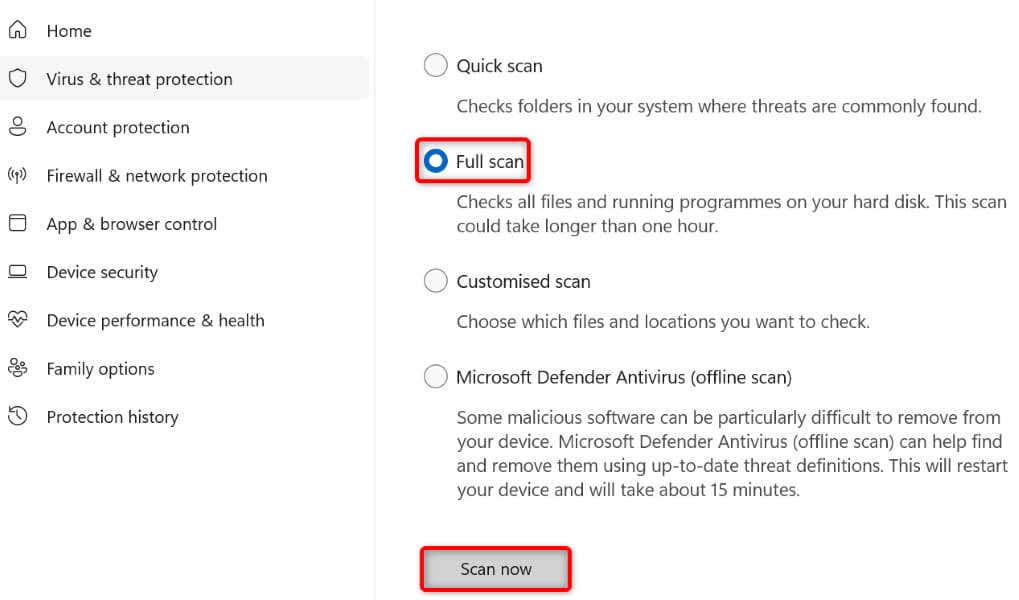 Attendez que l’antivirus analyse et supprime les virus de votre système. Mettez à jour votre ordinateur Windows.
Attendez que l’antivirus analyse et supprime les virus de votre système. Mettez à jour votre ordinateur Windows.
Activer divers.NET Frameworks sur votre PC
Vos applications installées et diverses fonctionnalités utilisent différentes versions de.NET Framework. Il est possible qu’une version de framework requise ne soit pas installée sur votre PC, ce qui entraîne l’échec de l’installation de vos mises à jour Windows.
Dans ce cas, activez toutes les versions de.NET Framework disponibles sur votre PC et votre problème sera résolu.
Ouvrez Démarrer, recherchez le Panneau de configuration et lancez l’utilitaire. Sélectionnez Désinstaller un programme sous Programmes. Choisissez Activer ou désactiver les fonctionnalités Windows dans la barre latérale gauche.  Activez les cases à cocher pour tous les.NET Frameworks disponibles et choisissez OK.
Activez les cases à cocher pour tous les.NET Frameworks disponibles et choisissez OK. 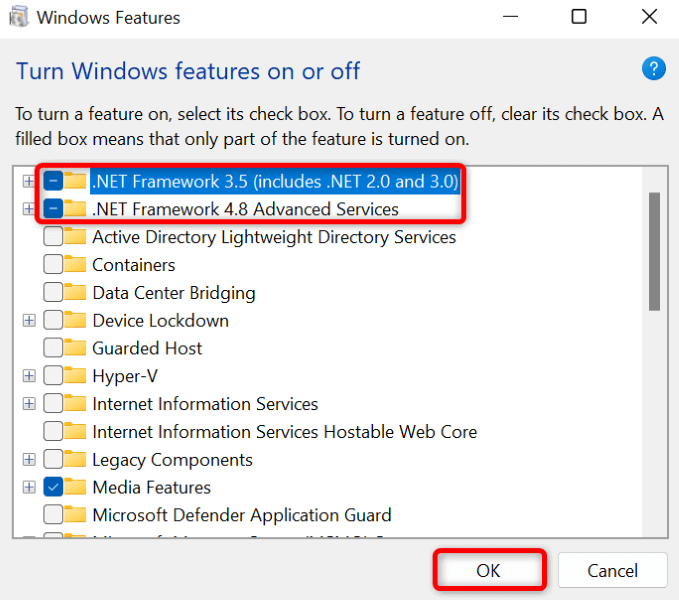 Sélectionnez Laisser Windows Update télécharger les fichiers pour vous. Attendez que Windows télécharge les fichiers.NET Framework requis. Redémarrez votre PC et reprenez votre mise à jour Windows.
Sélectionnez Laisser Windows Update télécharger les fichiers pour vous. Attendez que Windows télécharge les fichiers.NET Framework requis. Redémarrez votre PC et reprenez votre mise à jour Windows.
Corriger les fichiers système Windows corrompus
Lorsque les fichiers système de Windows sont corrompus, votre PC commence à mal fonctionner de plusieurs façons. Votre code d’erreur 0x800f0922 peut être le résultat d’un mauvais fichier système. Dans ce cas, vous devrez réparer tous vos fichiers corrompus avant de pouvoir mettre à jour votre PC.
Heureusement, vous pouvez utiliser l’outil de vérification des fichiers système (SFC) intégré à Windows pour rechercher et réparer tous les éléments corrompus sur votre PC. Cet outil s’exécute à partir de l’invite de commande et détecte et remplace automatiquement les fichiers système défectueux.
Ouvrez Démarrer, recherchez Invite de commandes et sélectionnez Exécuter en tant qu’administrateur. Choisissez Oui dans l’invite de contrôle de compte d’utilisateur. Tapez ce qui suit dans la fenêtre CMD et appuyez sur Entrée :
DISM.exe/Online/Cleanup-image/Restorehealth  Une fois la commande ci-dessus terminée, utilisez la commande suivante :
Une fois la commande ci-dessus terminée, utilisez la commande suivante :
sfc/scannow Attendez que l’outil corrige les fichiers corrompus de votre PC. Redémarrez votre PC et exécutez votre mise à jour Windows.
Effacer votre cache de mise à jour Windows
Windows enregistre toutes vos mises à jour système téléchargées dans un dossier spécifique sur votre stockage. Ces fichiers de mise à jour téléchargés peuvent être corrompus, ce qui empêche Windows d’installer votre mise à jour.
Vous pouvez résoudre ce problème en effaçant vos fichiers de mise à jour téléchargés. Cela forcera Windows à retélécharger vos mises à jour, résolvant tous les problèmes avec ces fichiers.
Ouvrez Exécuter en appuyant sur Windows + R. Tapez ce qui suit dans Exécuter et appuyez sur Entrée :
services.msc Recherchez le service Windows Update, cliquez avec le bouton droit sur le service et choisissez Arrêter. Gardez la fenêtre Services ouverte tout en suivant les étapes ci-dessous. 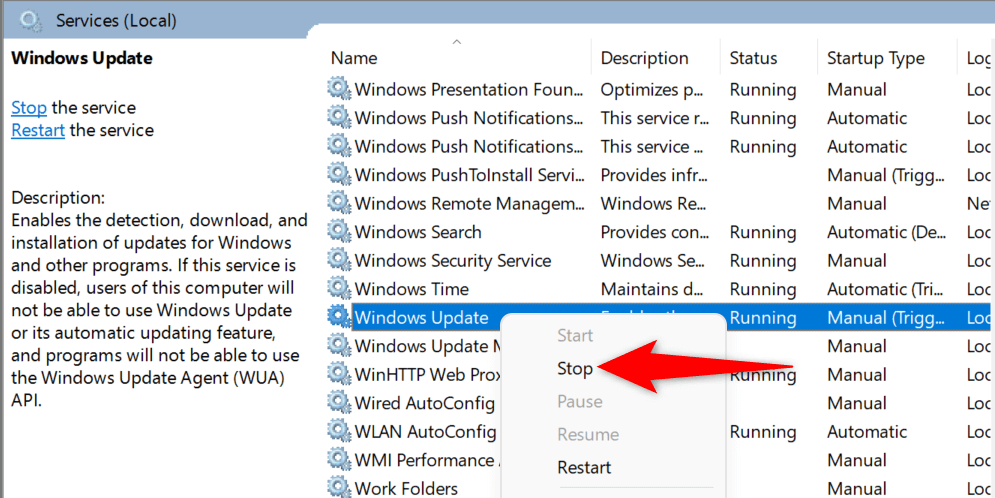 Ouvrez à nouveau Exécuter, saisissez ce qui suit et appuyez sur Entrée :
Ouvrez à nouveau Exécuter, saisissez ce qui suit et appuyez sur Entrée :
C:\Windows\SoftwareDistribution\Download Sélectionnez tous les fichiers du dossier à l’aide de votre souris ou en appuyant sur Ctrl + A. 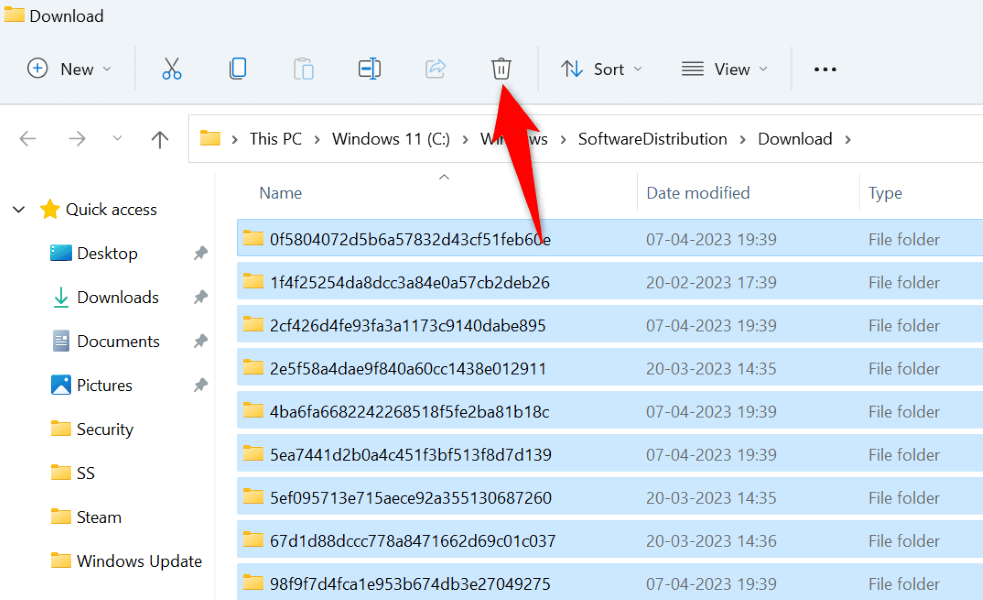 Faites glisser tous vos fichiers vers l’icône de la corbeille en haut. Cela supprime tous les fichiers du dossier actuel. Revenez à la fenêtre Services, cliquez avec le bouton droit sur Windows Update et sélectionnez Démarrer. Réexécutez votre mise à jour Windows.
Faites glisser tous vos fichiers vers l’icône de la corbeille en haut. Cela supprime tous les fichiers du dossier actuel. Revenez à la fenêtre Services, cliquez avec le bouton droit sur Windows Update et sélectionnez Démarrer. Réexécutez votre mise à jour Windows.
Téléchargez et installez manuellement votre mise à jour Windows
Si vous continuez à voir l’erreur 0x800f0922 et que Windows n’installe pas votre mise à jour, votre dernier recours consiste à télécharger et installer manuellement la mise à jour sur votre PC. Cela vous permet d’apporter votre système d’exploitation à la version la plus récente même lorsque Windows Update ne fonctionne pas.
Notez le nom de votre mise à jour, car vous en aurez besoin pour trouver votre mise à jour sur le site Web de Microsoft. Les noms de mise à jour commencent généralement par KB. Ouvrez un navigateur Web sur votre PC et accédez au site Microsoft Update Catalog. Entrez votre nom de mise à jour dans la zone de recherche et sélectionnez Rechercher. 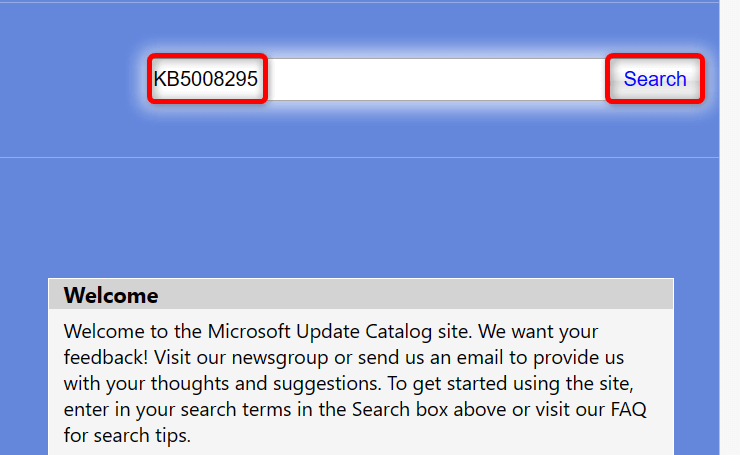 Téléchargez la mise à jour appropriée dans la liste. Exécutez le fichier téléchargé pour installer votre mise à jour Windows. Redémarrez votre PC.
Téléchargez la mise à jour appropriée dans la liste. Exécutez le fichier téléchargé pour installer votre mise à jour Windows. Redémarrez votre PC.
Résolvez l’erreur 0x800f0922 pour mettre à jour Windows
De nombreux éléments peuvent entraîner l’échec de vos mises à jour, ce qui fait que votre PC affiche une erreur 0x800f0922. Heureusement, vous pouvez contourner ce problème en modifiant quelques options ici et là sur votre système, comme expliqué ci-dessus.
Une fois que vous avez résolu votre problème, vos mises à jour Windows s’installeront sans aucun problème pour vous. Apprécier!
