L’erreur”Missing File Privileges”de Steam apparaît lorsque vous essayez de lancer un jeu dans votre client Steam. Bien que la raison la plus courante pour laquelle vous voyez cette erreur soit que le module graphique intégré d’Intel interfère avec le client, il existe d’autres raisons. Nous allons vous montrer comment résoudre ce problème sur votre ordinateur.
Les autres raisons pour lesquelles vous obtenez l’erreur ci-dessus sont que Steam n’a pas les autorisations nécessaires pour fonctionner, votre bibliothèque de jeux est corrompue, le cache de téléchargement de Steam est problématique, votre antivirus a bloqué votre accès au jeu et plus.
Table des matières
Exécuter Steam avec des privilèges d’administrateur sur Windows 10/11
Une façon de corriger l’erreur”Privilèges de fichiers manquants”de Steam consiste à exécuter l’application en tant qu’administrateur. Lorsque vous faites cela, Steam obtient tous les privilèges dont il a besoin pour fonctionner pleinement sur votre PC Windows.

Lancement de vos applications avec l’administrateur rights peut résoudre presque tous les problèmes liés aux autorisations.
Faites un clic droit sur le raccourci de votre bureau Steam et sélectionnez Exécuter en tant qu’administrateur.  Choisissez Oui dans l’invite de contrôle de compte d’utilisateur. Exécutez votre jeu dans l’application.
Choisissez Oui dans l’invite de contrôle de compte d’utilisateur. Exécutez votre jeu dans l’application.
Si Steam lance avec succès votre jeu en mode administrateur, assurez-vous que Windows ouvre toujours Steam avec les droits d’administrateur. Voici comment procéder.
Faites un clic droit sur le raccourci de votre bureau Steam et choisissez Propriétés. Ouvrez l’onglet Compatibilité dans Propriétés. Activez l’option Exécuter ce programme en tant qu’administrateur. 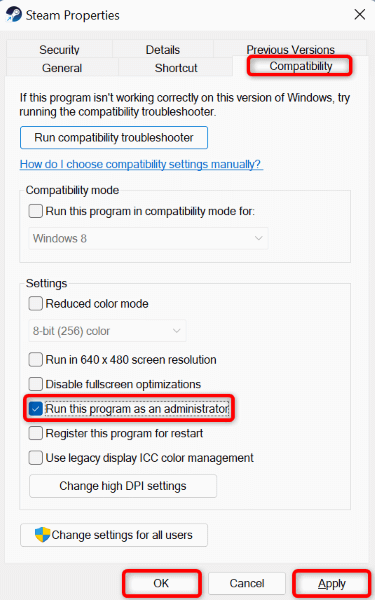 Sélectionnez Appliquer suivi de OK en bas.
Sélectionnez Appliquer suivi de OK en bas.
À partir de maintenant, Steam se lancera toujours avec des privilèges d’administrateur lorsque vous exécuterez l’application à l’aide de votre raccourci sur le bureau. Notez que cette modification ne s’appliquera pas si vous ouvrez l’application depuis un autre endroit, comme le menu Démarrer.
Désactiver le processus du module igfxEM d’Intel
Le processus du module igfxEM d’Intel interfère parfois avec les fonctionnalités de Steam, empêchant l’application de lancer vos jeux. Vous pouvez désactiver ce processus à l’aide de l’utilitaire Gestionnaire des tâches de votre PC et résoudre votre problème.
Cliquez avec le bouton droit sur l’icône de votre menu Démarrer et sélectionnez Gestionnaire des tâches. Cliquez avec le bouton droit sur le module igfxEM dans la liste des processus et choisissez Fin de tâche. 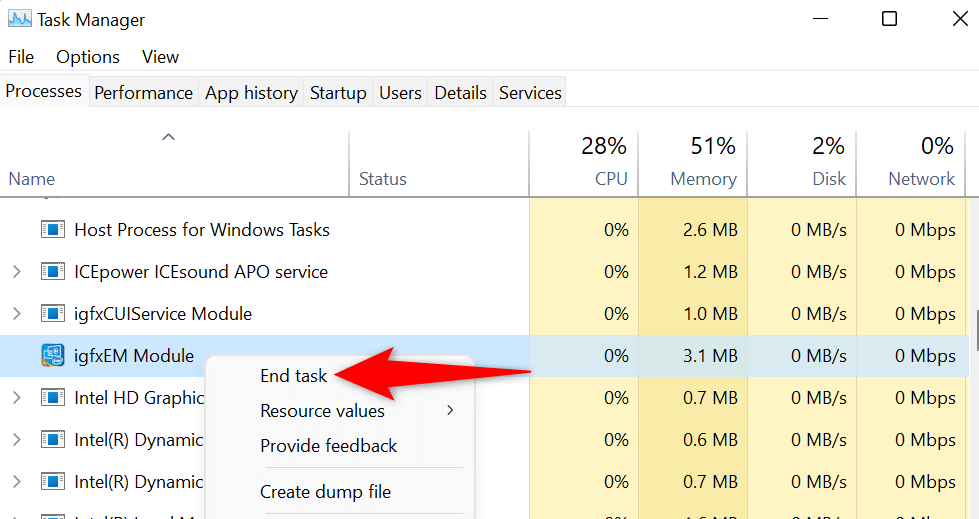 Redémarrez Steam sur votre PC.
Redémarrez Steam sur votre PC.
Résoudre le problème des privilèges de fichiers manquants de Steam en vidant le cache de téléchargement
Steam affiche une erreur « Privilèges de fichiers manquants » car le cache de téléchargement de l’application est corrompu. La société recommande de vider ce cache lorsque vous rencontrez des difficultés pour télécharger ou lancer des jeux.
La suppression du cache de téléchargement ne supprime pas vos jeux téléchargés ni votre progression dans votre application Steam. Cependant, vous devrez vous reconnecter à votre compte Steam lorsque vous aurez vidé votre cache.
Lancez Steam sur votre ordinateur. Sélectionnez Steam > Paramètres dans la barre de menus. Choisissez Téléchargements dans la barre latérale gauche. Sélectionnez Effacer le cache de téléchargement dans le volet de droite. 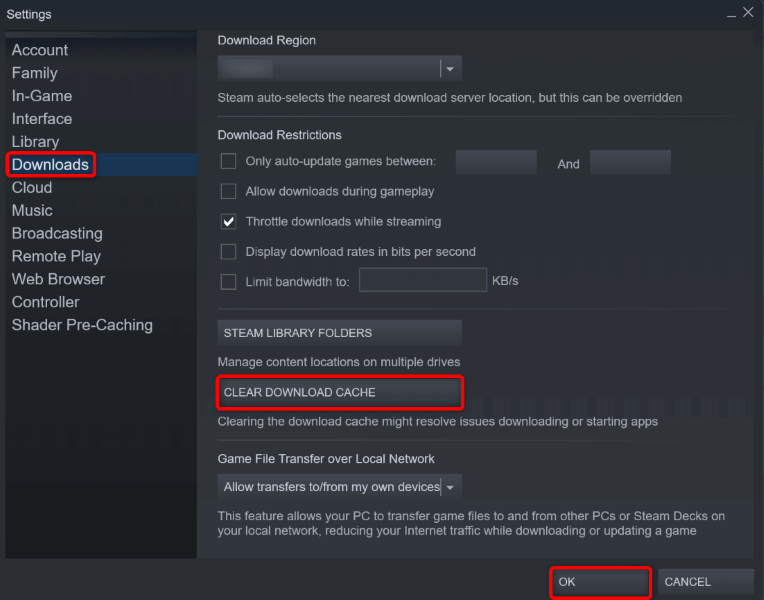 Choisissez OK dans l’invite.
Choisissez OK dans l’invite.
Réparer le dossier de la bibliothèque Steam
Steam utilise un dossier spécifique sur votre ordinateur pour stocker le contenu de votre jeu téléchargé. Ce dossier de bibliothèque de jeux est peut-être devenu corrompu et incapable de lancer vos jeux.
Heureusement, Steam dispose d’un outil intégré pour réparer votre bibliothèque de jeux cassée. Voici comment vous pouvez utiliser cette fonctionnalité.
Ouvrez Steam et sélectionnez Steam > Paramètres dans la barre de menus. Sélectionnez Téléchargements à gauche et Dossiers de la bibliothèque Steam à droite. Choisissez les trois points à côté du dossier de la bibliothèque et sélectionnez Réparer la bibliothèque. 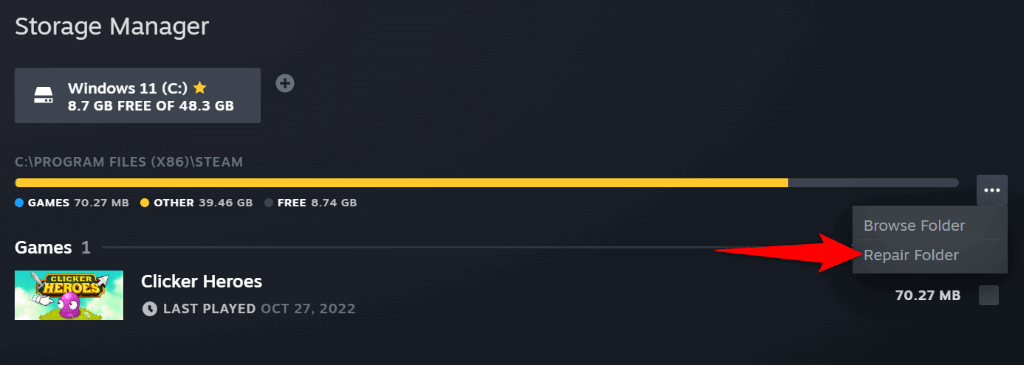 Sélectionnez Oui dans l’invite de contrôle de compte d’utilisateur. Choisissez Terminé lorsque Steam a fini de réparer votre bibliothèque de jeux.
Sélectionnez Oui dans l’invite de contrôle de compte d’utilisateur. Choisissez Terminé lorsque Steam a fini de réparer votre bibliothèque de jeux.
Vérifiez l’intégrité de vos fichiers de jeu Steam
Vous ne pourrez peut-être pas lancer votre jeu Steam car vos fichiers de jeu ont été modifiés. Divers éléments peuvent en être la cause, notamment des virus et des applications malveillantes tierces.
Dans ce cas, vous pouvez utiliser le vérificateur d’intégrité intégré de Steam pour vérifier si vos fichiers de jeu sont intacts.
Ouvrez Steam et sélectionnez Bibliothèque pour afficher vos jeux. Faites un clic droit sur votre jeu problématique dans la liste et sélectionnez Propriétés. Choisissez Fichiers locaux à gauche et Vérifier l’intégrité des fichiers du jeu à droite. 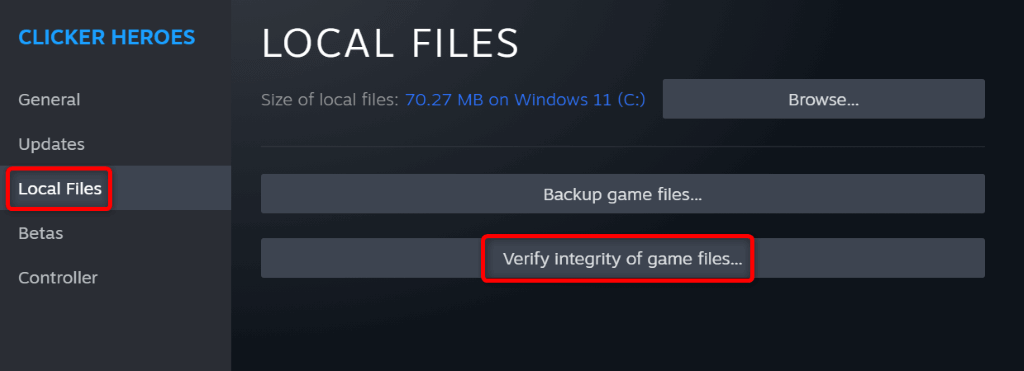 Autoriser Steam à exécuter la vérification d’intégrité.
Autoriser Steam à exécuter la vérification d’intégrité.
Désactivez votre antivirus pour corriger l’erreur de privilèges de fichiers manquants
Votre logiciel antivirus a peut-être détecté par erreur votre jeu Steam comme une menace potentielle, bloquant votre accès au jeu. Vous pouvez vérifier si c’est le cas en désactivant temporairement votre protection antivirus.
La façon dont vous désactivez votre protection dépend de l’outil antivirus que vous utilisez. Vous pouvez utiliser les étapes suivantes pour désactiver la protection dans Microsoft Defender Antivirus :
Ouvrez le menu Démarrer, recherchez la sécurité Windows et lancez l’application. Sélectionnez Protection contre les virus et menaces sur la page principale. Choisissez Gérer les paramètres sous le titre Paramètres de protection contre les virus et menaces. Désactivez la bascule de protection en temps réel. 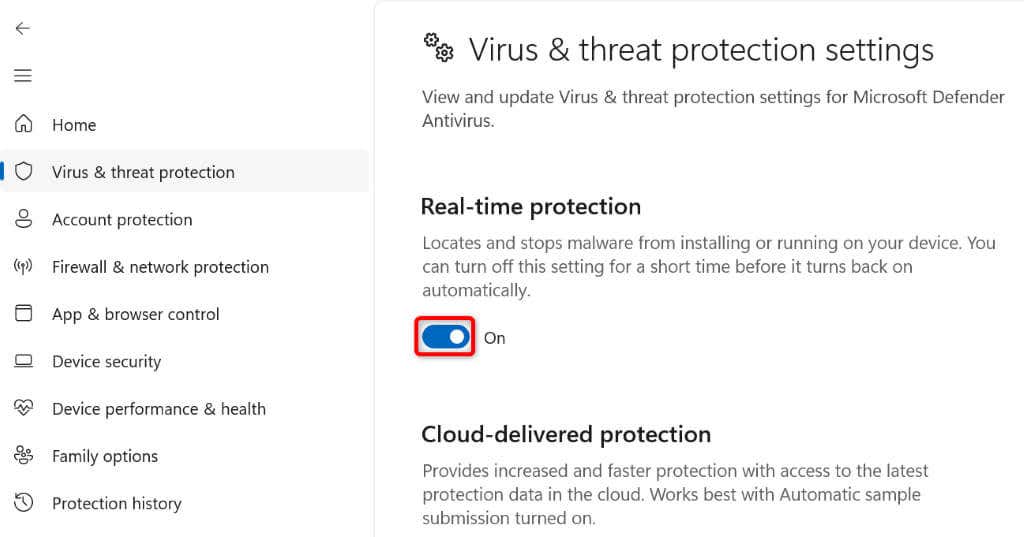 Sélectionnez Oui dans l’invite de contrôle de compte d’utilisateur. Ouvrez Steam et lancez votre jeu.
Sélectionnez Oui dans l’invite de contrôle de compte d’utilisateur. Ouvrez Steam et lancez votre jeu.
Désinstallez et réinstallez votre jeu Steam
Si Steam continue d’afficher une erreur”Privilèges de fichiers manquants”lorsque vous lancez un jeu, les fichiers principaux de votre jeu peuvent poser problème. Supprimer et réinstaller le jeu est un moyen simple de résoudre ce problème.
Ouvrez Steam et sélectionnez Bibliothèque pour accéder à vos jeux. Faites un clic droit sur votre jeu défectueux et choisissez Gérer > Désinstaller. 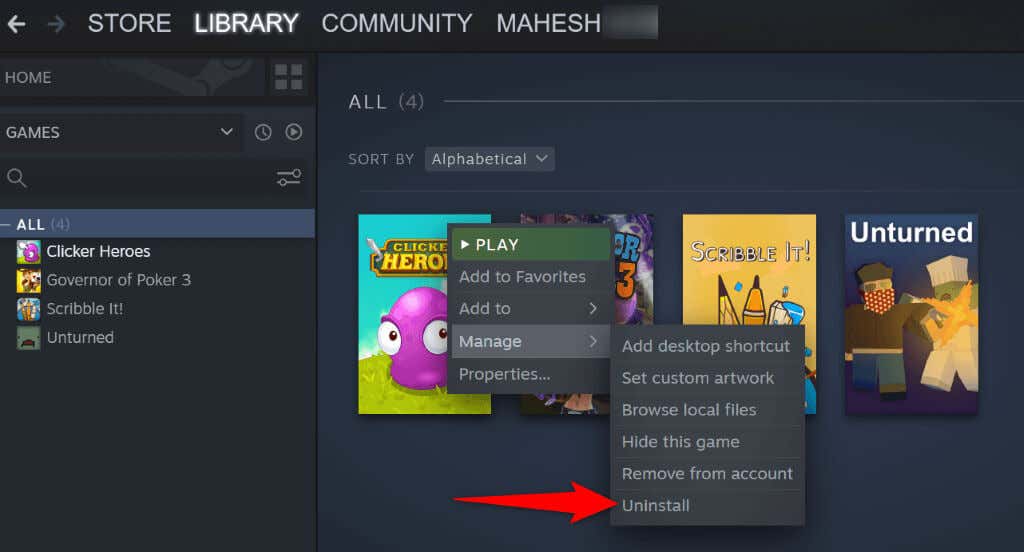 Sélectionnez Désinstaller dans l’invite d’ouverture. Réinstallez votre jeu supprimé en cliquant avec le bouton droit sur le même jeu dans votre bibliothèque et en choisissant Installer.
Sélectionnez Désinstaller dans l’invite d’ouverture. Réinstallez votre jeu supprimé en cliquant avec le bouton droit sur le même jeu dans votre bibliothèque et en choisissant Installer. 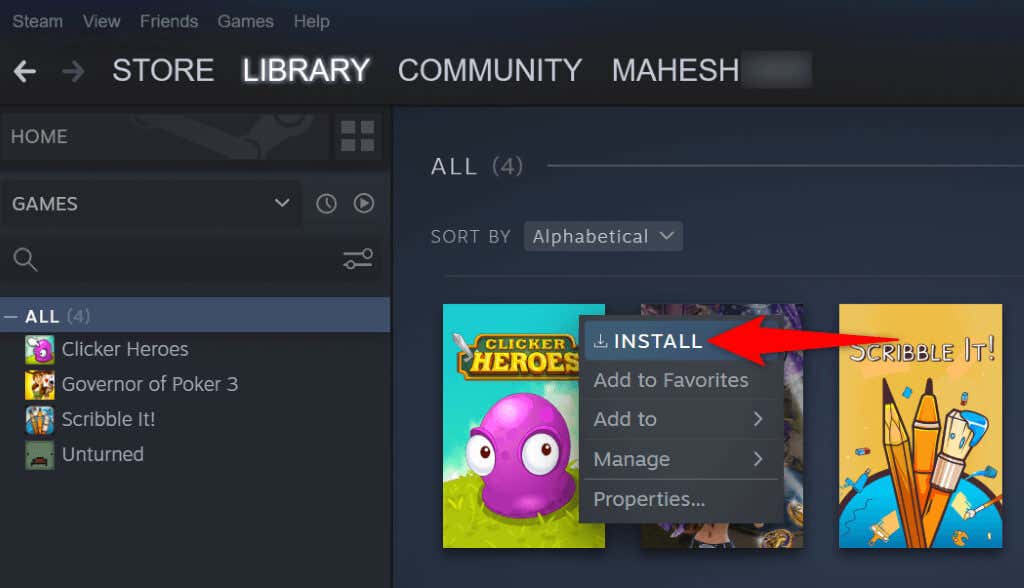 Suivez l’assistant d’installation à l’écran pour terminer l’installation du jeu. Lancez le jeu nouvellement téléchargé dans Steam.
Suivez l’assistant d’installation à l’écran pour terminer l’installation du jeu. Lancez le jeu nouvellement téléchargé dans Steam.
Désinstallez et réinstallez votre client Steam
Si votre erreur”Privilèges de fichiers manquants”n’a pas disparu, votre dernier recours est de supprimez et réinstallez l’intégralité du client Steam sur votre ordinateur. Cela aide à résoudre de nombreux problèmes avec l’application, vous permettant de lancer vos jeux avec succès.
Sous Windows
Ouvrez Paramètres en appuyant sur Windows + I. Sélectionnez Applications dans la barre latérale gauche et Applications et fonctionnalités dans le volet droit. Sélectionnez les trois points à côté de Steam dans la liste et choisissez Désinstaller. 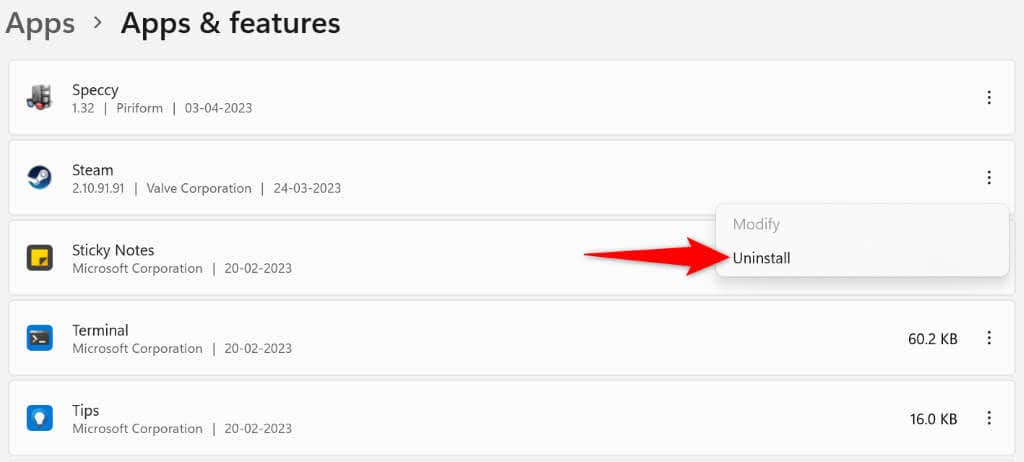 Sélectionnez Désinstaller dans l’invite pour supprimer votre application. Redémarrez votre PC. Ouvrez le site Steam, téléchargez le programme d’installation et exécutez-le pour réinstaller Steam.
Sélectionnez Désinstaller dans l’invite pour supprimer votre application. Redémarrez votre PC. Ouvrez le site Steam, téléchargez le programme d’installation et exécutez-le pour réinstaller Steam.
Sur macOS
Ouvrez le Finder et sélectionnez Applications dans la barre latérale gauche. Faites un clic droit sur Steam à droite et choisissez Déplacer vers la corbeille. Accédez au site Web Steam, téléchargez le programme d’installation et utilisez-le pour réinstaller votre application.
Empêcher Steam d’afficher l’erreur”Privilèges de fichier manquants”sur Windows et Mac
L’erreur de privilège de fichier de Steam résulte généralement d’un processus Intel défectueux. Cependant, il n’est pas trop difficile de résoudre ce problème, car il vous suffit d’apporter quelques modifications ici et là sur votre ordinateur Windows ou Mac.
Une fois que vous avez résolu votre problème, vous pouvez continuer vos sessions de jeu dans votre lanceur de jeu préféré.

