Bien que la connexion de votre appareil Windows 11 à Internet via un câble Ethernet soit aussi simple que le branchement, les choses peuvent devenir un peu délicates si vous essayez de vous connecter à Internet via un réseau Wi-Fi. Donc, pour simplifier les choses, examinons les quatre meilleures façons de se connecter au Wi-Fi sur Windows 11.
Avant de vous connecter au Wi-Fi, vous devez vous assurer que votre appareil prend en charge le Wi-Fi , c’est-à-dire qu’il dispose d’un adaptateur réseau intégré ou attaché à celui-ci et que le commutateur Wi-Fi est activé, le cas échéant. De plus, si votre réseau Wi-Fi a une faible puissance de signal, cela aura un impact direct sur les vitesses Internet de votre appareil. Dans ce cas, essayez d’utiliser des extensions Wi-Fi pour augmenter le signal Wi-Fi.
Une fois cela fait, nous pouvons procéder à la connexion de Windows 11 au réseau Wi-Fi sélectionné en utilisant ces 4 méthodes simples.
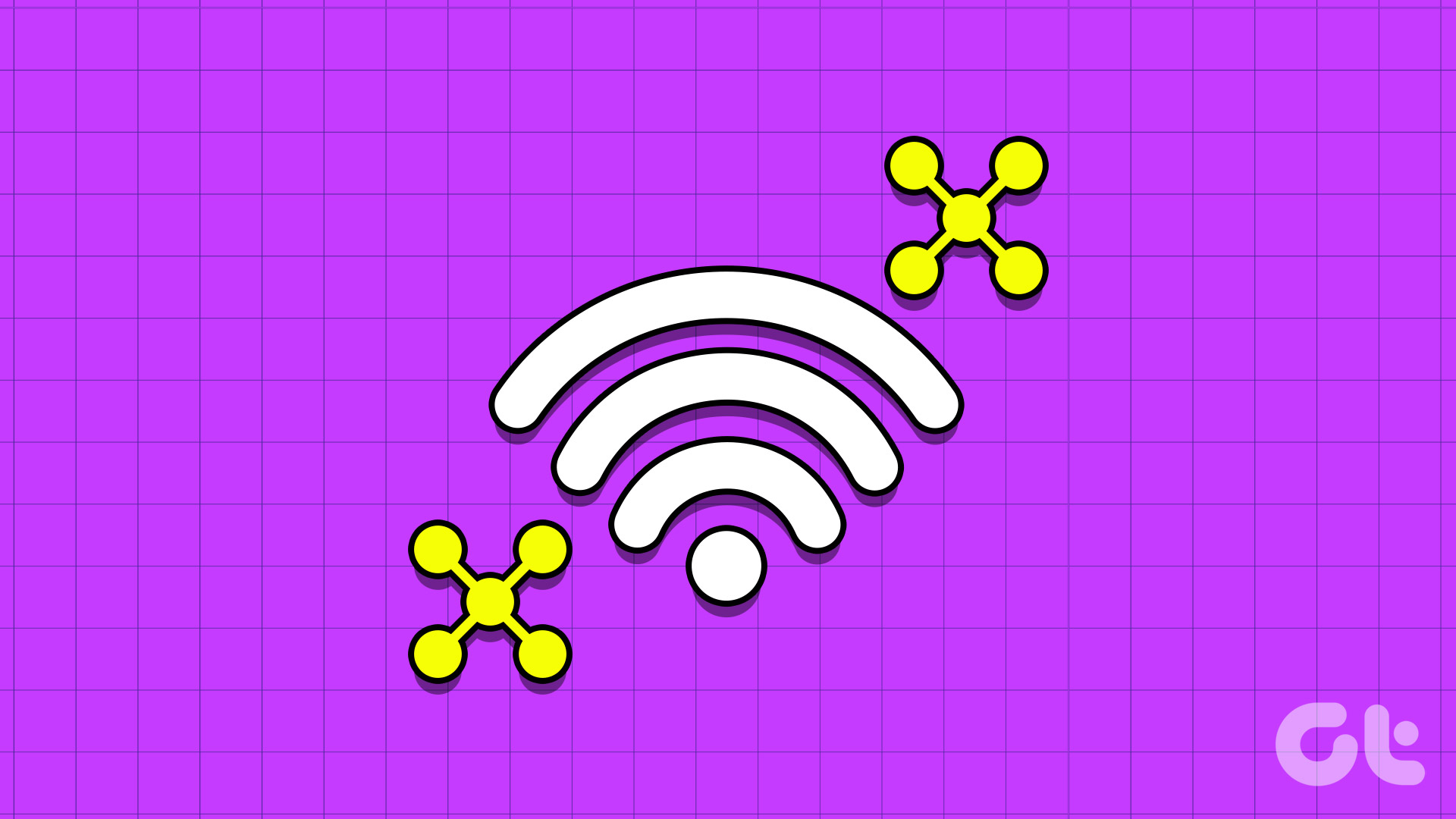
1. Se connecter manuellement au Wi-Fi à l’aide des paramètres rapides
Le moyen le plus simple de se connecter à n’importe quel réseau Wi-Fi sous Windows 11 consiste à utiliser le menu Paramètres rapides. Ici, vous pouvez voir toutes les connexions Wi-Fi actuellement disponibles et vous connecter à celle avec la meilleure puissance de signal en conséquence. Voici comment procéder.
Étape 1 : Dans l’angle inférieur droit, cliquez sur l’icône de réseau, de son ou de batterie.
Conseil strong> : Vous pouvez également utiliser la touche Windows + un raccourci clavier pour ouvrir les paramètres rapides.
Étape 2 : Ici, cliquez sur l’icône de flèche à côté du Wi-Icône Fi.
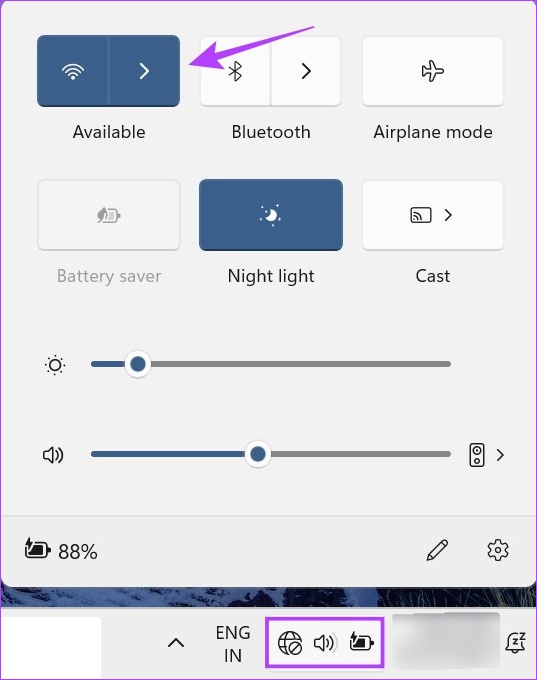
Étape 3 : Dans cette liste, accédez à votre réseau Wi-Fi préféré. Si c’est la première fois que vous vous connectez au réseau, vous serez peut-être invité à saisir votre mot de passe avant de continuer, saisissez-le.
Étape 4 : Une fois terminé, cliquez sur Connecter.
Astuce : Vous pouvez également cocher l’option Se connecter automatiquement pour vous assurer que votre appareil se connecte automatiquement au réseau Wi-Fi sélectionné au démarrage.
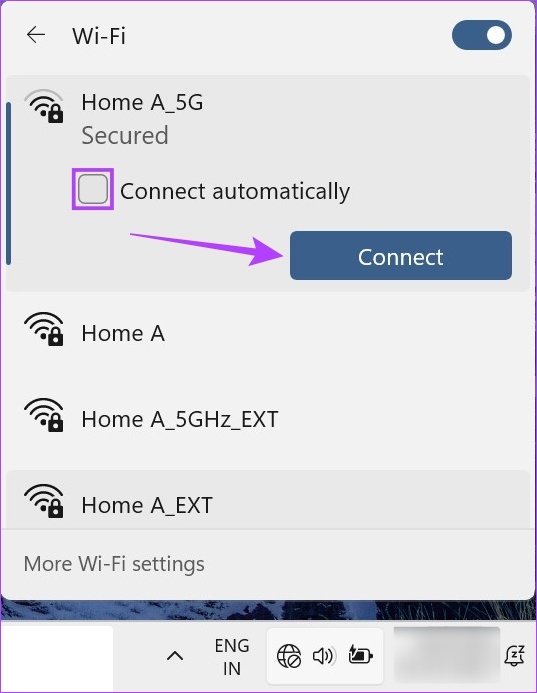
Une fois que votre système se connecte au réseau Wi-Fi sélectionné, il sera également visible dans la barre de menus de la barre des tâches. De plus, si votre appareil est déconnecté du Wi-Fi, il devrait également être visible dans les icônes de la barre des tâches.
Alors que la façon d’activer le Wi-Fi dans Windows 11 via l’application Paramètres peut nécessiter un peu plus étapes, vous obtenez ici des options supplémentaires telles que la possibilité de modifier le profil Wi-Fi et même de configurer des restrictions de données. Voyons comment procéder étape par étape.
Étape 1 : Faites un clic droit sur Démarrer et cliquez sur Paramètres. Vous pouvez également utiliser le raccourci Windows Key + I pour ouvrir le menu Paramètres.
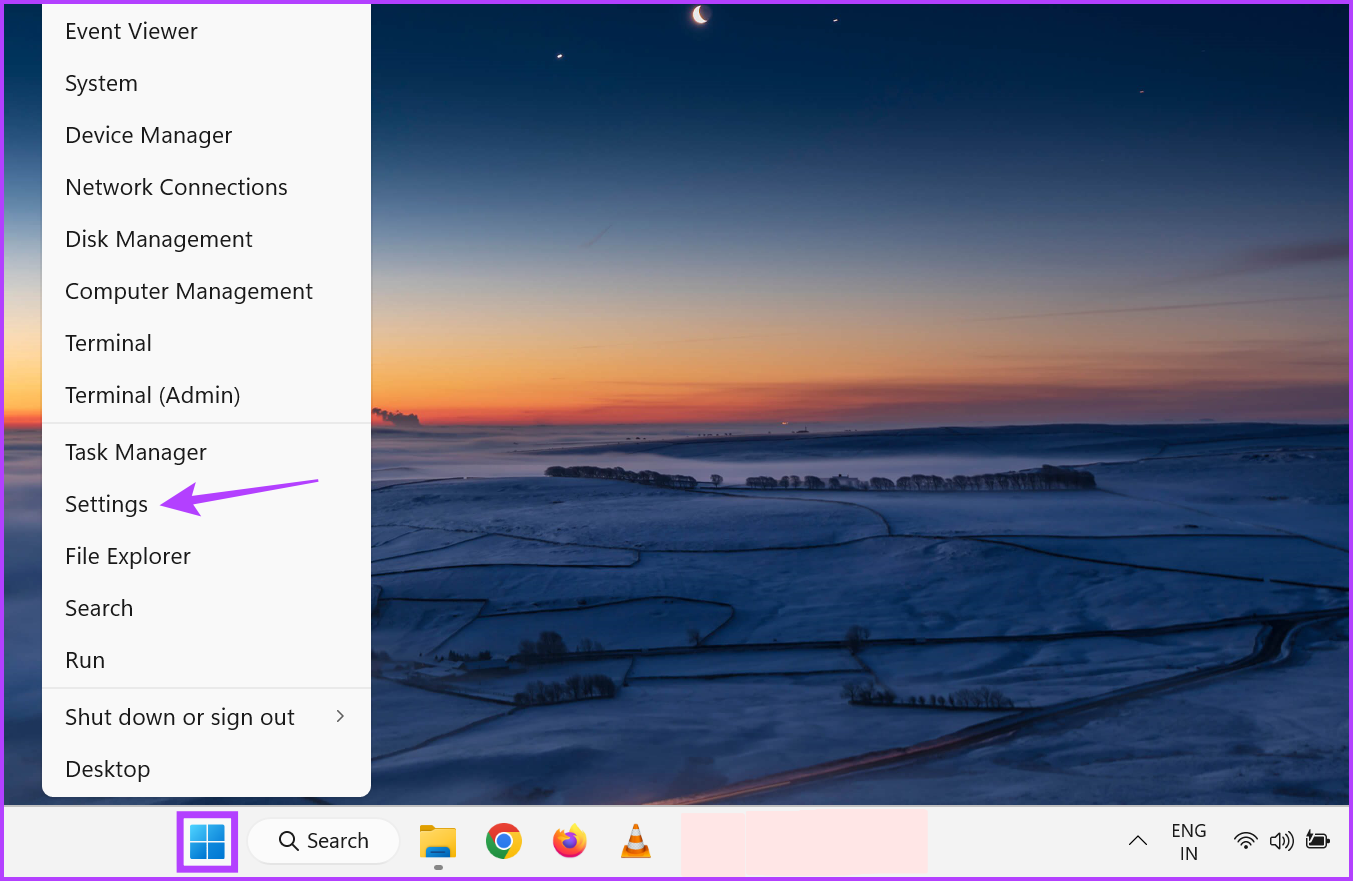
Étape 2 : Ensuite, allez dans la barre latérale du menu et cliquez sur’Réseau et Internet’.
Étape 3 : Ici, cliquez sur Wi-Fi.
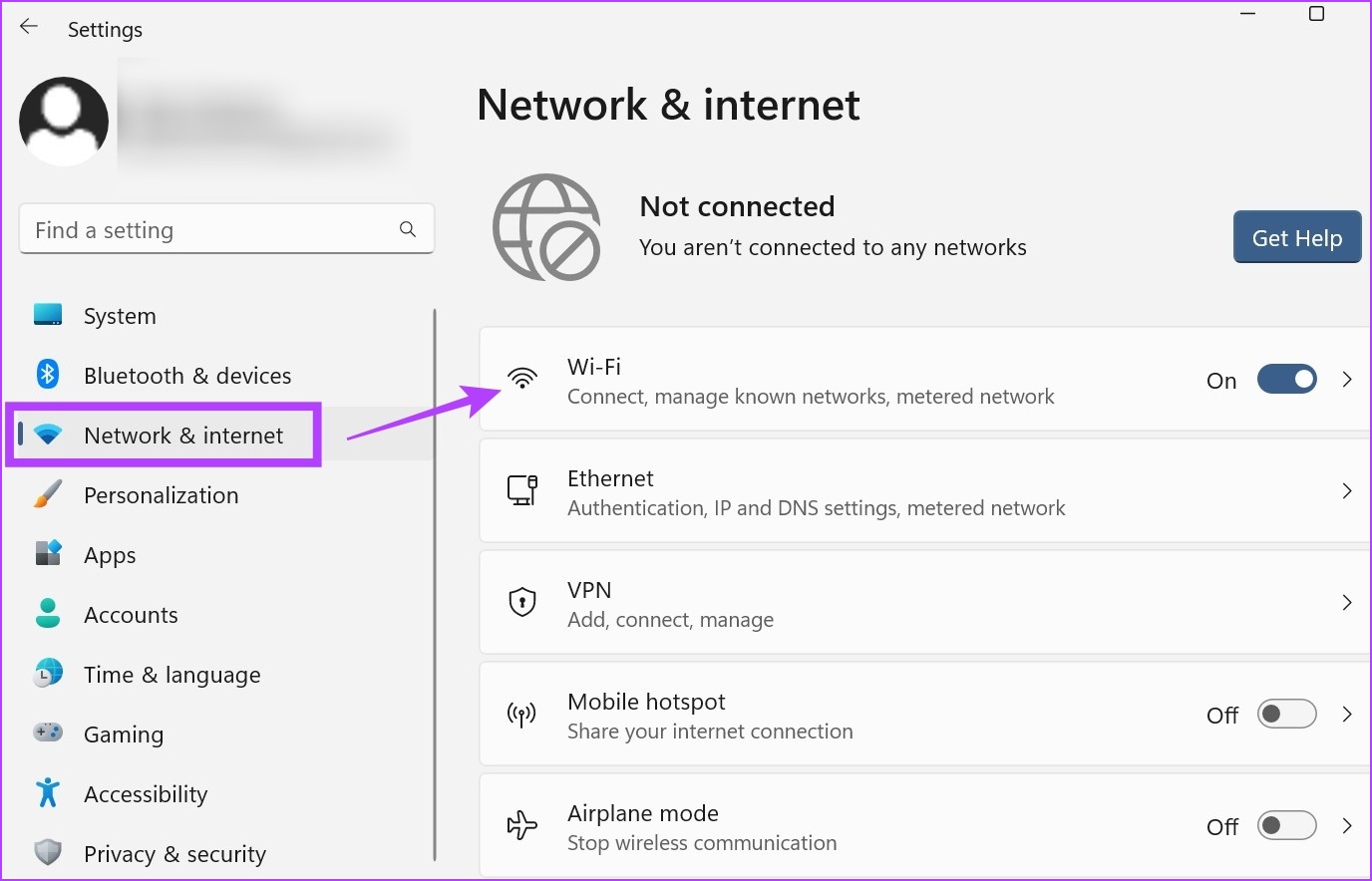
Étape 4 : Ensuite, assurez-vous que le Wi-Fi est activé et cliquez sur”Afficher les réseaux disponibles”. Cela développera le menu et affichera tous les réseaux Wi-Fi actuellement disponibles.
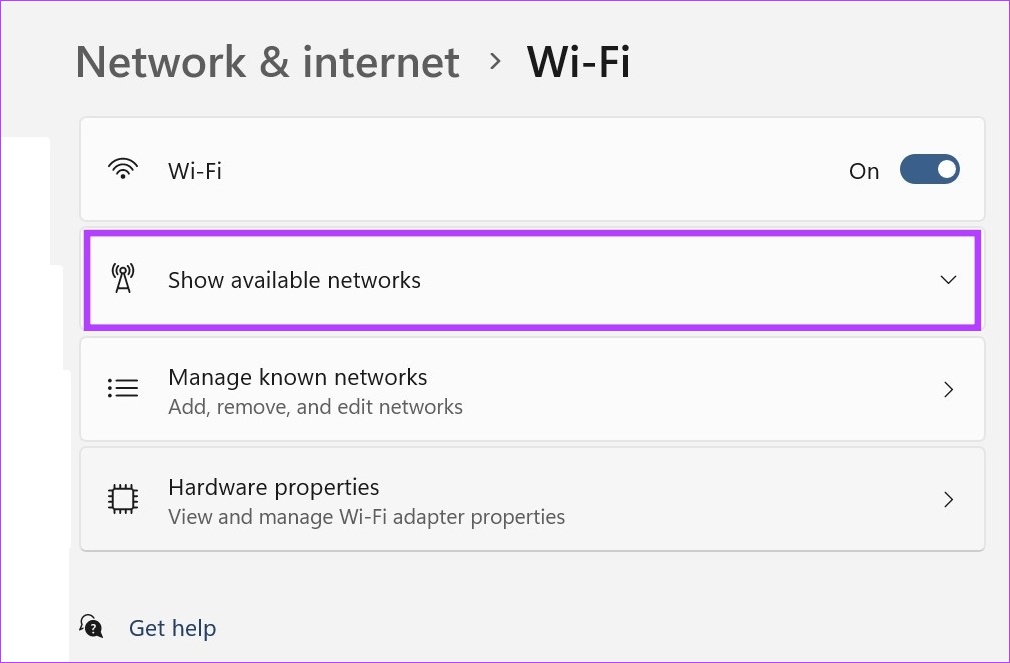
Étape 5 : Accédez au réseau souhaité et cliquez sur Connecter.
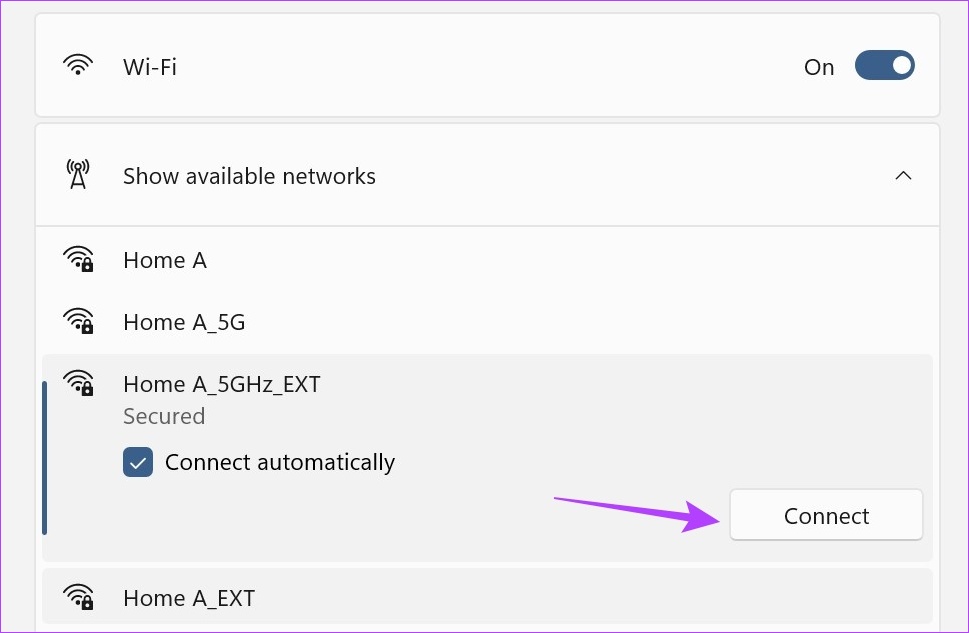
Étape 6 : S’il s’agit d’un nouveau réseau, entrez le mot de passe et cliquez sur Suivant.
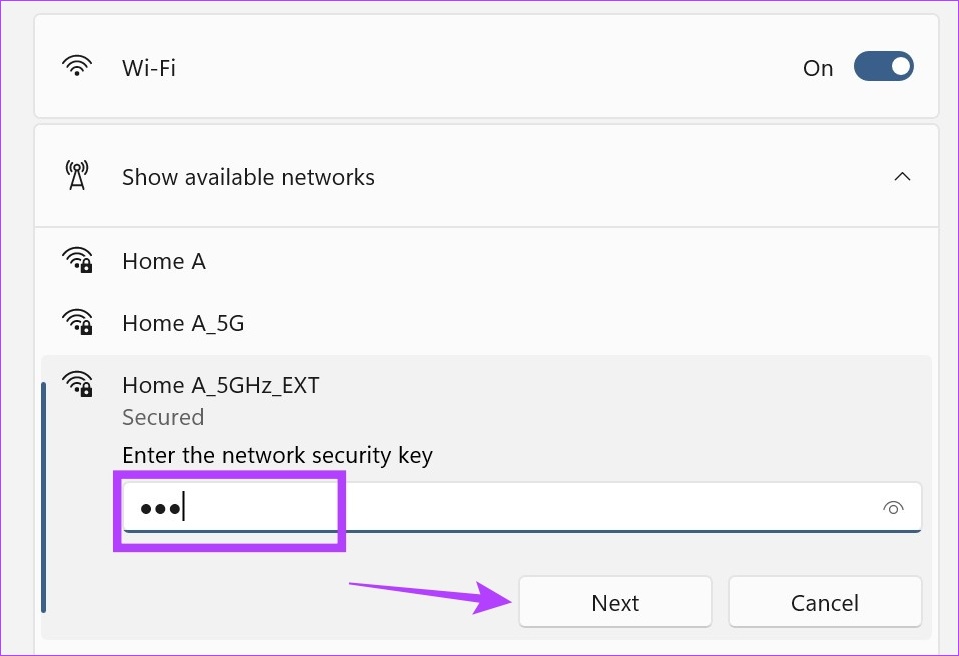
Attendez que Windows vérifie le mot de passe et se connecte au réseau Wi-Fi sélectionné. De plus, vous pouvez également utiliser la page des propriétés Wi-Fi pour modifier le profil de votre réseau Wi-Fi connecté. Voici comment procéder.
Étape 7 : Une fois le réseau connecté, cliquez sur l’icône des propriétés (i).
Étape 8 : Ici, cochez la case”Se connecter automatiquement lorsqu’il est à portée”si vous souhaitez donner la préférence au réseau sélectionné et laisser votre appareil s’y connecter automatiquement chaque fois qu’il est à portée.
Étape 9 : Si vous souhaitez que votre appareil puisse être découvert par d’autres personnes sur ce réseau, sélectionnez l’option Réseau privé.
Étape 10 : De plus, si votre réseau actuellement sélectionné est mesuré ou a des limitations de données, activez la bascule de connexion mesurée.
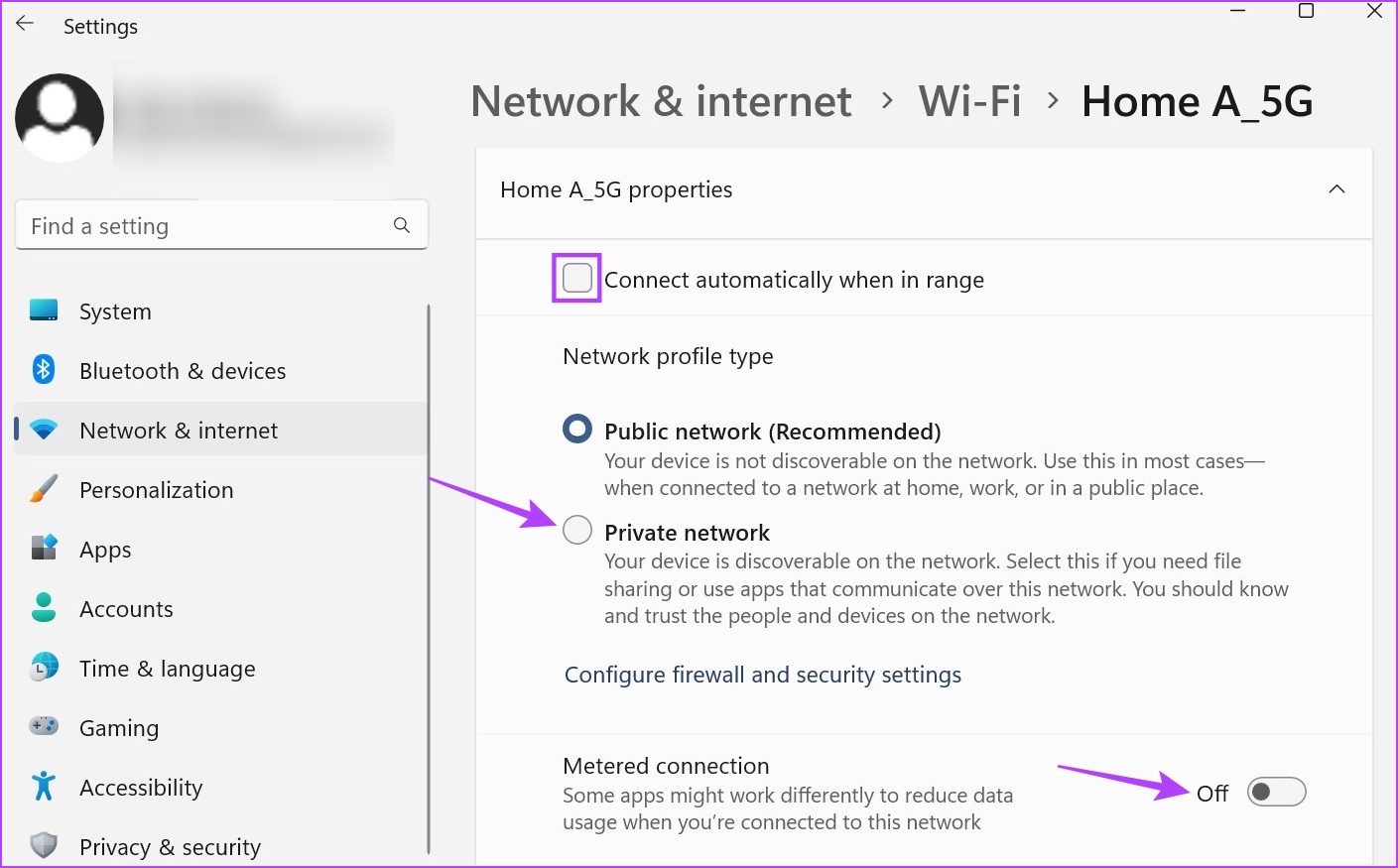
Cela réduira en conséquence l’utilisation des données de toutes les applications et de tous les services sur votre appareil. Cependant, vous devrez peut-être encore configurer des restrictions de données individuellement dans certaines applications.
3. Utiliser le Panneau de configuration pour se connecter au Wi-Fi
Même si vous ne pouvez pas connecter directement Windows au Wi-Fi à l’aide du Panneau de configuration, vous pouvez le faire ouvrir les options de paramètres rapides, puis sélectionner votre réseau préféré.
Utilisez cette méthode si, pour une raison quelconque, vous ne parvenez pas à ouvrir directement le menu Paramètres rapides sur votre appareil. De plus, vous pourrez également afficher les propriétés d’état Wi-Fi à partir du panneau de configuration. Voici comment.
Étape 1 : Allez dans Rechercher et saisissez Panneau de configuration. Ensuite, ouvrez l’application à partir des résultats de la recherche.
Étape 2 : Ici, cliquez sur”Réseau et Internet”.
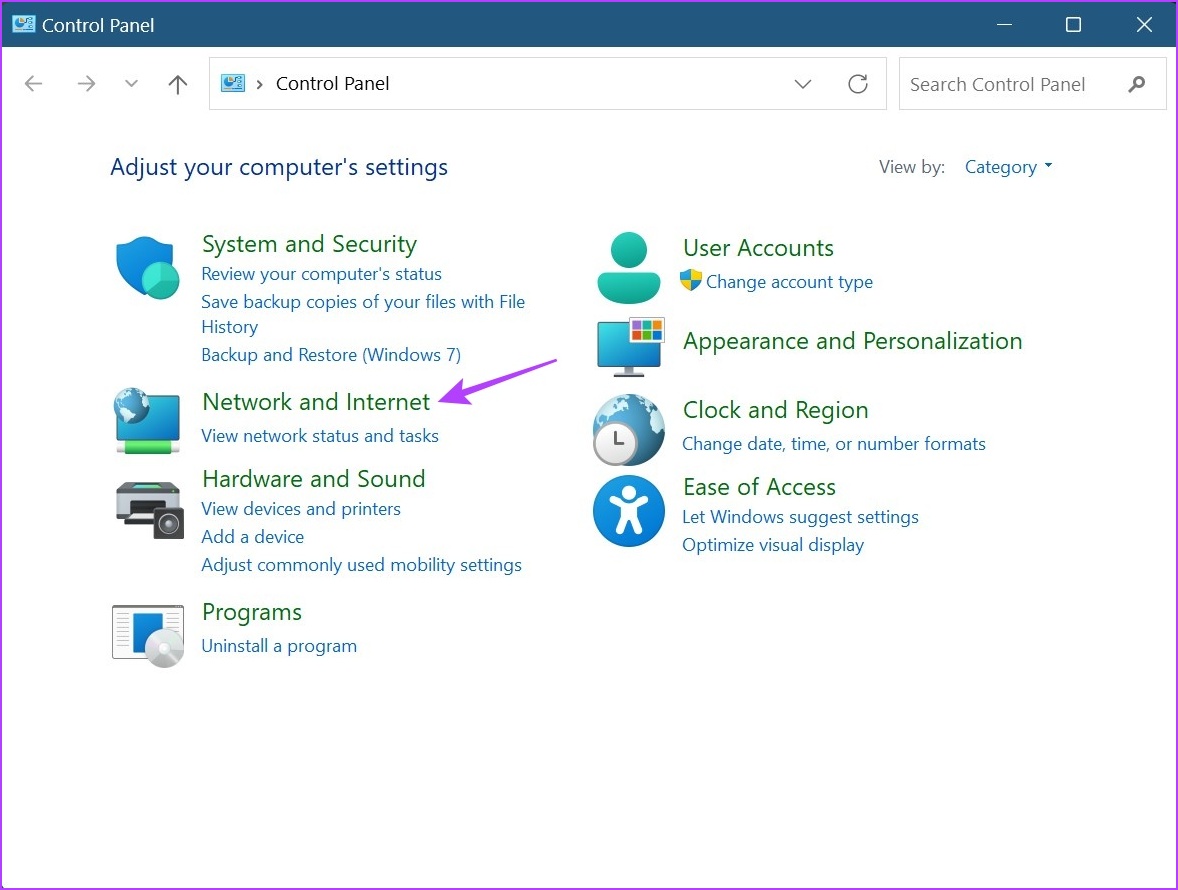
Étape 3 : Ensuite, cliquez sur”Se connecter à un réseau”. Cela ouvrira le menu Paramètres rapides.
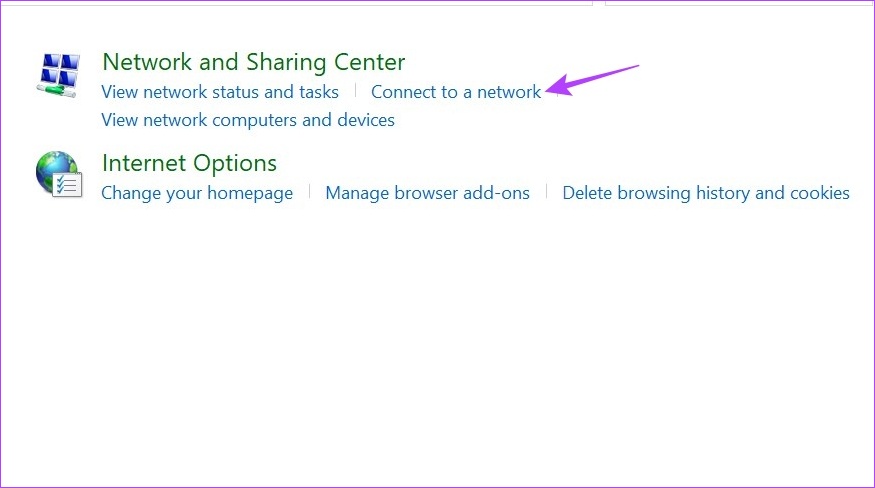
Étape 4 : Ici, cliquez sur le réseau auquel vous souhaitez vous connecter.
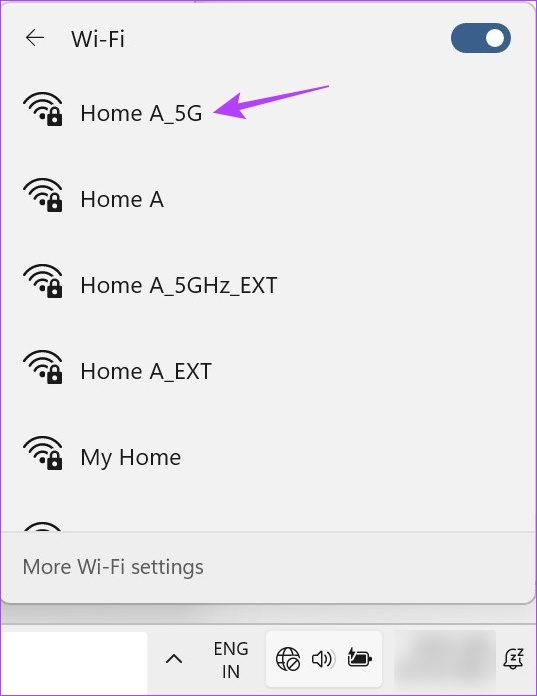
Étape 5 : S’il s’agit de votre réseau préféré, cochez l’option Se connecter automatiquement, puis cliquez sur Se connecter.
Une fois votre appareil connecté au réseau Wi-Fi, vous pouvez utiliser le Panneau de configuration pour afficher les propriétés Wi-Fi. Voici comment procéder.
Étape 6 : Retournez au Panneau de configuration et cliquez sur”Centre Réseau et partage”.
Étape 7 : Accédez à Connexions et cliquez sur votre nom Wi-Fi.
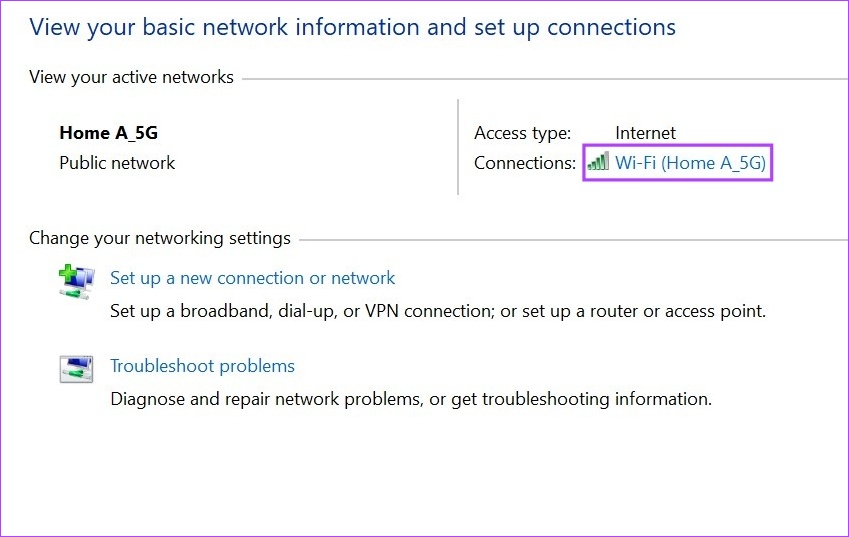
Cela ouvrira la fenêtre d’état Wi-Fi où utiliser le menu options, vous pourrez afficher des propriétés Wi-Fi supplémentaires.
4. Activer le Wi-Fi à l’aide de l’invite de commande
Utiliser l’invite de commande pour se connecter au Wi-Fi peut sembler absurde et demander beaucoup de travail, mais une chose que vous ne pouvez pas nier, c’est que cela fonctionne vraiment. Si vous souhaitez explorer et essayer, suivez les étapes ci-dessous.
Étape 1 : Faites un clic droit sur l’icône Windows et cliquez sur Terminal (Admin). Cela garantira que vous disposez des droits d’administrateur.
Si vous y êtes invité, cliquez sur Oui pour confirmer avant de continuer.
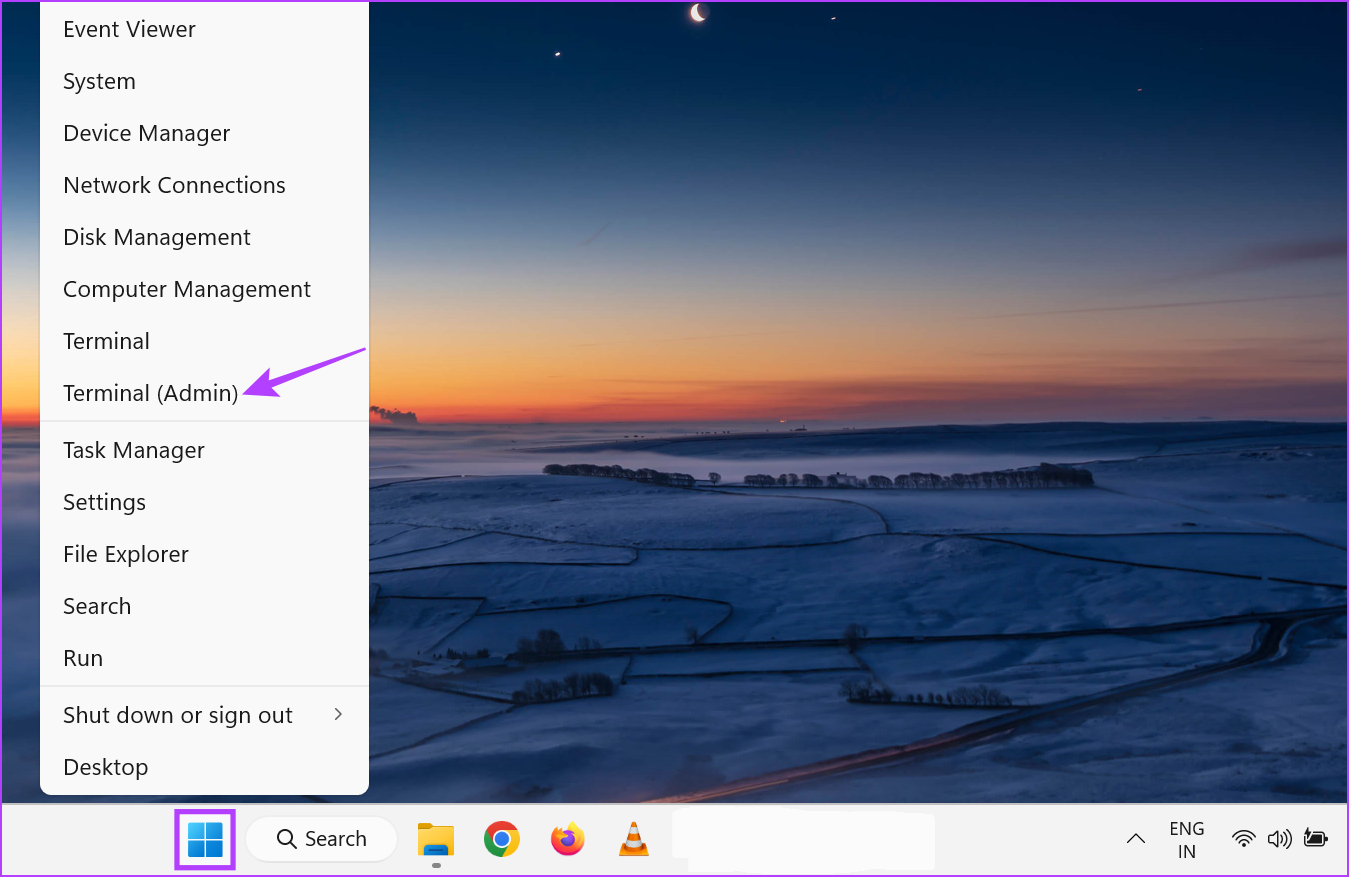
Étape 2 : Ici, cliquez sur la flèche vers le bas et sélectionnez Invite de commandes.
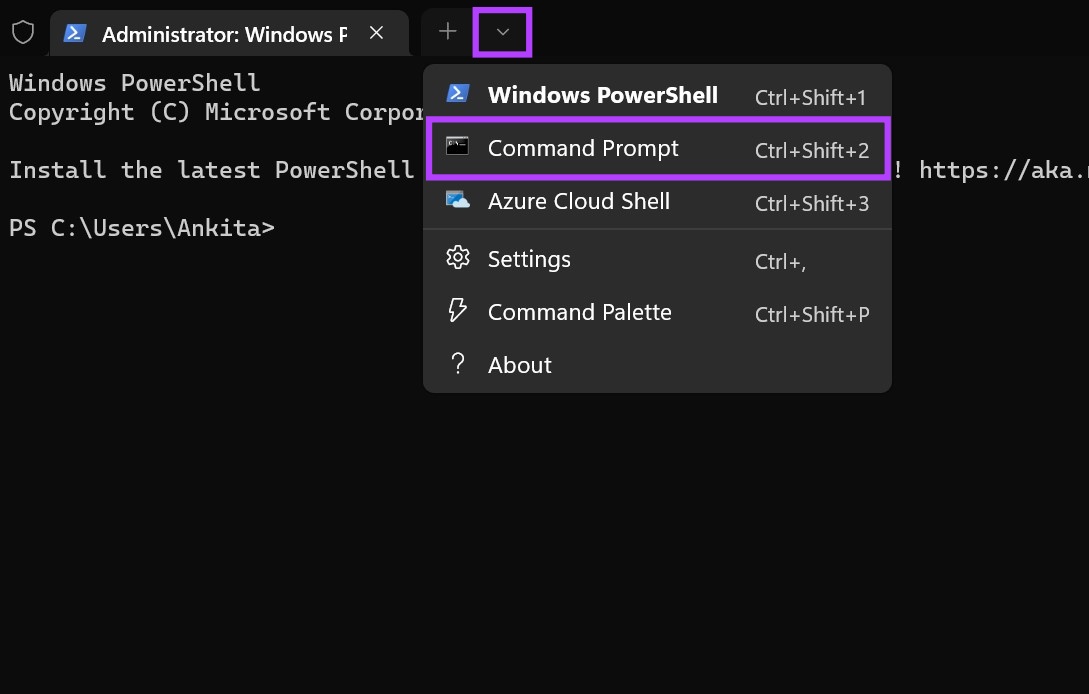
Étape 3 : Une fois l’invite de commande ouverte, écrivez la commande ci-dessous et appuyez sur Entrée.
netsh wlan afficher le profil 
Cela ouvrira une liste des réseaux Wi-Fi précédemment connectés et leurs noms de profil.
Étape 4 : Ici, confirmez et copiez le nom du réseau auquel vous souhaitez vous connecter et tapez la commande suivante.
netsh wlan connect ssid=YOUR-WIFI-SSID name=PROFILE-NAME
Remarque : Remplacez Profile-Name par le nom de votre réseau sans fil dans la commande ci-dessus.
Étape 5 : Ensuite, appuyez sur Entrée pour exécuter la commande.
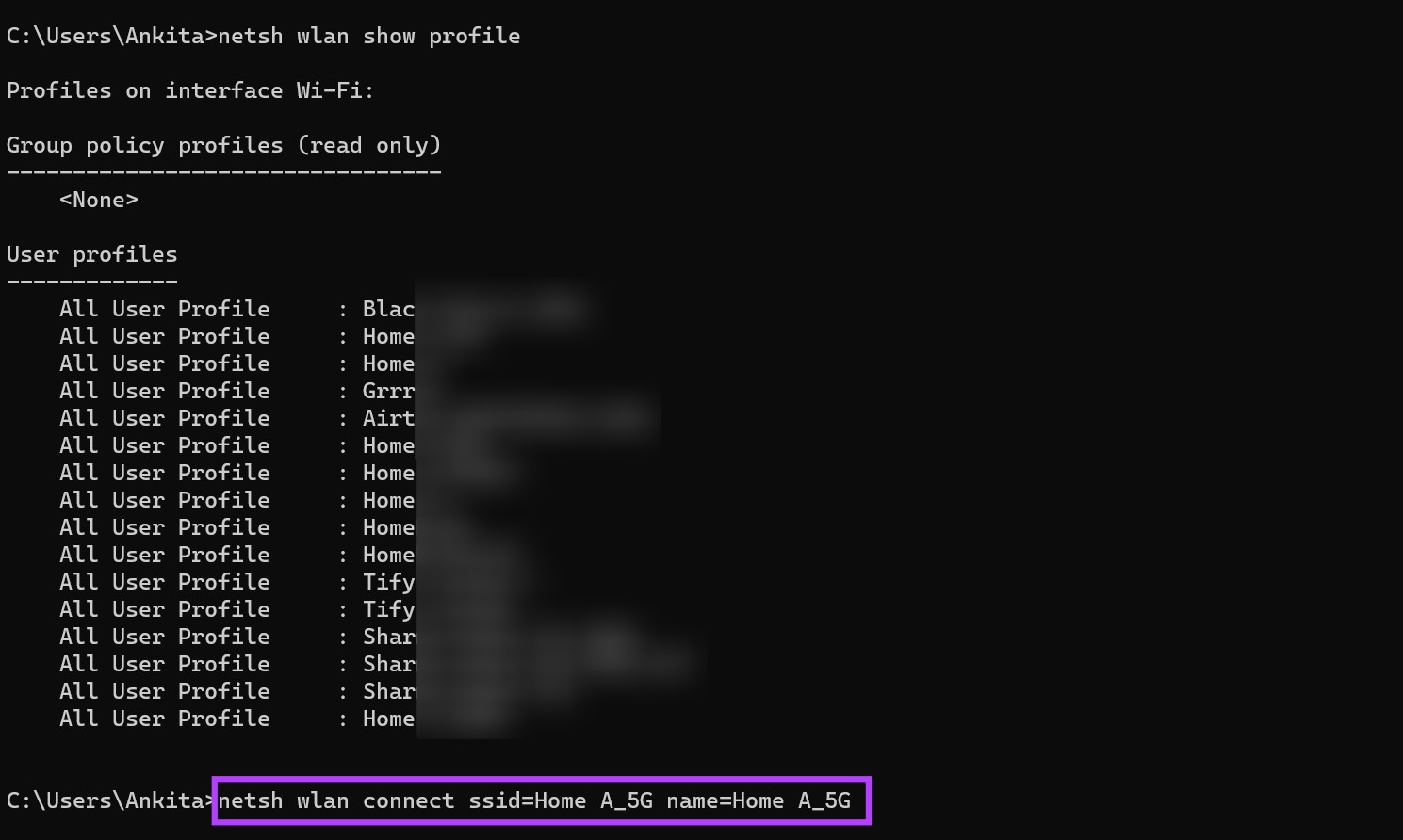
Cela devrait connecter Windows 11 au réseau Wi-Fi sélectionné.
FAQ sur la connexion au Wi-Fi sous Windows 11
1. Pouvez-vous vous connecter à un réseau Wi-Fi sans mot de passe ?
Si le réseau Wi-Fi auquel vous vous connectez n’a pas de mot de passe ou s’il s’agit d’un réseau Wi-Fi public gratuit, vous n’aurez pas besoin de mot de passe pour vous connecter au réseau. Cependant, si votre réseau Wi-Fi est protégé par un mot de passe, vous pouvez vous en tirer sans utiliser le mot de passe si votre réseau a activé le WPS. Trouvez le réseau en utilisant les méthodes mentionnées ci-dessus et cliquez sur Connecter. Appuyez simultanément sur le bouton WPS de votre routeur pendant 2-3 secondes. Lorsque vous y êtes invité, n’entrez pas le mot de passe et attendez. Cela permettra à votre appareil de récupérer automatiquement le mot de passe et d’autres détails, en connectant votre appareil au réseau Wi-Fi sélectionné sans utiliser de mot de passe.
Si votre appareil n’affiche pas d’icône Wi-Fi, essayez de redémarrer votre PC et votre routeur Wi-Fi. Pour redémarrer votre PC, cliquez sur Démarrer > Alimentation > Redémarrer. Simultanément, éteignez et rallumez votre routeur Wi-Fi. Une fois qu’ils ont tous les deux redémarré, vérifiez à nouveau. Si le problème persiste, consultez notre guide pour découvrir d’autres façons de corriger l’option Wi-Fi manquante dans Windows 11.
Utiliser le Wi-Fi sur Windows 11
Accéder à Internet est un nécessité aujourd’hui. Il est donc normal que vous connaissiez tous les moyens de vous connecter manuellement au Wi-Fi sous Windows 11 au cas où l’un d’entre eux ne fonctionnerait pas correctement. Vous pouvez également consulter notre autre article si vous rencontrez des difficultés pour accéder à la page de connexion Wi-Fi.
