Le BIOS, qui signifie Basic Input/Output System, est une couche logicielle de base qui existe sur la mémoire flash de votre carte mère. Il est utilisé pour accéder à plusieurs options liées aux paramètres de votre carte mère, agissant comme un”pont”entre vos composants matériels et le système d’exploitation. Apprenez-en plus sur le BIOS et l’UEFI, et leur fonctionnement, dans notre explication détaillée ici. Une mise à jour du BIOS peut sembler risquée, surtout avec tous les avertissements. Bien que cela puisse sembler un processus intimidant, ne vous inquiétez pas. Nous sommes là pour vous guider tout au long du processus de mise à jour du BIOS/UEFI de votre PC.
Table des matières
Pourquoi avez-vous besoin de mettre à jour votre BIOS ?
Les fabricants déconseillent généralement de mettre à jour votre BIOS, et pour cause. Si votre système fonctionne de manière stable, nous vous déconseillons de mettre à jour votre micrologiciel BIOS ou UEFI. Cependant, il existe plusieurs cas où il convient d’installer la dernière version du BIOS sur votre système.
Avec le dernier BIOS, le chipset de la carte mère et d’autres pilotes matériels (installés séparément), vous pouvez vous assurer que votre matériel peut fonctionner de manière stable. Le dernier firmware est parfois important. Les mises à jour du BIOS incluent des performances plus rapides dans certains cas, la prise en charge de la nouvelle génération de processeurs, une meilleure compatibilité de la mémoire, des corrections de bogues telles que des problèmes de compatibilité USB, et d’autres choses comme corriger les failles de sécurité également. Parfois, la mise à jour du BIOS peut également résoudre un problème TPM qui se produit lors de l’installation de Windows 11.
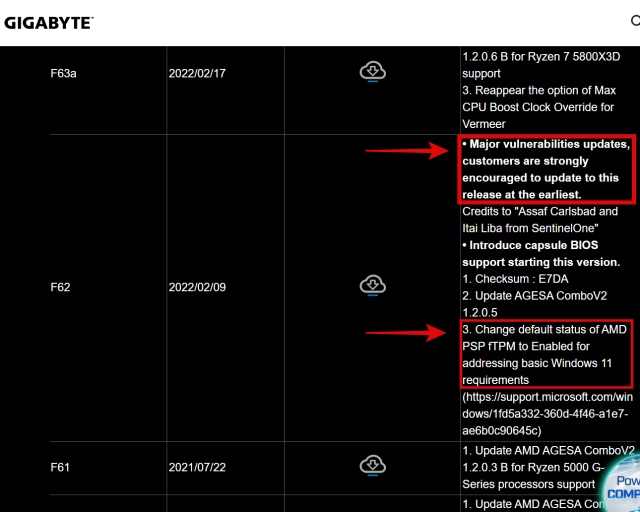
Nous vous recommandons de consulter les dernières révisions du BIOS pour votre carte mère sur le site Web du fabricant. Vous saurez s’il existe une mise à jour majeure des vulnérabilités et, si c’est le cas, installez le dernier BIOS. Ces mises à jour importantes du BIOS sont également incluses par défaut sur les nouveaux stocks. Les fabricants conseillent d’installer ces mises à jour obligatoires du BIOS dès que possible pour s’assurer que votre système n’est pas en danger.
Éléments à retenir avant de mettre à jour votre BIOS
1. Préparez un support de stockage à utiliser pour la mise à jour du BIOS
Pour mettre à jour le BIOS de votre carte mère, vous devez disposer d’une clé USB comme support de stockage. C’est là que nous stockerons le fichier de mise à jour du BIOS. Vous devrez formater ce périphérique de stockage au format FAT32, puis y copier le fichier de mise à jour du BIOS.
De plus, il est préférable d’utiliser un lecteur USB 2.0 pour mettre à jour votre BIOS. Si vous ne parvenez pas à effectuer une mise à jour du BIOS avec votre clé USB existante, essayez-en une autre. Mais si cela ne fonctionne pas non plus, vous devrez peut-être vous procurer une clé USB plus ancienne ou une clé prenant uniquement en charge USB 2.0.
2. Assurez-vous que votre PC dispose d’une source d’alimentation stable ou d’une alimentation de secours
Sans alimentation stable de votre PC, la mise à jour du BIOS peut échouer et bloquer votre carte mère. Si la mise à jour du BIOS est en cours et qu’une coupure de courant se produit, la carte mère pourrait se bloquer. Il cessera simplement d’atteindre l’étape POST, dans laquelle le système entre juste avant de commencer à charger le système d’exploitation. Assurez-vous qu’une source d’alimentation stable est connectée à votre PC, de préférence avec une alimentation de secours.
3. Enregistrez votre configuration et vos paramètres BIOS précédents
Le BIOS que vous utilisez actuellement peut être configuré avec des paramètres spécifiques pour votre système. Ceux-ci incluent des éléments tels que les paramètres de mémoire XMP, le profil de gestion de l’alimentation du processeur et les profils de ventilateur, entre autres. Pensez donc à enregistrer ces paramètres si l’option est disponible pour votre carte mère.
Comment mettre à jour le BIOS/UEFI sur un PC ou un ordinateur portable
Étape 1 : Téléchargez le fichier de mise à jour du BIOS correct
1. Commencez par ouvrir la recherche Windows sur votre PC et saisissez Informations système. Ensuite, cliquez sur le résultat de la recherche qui apparaît.
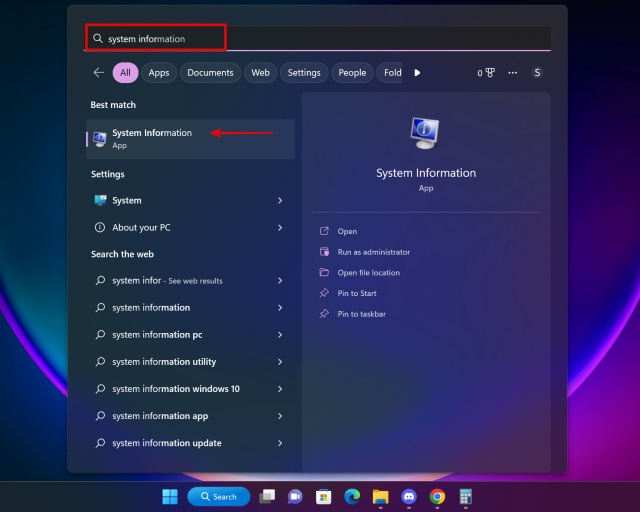
2. Dans Informations système, notez les éléments suivants :
Version/Date du BIOS : le numéro de révision de votre BIOS et la date de sa publication. Modèle système : le modèle système de votre PC. Utile pour identifier les ordinateurs portables. Fabricant de la carte de base : le fabricant de votre carte mère. BaseBoard Product : le numéro de modèle de votre carte mère. 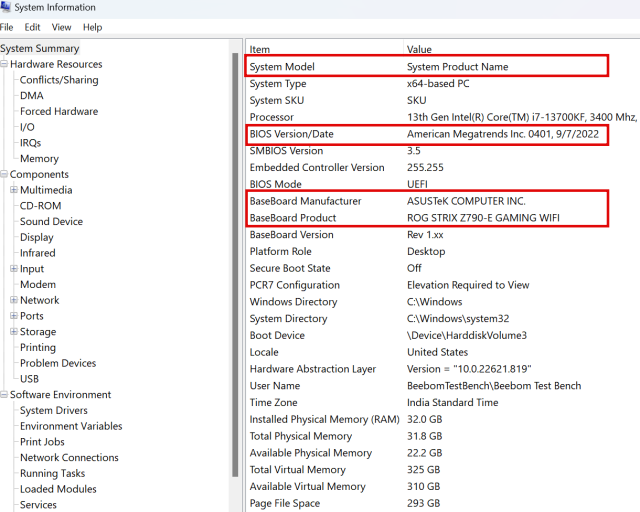 Informations BIOS dans les informations système Utilitaire
Informations BIOS dans les informations système Utilitaire
3. Pour les ordinateurs de bureau, n’oubliez pas que le”BaseBoard Manufacturer“représente le fabricant de la carte mère, et le”BaseBoard Product“indique le numéro de modèle de la carte mère. Pour les ordinateurs portables, le”modèle de système“vous permettra d’affiner le processus de recherche lors de la visite du site Web du fabricant lors de notre prochaine étape.
4. Ensuite, accédez au site Web du fabricant de votre carte mère. Ouvrez la page de présentation de la carte mère et accédez à la page d’assistance de votre carte mère. Ensuite, vous devez passer à l’onglet”Pilotes et téléchargements“.

6. Ici, vous pourrez trouver la dernière mise à jour du BIOS pour votre carte mère. Téléchargez la dernière mise à jour du BIOS pour votre carte mère.
Remarque : les termes peuvent être sous un nom différent, selon votre fabricant. Vous pourrez certainement toujours trouver le dernier fichier BIOS quelque part sur la page de support.

Étape 2 : Copiez les fichiers de mise à jour du BIOS sur la clé USB
1. Après avoir téléchargé le fichier BIOS, nous vous recommandons de lire les recommandations de votre fabricant concernant la mise à jour du BIOS. Le manuel de la carte mère est votre meilleur ami quand il s’agit de cette procédure. Cette étape est nécessaire car, à ce stade du processus, certaines étapes peuvent varier en fonction du fabricant de votre carte mère. Nous avons montré ci-dessous la méthode de mise à jour du BIOS pour notre carte mère ASUS ROG Z790-E Strix.
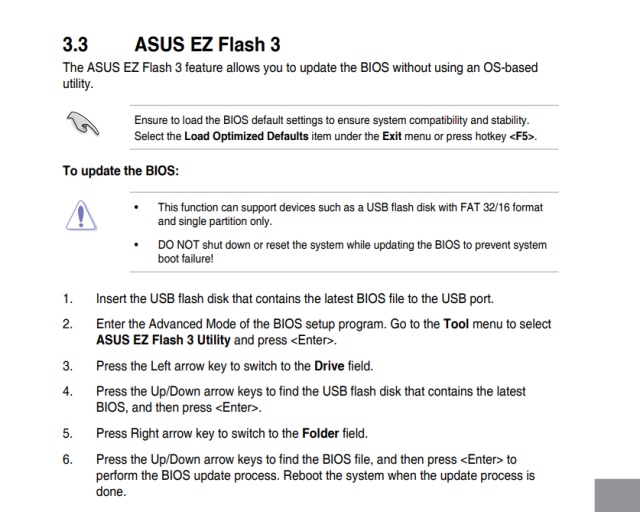 Processus de mise à jour du BIOS via l’utilitaire de configuration
Processus de mise à jour du BIOS via l’utilitaire de configuration 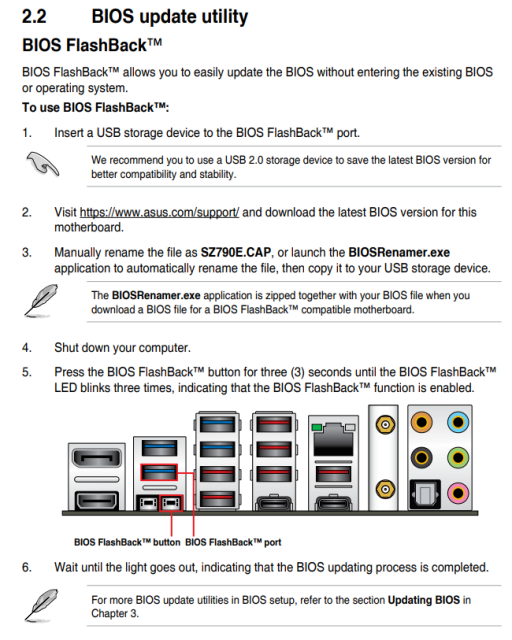 Processus de mise à jour du BIOS sans accéder à la configuration du BIOS ou au système d’exploitation
Processus de mise à jour du BIOS sans accéder à la configuration du BIOS ou au système d’exploitation
2. Nous mettrons à jour notre BIOS via la fonctionnalité ASUS EZ Flash 3. Une méthode similaire est également utilisée pour plusieurs autres cartes mères. Donc, maintenant que vous avez téléchargé le fichier BIOS, prenez une clé USB et branchez-la sur votre PC. Vous pouvez avoir un port dédié pour l’installation de la mise à jour du BIOS à l’arrière, comme illustré ci-dessous.
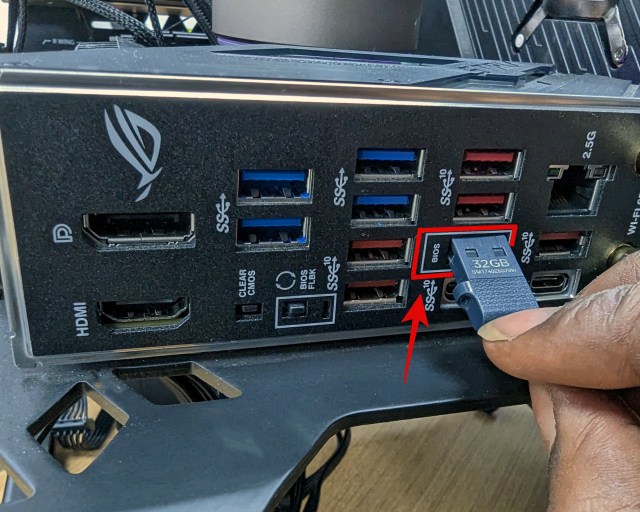 Branchez la clé USB sur le port qui prend en charge le BIOS Flash
Branchez la clé USB sur le port qui prend en charge le BIOS Flash
3. Maintenant, ouvrez l’Explorateur de fichiers et localisez la clé USB que vous avez branchée. Faites un clic droit sur votre clé USB et sélectionnez”Formater“dans le menu contextuel. Ensuite, cochez l’option”Formatage rapide”et sélectionnez également”FAT32″ sous Système de fichiers. Il s’agit d’un format de fichier largement pris en charge auquel le BIOS de la carte mère peut accéder.
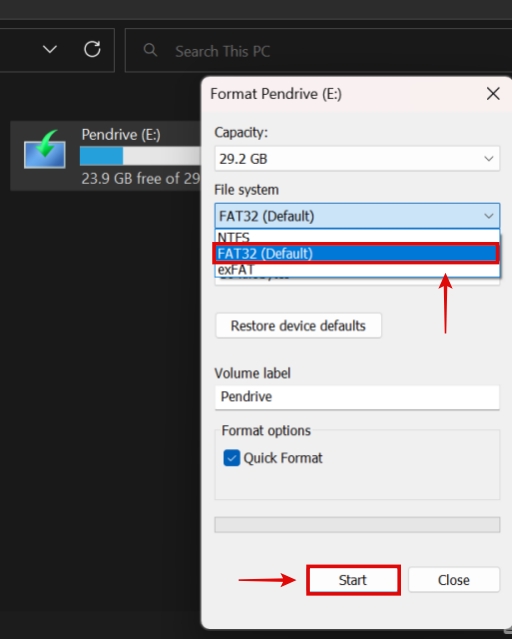 Formater la clé USB en FAT32
Formater la clé USB en FAT32
4. Une fois le formatage terminé, copiez le fichier BIOS sur la clé USB. Assurez-vous de le renommer si nécessaire. Dans notre cas, le fichier BIOS a été automatiquement renommé après l’exécution de l’application BIOSRenamer.exe. Voici à quoi ressemble le résultat final lors de l’affichage du contenu du lecteur :
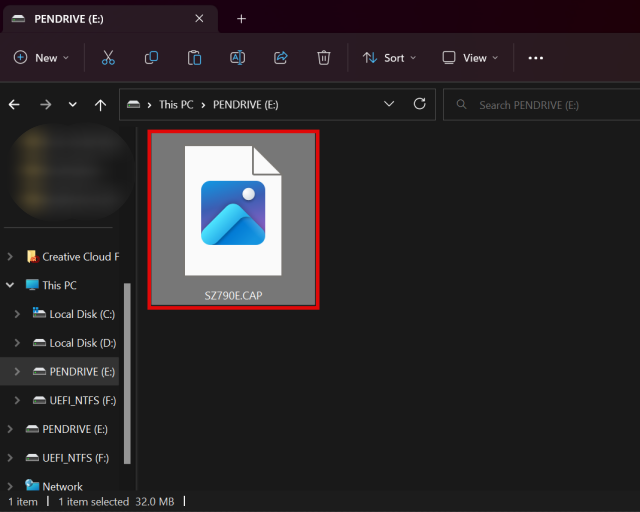 Copiez le fichier BIOS final, assurez-vous qu’il est correctement nommé comme requis par votre carte mère
Copiez le fichier BIOS final, assurez-vous qu’il est correctement nommé comme requis par votre carte mère
3. Entrez dans le BIOS et effectuez la mise à jour
1. Ensuite, nous devons entrer dans le BIOS pour effectuer la mise à jour du BIOS. Pour ce faire, éteignez complètement votre PC. Maintenant, allumez-le et spamez la touche F2 ou Suppr touche pour accéder à votre BIOS. Mais, si cela ne fonctionne pas, redémarrez le PC et observez attentivement l’écran POST (la première chose qui apparaît lorsque vous démarrez votre PC). Ici, il sera clairement indiqué sur quelle touche vous devez appuyer pour accéder au BIOS. Vous pouvez également vous référer à notre guide sur la façon d’entrer dans le BIOS.
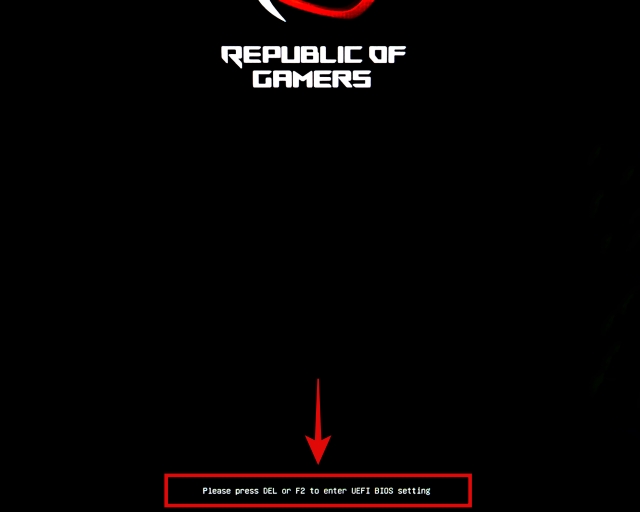
2. Naviguez dans l’utilitaire de configuration et recherchez la section relative à la mise à jour du BIOS. Vous devrez peut-être vous référer au manuel de votre carte mère si vous ne savez pas où se trouve l’option.
3. Maintenant, lorsque vous êtes sur l’écran de mise à jour du BIOS, sélectionnez votre clé USB. Ensuite, sélectionnez votre fichier de mise à jour du BIOS.
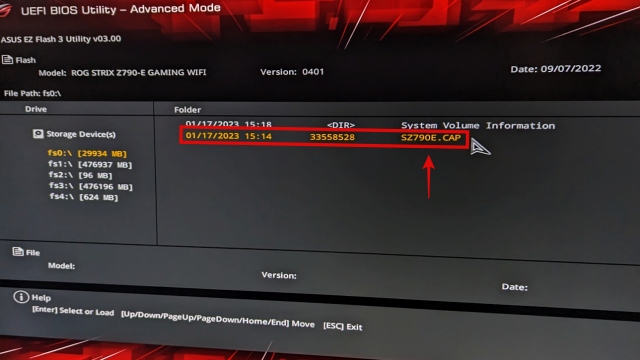
4. Ensuite, cliquez sur”Oui” dans l’invite contextuelle qui s’affiche pour commencer l’installation de la mise à jour du BIOS. Le processus va maintenant commencer, alors asseyez-vous et détendez-vous.
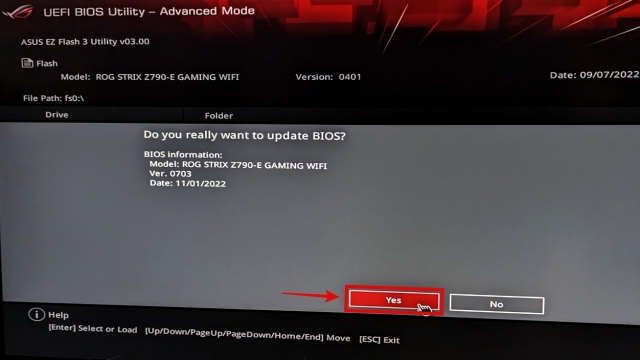
Ne vous inquiétez pas si votre PC redémarre ou s’éteint de manière aléatoire, car ce comportement est normal lors des mises à jour du BIOS. Cela peut prendre environ 5 minutes ou un peu plus pour que la mise à jour du BIOS se termine.
Et c’est tout ; Vous avez mis à jour avec succès le BIOS de votre PC ou ordinateur portable. Cependant, il nous reste quelque chose à faire. Nous devons vérifier si la mise à jour du BIOS s’est terminée avec succès. Faites défiler vers le bas pour savoir comment cela fonctionne.
Comment installer la mise à jour du BIOS sans CPU
Est-il possible de mettre à jour votre BIOS sans CPU ? Oui, c’est. Sur plusieurs cartes mères de nouvelle génération, les fabricants ont implémenté cette fonctionnalité étonnante. Certains utilisateurs ne peuvent même pas installer de processeurs de nouvelle génération sur leur carte mère avec une mise à jour du BIOS, donc cette fonctionnalité résout définitivement ce problème. Voici comment cela fonctionne :
1. Tout d’abord, assurez-vous de lire le manuel d’utilisation de la carte mère concernant le processus de mise à jour de votre BIOS sans processeur. Généralement, après avoir branché la clé USB avec un fichier de mise à jour du BIOS dessus, un bouton peut être enfoncé pour lancer la mise à jour du BIOS, sans que le CPU/RAM/GPU ne soit présent. Prenez votre temps dans cette étape pour comprendre le processus global avant de continuer.
2. Ensuite, branchez votre clé USB dans le port USB du BIOS. Assurez-vous qu’il est branché sur le port spécifique pour le BIOS, s’il est valide pour votre scénario.
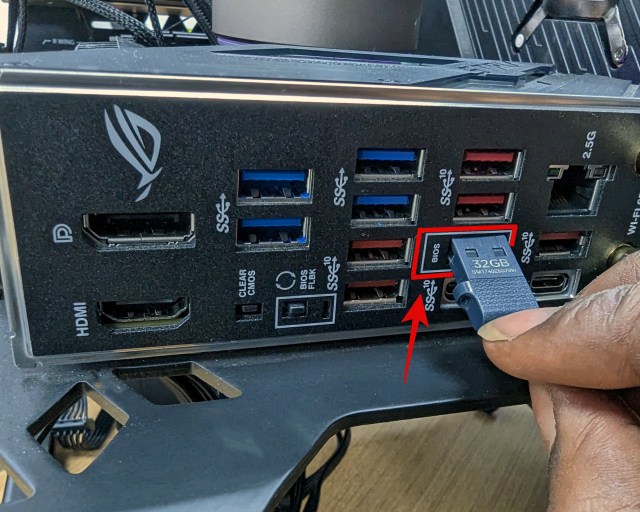 Branchez la clé USB sur le port qui prend en charge le BIOS Flash
Branchez la clé USB sur le port qui prend en charge le BIOS Flash
3. Ensuite, accédez à l’Explorateur de fichiers et cliquez avec le bouton droit sur la clé USB. Sélectionnez”Format“après quoi vous devez sélectionner le système de fichiers comme”FAT-32“. Maintenant, cochez”Quick Format“et procédez au formatage du lecteur.
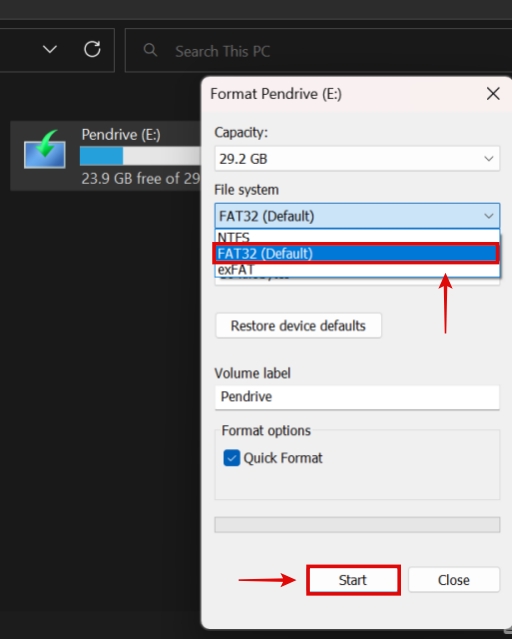 Formater la clé USB Conduisez en FAT32
Formater la clé USB Conduisez en FAT32
4. Une fois terminé, ouvrez la clé USB et copiez-y le fichier de mise à jour final du BIOS. Assurez-vous de le renommer si nécessaire, ce que vous pouvez confirmer via le manuel. Voici à quoi ressemble le contenu du lecteur après avoir fait tout cela.
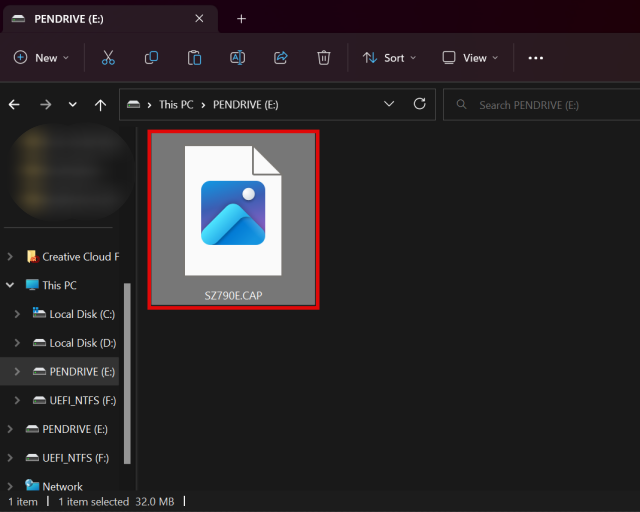 Copiez le fichier BIOS final, assurez-vous qu’il est correctement nommé comme requis par votre carte mère
Copiez le fichier BIOS final, assurez-vous qu’il est correctement nommé comme requis par votre carte mère
5. Maintenant, éteignez complètement votre PC et appuyez sur le « BIOS Update/BIOS Flashback button », comme indiqué dans le manuel de votre carte mère. Cela se trouve généralement dans la section E/S arrière de votre carte mère. La mise à jour du BIOS devrait maintenant commencer, représentée par une lumière clignotante à côté de votre port USB. Le bouton ressemble à ceci sur différentes cartes mères MSI :

Comment vérifier si la nouvelle mise à jour du BIOS est installée
Pour confirmer si la nouvelle mise à jour du BIOS est installée, allez dans”Informations système“à l’aide de la recherche Windows. Vous pouvez vérifier quelle version du BIOS est mentionnée ici. Ensuite, comparez cela aux informations du BIOS que nous avons mentionnées dans les premières étapes. La date dans la section « Version du BIOS » doit être plus récente, ainsi qu’un numéro de version qui doit être supérieur à celui que vous aviez auparavant.
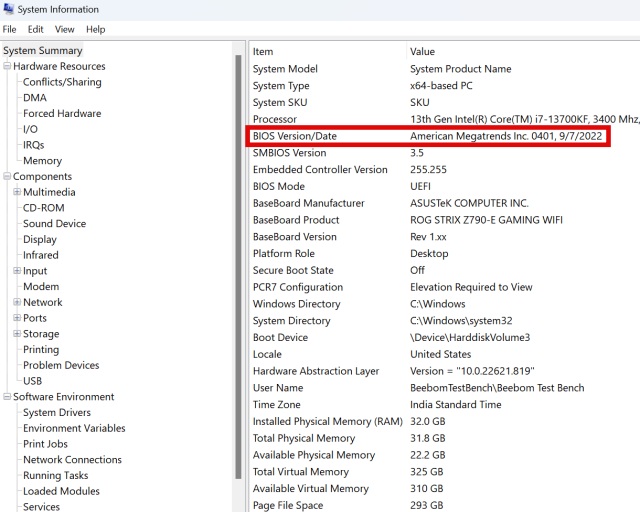
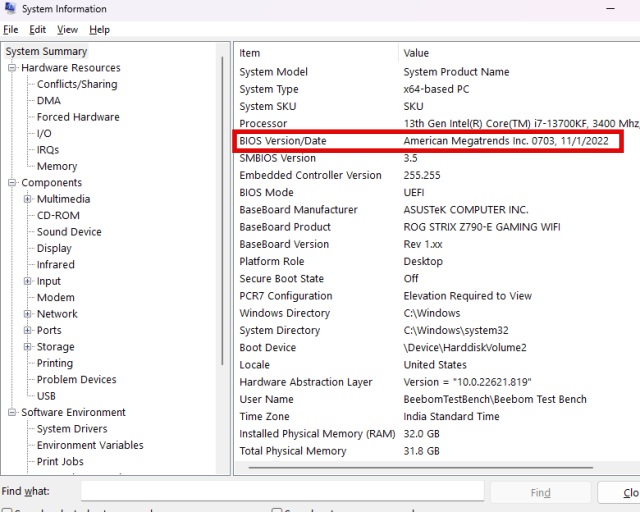 Avant et après la mise à jour du BIOS dans les informations système
Avant et après la mise à jour du BIOS dans les informations système
Foire aux questions
Est-il difficile de mettre à jour le BIOS ?
Non. La mise à jour de votre BIOS est un processus assez simple, mais le risque d’endommager votre PC si la mise à jour du BIOS échoue est présent. Vous devez vous assurer d’un environnement stable pour votre PC avant d’effectuer une mise à jour du BIOS afin qu’il ne s’éteigne pas à mi-chemin.
Comment savoir si mon BIOS a besoin d’être mis à jour ?
Vous pouvez visiter le site du fabricant de votre carte mère et s’il existe des mises à jour du BIOS qui corrigent des vulnérabilités de sécurité critiques , ou proposer des améliorations pertinentes pour votre matériel, ou prendre en charge un nouveau processeur que vous souhaiterez peut-être installer. Si tel est le cas, effectuer une mise à jour du BIOS est une excellente idée pour votre PC.
Et si la mise à jour du BIOS échoue ?
Si la mise à jour du BIOS échoue, la carte mère pourrait devenir maçonnée. Certaines cartes mères ont une fonction de flashback du BIOS, ce qui pourrait aider dans un scénario comme celui-ci. Cependant, si ce n’est pas le cas, vous devrez envoyer la carte mère au RMA/Repair Center de votre fabricant.
Comment puis-je installer la dernière mise à jour du BIOS pour que ma carte mère supporte le dernier processeur ?
Vous pouvez mettre à jour votre BIOS sans qu’un processeur soit présent sur certains modèles modernes cartes mères. Mais, si vous avez besoin que votre carte mère prenne en charge le dernier processeur mais que vous n’en avez pas pour effectuer une mise à jour du BIOS, vous pouvez demander au revendeur de la carte mère d’effectuer la mise à jour du BIOS pour vous. La dernière alternative est de demander de l’aide à un ami avec un processeur plus ancien ou au fabricant. AMD propose également des kits de démarrage à court terme pour les utilisateurs B450/X470 qui ont besoin d’une mise à jour du BIOS.
Laisser un commentaire
Il y a des choix de conception discutables dans Redfall, un méli-mélo de la célèbre formule Arkane à moitié cuite. J’adore les jeux créés par Arkane Studios, Dishonored devenant un titre que je revisite de temps en temps pour son gameplay émergent unique. Et […]
Le moniteur BenQ PD2706UA est là, et il est livré avec toutes les cloches et sifflets que les utilisateurs de productivité apprécieraient. Une résolution 4K, des couleurs calibrées en usine, une dalle de 27 pouces, un support ergonomique facilement ajustable, et bien plus encore. Il a beaucoup […]
Minecraft Legends est un jeu qui a piqué mon intérêt lors de sa révélation originale l’année dernière. Mais, j’avoue que je n’ai pas bien suivi le jeu activement jusqu’à ce que nous nous rapprochions de sa sortie officielle. Après tout, mon amour […]

