Si vous avez des e-mails dont vous n’avez plus besoin, mais que vous ne souhaitez pas nécessairement supprimer, vous pouvez les archiver. Dans Microsoft Outlook, vous disposez de plusieurs méthodes pour archiver manuellement ou automatiquement les e-mails afin de les éliminer.
Nous allons vous montrer comment archiver des e-mails dans Outlook sur votre ordinateur, sur le Web et sur votre appareil mobile. Peu importe où vous utilisez le plus Outlook, vous pouvez faire de la place pour les nouveaux messages.
Table des matières
À propos de l’archivage des e-mails dans Outlook
Pour Microsoft 365, les comptes Exchange et Outlook sur le Web, vous disposez d’un dossier d’archivage par défaut. Avec les comptes de serveur Exchange, des politiques de rétention peuvent s’appliquer. Pour les comptes POP et IMAP, vous pouvez créer un dossier Archive.
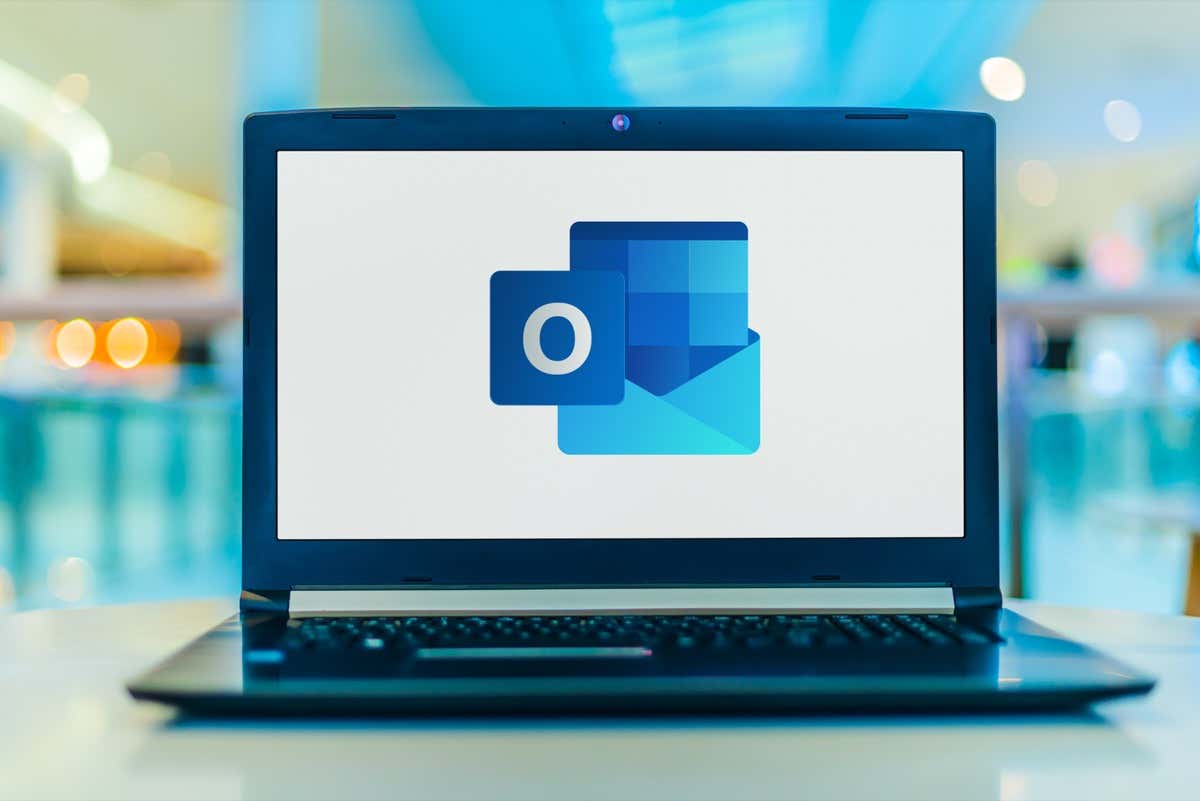
En utilisant un dossier Archive , vous pouvez récupérer tous les e-mails que vous y déplacez plus tard si nécessaire.
Lorsque vous déplacez des éléments vers le dossier Archive à l’aide du bouton comme décrit ci-dessous, cela ne diminue pas la taille de votre boîte de réception. Si vous êtes préoccupé par l’espace, vous pouvez créer un fichier de données Outlook séparé (.pst) lorsque vous utilisez Windows, ce que nous expliquerons ci-dessous.
Archiver les e-mails Outlook sur Windows
Vous pouvez archiver manuellement les e-mails dans Outlook sur Windows ou utiliser l’une des fonctionnalités d’archivage automatique disponibles. Ces fonctionnalités d’archivage automatique peuvent différer selon votre version d’Outlook.
Archiver manuellement les e-mails sous Windows
Vous pouvez archiver manuellement un ou plusieurs e-mails de différentes manières sous Windows.
Commencez par sélectionner le ou les e-mails de l’une des manières suivantes :
Pour un seul e-mail, sélectionnez-le simplement. Pour un groupe d’e-mails adjacents, choisissez le premier, maintenez la touche Maj enfoncée et choisissez le dernier de la plage. Pour un groupe d’e-mails non adjacents, choisissez-en un, maintenez la touche Ctrl enfoncée et choisissez chaque e-mail supplémentaire.
Une fois que vous avez sélectionné le ou les e-mails que vous souhaitez archiver, effectuez l’une des actions suivantes :
Faites glisser le ou les e-mails vers le dossier Archive. Choisissez Archiver dans le ruban de l’onglet Accueil ou Message. Faites un clic droit et sélectionnez Archiver. Utilisez votre touche Retour arrière. 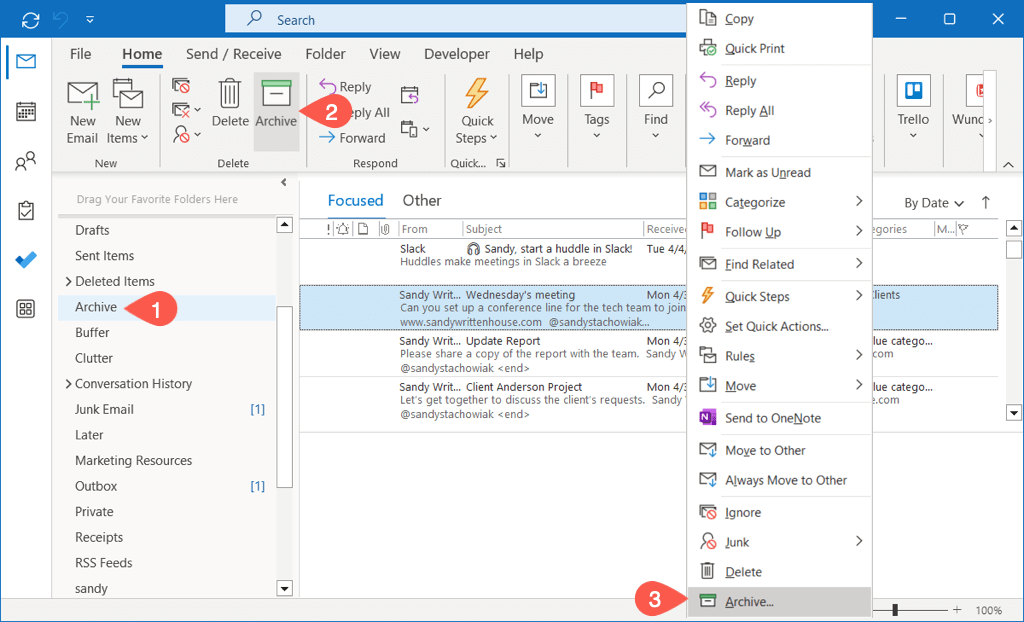
Archivage automatique des e-mails sur Windows
Sous Windows, vous pouvez archiver automatiquement les anciens e-mails en effectuant un nettoyage de la boîte aux lettres ou en configurant l’archivage automatique pour qu’il s’exécute de temps en temps.
Effectuer un nettoyage de la boîte de réception
Vous pouvez déplacer des e-mails vers un fichier de données Outlook pour économiser de l’espace et nettoyer votre boîte aux lettres d’un seul coup.
Sélectionnez Fichier > Infos. Ensuite, ouvrez le menu Outils et choisissez Nettoyer les anciens éléments. 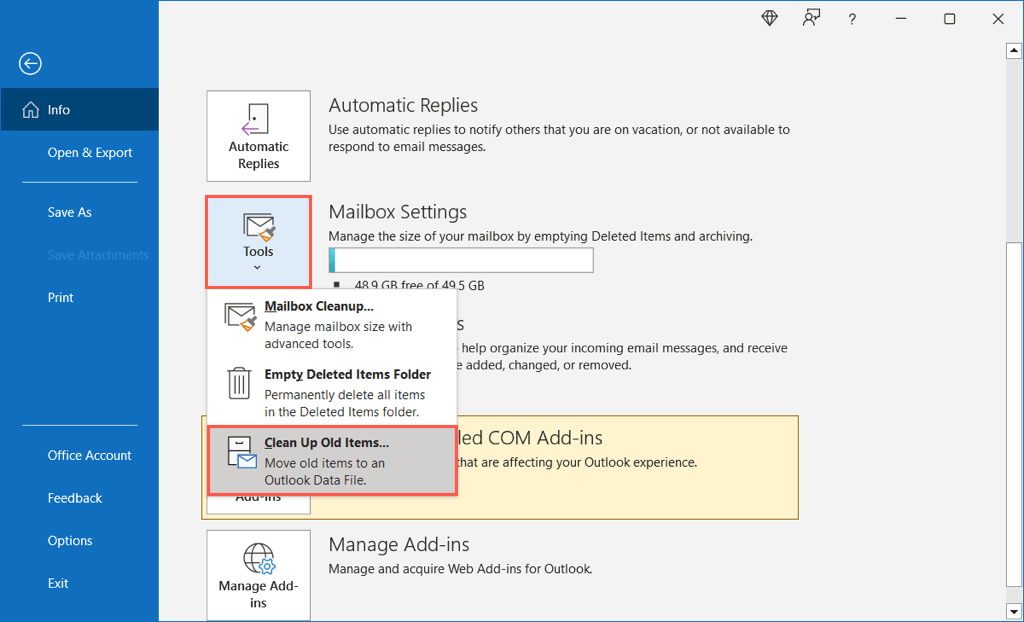 Choisissez la boîte de réception, le dossier et les sous-dossiers du compte de messagerie sur lesquels vous souhaitez effectuer la maintenance et choisissez une date dans la liste déroulante en dessous. Si vous le souhaitez, cochez la case pour inclure les e-mails”Ne pas archiver automatiquement”.
Choisissez la boîte de réception, le dossier et les sous-dossiers du compte de messagerie sur lesquels vous souhaitez effectuer la maintenance et choisissez une date dans la liste déroulante en dessous. Si vous le souhaitez, cochez la case pour inclure les e-mails”Ne pas archiver automatiquement”. 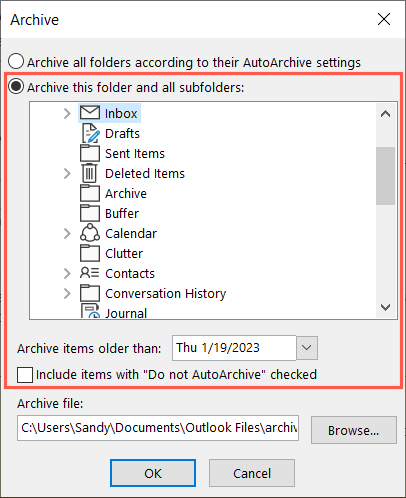 Vous pouvez voir le chemin du fichier pour l’emplacement du fichier d’archive afin de pouvoir y accéder facilement plus tard si nécessaire. Jetez un œil à ces moyens d’accéder au fichier PST si vous rencontrez des problèmes. Choisissez OK pour effectuer le nettoyage.
Vous pouvez voir le chemin du fichier pour l’emplacement du fichier d’archive afin de pouvoir y accéder facilement plus tard si nécessaire. Jetez un œil à ces moyens d’accéder au fichier PST si vous rencontrez des problèmes. Choisissez OK pour effectuer le nettoyage. 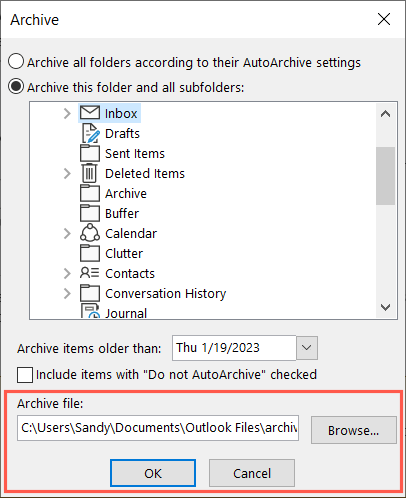
Configurer l’archivage automatique
Pour archiver automatiquement les éléments selon un calendrier, vous pouvez configurer l’option d’archivage automatique.
Sélectionnez Fichier > Options. Choisissez Avancé à gauche et Paramètres d’archivage automatique à droite. 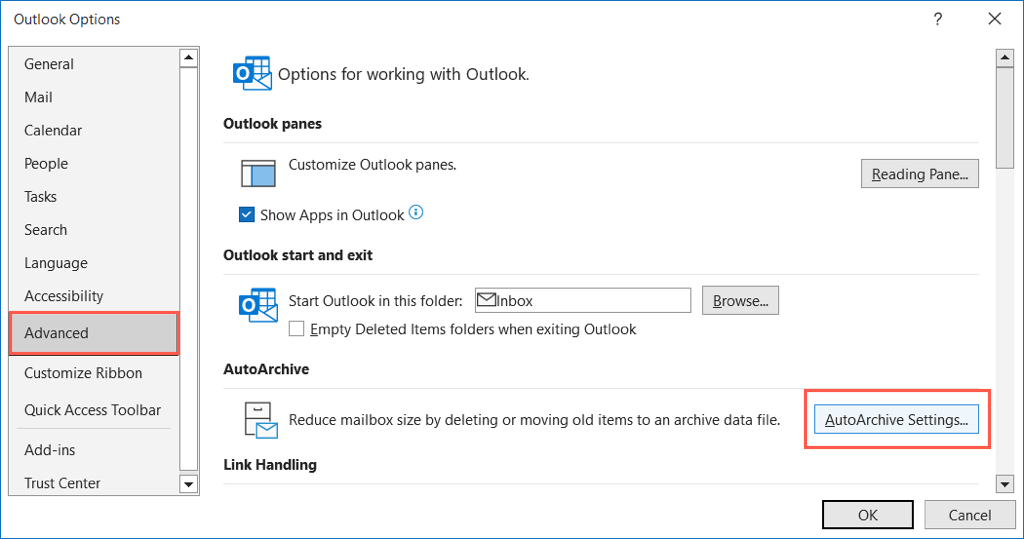 Cochez la case en haut pour la fréquence à laquelle vous souhaitez exécuter l’archivage automatique et entrez la durée dans la case. Si vous le souhaitez, vous pouvez cocher la case pour être invité avant son exécution.
Cochez la case en haut pour la fréquence à laquelle vous souhaitez exécuter l’archivage automatique et entrez la durée dans la case. Si vous le souhaitez, vous pouvez cocher la case pour être invité avant son exécution.  Dans la section Pendant l’archivage automatique, cochez la case Archiver ou supprimer les anciens éléments, puis choisissez l’âge des e-mails.
Dans la section Pendant l’archivage automatique, cochez la case Archiver ou supprimer les anciens éléments, puis choisissez l’âge des e-mails. 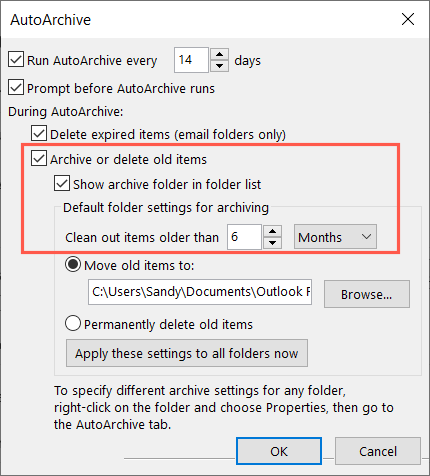 Vous pouvez ensuite choisir de déplacer les éléments vers le fichier de données Outlook ou de supprimer définitivement les éléments.
Vous pouvez ensuite choisir de déplacer les éléments vers le fichier de données Outlook ou de supprimer définitivement les éléments.  Si vous le souhaitez, sélectionnez le bouton pour appliquer les paramètres à tous vos dossiers, puis OK pour terminer la configuration. Choisissez OK dans la fenêtre Options Outlook pour enregistrer votre modification.
Si vous le souhaitez, sélectionnez le bouton pour appliquer les paramètres à tous vos dossiers, puis OK pour terminer la configuration. Choisissez OK dans la fenêtre Options Outlook pour enregistrer votre modification. 
Archiver les e-mails Outlook sur Mac
Vous pouvez archiver manuellement et automatiquement les e-mails dans Outlook sur Mac, bien qu’un peu différemment de Windows.
Archiver manuellement les e-mails sur Mac
Vous pouvez archiver manuellement un ou plusieurs e-mails de différentes manières sur votre Mac.
Commencez par sélectionner le ou les e-mails de l’une des manières suivantes :
Pour un seul e-mail, sélectionnez-le simplement. Pour un groupe d’e-mails adjacents, choisissez le premier, maintenez la touche Maj enfoncée et choisissez le dernier de la plage. Pour un groupe d’e-mails non adjacents, choisissez-en un, maintenez Commande enfoncée et choisissez chacun d’entre eux supplémentaires.
Une fois que vous avez sélectionné le ou les e-mails que vous souhaitez archiver, effectuez l’une des opérations suivantes :
Sélectionnez Message > Archiver dans la barre de menus. Choisissez Archiver dans le ruban de l’onglet Accueil. Faites un clic droit et sélectionnez Archiver. Sélectionnez le bouton Archiver (case) à droite dans la boîte de réception. Utilisez le raccourci clavier Contrôle + E. 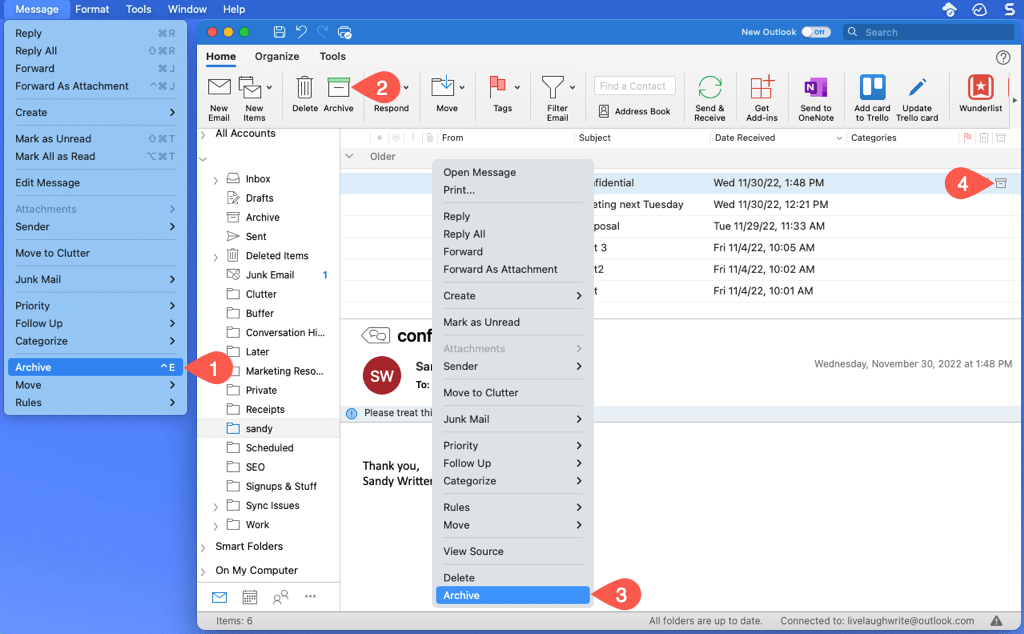
Archiver automatiquement les e-mails sur Mac
Bien qu’il n’y ait pas d’option d’archivage automatique dans Outlook sur Mac, il existe une solution de contournement qui peut vous convenir. Vous pouvez configurer une règle pour archiver des e-mails spécifiques en fonction de la date.
Ouvrez Outlook et sélectionnez Outlook > Paramètres dans la barre de menus. Choisissez Règles dans la fenêtre qui s’affiche. 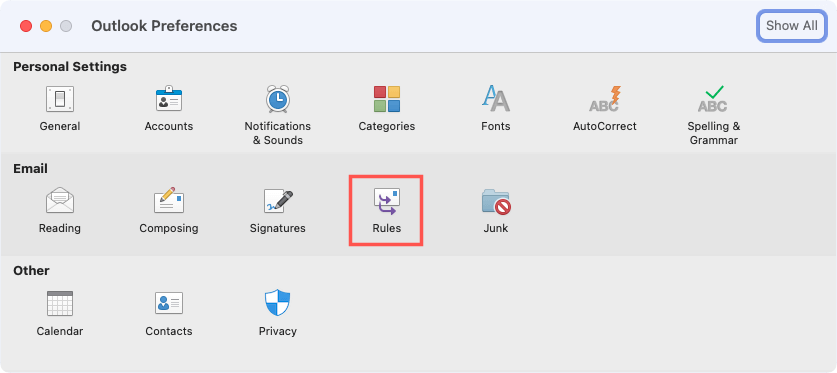 Sur la gauche de l’écran suivant, choisissez un compte si vous en avez plusieurs. Sur la droite, sélectionnez le bouton signe plus en bas pour ajouter une nouvelle règle.
Sur la gauche de l’écran suivant, choisissez un compte si vous en avez plusieurs. Sur la droite, sélectionnez le bouton signe plus en bas pour ajouter une nouvelle règle. 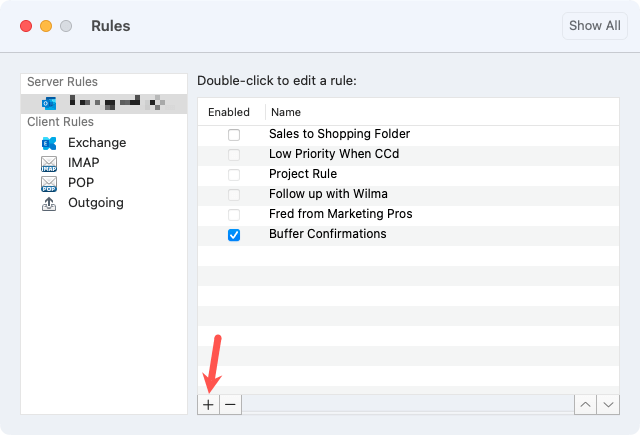 Entrez un nom de règle en haut. Pour la condition, utilisez la liste déroulante à gauche pour choisir le type de condition. Vous pouvez sélectionner Date de réception pour baser votre règle sur la date. À droite, entrez une plage de dates ou utilisez simplement le champ Avant la date pour entrer une date dans le passé.
Entrez un nom de règle en haut. Pour la condition, utilisez la liste déroulante à gauche pour choisir le type de condition. Vous pouvez sélectionner Date de réception pour baser votre règle sur la date. À droite, entrez une plage de dates ou utilisez simplement le champ Avant la date pour entrer une date dans le passé.
Remarque : Gardez à l’esprit qu’au fil du temps, vous souhaiterez peut-être mettre à jour cette règle pour inclure une nouvelle date.
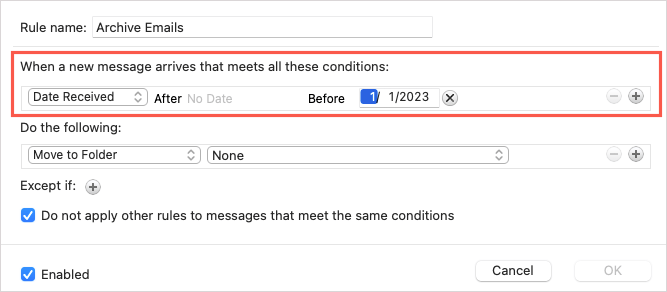 Pour l’action, choisissez Déplacer vers le dossier dans la première liste déroulante et sélectionnez Archiver dans la liste à droite.
Pour l’action, choisissez Déplacer vers le dossier dans la première liste déroulante et sélectionnez Archiver dans la liste à droite. 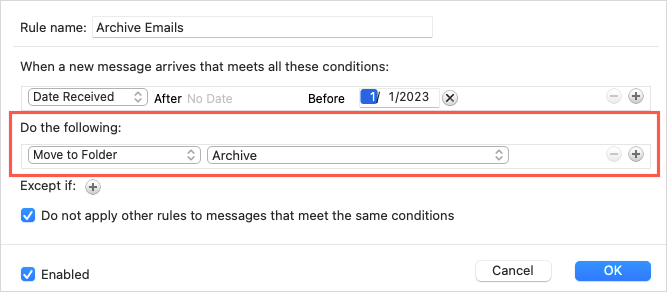 Si vous le souhaitez, utilisez le signe plus à côté de Sauf si pour les e-mails, la règle doit être évitée ou cochez la case ci-dessous pour ignorer les autres règles qui remplissent les mêmes conditions. Confirmez que la case Activé est cochée et sélectionnez OK pour enregistrer votre règle.
Si vous le souhaitez, utilisez le signe plus à côté de Sauf si pour les e-mails, la règle doit être évitée ou cochez la case ci-dessous pour ignorer les autres règles qui remplissent les mêmes conditions. Confirmez que la case Activé est cochée et sélectionnez OK pour enregistrer votre règle. 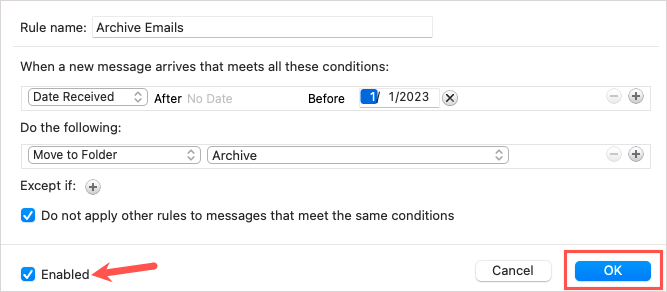
Archiver les e-mails Outlook sur le Web
Archivage des e-mails dans Outlook sur le Web est similaire aux versions de bureau.
Archiver manuellement les e-mails sur le Web
Pour un seul e-mail, sélectionnez-le ou cochez la case à gauche. Pour un groupe d’e-mails adjacents, choisissez le premier, maintenez la touche Maj enfoncée et choisissez le dernier de la plage. Pour un groupe d’e-mails non adjacents, choisissez-en un, maintenez la touche Ctrl (Windows) ou Commande (Mac) enfoncée et choisissez chaque e-mail supplémentaire.
Une fois que vous avez sélectionné le ou les e-mails que vous souhaitez archiver, effectuez l’une des actions suivantes :
Choisissez Archiver dans la barre d’outils de l’onglet Accueil. Faites un clic droit et sélectionnez Archiver. Sélectionnez le bouton Archiver (case) à droite dans la boîte de réception. 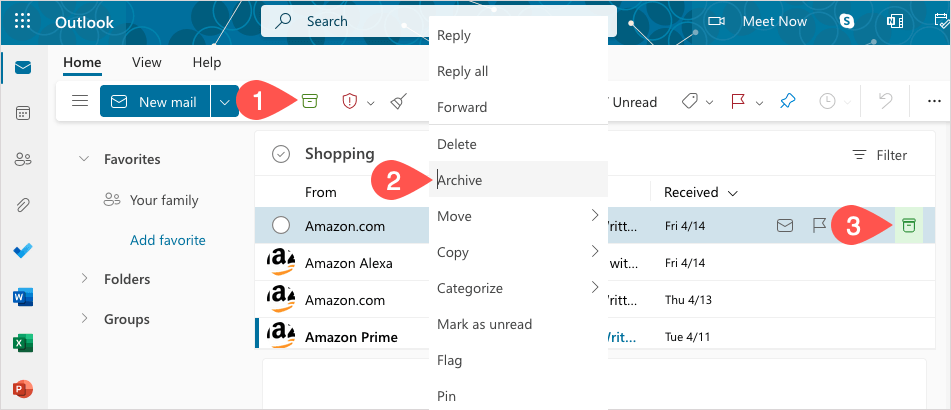
Archive automatiquement les e-mails sur le Web
Comme sur Mac, il n’existe actuellement aucune fonctionnalité d’archivage automatique dans Outlook sur le Web. Au lieu de cela, vous pouvez configurer une règle basée sur la date.
Sélectionnez l’icône d’engrenage en haut à droite et choisissez Afficher tous les paramètres Outlook dans la barre latérale qui s’affiche. 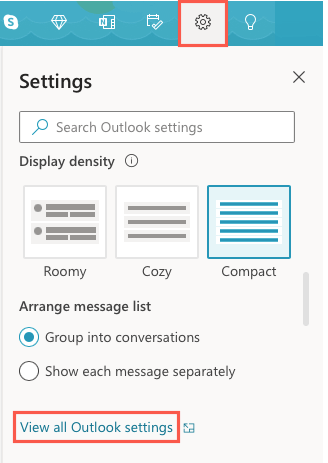 Tout à gauche, choisissez Courrier et à droite, choisissez Règles. Ensuite, sélectionnez Ajouter une nouvelle règle.
Tout à gauche, choisissez Courrier et à droite, choisissez Règles. Ensuite, sélectionnez Ajouter une nouvelle règle. 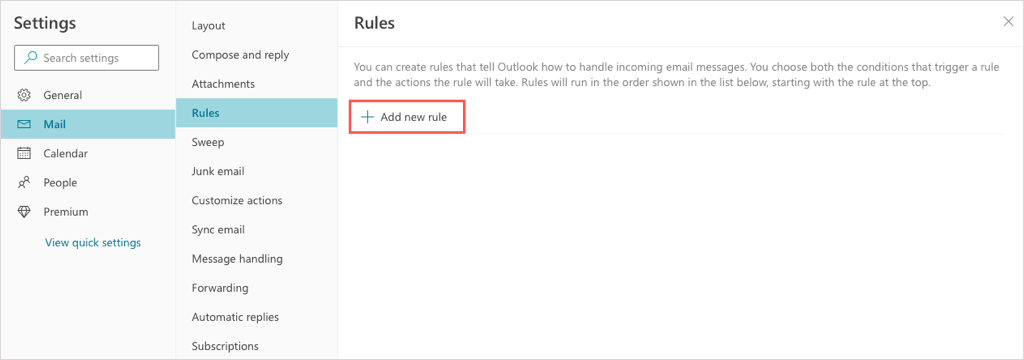 Donnez un nom à votre règle en haut. Sous Ajouter une condition, utilisez la liste déroulante pour sélectionner Avant. Ensuite, ajoutez la date à droite.
Donnez un nom à votre règle en haut. Sous Ajouter une condition, utilisez la liste déroulante pour sélectionner Avant. Ensuite, ajoutez la date à droite.
Remarque : Comme sur Mac, vous souhaiterez peut-être mettre à jour cette règle ultérieurement pour inclure une nouvelle date.
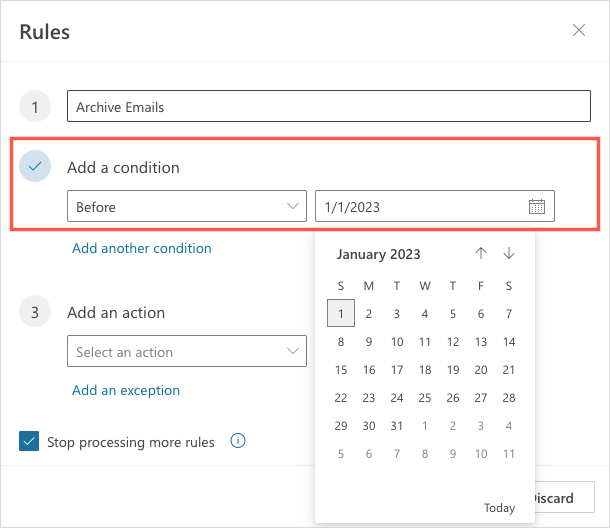 Sous Ajouter une action, utilisez la liste déroulante pour sélectionner Déplacer vers. Ensuite, sélectionnez Archiver à droite.
Sous Ajouter une action, utilisez la liste déroulante pour sélectionner Déplacer vers. Ensuite, sélectionnez Archiver à droite. 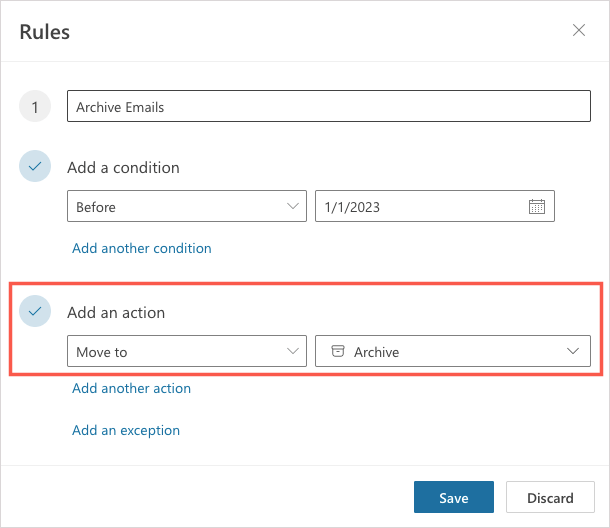 Facultativement, sélectionnez Ajouter une exception pour les e-mails que la règle doit éviter et cochez la case pour arrêter de traiter plus de règles. Pour exécuter la règle immédiatement dans votre boîte de réception, cochez la case Exécuter la règle maintenant. Ensuite, sélectionnez Enregistrer.
Facultativement, sélectionnez Ajouter une exception pour les e-mails que la règle doit éviter et cochez la case pour arrêter de traiter plus de règles. Pour exécuter la règle immédiatement dans votre boîte de réception, cochez la case Exécuter la règle maintenant. Ensuite, sélectionnez Enregistrer. 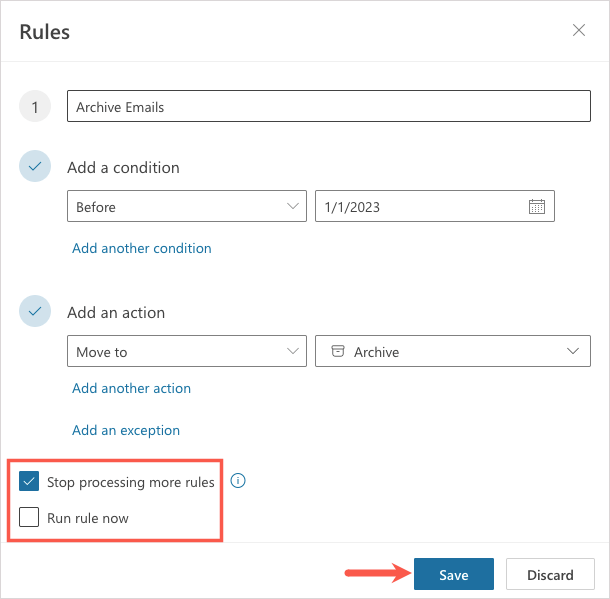
Archiver les e-mails Outlook sur Android et iPhone
Si vous utilisez Outlook sur votre appareil Android ou iPhone, vous pouvez également y archiver les e-mails. À l’heure actuelle, il n’existe pas de fonctionnalité d’archivage automatique, mais vous disposez de plusieurs méthodes pour archiver manuellement les e-mails.
Pour archiver un seul e-mail, vous pouvez utiliser l’action de balayage. Faites glisser l’e-mail de gauche à droite ou vice versa selon votre configuration et sélectionnez l’icône Archiver. Vous pouvez également ouvrir l’e-mail et appuyer sur l’icône Archiver en haut.
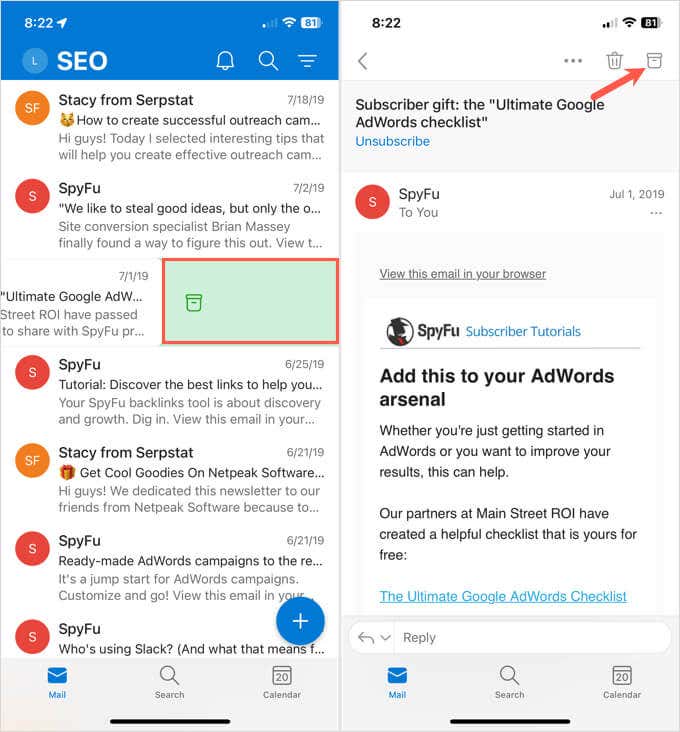
Pour archiver plusieurs e-mails dans votre boîte de réception, appuyez longuement sur un e-mail et vous verrez l’écran de sélection. Choisissez les e-mails restants, puis appuyez sur l’icône Archiver en haut (Android) ou en bas (iPhone).
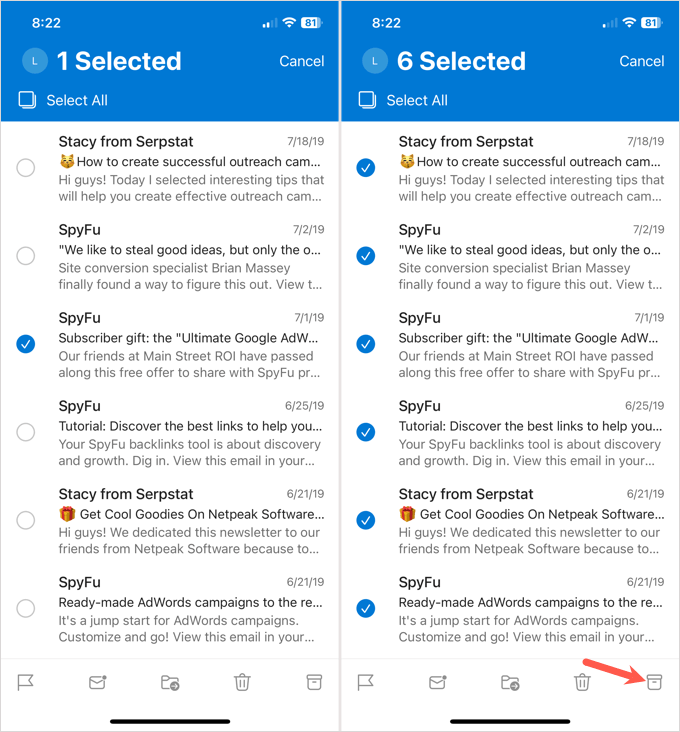
Gérer ces anciens e-mails inutiles est facile dans Outlook sur Windows, Mac, le Web et votre appareil mobile. Maintenant que vous savez comment archiver des e-mails dans Outlook, découvrez comment réparer Outlook qui ne s’ouvre pas.

