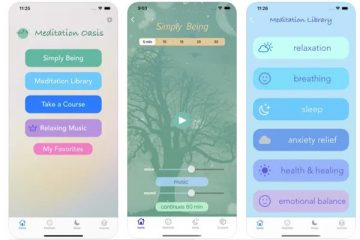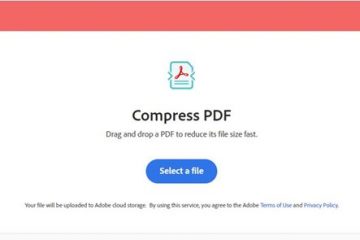Même si Windows 11 prend en charge les applications Android de manière native, les utilisateurs s’en tiennent toujours à des émulateurs tels que BlueStacks pour exécuter des applications et des jeux Android sur leur PC.
La raison en est simple : BlueStacks peut gérer les applications Android et meilleurs jeux par rapport au WSA natif pour Windows 11.
Cependant, plusieurs utilisateurs ont rencontré des problèmes lors de l’exécution de l’émulateur BlueStacks sur Windows 11. Les utilisateurs de Windows 11 obtiennent un ‘Paramètres Windows incompatibles’ message d’erreur lors du lancement de l’émulateur.
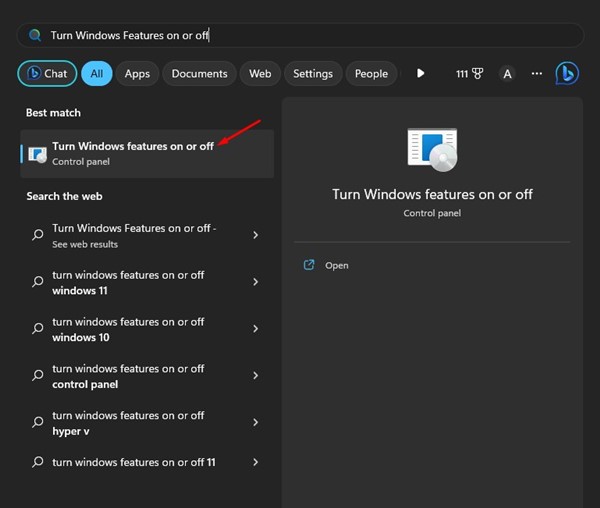
Le message d’erreur BlueStacks complet indique :
‘Paramètres Windows incompatibles
Pour lancer BlueStacks, vous devez apporter quelques modifications à vos paramètres Windows. Nous avons une FAQ qui l’explique en détail’
Le message d’erreur apparaît uniquement lors du démarrage de l’émulateur BlueStacks sur Windows 11, et il vous offre une option pour lire la page FAQ.
Comment réparer l’erreur”Paramètres Windows incompatibles”sur BlueStacks ?
Si vous comptiez sur BlueStacks pour exécuter vos jeux Android préférés sur PC, nous pourrions ressentir votre douleur. Mais ne vous inquiétez pas; l’erreur peut être facilement corrigée sur Windows 11.
Tout d’abord, l’erreur apparaît principalement après la mise à jour de Windows 11, mais la restauration du système d’exploitation à son état précédent n’aidera pas. Voici ce que vous pouvez faire pour corriger le message d’erreur BlueStacks.
1. Désactivez Hyper-V sur votre Windows 11
L’erreur”Paramètres Windows incompatibles”apparaît généralement lors de l’installation de BlueStacks 5 sur une machine sur laquelle Hyper-V est activé. Par conséquent, vous pouvez essayer de désactiver Hyper-V, puis exécuter l’émulateur BlueStacks.
1. Tout d’abord, cliquez sur la recherche Windows 11 et tapez “Activer ou désactiver les fonctionnalités Windows”. Ensuite, cliquez sur le résultat le plus pertinent de la liste.
2. Cela ouvrira les fonctionnalités de Windows. Ici, vous devez faire défiler vers le bas et développer l’option Hyper-V.
3. Maintenant, décochez Hyper-V, les outils de gestion Hyper-V et la plate-forme Hyper-V.
4. Après avoir apporté les modifications, cliquez sur le bouton OK et redémarrez votre ordinateur.
C’est tout ! Après le redémarrage, vous pouvez exécuter l’émulateur BlueStacks 5 sur votre ordinateur Windows 11.
2. Désactiver le bac à sable et le sous-système Windows pour Linux
Sur la même option de fonctionnalités Windows, vous devez également désactiver le bac à sable Windows et le sous-système Windows pour Linux. Voici ce que vous devez faire.
1. Ouvrez la recherche Windows et tapez”Fonctionnalités Windows“. Ensuite, ouvrez l’application’Turn Windows features on or off‘dans la liste.
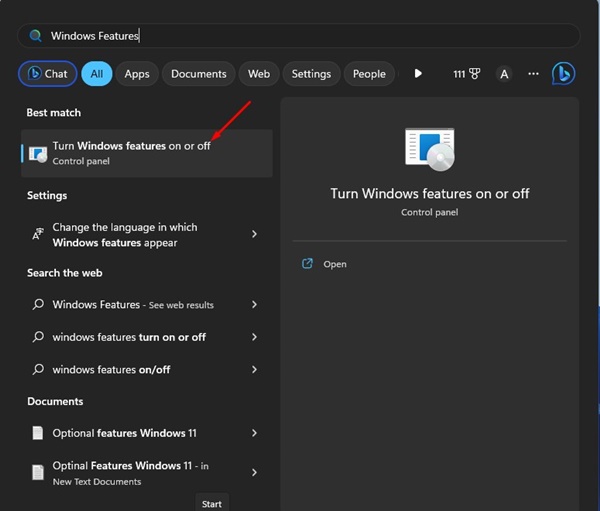
2. Ensuite, faites défiler vers le bas et décochez les cases’Windows Sandbox‘et’Windows Subsystem for Linux‘.
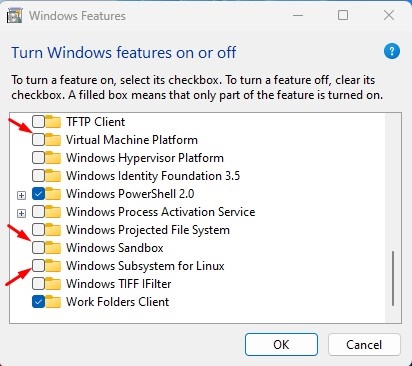
C’est ça ! Après avoir apporté les modifications, redémarrez votre ordinateur Windows 11 et exécutez l’émulateur BlueStacks. Cette fois, vous n’obtiendrez plus l’erreur.
3. Exécutez BlueStacks en tant qu’administrateur
De nombreux utilisateurs ont recherché le message d’erreur”Paramètres Windows incompatibles”de BlueStacks sur Reddit. Un commentaire populaire de Reddit indique que l’exécution de BlueStacks en tant qu’administrateur résoudrait le problème.
L’exécution de BlueStacks en tant qu’administrateur a aidé de nombreux utilisateurs de Reddit à résoudre l’erreur”Paramètres Windows incompatibles”. Par conséquent, vous pouvez également essayer cela.
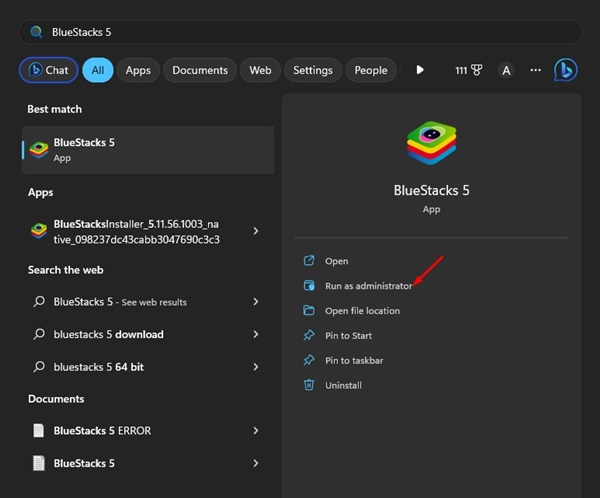
Pour exécuter BlueStacks en tant qu’administrateur, ouvrez la recherche Windows 11 et saisissez BlueStacks. Ensuite, faites un clic droit sur BlueStacks et sélectionnez’Exécuter en tant qu’administrateur‘.
Cela lancera l’émulateur BlueStacks avec des droits d’administrateur et corrigera le’Message d’erreur des paramètres Windows incompatibles.
4. Installez les BlueStacks 32 bits
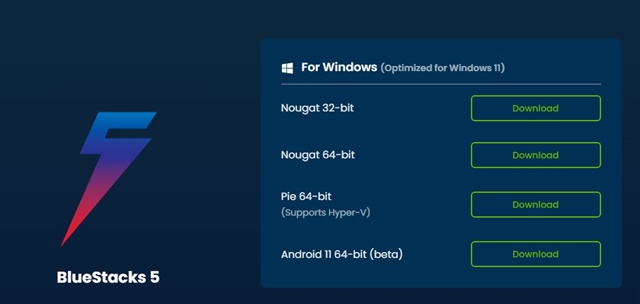
Le BlueStacks 64 bits est uniquement compatible avec Hyper-V activé. Donc, si vous utilisez BlueStacks 64 bits, mais que l’Hyper-V est désactivé, vous devez soit activer l’Hyper-V, soit installer un BlueStacks 32 bits.
Pour télécharger BlueStacks 32 bits , vous devez ouvrir cette page Web et cliquer sur”Télécharger”à côté de’Nougat 32-Bit’
Une fois téléchargé, désinstallez votre installation BlueStacks existante de Windows 11. Vous pouvez la supprimer depuis le Panneau de configuration ou le menu Démarrer. Et après avoir désinstallé l’ancienne installation, installez BlueStacks 32 bits pour résoudre l’erreur.
5. Téléchargez et exécutez le fichier Custom.exe à partir de BlueStacks
Si le problème n’a pas encore été résolu sur votre Windows 11, vous pouvez télécharger et exécuter un fichier custom.exe fourni par BlueStacks.
Le fichier désactive Hyper-V et supprime toutes ses traces. Étant donné que la cause réelle du problème est Hyper-V, il est recommandé d’exécuter le fichier.
1. Tout d’abord, téléchargez et exécutez le fichier custom.exe sur votre ordinateur.
2. L’outil désactivera entièrement Hyper-V sur votre système.
3. Une fois le travail terminé, vous verrez une pop-up vous demandant de redémarrer votre ordinateur. Vous devez cliquer sur le bouton’Ok‘pour redémarrer votre PC.
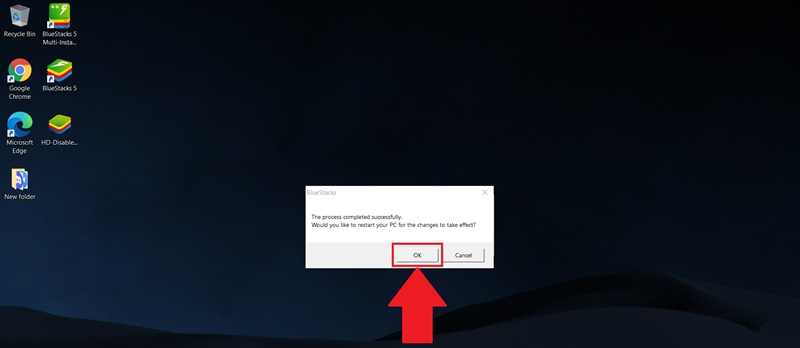
C’est tout ! Après le redémarrage, essayez à nouveau d’exécuter l’émulateur BlueStacks. Cette fois, vous n’obtiendrez pas l’erreur.
Lire également : Télécharger la dernière version du programme d’installation hors ligne de BlueStacks (Windows et Mac)
Voici donc les cinq meilleures méthodes pour résoudre le problème. Message d’erreur “Paramètres Windows incompatibles” sur BlueStacks 5 sous Windows 11. Si vous aviez suivi attentivement les étapes, le problème aurait été résolu. Et si vous avez besoin d’aide supplémentaire pour résoudre ce message d’erreur BlueStacks 5, faites-le nous savoir dans les commentaires.