L’application Messages de votre iPhone reçoit une mise à jour massive sur iOS 17. Voici toutes les nouvelles fonctionnalités sur lesquelles Apple travaille.
Étant donné que la version bêta d’iOS 17 en est à ses balbutiements, certaines des fonctionnalités répertoriées ci-dessous peuvent changer ou être supprimés. Pourtant, il y a encore plus de chances que nous voyions encore plus de nouvelles fonctionnalités d’envoi de SMS iMessage et SMS/MMS à mesure que le développement d’iOS 17 se poursuit. La version stable n’est pas attendue avant l’automne, mais vous pouvez d’abord essayer ces nouvelles fonctionnalités sur un programme iOS 17 Beta ou iPadOS 17 Beta.
1. Filtres de recherche
Messages ajoute enfin des filtres de recherche, rejoignant d’autres applications telles que Fichiers et Photos, qui en avaient déjà. Les filtres de recherche facilitent le filtrage de votre recherche par mots-clés, contacts, photos, documents, liens, emplacements, portefeuille et/ou autres filtres. Vous verrez des suggestions de filtres en haut des résultats ; appuyez sur un pour l’ajouter à votre recherche.
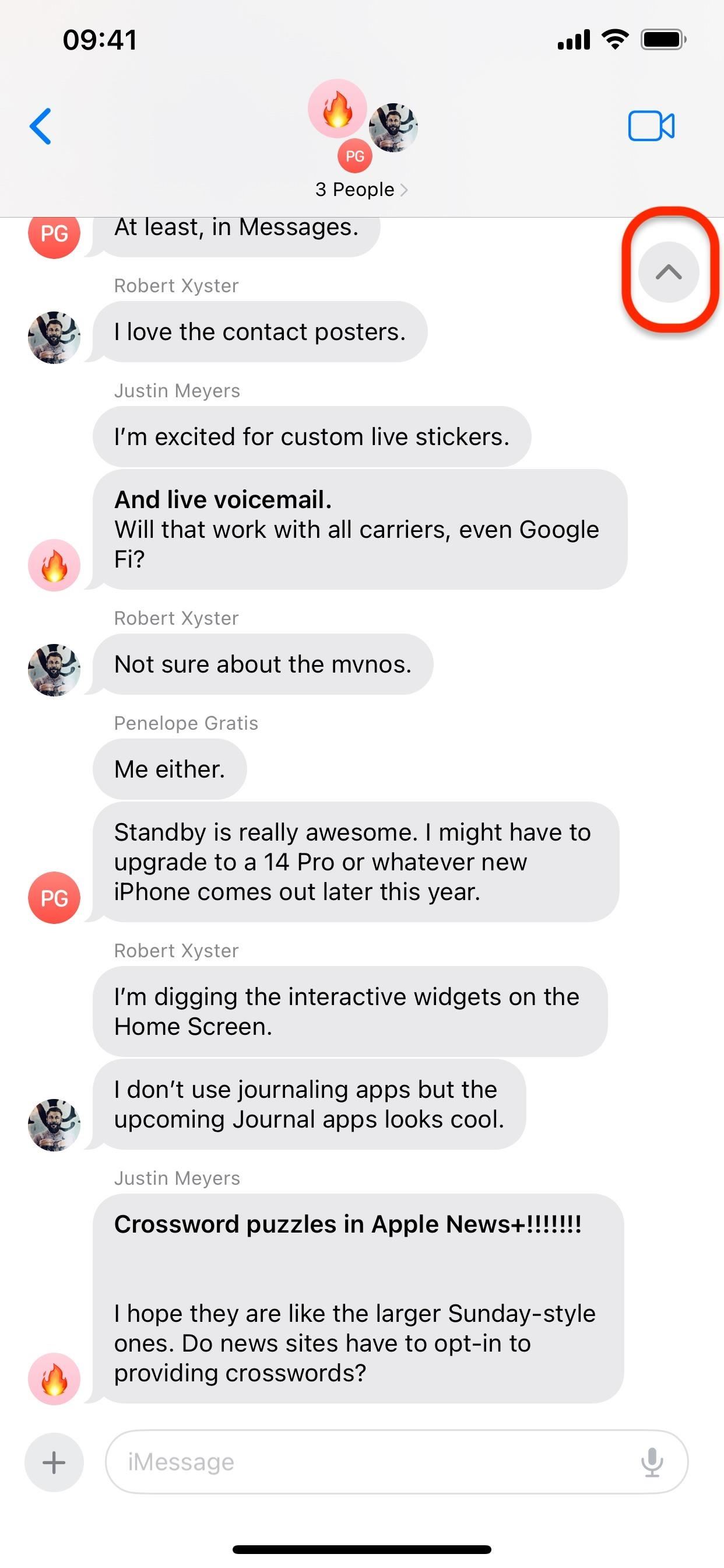
2. Flèche de rattrapage
Lorsque vous laissez s’accumuler de nouveaux messages dans un groupe ou une discussion en tête-à-tête, vous n’avez plus besoin de balayer pour essayer de faire défiler jusqu’à l’emplacement du premier message que vous n’avez pas vu. Au lieu de cela, appuyez sur la nouvelle flèche de rattrapage en haut à droite du chat, et vous serez instantanément transporté vers le premier message manqué de la conversation.
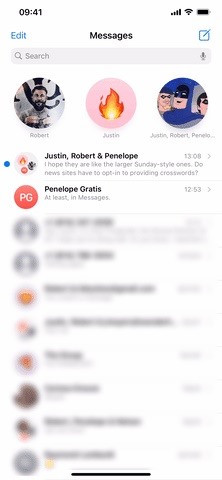
3. Glisser pour répondre
Les réponses en ligne vous permettent de répondre directement à n’importe quel message d’une conversation, en indiquant clairement à tout le monde dans le chat iMessage à quoi vous répondez. Sur iOS 16 et versions antérieures, vous devez appuyer longuement ou appuyer deux fois sur le message pour afficher l’option”Répondre”, mais iOS 17 le rend plus accessible. Maintenant, il vous suffit de glisser la bulle de message vers la droite.

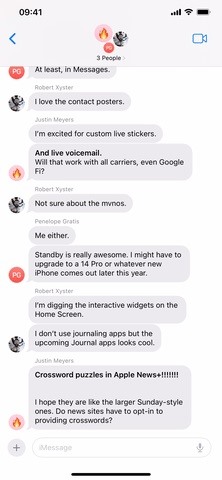
4. Nouvel emplacement pour les applications iMessage
Le tiroir de l’application iMessage n’est plus situé dans une rangée au-dessus du clavier dans l’application Messages. Pour garder toute votre attention sur la conversation en cours, Apple l’a cachée derrière le nouveau bouton plus (+) à gauche du champ de rédaction. Appuyez dessus et une liste verticale de vos outils les plus utilisés apparaît, par exemple, Appareil photo, Photos, Autocollants et Audio, et vous pouvez balayer vers le haut ou appuyer sur”Plus”pour afficher le reste des applications iMessage que vous avez installées.
5. Transcriptions des messages audio
Lorsque quelqu’un vous envoie un message audio dans une conversation iMessage, Messages affichera une transcription du contenu de l’enregistrement si possible. De cette façon, vous pouvez voir ce qu’ils vous ont dit tout de suite avant d’avoir la chance d’écouter le fichier audio.
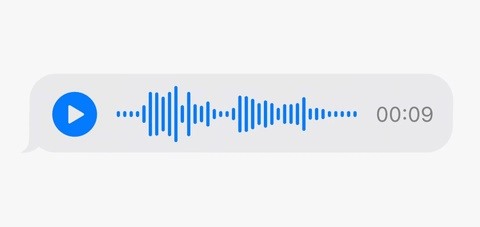 Image via Apple
Image via Apple
6. Localisation intégrée
Avant iOS 17, le partage de votre position avec quelqu’un dans Messages devait être initié à partir de Maps, Localiser ou Siri. Désormais, vous pouvez le faire directement depuis votre conversation iMessage à l’aide du nouvel outil”Localisation”dans le nouveau menu des applications iMessage. La première fois que vous l’exécuterez, vous devrez autoriser l’utilisation de l’emplacement de Messages et choisir entre des coordonnées précises et non précises.
Vous pouvez demander un emplacement à votre contact ou partager votre emplacement avec eux. Comme via Find My, vous pouvez partager votre position indéfiniment, jusqu’à la fin de la journée, ou pendant une heure seulement.
Vous verrez un aperçu de la carte, comme la plupart des autres médias que vous ajoutez aux conversations. Une fois que vous avez appuyé sur le bouton d’envoi, le compte à rebours démarre si vous en avez sélectionné un. Si vous partagez votre position avec quelqu’un utilisant iOS 16 ou une version antérieure, il recevra une notification pour ouvrir l’application Localiser — il ne la verra pas dans sa conversation Messages.
Appuyez sur la carte en ligne pour l’ouvrir un spectateur directement dans la conversation Messages pour voir plus de la zone directement. Sur iOS 16 et versions antérieures, lorsque vous partagez votre position via Maps, le lien dans la conversation ouvre Maps, tandis que le partage de votre position via Messages à l’aide de l’application Find My vous donne une carte en ligne dans la discussion que vous pouvez appuyer pour ouvrir une carte d’information. Vous pouvez appuyer sur la carte pour l’agrandir. C’est donc nettement plus simplifié sur iOS 17.
La carte étendue est également l’endroit où vous pouvez également arrêter de partager plus tôt.
7. Enregistrement
Une nouvelle fonctionnalité de sécurité dans l’application Messages permet à votre contact de savoir quand vous arrivez en toute sécurité à votre destination, que ce soit à la maison, chez un ami, à la bibliothèque ou à un autre endroit, et il peut vous envoyer un chèque-ins ainsi. Pour y accéder, choisissez”Check In”dans le nouveau menu des applications iMessage (voir ci-dessus).
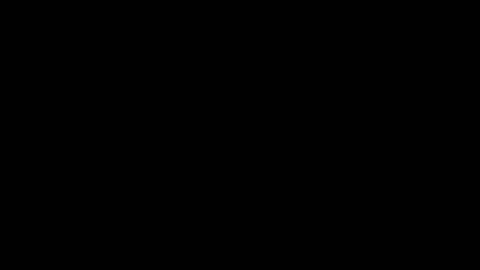 Image via Apple
Image via Apple
Si c’est votre première fois, vous obtiendrez un aperçu rapide de ce que fait la fonctionnalité. La première page d’informations indique :”Votre ami sera averti automatiquement lorsque vous arriverez à destination.”Il est suivi de :”Si vous ne progressez pas vers votre destination, vous serez invité et aurez 15 minutes pour répondre.”
Ensuite, vous devrez choisir les données que vous souhaitez partager si vous n’arrivez pas à votre emplacement. Ces données sont envoyées automatiquement à votre contact 15 minutes après qu’il s’est enregistré avec votre progression, tant que vous ne répondez pas à l’invite.
Des données limitées partagent votre position actuelle, votre les derniers niveaux de batterie connus et votre signal réseau. Les deux derniers pourraient aider le contact à déterminer si vous ne répondez pas en raison d’une batterie déchargée ou de problèmes de service cellulaire. Données complètes partage les mêmes données que limitées mais également votre itinéraire parcouru et l’endroit où vous avez déverrouillé votre iPhone pour la dernière fois ou retiré votre Apple Watch.
Toutes les informations partagées via Check In sont cryptées de bout en bout.
En continuant avec l’introduction, il vous indiquera quand votre contact sera averti.
Votre contact recevra un message avec votre destination et le temps de trajet approximatif lors de votre premier enregistrement et une notification d’arrivée lorsque vous arrivez à destination. Ils recevront également les données que vous avez définies si vous ne répondez pas aux invites après avoir passé un appel SOS d’urgence ou si vous n’avez fait aucun progrès. Vous pouvez modifier les données envoyées en allant dans Paramètres-> Messages-> Données partagées (sous Check In) ;”Localisation actuelle uniquement”est l’option de données limitée et”Tous les emplacements visités”est l’option complète.
Si le contact n’exécute pas iOS 17, Messages vous indiquera que vous ne pouvez pas envoyer le enregistrement.
8. Menu des autocollants consolidé
Auparavant, vos autocollants étaient disponibles séparément via les autocollants Memoji et les applications iMessage tierces, mais il existe désormais un menu”Autocollants”consolidé dans le nouveau menu des applications iMessage. Ouvrez-le et vous verrez tous les différents packs d’autocollants dans la barre supérieure du sélecteur d’autocollants.
9. Autocollants pour tous les emoji
Cela ressemble à quelque chose qu’Apple nous aurait donné il y a longtemps, mais iOS 17 propose enfin des autocollants emoji. Chaque emoji du clavier de votre iPhone est désormais disponible sous forme d’autocollant, et vous pouvez les faire pivoter et les redimensionner comme des autocollants Memoji lorsque vous les faites glisser vers la conversation.
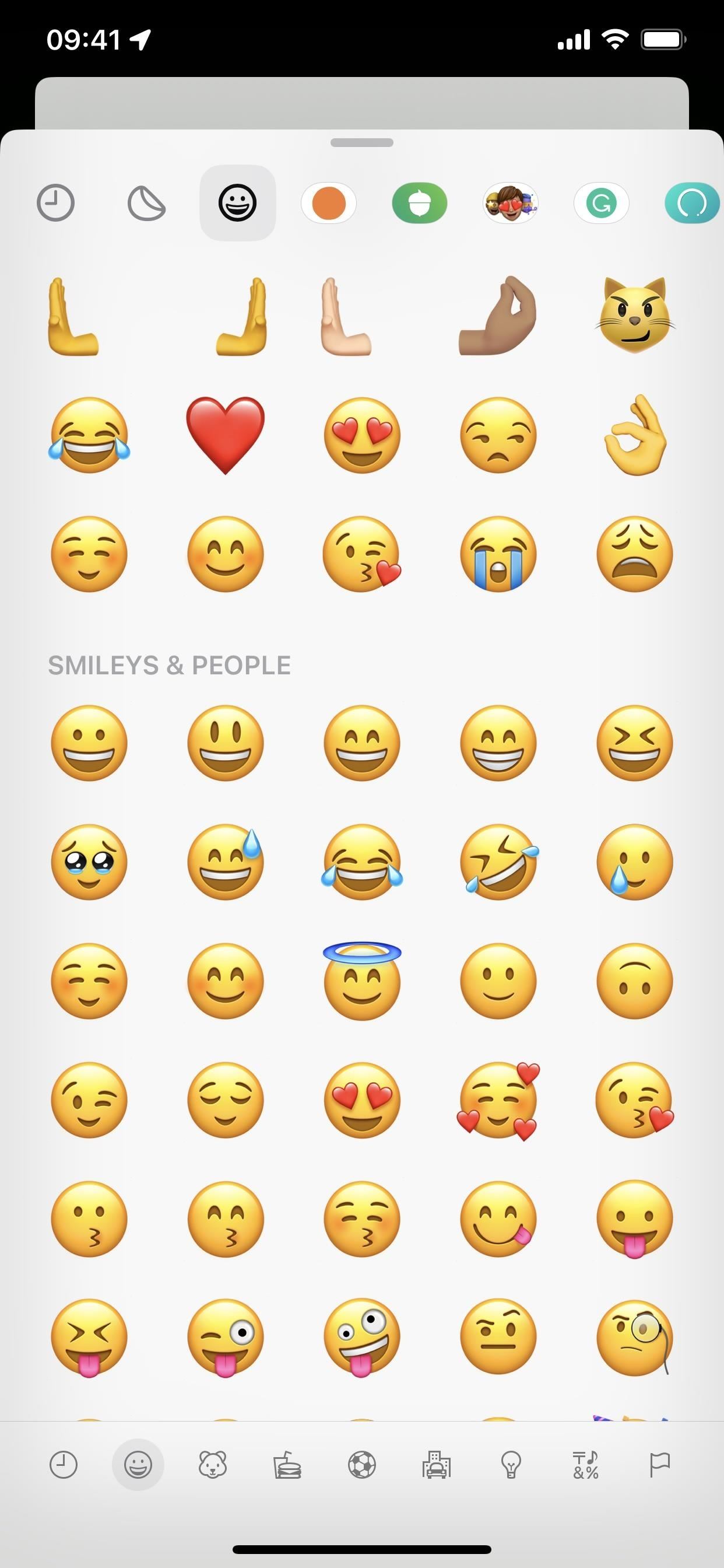
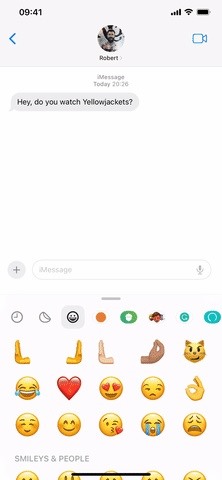
10. Autocollants dynamiques
Les autocollants dynamiques constituent un autre changement important pour les autocollants sur iOS 17 : toutes les photos en direct que vous transformez en autocollants animés personnalisés. Messages utilise le même outil que vous utilisez pour isoler les sujets des images et des vidéos, mais il le transforme en un autocollant sans arrière-plan auquel vous pouvez appliquer des effets de contour, de bande dessinée, de gonflé et de brillant.
Dans l’outil Autocollant, appuyez sur l’icône d’autocollant qui se décolle dans la rangée d’applications, puis appuyez sur”Nouvel autocollant”ou sur le bouton plus (+) pour ouvrir la visionneuse de photos afin de sélectionner votre Live Photo. Si l’aperçu du sujet sans arrière-plan semble bon, appuyez sur”Ajouter un autocollant”. Ensuite, décollez et collez (c’est-à-dire faites glisser et déposez) l’autocollant dynamique dans une bulle de message ou appuyez dessus pour l’ajouter au champ de texte.
Vos autocollants synchronisés avec iCloall de vos autocollants dynamiques seront disponibles partout vos appareils iOS 17, iPadOS 17 et macOS Sonoma.
À ne pas manquer : voici les modèles d’iPhone pris en charge et non pris en charge par iOS 17
Gardez votre connexion sécurisée sans facture mensuelle. Obtenez un abonnement à vie à VPN Unlimited pour tous vos appareils avec un achat unique dans la nouvelle boutique Gadget Hacks, et regardez Hulu ou Netflix sans restrictions régionales, augmentez la sécurité lors de la navigation sur les réseaux publics, et plus encore.
Acheter maintenant (80 % de réduction) >
Autres offres intéressantes à découvrir :
Photo de couverture, captures d’écran et GIF de Justin Meyers/Gadget Hacks (sauf indication contraire indiqué)