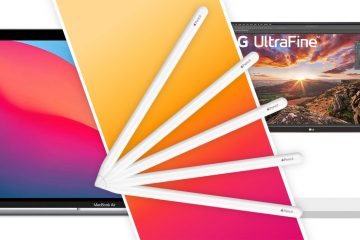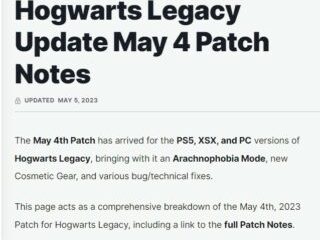Apple propose depuis des années un moyen de verrouiller l’écran de votre Mac lorsqu’il n’est pas surveillé. Voici comment utiliser les options de macOS.
Pour des raisons de sécurité, macOS vous permet de verrouiller l’écran de votre Mac afin que d’autres personnes ne puissent pas accéder à votre Mac pendant que vous n’en êtes pas. Ces options vous permettent de définir un mot de passe requis pour déverrouiller l’écran après son verrouillage, d’éteindre l’écran, de démarrer un économiseur d’écran et de définir des options pour le changement rapide d’utilisateur.
Démarrer avec les options d’écran de verrouillage macOS
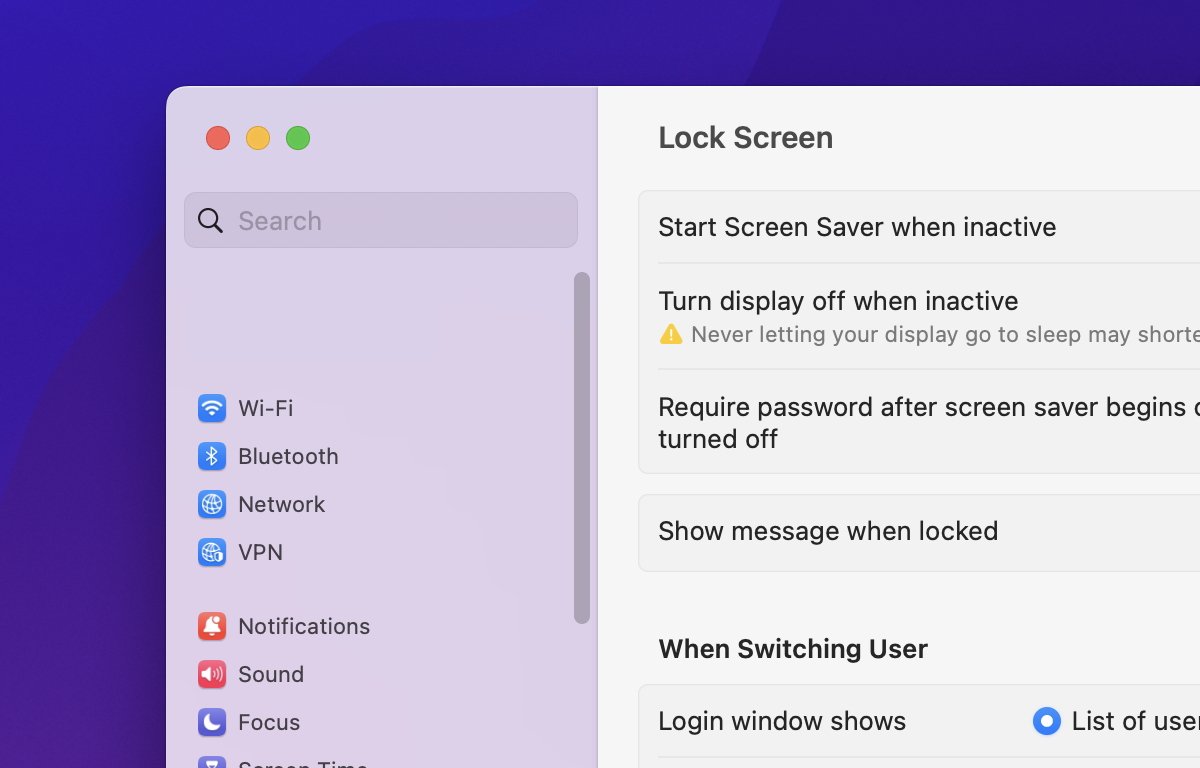
Pour accéder aux commandes de l’écran de verrouillage de votre Mac, sélectionnez “Paramètres système” dans le menu Pomme dans la barre de menus principale, puis faites défiler vers le bas et sélectionnez “Écran de verrouillage” à gauche de la liste des paramètres :
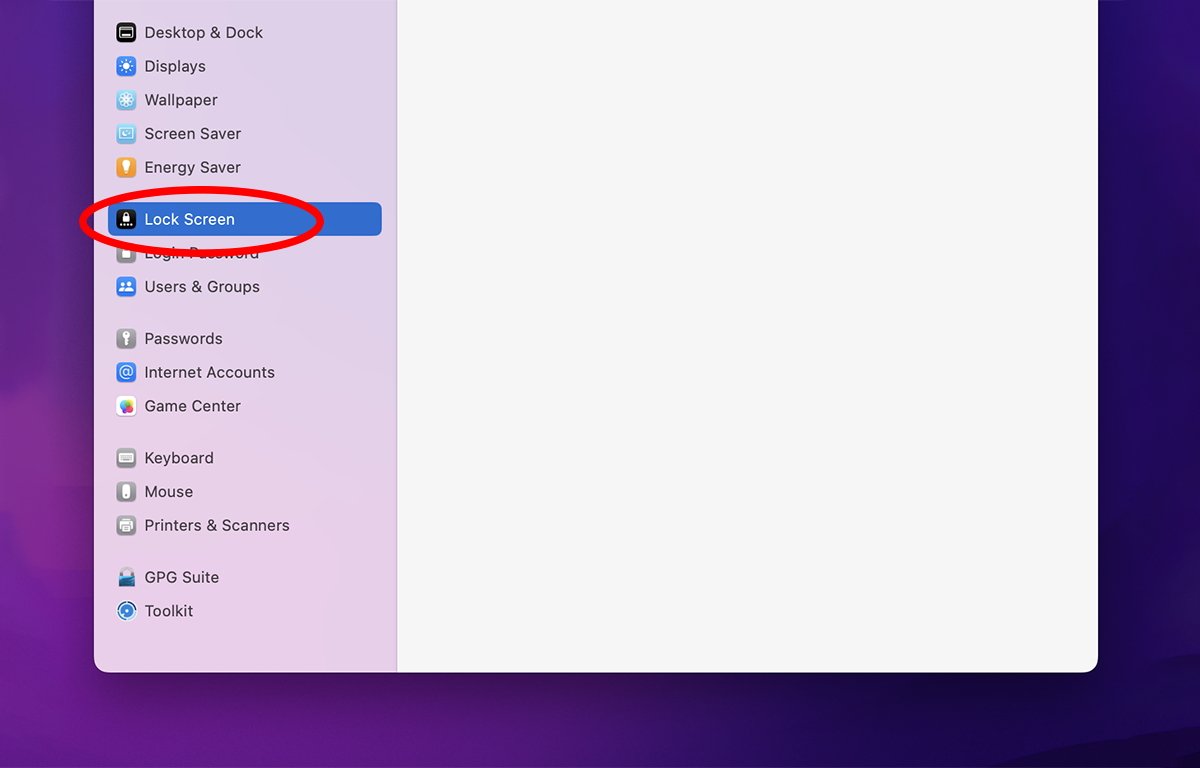
Les quatre premières options sont :
Démarrer l’économiseur d’écran lorsqu’il est inactif Désactiver l’affichage lorsqu’il est inactif Exiger un mot de passe après le démarrage de l’économiseur d’écran ou la désactivation de l’affichage Afficher le message lorsqu’il est verrouillé
Nous aborderons brièvement chacun de ces éléments :
“Démarrer l’économiseur d’écran lorsqu’il est inactif” définit l’intervalle de temps auquel l’économiseur d’écran actuellement sélectionné démarre après une période d’inactivité. Cliquez sur le menu contextuel à droite pour définir un intervalle de temps d’une minute à trois heures.
Vous pouvez choisir l’économiseur d’écran à utiliser dans la liste des paramètres à gauche sous “Économiseur d’écran”.
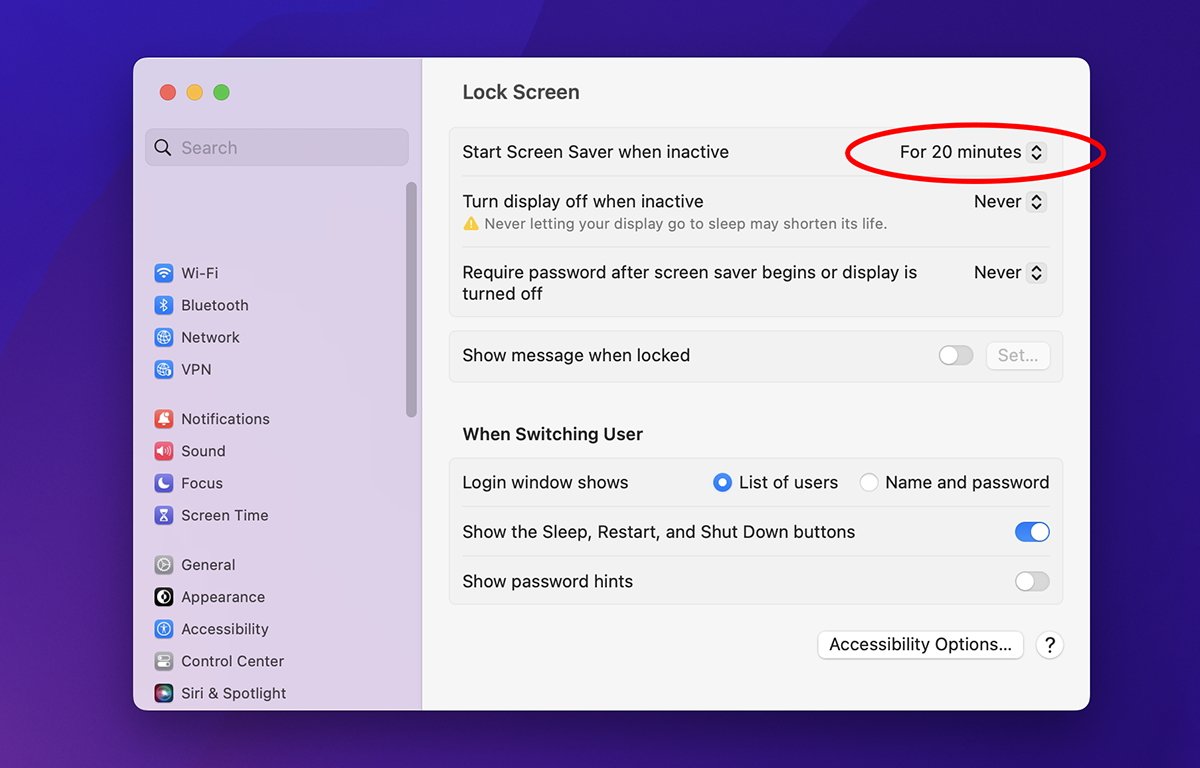
Lorsque l’intervalle de temps défini s’est écoulé et qu’il n’y a eu aucune activité sur votre Mac-y compris aucun mouvement de souris ou de pavé tactile et aucune activité du clavier, l’économiseur d’écran sélectionné démarrera automatiquement.
Les économiseurs d’écran sont stockés dans le dossier/Users/~/Library/Screen Savers et pour tous les utilisateurs de l’ordinateur dans/Library/Screen Savers.
Les économiseurs d’écran ont généralement un type de fichier.saver. Vous pouvez ajouter de nouveaux économiseurs d’écran à votre Mac en déposant n’importe quel fichier.saver dans l’un de ces emplacements sur votre disque de démarrage.
Dans le menu contextuel “Désactiver l’affichage lorsqu’il est inactif”, vous pouvez également définir un intervalle de temps d’une minute à trois heures. Lorsque le temps défini s’est écoulé, l’écran de votre Mac s’éteint à la fois pour économiser de l’énergie et pour sécuriser votre ordinateur.
Pour rallumer l’écran, il vous suffit de déplacer la souris de votre Mac, de toucher son trackpad ou d’appuyer sur n’importe quelle touche du clavier.
Notez que si l’intervalle de démarrage de l’économiseur d’écran est défini sur plus long que l’intervalle de désactivation de l’affichage, vous pouvez tout aussi bien désactiver complètement l’option Économiseur d’écran pour économiser de l’énergie et de la charge sur les GPU du système.
Si vous avez défini le menu contextuel “Exiger un mot de passe après le démarrage de l’économiseur d’écran ou l’affichage est désactivé” sur un intervalle de temps, vous serez invité à saisir le nom de l’utilisateur actuel mot de passe système pour accéder à nouveau au Mac lorsque vous le réactivez.
Vous pouvez définir l’intervalle de temps requis pour le mot de passe entre”Immédiatement”et huit heures dans ce menu contextuel. Tout délai supérieur à 5 secondes ne demandera pas le mot de passe au réveil, sauf si l’intervalle de temps spécifié s’est écoulé.
Dans la troisième option “Afficher le message lorsqu’il est verrouillé”, vous pouvez définir un message à afficher sur l’écran de votre Mac lorsqu’il se verrouille. Pour utiliser cette fonctionnalité, activez le petit curseur vers la droite, puis cliquez sur le bouton”Définir”à côté pour définir le message de l’écran de verrouillage :
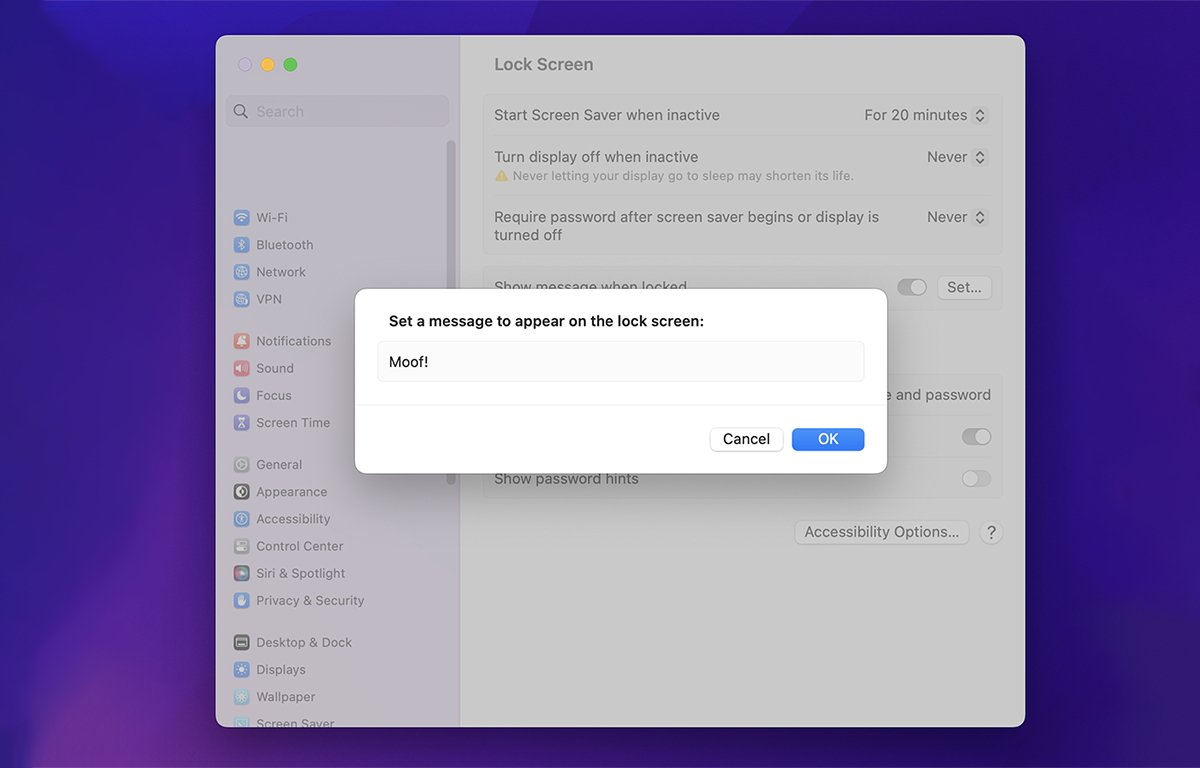
Options de l’écran de verrouillage macOS-Changement rapide d’utilisateur
L’élément suivant dans le volet des paramètres de l’écran de verrouillage est”Lors du changement d’utilisateur”. Ces options s’appliquent lors de l’utilisation du Changement rapide d’utilisateur situé dans Paramètres->Centre de contrôle. Avec le changement rapide d’utilisateur, macOS vous permet de rester connecté à plusieurs utilisateurs à la fois et de basculer entre eux à partir d’une icône dans la barre de menus principale ou à partir du centre de contrôle lui-même.
Comment activer le changement rapide d’utilisateur
Allez dans Paramètres->Centre de contrôle dans la liste de gauche. Faites défiler jusqu’à “Changement rapide d’utilisateur”. Définissez une option sous “Afficher dans la barre de menus” et “Afficher dans le centre de contrôle”.
Pour le changement rapide d’utilisateur dans la barre de menus principale, vous pouvez afficher uniquement une icône, un nom de compte ou un nom d’utilisateur complet. Ce sont les mêmes noms d’utilisateur et icônes de compte que ceux définis dans le volet Paramètres->Utilisateurs et groupes.
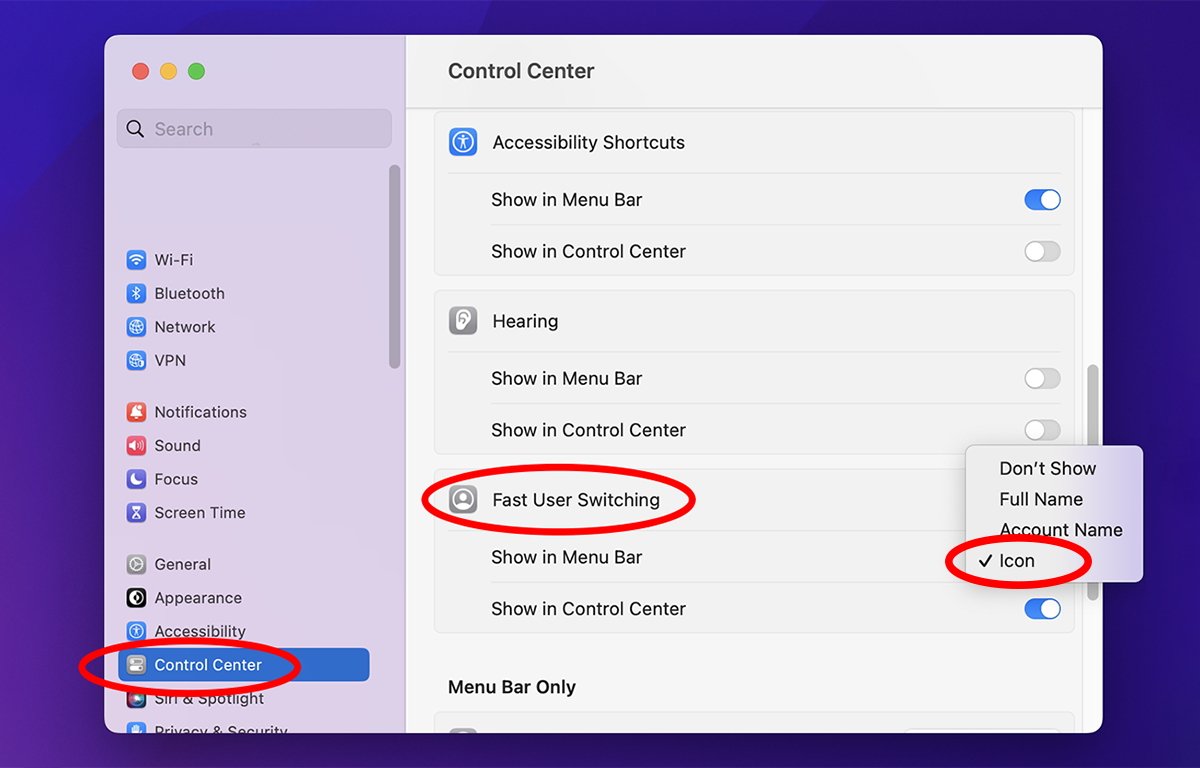
Une fois activé, vous pouvez passer à un autre utilisateur simplement en le sélectionnant dans le barre de menu ou Control Center, et en saisissant le mot de passe de l’utilisateur.
De retour dans le volet de l’écran de verrouillage, sous Lors du changement d’utilisateur, vous pouvez définir ce qu’il faut afficher dans la fenêtre de connexion de l’utilisateur macOS lors du changement : une liste d’utilisateurs sur l’ordinateur ou un champ de nom et de mot de passe. Lorsque vous passez d’un utilisateur à l’autre, tout ce que vous définissez ici s’affiche pour la connexion.
Dans les deux éléments suivants, vous pouvez également définir si les boutons Veille, Redémarrer et Arrêter doivent s’afficher sur l’écran de connexion, et s’il faut afficher les indices de mot de passe.
Les indices de mot de passe sont définis dans le volet du compte de chaque utilisateur et sont facultatifs. Les indices de mot de passe sont généralement un mot ou une phrase dont seul l’utilisateur se souviendra en cas d’oubli de son mot de passe.
Dans le bouton Options d’accessibilité dans le coin inférieur droit du volet des paramètres de l’écran de verrouillage, vous pouvez sélectionner les options d’accessibilité à définir, le cas échéant. Ceux-ci incluent la voix off, le zoom d’écran, le clavier, les touches collantes et autres.
Ce sont les mêmes options d’accessibilité que celles trouvées dans le volet Paramètres->Accessibilité.

En utilisant n’importe quelle combinaison des options de verrouillage de l’écran, vous pouvez garder votre Mac en sécurité pendant que vous en êtes loin sans avoir à l’éteindre complètement et sans avoir à faire de grands efforts pour rester en sécurité.
L’économiseur d’écran et les options de message sont de belles touches. L’option de message peut être particulièrement utile si vous souhaitez laisser une brève note à un collègue ou à un membre de votre famille lorsque vous n’êtes pas devant votre ordinateur.