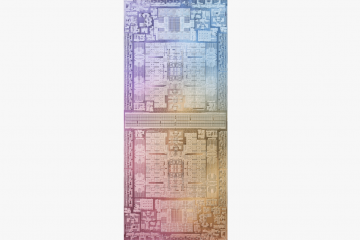Apple continue d’améliorer son iOS avec de nombreuses fonctionnalités au fil du temps, et il en va de même pour iOS 17. Apple a apporté de nombreuses améliorations à Messages dans iOS 16, et Apple a étendu ces améliorations avec de nouvelles fonctionnalités sur iOS 17. L’une de ces fonctionnalités d’iOS 17 est des autocollants en direct.
Vous vous demandez peut-être à quel point les autocollants dynamiques sont différents des autocollants ordinaires et s’ils sont meilleurs. Dans ce guide, je vais discuter et démontrer comment créer des autocollants dynamiques dans iOS 17 sur iPhone.
Que sont les autocollants dynamiques dans iOS 17 ?
Les autocollants dynamiques vous permettent de toucher et de maintenir un objet dans Photos pour le transformer en autocollant dynamique. iOS 16 a ajouté la possibilité de retirer un sujet de l’arrière-plan d’une photo ; iOS 17 utilise la même fonctionnalité pour les autocollants en direct. De plus, vous pouvez créer un autocollant animé avec une photo en direct.
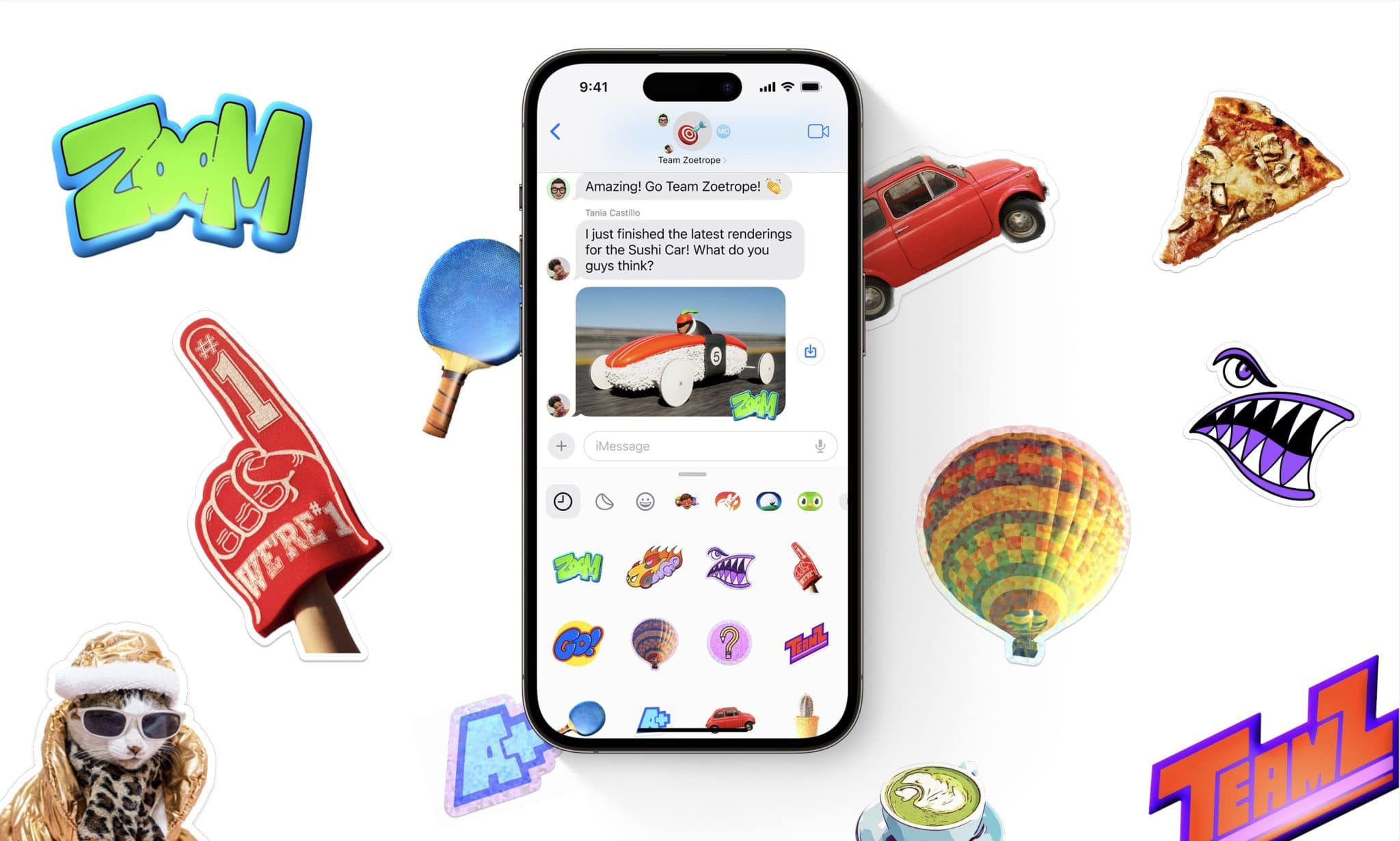
Vous pouvez choisir parmi différents effets comme Shiny, Comic, Puffy et Outline, ce qui vous permet de les personnaliser.
Comment créer des autocollants dynamiques dans iOS 17
Vous pouvez créer des autocollants dynamiques à partir de l’application Messages ou de l’application Photos. Je vais vous montrer les deux méthodes afin que vous puissiez utiliser celle qui vous semble la plus simple.
Méthode 1 : Application Messages
Ouvrez une conversation dans l’application Messages sur votre iPhone. Appuyez sur le bouton Plus (+) à gauche de la zone de texte → Sélectionnez Autocollants. Appuyez sur l’option Plus (+) sous l’onglet Autocollants .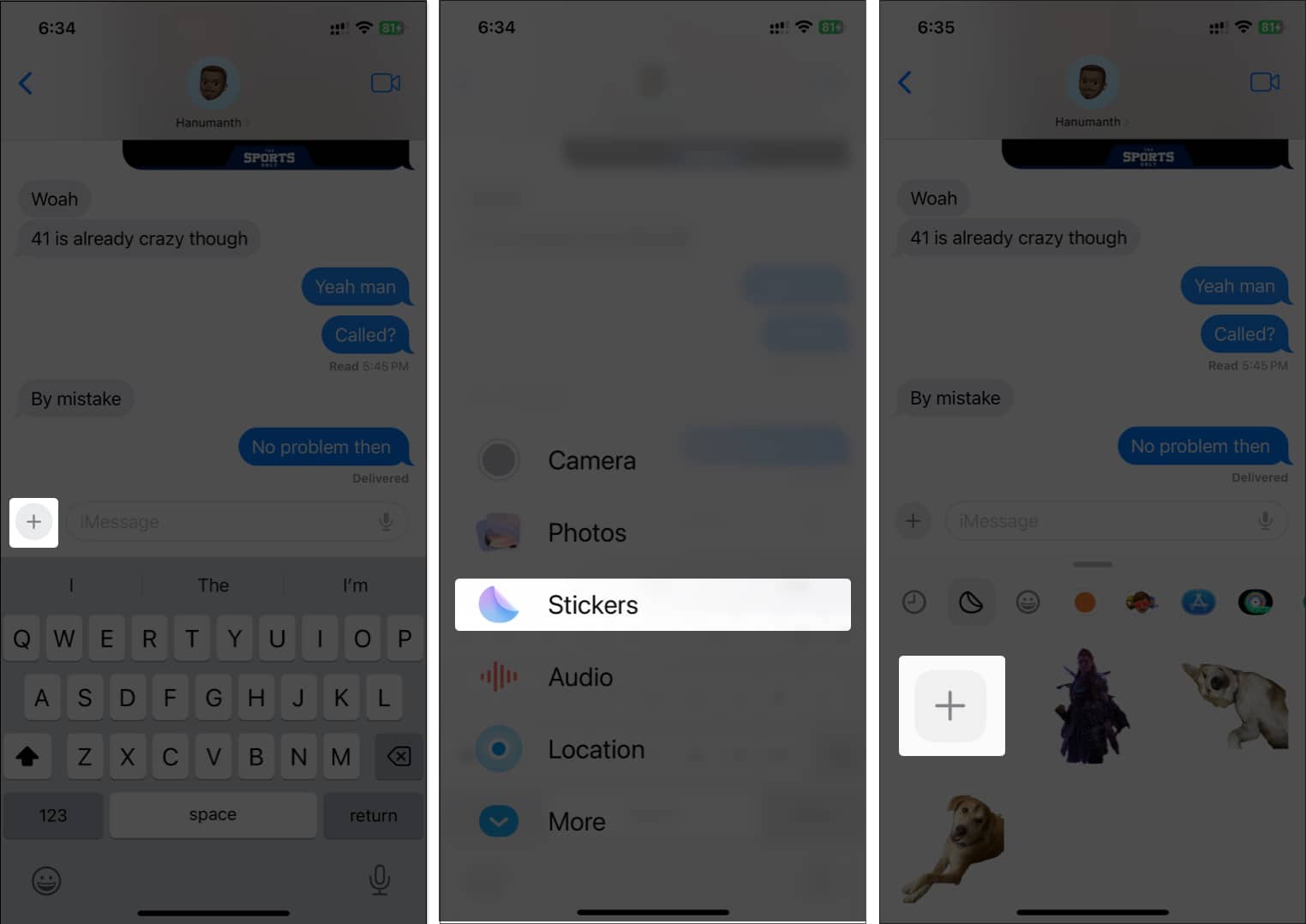 Sélectionnez la photo que vous souhaitez convertir en Live Sticker → Appuyez sur Ajouter un autocollant pour ajouter l’autocollant dynamique à votre onglet Autocollants.
Sélectionnez la photo que vous souhaitez convertir en Live Sticker → Appuyez sur Ajouter un autocollant pour ajouter l’autocollant dynamique à votre onglet Autocollants.
Si vous ne souhaitez pas de version animée de l’autocollant, appuyez sur l’option En direct en haut à gauche. Une fois cela fait, vous pouvez y accéder depuis le menu Autocollants sous le bouton Plus (+) dans Messages pour les envoyer à vos contacts. Pour ajouter des effets, vous pouvez appuyer longuement sur l’autocollant nouvellement créé et sélectionner l’option Ajouter un effet dans la mini fenêtre contextuelle. Sélectionnez l’effet souhaité et appuyez sur Terminé pour l’enregistrer.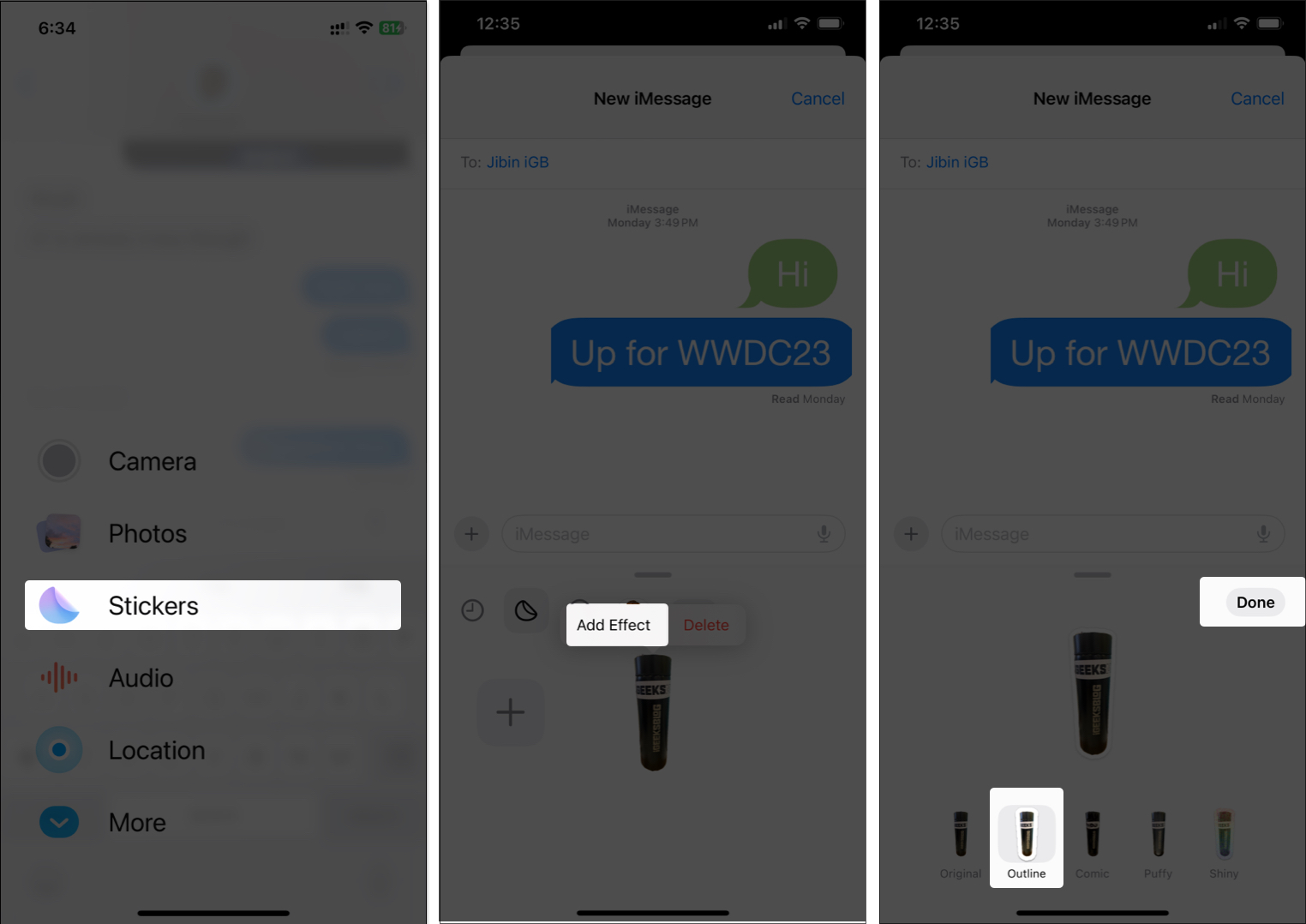
Méthode 2 : Application Photos
Lancez l’application Photos → Ouvrez le photo que vous souhaitez utiliser comme autocollant dynamique. Appuyez de manière prolongée sur le sujet dans l’image. Un petit menu contextuel apparaît sur le sujet, et sélectionnez Ajouter un autocollant dans la fenêtre contextuelle, et il se transformera en autocollant.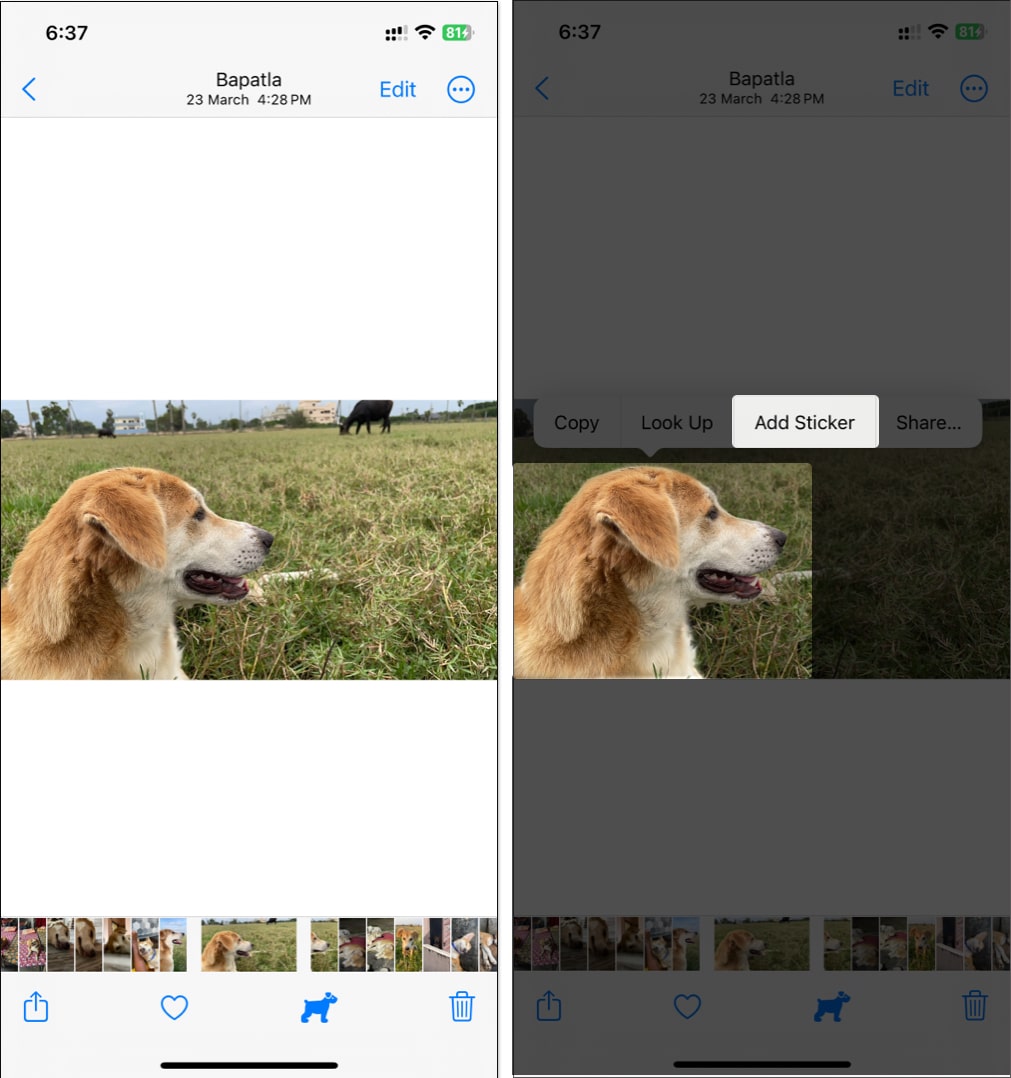
L’autocollant nouvellement créé sera ajouté à l’onglet Autocollants.
Encore une fois, vous pouvez appuyer longuement sur l’autocollant nouvellement créé et sélectionner l’option Ajouter un effet dans la mini fenêtre contextuelle. jusqu’à ajouter des effets. Sélectionnez l’effet souhaité et appuyez sur Terminé pour l’enregistrer.
Où pouvez-vous utiliser les autocollants dynamiques sur iPhone ?
C’est évident que vous pouvez utiliser Live Stickers dans l’application Messages. Cependant, vous pouvez l’utiliser dans des applications tierces telles que Snapchat, des photos, des captures d’écran, des PDF, des e-mails, etc. Étant donné que les autocollants dynamiques sont disponibles dans tout le système, vous pouvez les utiliser presque n’importe où, à condition que davantage de développeurs d’applications tierces les prennent en charge.
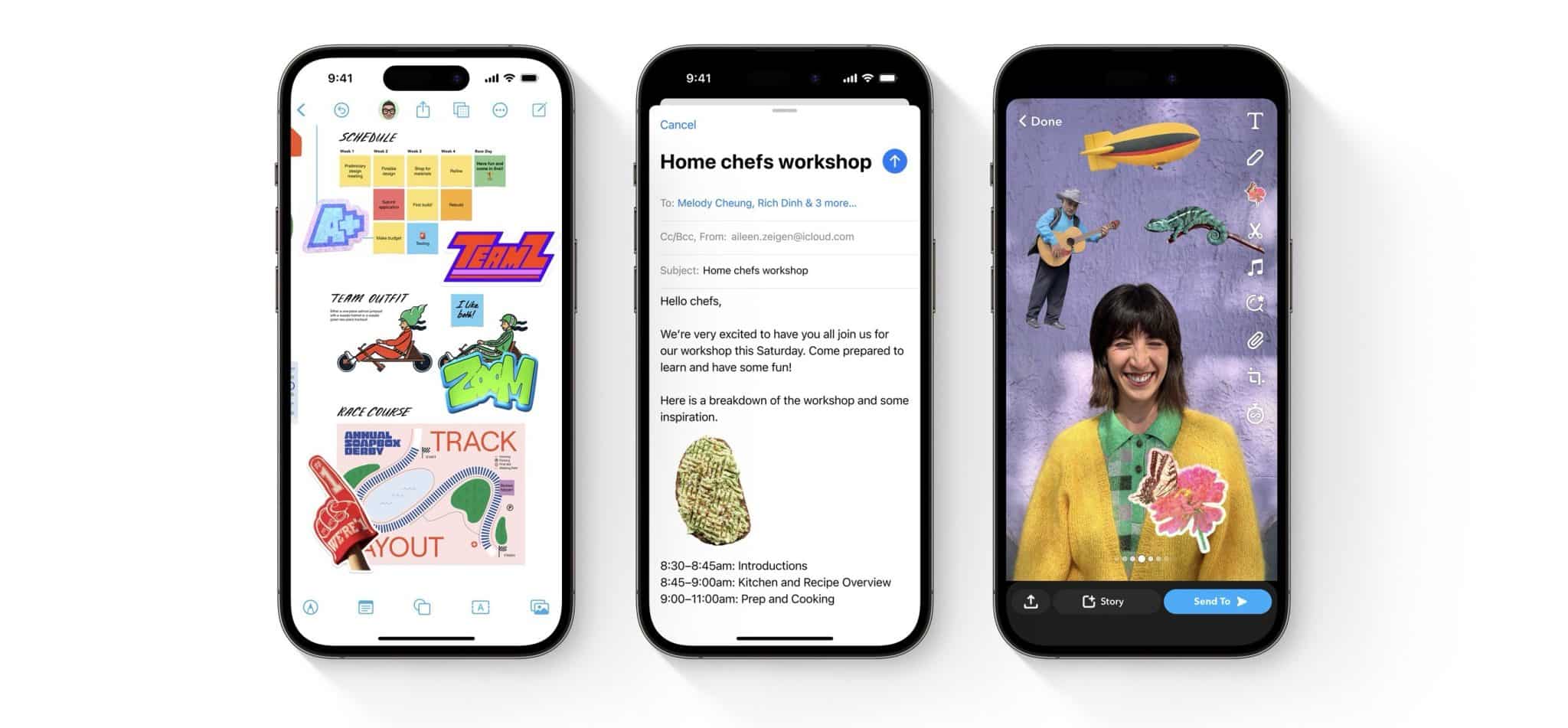
De plus, Live Stickers être disponible sur votre Mac exécutant macOS Sonoma ou version ultérieure et iPad exécutant iPadOS 17 ou version ultérieure, en plus de votre iPhone. Et les Live Stickers que vous créez sur votre iPhone se synchroniseront également avec vos autres appareils Apple.
Conclusion
Live Stickers sur iOS 17 est un excellent moyen de créez des autocollants amusants de n’importe qui, y compris des animaux de compagnie, vos personnages préférés, vos amis, etc., pour ajouter du plaisir à vos conversations. Mais vous pouvez les utiliser à l’échelle du système en dehors des conversations. Faites-moi savoir si vous en avez créé pour vous-même dans les commentaires ci-dessous.
En savoir plus :
Profil de l’auteur
Sajid est un Diplômé en génie électronique et des communications qui aime écrire sur la technologie. Il s’intéresse principalement à l’écriture sur Android, iOS, Mac et Windows. Vous le trouverez en train de regarder Anime ou Marvel quand il n’écrit pas.