La dernière fonctionnalité multitâche d’Apple pour iPad vous permet d’aller au-delà de la restriction de deux applications de Split View pour utiliser jusqu’à quatre applications à la fois. Voici comment cela fonctionne.
Alors que Split View vous permet de travailler côte à côte avec deux applications, Stage Manager, disponible sur iPadOS 16.1 et versions ultérieures, vous offre deux à quatre applications simultanément. Les fenêtres d’application peuvent être de tailles différentes et flotter les unes sur les autres, et vous pouvez avoir plus d’un groupe d’applications à portée de main.
Stage Manager fonctionne bien lorsque vous regroupez des applications dont vous avez besoin pour accomplir une tâche, surtout si vous trouver plus facile de faire glisser et déposer du contenu d’une application à une autre. Mais vous pouvez également simplement regrouper des applications partageant les mêmes idées au cas où vous auriez besoin de les utiliser l’une après l’autre.
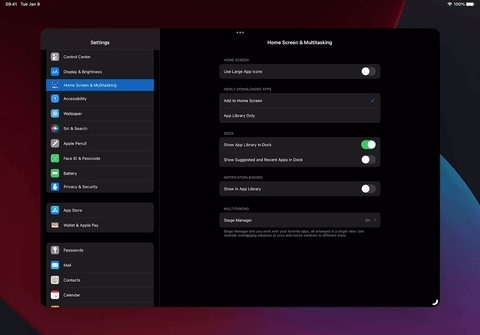
Par exemple , vous pouvez ouvrir Adobe Photoshop, Lightroom et Illustrator dans un groupe pour effectuer des tâches de conception graphique avancées ; Apple Photos, Google Photos, Appareil photo et Pixelmator dans un autre pour gérer et éditer des images ; ou vos applications de médias sociaux les plus utilisées ensemble, telles qu’Instagram, TikTok, Facebook et Twitter.
Appareils et logiciels pris en charge
Stage Manager fonctionne sur les modèles d’iPad suivants exécutant iPadOS 16.1 ou version ultérieure :
iPad Pro 12,9 pouces (3e génération et versions ultérieures) iPad Pro 11 pouces (1re génération et versions ultérieures) iPad Air (5e génération)
Cette fonctionnalité fonctionne également sur les modèles de Mac exécutant macOS Ventura ou version ultérieure.
Visitez Paramètres-> Écran d’accueil et multitâche-> Stage Manager, et assurez-vous que”Utiliser Stage Manager sur iPad”est activé. Il existe des options de mise en page ici pour afficher ou masquer les applications récentes sur le côté gauche ou le Dock inférieur. Avec les deux visibles, vous aurez un accès plus rapide aux autres applications et groupes, mais vous aurez plus d’espace pour travailler avec les applications si vous les masquez.
Vous pouvez également balayer vers le bas depuis le haut à droite pour ouvrez Control Center et appuyez sur l’icône Stage Manager pour l’activer ou le désactiver. Pour ajuster les options de mise en page, appuyez longuement sur l’icône, puis cochez ou décochez les applications récentes ou le Dock. Vous ne pouvez accéder à ces options de mise en page que lorsque Stage Manager est activé. Si vous ne voyez pas l’icône Stage Manager, accédez à Paramètres-> Centre de contrôle et assurez-vous qu’elle est incluse.

Vous pouvez ne voit pas toujours les applications récentes ou le Dock, même lorsqu’il est activé. Cela varie en fonction du nombre de fenêtres d’application que vous avez ouvertes à la fois, de leur taille, de vos préférences de zoom d’affichage, etc. Pour les afficher rapidement, balayez depuis le bord droit (Applications récentes) ou le bord inférieur (Dock).
Création de groupes de fenêtres d’application
Il existe plusieurs façons de créer un groupe d’applications dans Stage Manager. Tout d’abord, vous pouvez utiliser l’icône représentant des points de suspension (•••) dans une fenêtre d’application et choisir”Ajouter une autre fenêtre”. Dans App Switcher ou Dock, sélectionnez l’application que vous souhaitez ajouter au groupe. Si vous avez la bibliothèque d’applications dans votre Dock, vous pouvez y choisir une application.
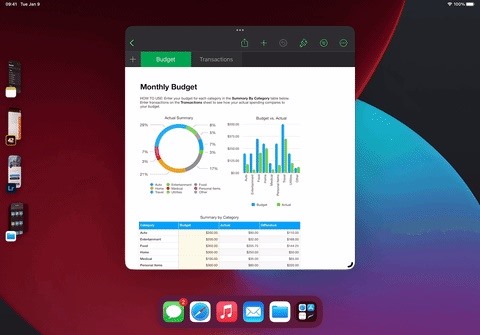
Deuxièmement, vous pouvez faire glisser une icône d’application ou prévisualisez depuis les applications récentes ou le Dock vers la fenêtre de l’application actuellement ouverte. Si vous avez la bibliothèque d’applications dans votre Dock, vous pouvez faire glisser une application depuis celle-ci vers la fenêtre d’application actuelle.
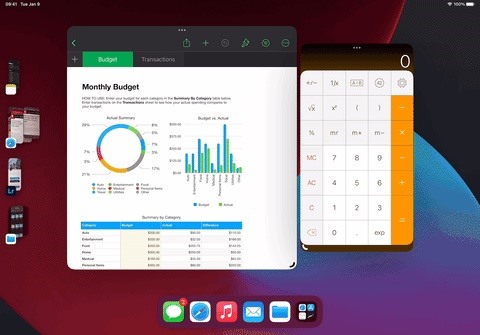
Vous pouvez uniquement avoir quatre applications par groupe, donc si vous essayez d’ajouter une autre application à un groupe qui en compte déjà quatre, cela éliminera l’une des autres applications.
Modification de la taille des fenêtres d’application
Vous peut faire en sorte que n’importe quelle application remplisse l’écran à l’aide de l’icône représentant des points de suspension (•••) en haut de chaque fenêtre. Appuyez dessus, puis choisissez”Entrer en plein écran”. Si l’application est dans un groupe, l’entrée en mode plein écran la supprimera, vous devrez donc la rajouter si elle est toujours nécessaire dans le groupe.
Appuyer sur”Réduire”dans le même menu supprimera également l’application d’un groupe, en la déplaçant vers la liste des applications récentes.”Fermer”forcera la fermeture de l’application, la supprimant des applications récentes et du sélecteur d’applications.
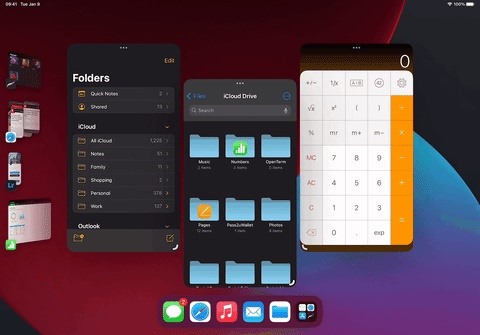
Vous pouvez également utiliser le redimensionnement bouclé dans le coin inférieur d’une fenêtre d’application pour la faire glisser plus petite ou plus grande. S’il s’agit d’une application en soi, vous pouvez la faire glisser en mode plein écran. Cependant, lorsque vous faites partie d’un groupe, vous ne pouvez pas passer entièrement en mode plein écran pour vous empêcher de supprimer accidentellement l’application du groupe.
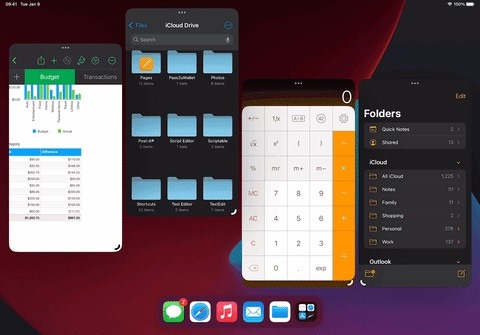
Déplacer les fenêtres d’application
Dans un groupe, vous pouvez saisir une fenêtre par son icône points de suspension (•••) pour la déplacer sur l’écran.
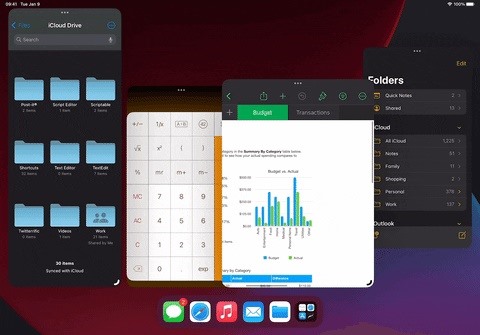
Supprimer des applications d’un groupe
En plus de sélectionner”Réduire”dans le menu des points de suspension (•••) sur une fenêtre d’application, vous pouvez également supprimer une app d’un groupe en la faisant glisser vers la liste des applications récentes.
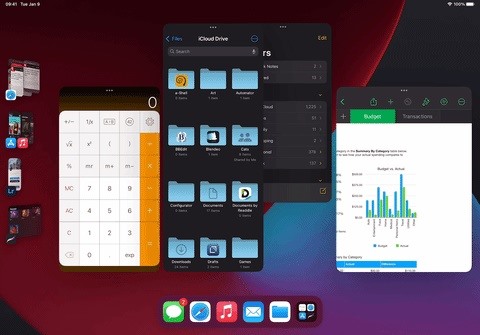
Gérer Windows à partir de la même application
Si une application prend en charge plusieurs fenêtres (par exemple, Mail, Messages, Safari), vous pouvez voir toutes ses fenêtres ouvertes de plusieurs façons. De plus, vous pouvez en ajouter de nouvelles.
Tout d’abord, appuyez sur une icône d’application dans les applications récentes, le Dock ou la bibliothèque d’applications. La colonne Applications récentes se développera pour afficher les fenêtres individuelles et les groupes où réside une fenêtre pour cette application. Vous pouvez appuyer sur l’icône plus (+) en haut pour ajouter une autre instance.
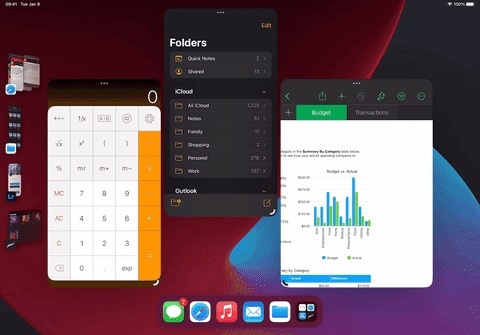
Deuxièmement, vous pouvez appuyer longuement sur une icône d’application depuis le Dock, la bibliothèque d’applications ou l’écran d’accueil et choisissez”Afficher toutes les fenêtres”. Encore une fois, vous appuyez sur le bouton plus (+) pour ajouter plus d’instances.
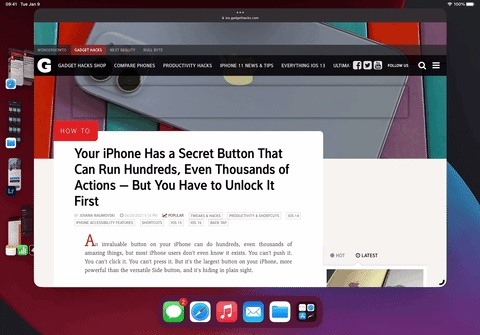
Aussi bon à savoir
Vous pouvez faire glisser et Déposez plus facilement des photos, des fichiers, des e-mails et plus encore d’une application à une autre lorsque vous travaillez dans des groupes Stage Manager. Sur iOS 16.2 et versions ultérieures, vous pouvez faire glisser des applications et des fenêtres vers et depuis un écran externe s’il est connecté à votre iPad. Cela ne fonctionne que sur les modèles d’iPad M1 et M2, c’est-à-dire iPad Air (5e génération), iPad Pro 11 pouces (3e génération et versions ultérieures) et iPad Pro 12,9 pouces (5e génération et versions ultérieures). Allez dans Paramètres -> Affichage et luminosité -> Zoom d’affichage, et choisissez « Plus d’espace » pour augmenter la densité de pixels sur votre iPad, ce qui vous permet d’afficher plus de contenu dans les applications.
À ne pas manquer : Votre iPad a une calculatrice intégrée cachée que vous n’utilisez pas-Voici comment la déverrouiller
Gardez votre connexion sécurisée sans facture mensuelle. Obtenez un abonnement à vie à VPN Unlimited pour tous vos appareils avec un achat unique dans la nouvelle boutique Gadget Hacks, et regardez Hulu ou Netflix sans restrictions régionales, augmentez la sécurité lors de la navigation sur les réseaux publics, et plus encore.
Acheter maintenant (80 % de réduction) >
Autres offres intéressantes à découvrir :
Photo de couverture et captures d’écran par Justin Meyers/Gadget Hacks

