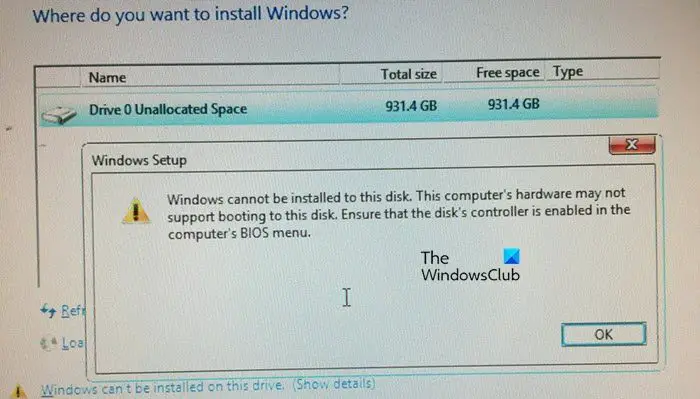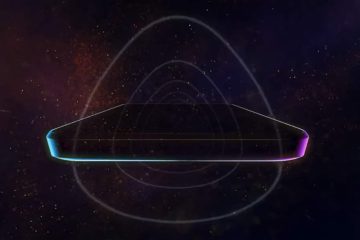Lorsqu’ils essaient d’installer des systèmes d’exploitation Windows sur un ordinateur, de nombreux utilisateurs sont bloqués sur l’écran de la partition où un message d’erreur s’affiche : Windows ne peut pas être installé sur ce disque, le matériel de cet ordinateur peut ne pas prendre en charge le démarrage sur ce disque, assurez-vous que le contrôleur de disque est activé dans le BIOS lors de l’installation de Windows 11/10. Si vous rencontrez ce problème, cet article vous aidera.
Windows ne peut pas être installé sur ce disque. Le matériel de cet ordinateur peut ne pas prendre en charge le démarrage sur ce disque. Assurez-vous que le contrôleur du disque est activé dans le menu BIOS de l’ordinateur.
Le message d’erreur ne disparaît pas après avoir cliqué sur une autre partition, ni après le formatage du lecteur. Il faut terminer le processus d’installation sur-le-champ.
Dans cet article, nous en parlerons et nous nous assurerons que le contrôleur de disque est activé dans le BIOS.
Le matériel de cet ordinateur peut ne prend pas en charge le démarrage sur ce disque, assurez-vous que le contrôleur de disque est activé dans le BIOS
Après avoir sondé pendant un certain temps, nous avons conclu qu’il fallait activer le mode AHCI pour SATA avant d’installer un système d’exploitation. Cette option est disponible dans votre BIOS et avec quelques modifications mineures, nous pourrons installer le système d’exploitation facilement.
Il existe les deux scénarios suivants et assurez-vous que le contrôleur de disque est activé dans le BIOS.
Lors de l’installation de Windows par-dessus une copie existanteLors d’une nouvelle installation
Parlons-en en détail.
1] Lors de l’installation de Windows par-dessus une copie existante
Si vous avez déjà installé une copie existante de Windows, certaines modifications du registre doivent être apportées avant d’activer l’option à partir du BIOS. Pour faire de même, démarrez normalement sur votre système d’exploitation et lancez l’Éditeur du Registre. Dans l’Éditeur du Registre, accédez à l’emplacement suivant.
Ordinateur\HKEY_LOCAL_MACHINE\SYSTEM\CurrentControlSet\Services\iaStorV
Recherchez Démarrer dans la section de gauche, double-cliquez dessus et définissez à 0. Maintenant, allez à l’emplacement suivant.
Ordinateur\HKEY_LOCAL_MACHINE\SYSTEM\CurrentControlSet\Services\iaStorAV\StartOverride
Définissez la valeur de O sur 0.
Maintenant, accédez à l’adresse suivante dans l’Éditeur du Registre.
Ordinateur\HKEY_LOCAL_MACHINE\SYSTEM\CurrentControlSet\Services\storahci
Définissez la valeur de Démarrer sur 0
Enfin, remplacez la valeur de 0 par 0 à l’emplacement suivant.
HKEY_LOCAL_MACHINE\SYSTEM\CurrentControlSet\Services\storahci\StartOverride
Vous pouvez maintenant redémarrer l’ordinateur et vérifiez si le problème est résolu. J’espère que cela fera l’affaire pour vous. Si vous obtenez toujours le même message d’erreur lors de la création d’une partition, passez à la solution suivante.
Remarque : Si vous ne voyez pas storachi\StartOverride, redémarrez votre ordinateur, mais il est très probablement que vous deviez passer à la solution suivante.
2] Lors d’une nouvelle installation
Si vous installez une nouvelle copie de Windows, utilisez ce guide. Il convient de noter que cette solution fonctionne pour les deux scénarios, donc, si pour une raison quelconque, la méthode ci-dessus échoue, allez-y. Ici, nous allons activer le mode AHCI depuis le BIOS de votre ordinateur. Suivez donc les étapes ci-dessous pour faire de même.
Allumez votre ordinateur et démarrez dans le BIOS. Accédez à Avancé. Recherchez Sélection du mode SATA et modifiez sa valeur de IDE à AHCI. Enregistrez les paramètres et quittez le BIOS.
Remarque : les options du BIOS dépendent de l’OEM, donc, si vous êtes confus, consultez le site Web de votre OEM.
Vous pouvez maintenant installer le système d’exploitation sans aucun message d’erreur. Gardez à l’esprit que sur certains systèmes, les modifications apportées au BIOS prennent un peu plus de temps que d’habitude pour être enregistrées. Donc, si vous êtes un de ces utilisateurs, après avoir effectué les modifications, attendez quelques minutes (5 à 10) puis vérifiez si les modifications apportées sont enregistrées ou non. J’espère que cela fera l’affaire pour vous.
Nous espérons que vous pourrez résoudre le problème en utilisant les solutions mentionnées dans cet article.
Lire : Windows ne peut pas être installé sur ce disque, le disque est de style GPT
Comment réparer le contrôleur de disque activé dans le BIOS ?
Lorsque votre ordinateur indique que le contrôleur de disque est désactivé et qu’il a besoin pour être activé, cela signifie que le mode AHCI doit être activé à partir du BIOS. Il existe deux méthodes mentionnées dans cet article, vous pouvez utiliser l’une d’entre elles en fonction de votre scénario et résoudre le problème. Vous résoudrez assez facilement ce problème.
Connexe :
Qu’est-ce que le contrôleur de disque dans le BIOS ?
Le contrôleur de disque est un contrôleur physique périphérique à l’intérieur de votre système qui l’aide à contrôler les lecteurs ou les partitions. Il accède à plusieurs lecteurs de disque, communique avec eux, démarre et termine la connexion au client. Si le contrôleur de disque n’est pas activé dans le BIOS, le système ne pourra pas demander aux disques ou aux partitions d’installer le système d’exploitation ou d’apporter des modifications.
Lire : Windows ne peut pas être installé sur ce disque, le disque pourrait bientôt tomber en panne.