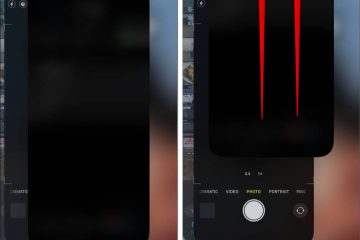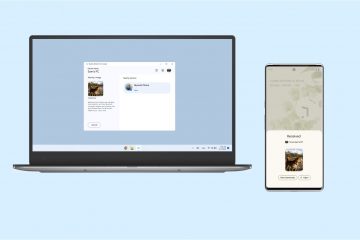Avec tant de tâches dans nos assiettes ces jours-ci, il est difficile de se souvenir de chaque petite chose. Avec l’application Rappels, vous pouvez configurer des rappels basés sur l’arrivée ou le départ d’un lieu.
« Envoyez-moi un SMS quand vous rentrez chez vous », « N’oubliez pas le lait lorsque vous quittez le travail » ou « Planifiez cette réunion lorsque vous arrivez au bureau » sont toutes des choses que vous pouvez facilement ignorer. Voyons comment configurer un rappel basé sur la localisation sur iPhone, iPad et Mac pour ne rien oublier.
À propos des rappels basés sur la localisation
Définir un rappel basé sur l’emplacement est pratique dans de nombreuses situations sur l’application Rappels d’Apple. Vous pouvez également configurer un rappel pour arriver ou quitter un lieu spécifique comme l’école, la salle de sport ou la bibliothèque ou lorsque vous montez ou descendez de votre voiture.
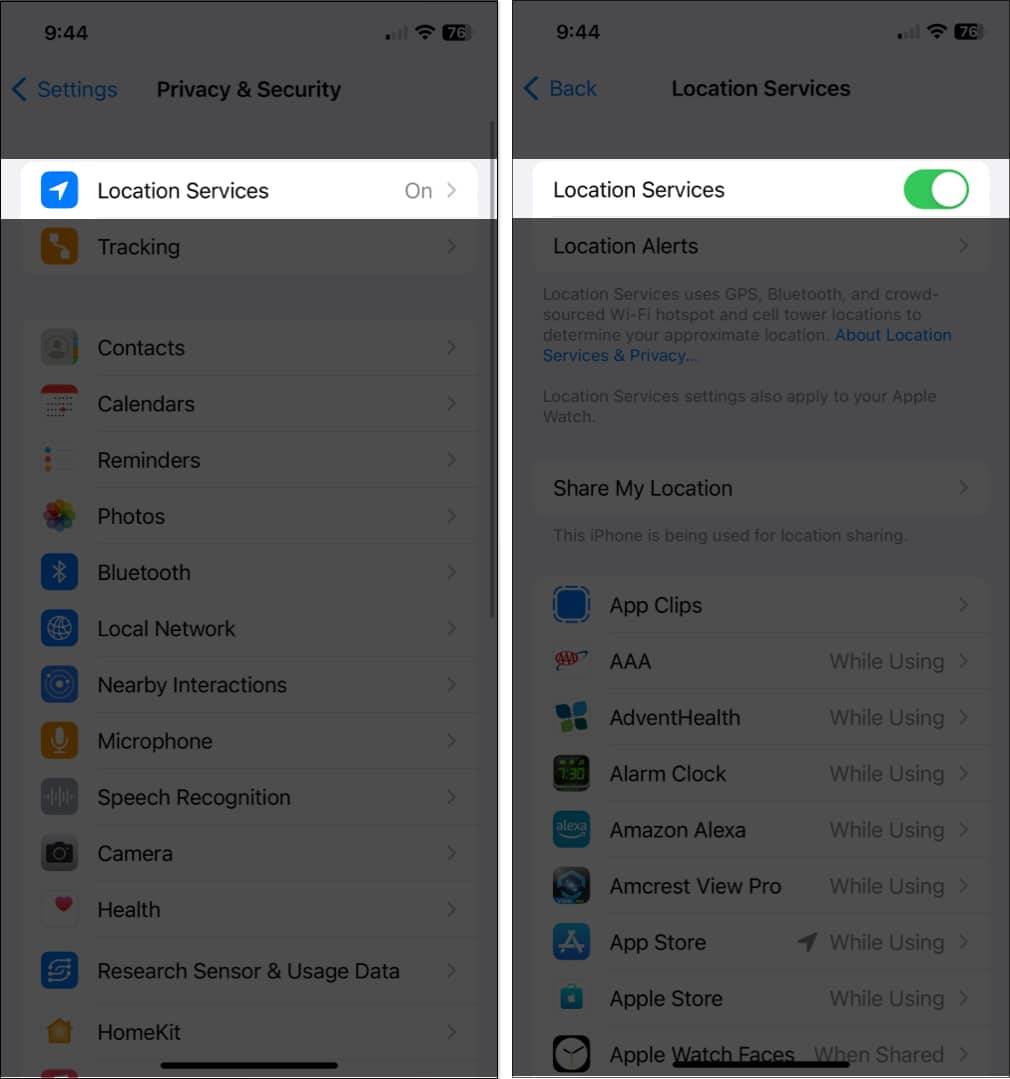
Voici quelques façons courantes d’utiliser la localisation-rappels basés :
Arrêtez-vous au magasin lorsque vous quittez le travail. Envoyez un SMS à votre ami lorsque vous rentrez chez vous après votre rendez-vous. Appelez à la maison lorsque vous arrivez à votre hôtel. Mettez vos pare-soleil lorsque vous sortez de la voiture. Rendez visite à votre conseiller d’orientation lorsque vous arrivez à l’école. Répondez à un e-mail lorsque vous arrivez au bureau. Sortez les poubelles en rentrant chez vous.
Conditions requises pour définir des rappels basés sur la localisation sur iPhone, iPad et Mac
Examinons les conditions requises pour définir un rappel basé sur la localisation sur votre iPhone, iPad , et Mac.
Activer les services de localisation sur iPhone et Mac
Sur iPhone et iPad, ouvrez votre Paramètres application. Accédez à Confidentialité et sécurité → Sélectionnez Services de localisation. Activez le bouton Services de localisation en haut.
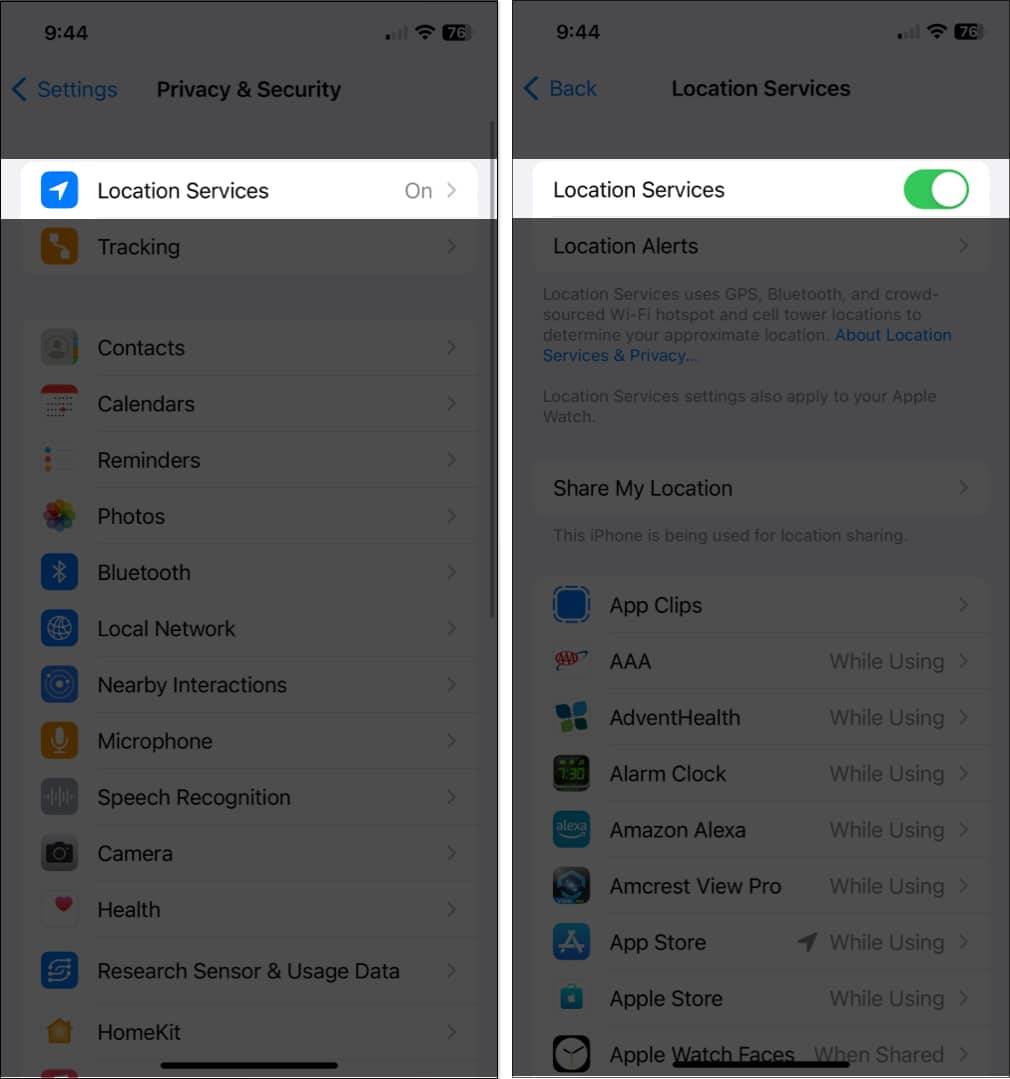
Pour faire de même pour votre Mac, consultez notre guide détaillé sur l’activation des services de localisation sur Mac.
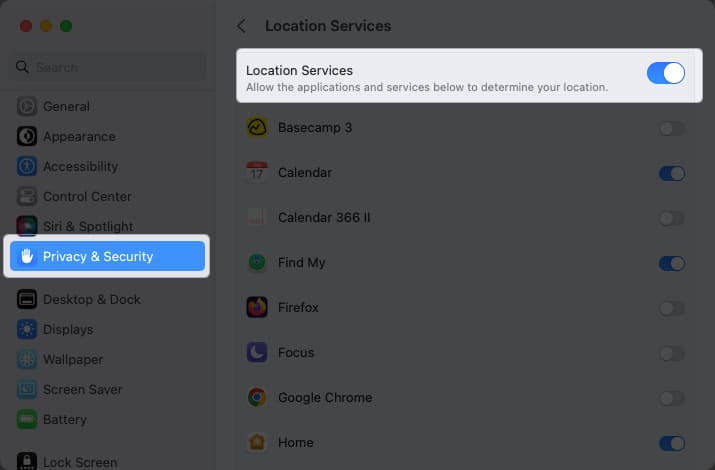
Activer la synchronisation des rappels
Si vous souhaitez configurer des rappels sur un appareil et y accéder sur un autre, vous devez également vous assurer que vous êtes synchronisation de l’application Rappels. Vous pouvez l’activer dans vos paramètres iCloud.
Sur iPhone :
ouvrez l’application Paramètres. Sélectionnez votre identifiant Apple → sélectionnez iCloud. Activez le bouton Rappels.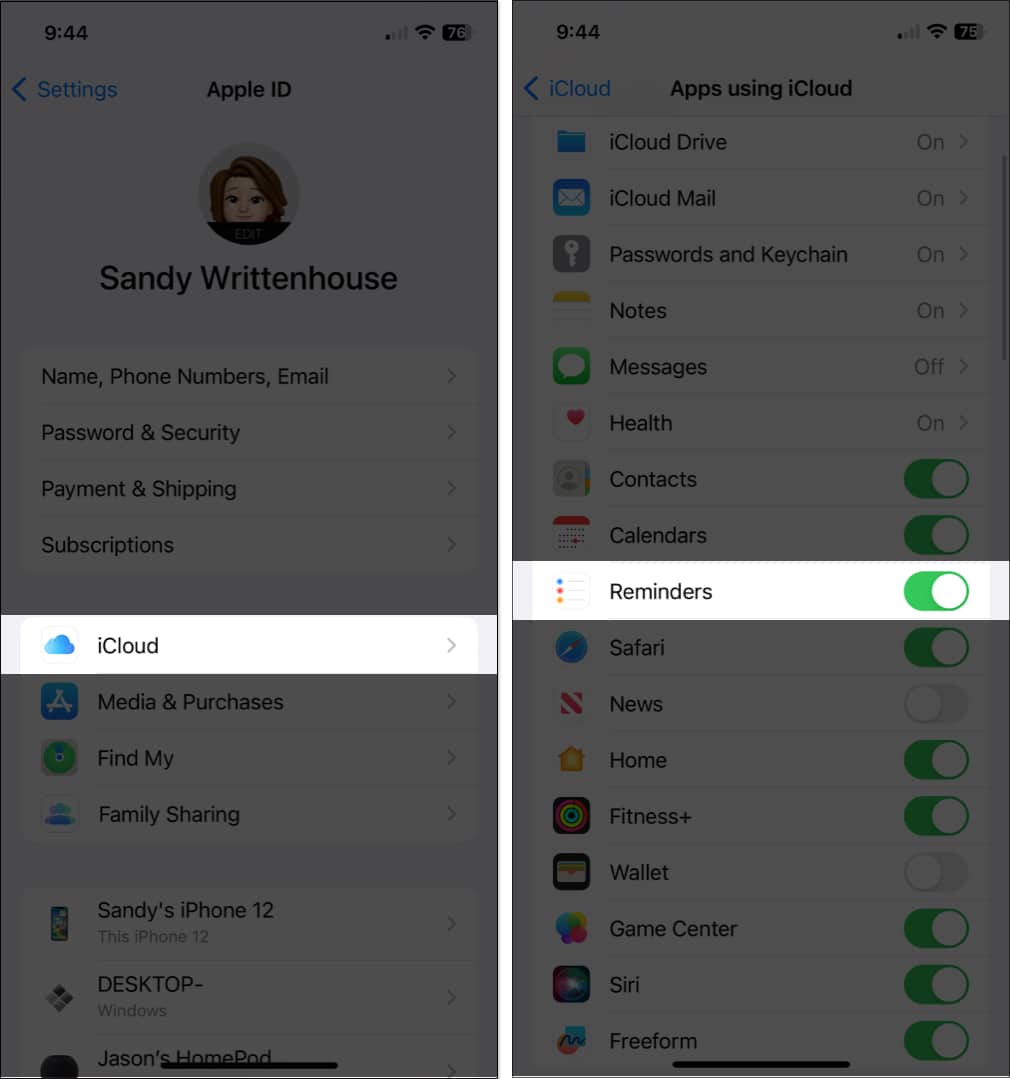
Sur Mac :
Lancez Paramètres système. Sélectionnez votre identifiant Apple → sélectionnez iCloud. Activez le bouton Rappels .
Si vous ne voyez pas l’application, cliquez sur Tout afficher.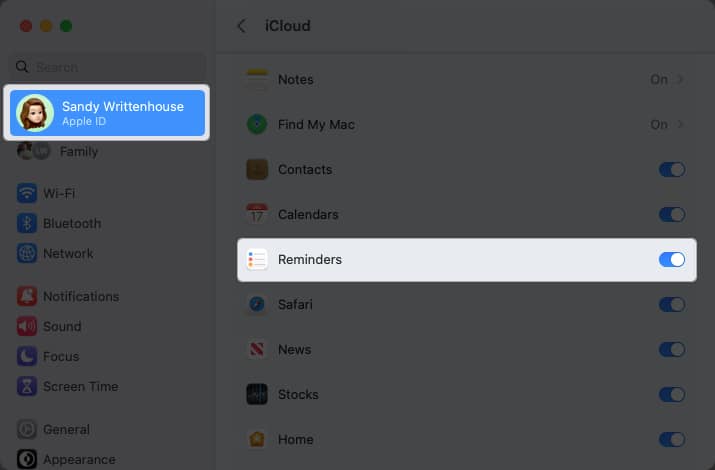
Encore une fois, ceci est facultatif mais très utile si vous souhaitez créer un rappel basé sur la localisation sur Mac auquel vous pouvez accéder sur votre iPhone, par exemple.
Comment créer un rappel basé sur la localisation sur iPhone et iPad
Lancez le Application Rappels. Sélectionnez Nouveau rappel et saisissez la tâche ou le nom du rappel. Appuyez sur l’icône d’informations → activez la bascule pour Localisation. Vous verrez quelques suggestions, telles que l’utilisation de votre position actuelle ou l’entrée ou la sortie de votre voiture. Vous pouvez en choisir un ou choisir Personnalisé pour sélectionner un emplacement différent.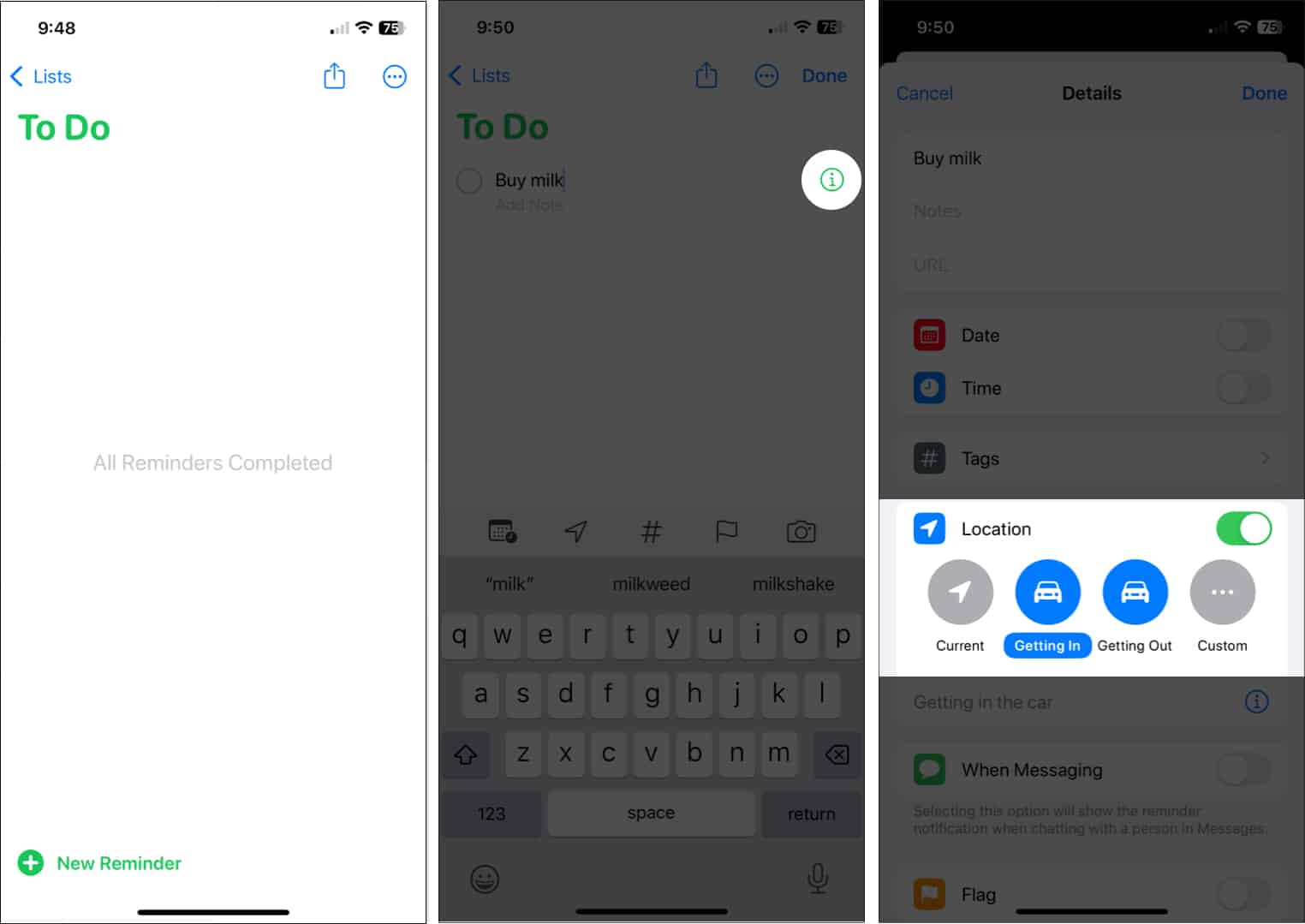 Si vous utilisez l’option Personnalisé, vous verrez ces mêmes suggestions, mais vous pourrez également trouver une place en utilisant le champ Rechercher en haut. Sélectionnez l’emplacement que vous souhaitez utiliser dans les résultats. Ensuite, sélectionnez Arriver ou Partir en bas. Appuyez sur Détails en haut à gauche pour revenir au rappel.
Si vous utilisez l’option Personnalisé, vous verrez ces mêmes suggestions, mais vous pourrez également trouver une place en utilisant le champ Rechercher en haut. Sélectionnez l’emplacement que vous souhaitez utiliser dans les résultats. Ensuite, sélectionnez Arriver ou Partir en bas. Appuyez sur Détails en haut à gauche pour revenir au rappel.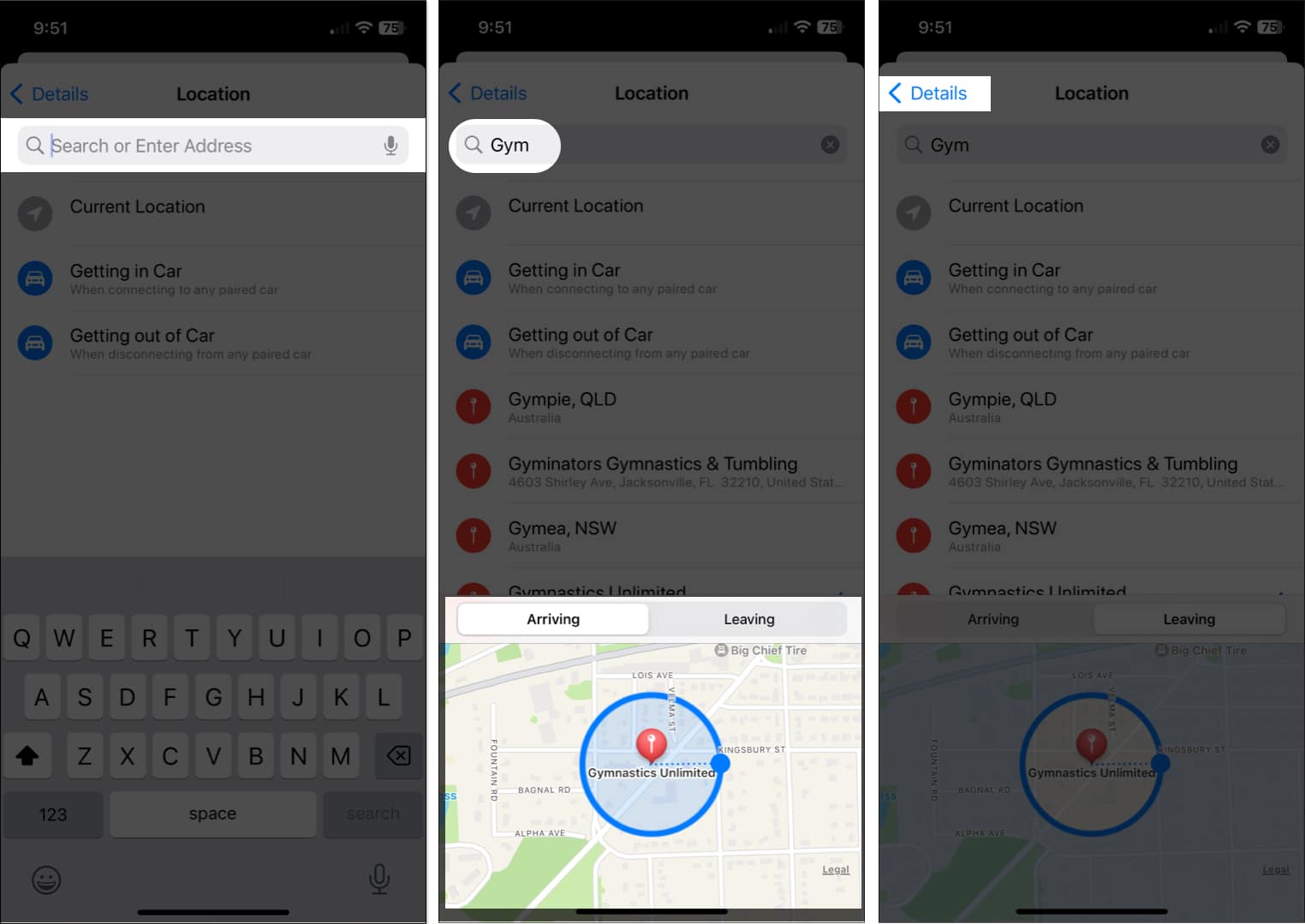 Vous devriez voir l’emplacement que vous avez choisi dans la section Emplacement . Complétez les détails restants de votre rappel et appuyez sur Terminé en haut à droite pour l’enregistrer. Vous verrez alors l’emplacement avec le rappel dans votre liste.
Vous devriez voir l’emplacement que vous avez choisi dans la section Emplacement . Complétez les détails restants de votre rappel et appuyez sur Terminé en haut à droite pour l’enregistrer. Vous verrez alors l’emplacement avec le rappel dans votre liste.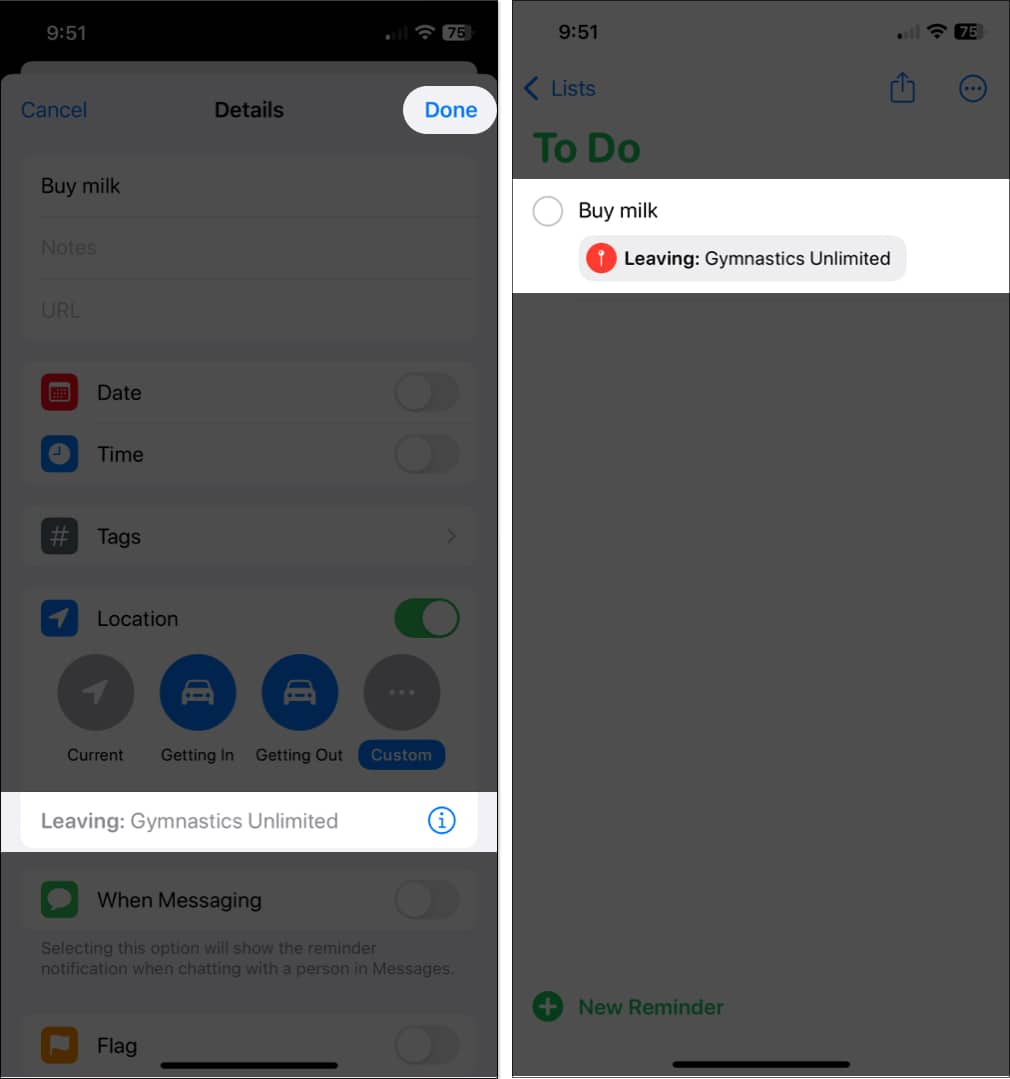
Désormais, lorsque vous arrivez ou quittez cet emplacement ou que vous montez ou sortez de votre voiture, vous verrez apparaître votre notification de rappel en haut. Faites ce que vous devez faire et marquez le rappel comme terminé.
Conseil : Si vous souhaitez supprimer le lieu du rappel ultérieurement, ouvrez le rappel et désactivez le Basculer l’emplacement.
Comment créer des rappels basés sur la localisation sur Mac
Lancez l’application Rappels app sur votre Mac. Cliquez sur le signe plus en haut à droite pour ajouter un rappel, puis saisissez son nom. Pour ajouter un emplacement rapide, tel que votre emplacement actuel ou pour entrer ou sortir de votre voiture, sélectionnez Ajouter un emplacement au bas du rappel.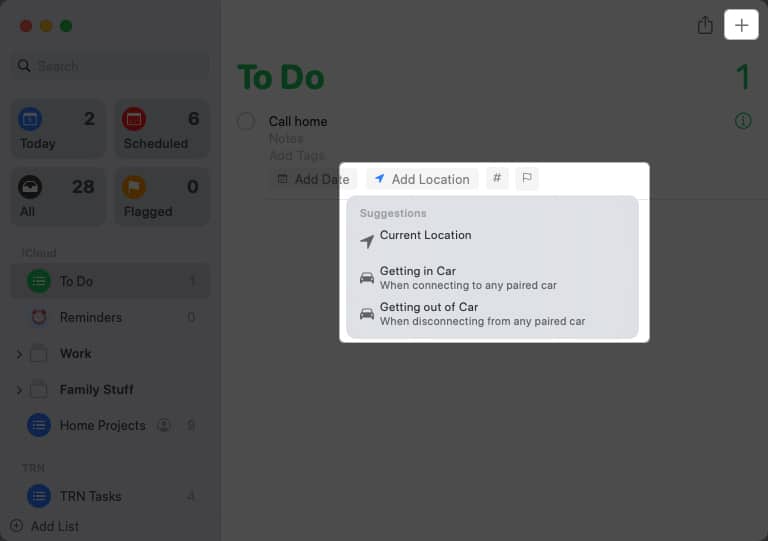 Vous pouvez également cliquer sur
Vous pouvez également cliquer sur 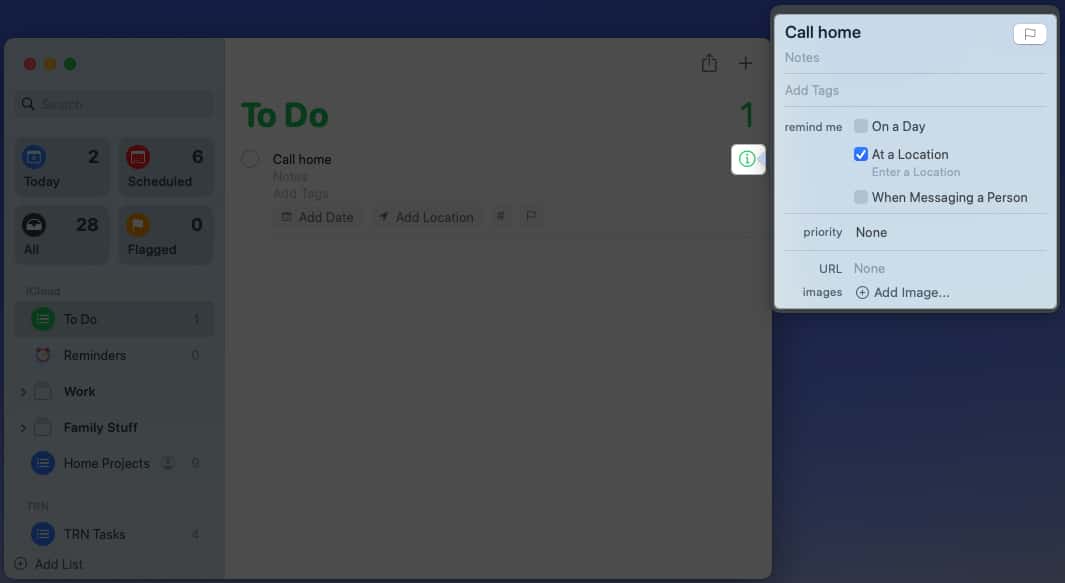 Cochez la case À un emplacement → Cliquez sur Entrez un emplacement directement en dessous. Utilisez le champ de recherche pour trouver l’endroit, puis sélectionnez-le dans la liste des résultats. Ensuite, cochez Arrivée ou Partante.
Cochez la case À un emplacement → Cliquez sur Entrez un emplacement directement en dessous. Utilisez le champ de recherche pour trouver l’endroit, puis sélectionnez-le dans la liste des résultats. Ensuite, cochez Arrivée ou Partante.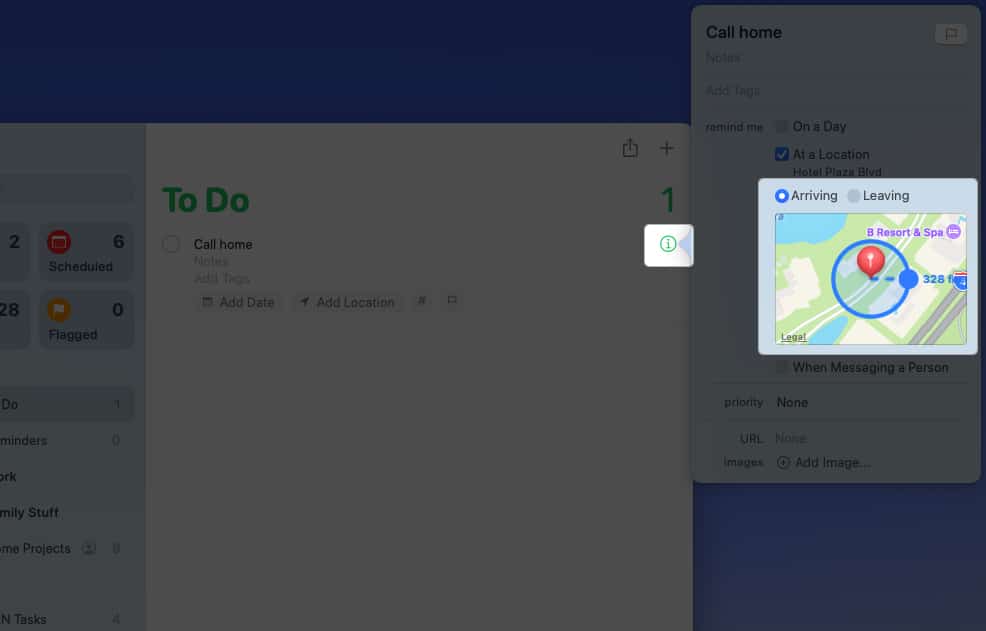 Complétez tout autre détail comme vous le souhaitez. Cliquez ensuite sur l’icône Info pour fermer la fenêtre contextuelle et enregistrer le rappel. Vous verrez alors l’emplacement au bas du rappel dans votre liste.
Complétez tout autre détail comme vous le souhaitez. Cliquez ensuite sur l’icône Info pour fermer la fenêtre contextuelle et enregistrer le rappel. Vous verrez alors l’emplacement au bas du rappel dans votre liste.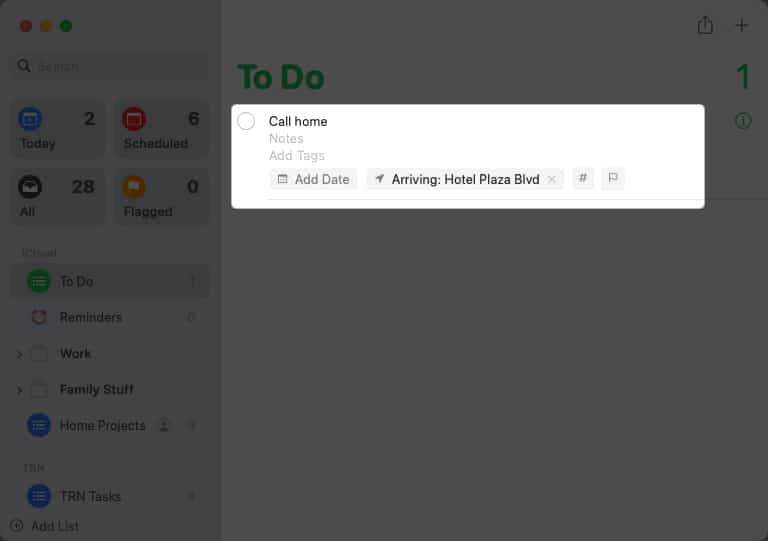
Lorsque vous entrez ou sortez de votre véhicule ou que vous arrivez ou quittez l’emplacement, vous verrez votre rappel. Prenez soin de ce dont vous avez besoin et marquez-le de la liste.
Conseil : Si vous souhaitez supprimer l’emplacement du rappel ultérieurement, cliquez simplement sur le X à droite en bas du rappel.
N’oubliez pas cette fonctionnalité pratique de rappels !
Rappels basés sur la localisation sur iPhone , iPad et Mac sont les meilleurs types de rappels lorsque vous partez ou arrivez quelque part. Que vous ayez besoin d’aller chercher quelque chose, de vous arrêter quelque part, d’envoyer un SMS ou de passer un appel téléphonique, ces rappels vous permettront de vous en souvenir.
Pensez-vous que vous utiliserez des rappels basés sur l’emplacement ? Faites-nous savoir s’ils travaillent pour vous !
En savoir plus :
Profil de l’auteur

Avec son BS en technologies de l’information, Sandy a travaillé pendant de nombreuses années dans l’industrie informatique en tant que chef de projet, chef de service et responsable du PMO. Elle souhaitait aider les autres à découvrir comment la technologie peut enrichir la vie professionnelle et personnelle. Elle a partagé ses suggestions et conseils pratiques dans des milliers d’articles.