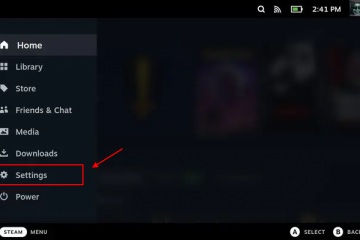C’est en fait fou que vous puissiez facilement utiliser ChatGPT avec Siri sur iPhone, mais l’intégration de ChatGPT avec Google Assistant est une tâche herculéenne sur les téléphones Android. Heureusement, Tasker est venu à la rescousse et vous permet désormais de discuter avec ChatGPT en utilisant l’API GPT et Elevenlabs. Donc, dans cet article, nous vous proposons un tutoriel détaillé sur la façon de discuter avec ChatGPT sur les téléphones Android.
Table des matières
Étape 1 : Obtenez les clés API d’OpenAI et d’ElevenLabs
1. Pour obtenir une réponse de ChatGPT sur Android, vous devez obtenir la clé API d’OpenAI. Rendez-vous sur platform.openai.com/account/api-keys et appuyez sur”Créer une nouvelle clé secrète“ici. Assurez-vous d’être connecté à OpenAI.
2. Ensuite, donnez un nom à la clé secrète et appuyez sur”Créer une clé secrète“.
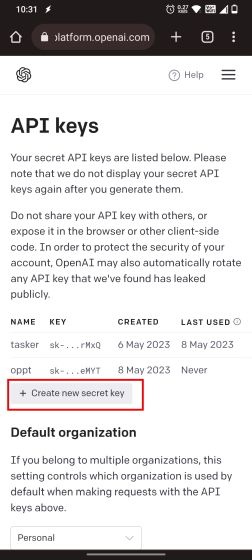
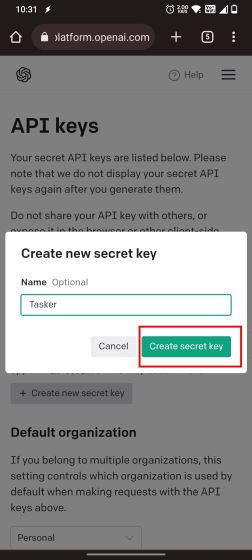
3. Maintenant, copiez la clé API OpenAI et enregistrez-la pour une utilisation ultérieure sur votre téléphone Android.
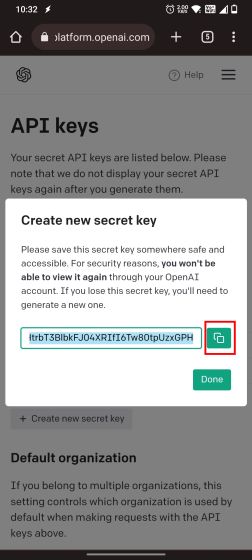
4. De même, nous devons également obtenir une clé API d’ElevenLabs. C’est une plate-forme vocale d’IA que nous utiliserons pour rendre la conversation vocale plus réaliste et naturelle tout en interagissant avec ChatGPT sur Android. Pour cela, accédez à ce lien et créez un compte gratuit.
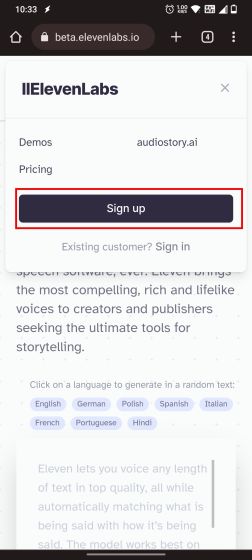
5. Une fois que vous avez fait cela, appuyez sur”Profil“dans le coin supérieur droit.
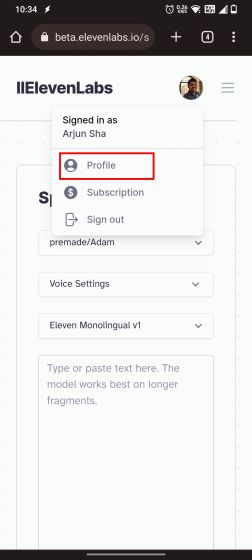
6. Maintenant, affichez la clé API et copiez-la. Encore une fois, enregistrez la clé API ElevenLabs pour une utilisation ultérieure.
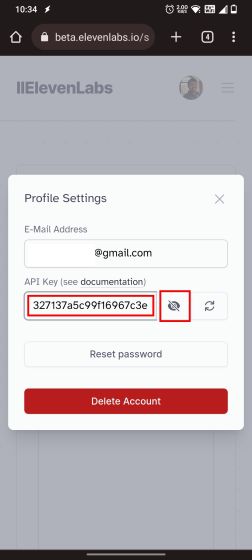
Étape 2 : Téléchargez et importez le projet ChatGPT dans Tasker
Remarque : vous n’avez pas besoin de rooter votre téléphone Android pour configurer Tasker et utiliser ChatGPT avec la voix. Nous avons utilisé un OnePlus 7T sous Android 12 pour ce tutoriel, et il n’était pas rooté.
1. Tout d’abord, allez-y et installez l’application Tasker (Gratuit) sur votre téléphone Android. C’est une excellente application d’automatisation sur Android et est similaire à l’application Raccourcis sur iOS. Il est très puissant si vous connaissez votre chemin.
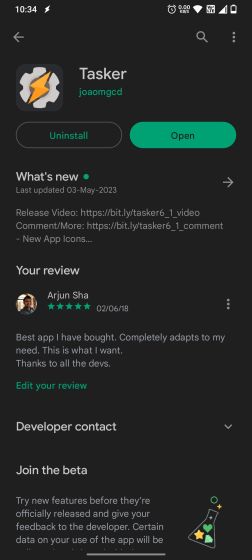
2. Une fois que vous l’avez installé, ouvrez Tasker et choisissez « Tasker (L’expérience complète !) » ici. Ensuite, autorisez toutes les autorisations et assurez-vous de désactiver l’optimisation de la batterie pour Tasker. Il est important d’autoriser”l’activité en arrière-plan“pour Tasker.
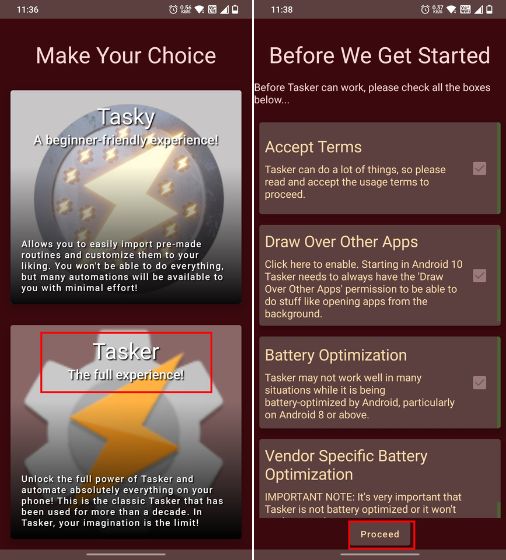
3. Après cela, vous devez importer le projet”Chat GPT”dans Tasker en visitant ce lien. Appuyez simplement sur”Importer“, et cela vous mènera à Tasker. Ici, appuyez sur”Oui”pour continuer. Il peut vous être demandé de vous connecter avec votre compte Google à l’étape suivante.
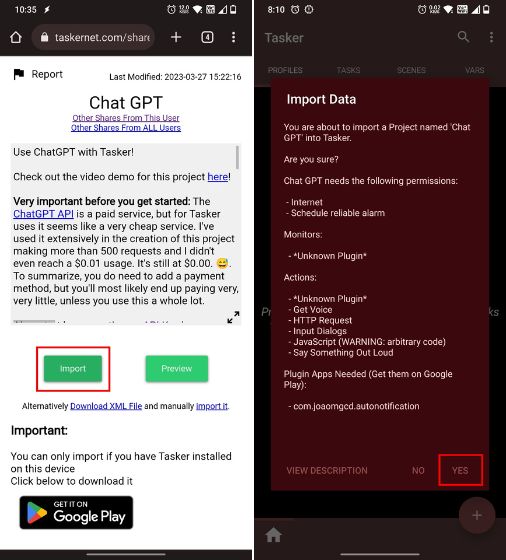
4. Sur la page suivante, vous pouvez définir la personnalité de l’assistant vocal ChatGPT. J’ai gardé l’invite par défaut telle qu’elle est.
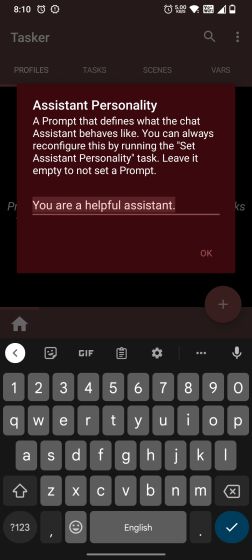
5. Maintenant, collez la clé API OpenAI que vous avez enregistrée lors de la première étape et appuyez sur”OK”pour continuer.
Remarque : Si la boîte de dialogue de la clé API disparaît, ouvrez à nouveau le lien et cliquez sur”Importer”et écrasez toutes les tâches précédentes.
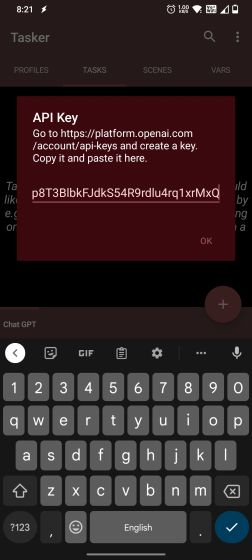
6. Après cela, appuyez sur”Oui“pour importer et activer le profil. Vous pourriez recevoir une demande de fonctionnalité supplémentaire WhatsApp Bot . Vous pouvez choisir de l’activer ou de la désactiver.
Vous devrez installer l’application AutoNotification (Gratuit) pour utiliser la fonction de robot WhatsApp. Néanmoins, vous pouvez apprendre à utiliser ChatGPT dans WhatsApp via notre article dédié.
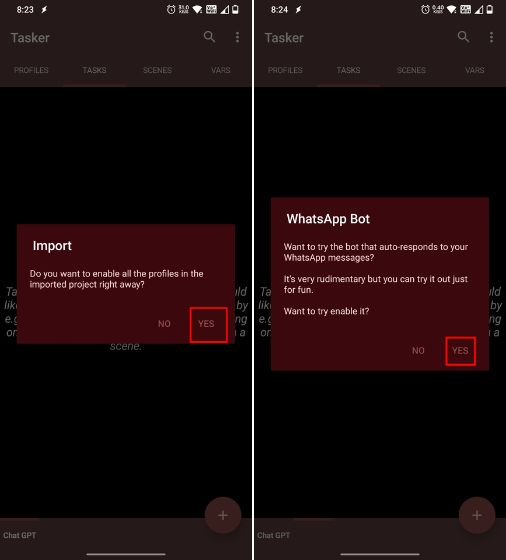
Étape 3 : Importez le projet ElevenLabs dans Tasker
1. Ensuite, importez le projet Elevenlabs Voice Synthesis dans Tasker. Ouvrez ce lien et appuyez sur le”
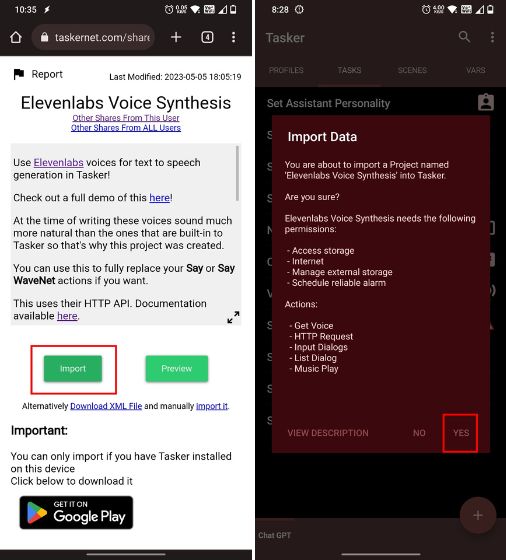
2. Maintenant, accordez les autorisations et appuyez sur”Oui”dans la fenêtre contextuelle. Après cela, collez la clé API ElevenLabs que nous avons enregistrée à l’étape 1 ci-dessus.
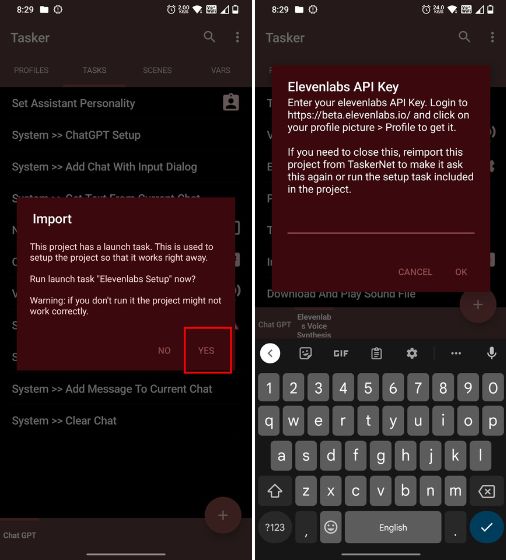
3. Une fois cela fait, vous pourrez choisir parmi plusieurs voix d’assistant d’ElevenLabs. Appuyez et maintenez pour prévisualiser la voix et sélectionnez votre préférée.
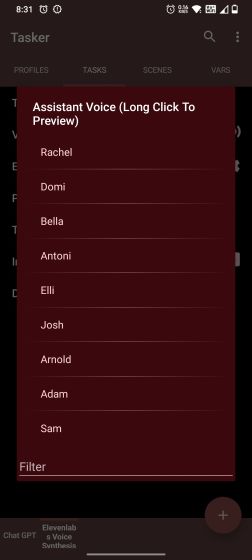
4. Après cela, sélectionnez la langue. Vous pouvez choisir”Anglais”ou choisir”Différentes langues”si vous souhaitez converser dans plusieurs langues, y compris l’anglais. Vous êtes presque prêt à discuter avec ChatGPT sur Android.
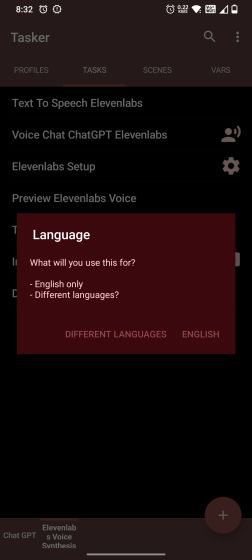
Étape 4 : Chat vocal avec ChatGPT sur les téléphones Android
1. Maintenant, pour discuter vocalement avec ChatGPT sur les téléphones Android, accédez à l’écran d’accueil et appuyez longuement sur un espace vide. Ici, appuyez sur”Widgets“et faites défiler jusqu’à la section”Tasker”.
2. Appuyez et maintenez l’icône”Tâche” et placez-la sur l’écran d’accueil.
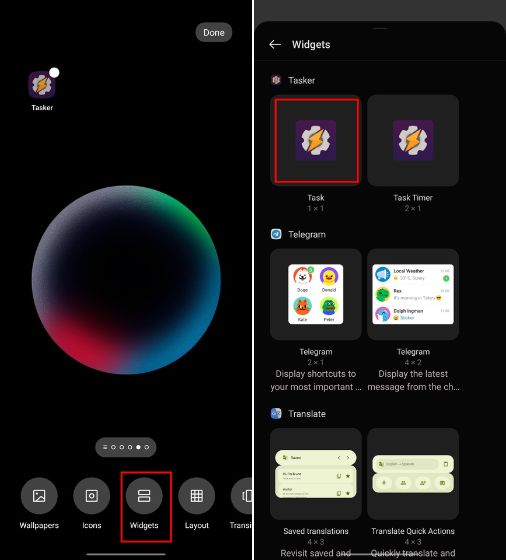
3. Vous verrez maintenant un menu de sélection de tâche. Faites défiler vers le bas et choisissez”Chat vocal ChatGPT Elevenlabs“ici. Maintenant, quittez le menu de sélection des tâches en revenant en arrière, et cela enregistrera le widget.
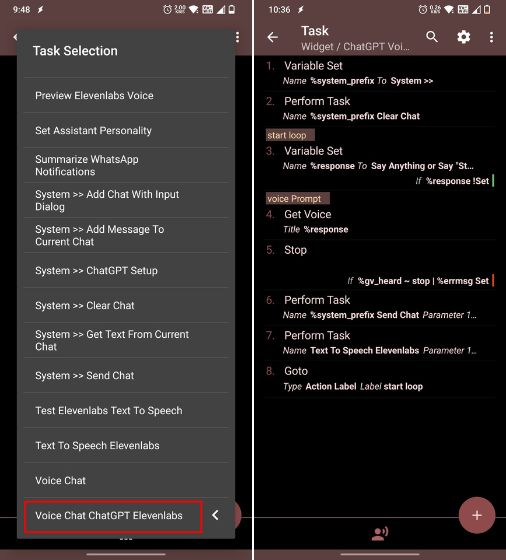
3. Une icône”Chat vocal ChatGPT“apparaîtra sur votre écran d’accueil Android. Appuyez dessus et vous pouvez maintenant parler directement à ChatGPT. À quel point cela est cool?
Remarque : en raison de la forte charge fréquente sur les serveurs OpenAI, il peut parfois donner une réponse retardée. Si vous rencontrez des problèmes et que ChatGPT ne fonctionne pas pour vous, suivez le guide lié.
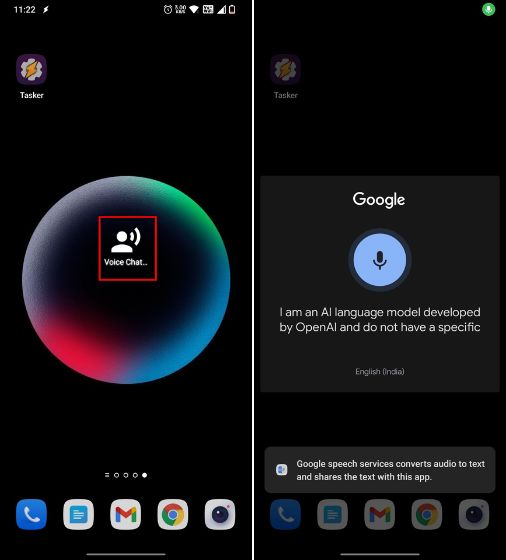
4. Après chaque requête et réponse, la boîte de dialogue vocale apparaîtra automatiquement. Vous n’avez donc pas besoin d’appuyer sur le widget”Chat vocal”pour continuer la conversation. Vous pouvez même parler dans une langue différente, et il répondra dans cette langue particulière. Voici une démo rapide :
5. Si vous souhaitez explorer d’autres paramètres et options, vous pouvez ouvrir Tasker et passer à l’onglet”Tâches“. Sous les deux projets importés, vous pouvez exécuter n’importe laquelle des tâches individuellement. Vous pouvez également créer un raccourci pour le chat textuel similaire aux étapes ci-dessus.
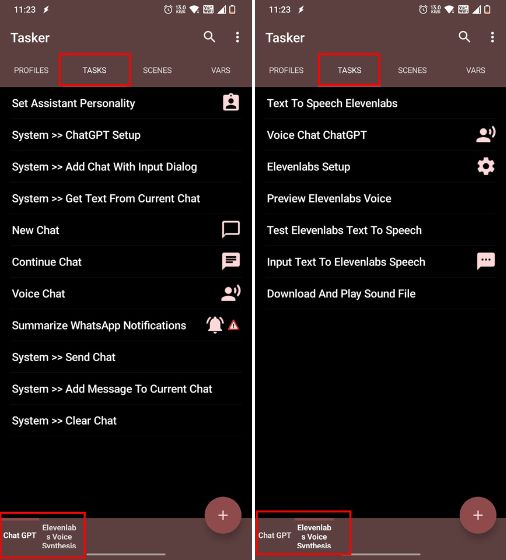
6. En ce qui concerne l’utilisation de ChatGPT avec Google Assistant, j’ai essayé plusieurs façons de déclencher la tâche, mais Google n’a pas réussi à exécuter la tâche automatiquement. Changer le nom de la tâche n’a également donné aucun résultat. Nous expérimentons toujours cela et mettrons à jour le guide si nous le craquons.
Laisser un commentaire
Il y a des choix de conception discutables dans Redfall, un méli-mélo de la célèbre formule Arkane à moitié cuite. J’adore les jeux créés par Arkane Studios, Dishonored devenant un titre que je revisite de temps en temps pour son gameplay émergent unique. Et […]
Le moniteur BenQ PD2706UA est là, et il est livré avec toutes les cloches et sifflets que les utilisateurs de productivité apprécieraient. Une résolution 4K, des couleurs calibrées en usine, une dalle de 27 pouces, un support ergonomique facilement ajustable, et bien plus encore. Il a beaucoup […]
Minecraft Legends est un jeu qui a piqué mon intérêt lors de sa révélation originale l’année dernière. Mais, j’admets que je n’ai pas suivi activement le jeu jusqu’à ce que nous nous rapprochions de sa sortie officielle. Après tout, mon amour […]