Sticky Notes est l’une des applications Windows les plus utilisées qui permet aux utilisateurs de noter facilement leurs pensées sur leur ordinateur. Cependant, certains utilisateurs ne peuvent pas faire la même chose car Stick Notes ne s’ouvre pas ou ne fonctionne pas sur leur ordinateur.
Pourquoi ne suis-je pas capable d’ouvrir Sticky Notes dans Windows 11 ?
Il peut y avoir plusieurs raisons pour lesquelles vous ne pouvez pas ouvrir Sticky Notes sur le PC. L’utilisation d’une version obsolète ou corrompue de l’application ainsi que l’absence de privilèges d’administrateur peuvent en faire partie.
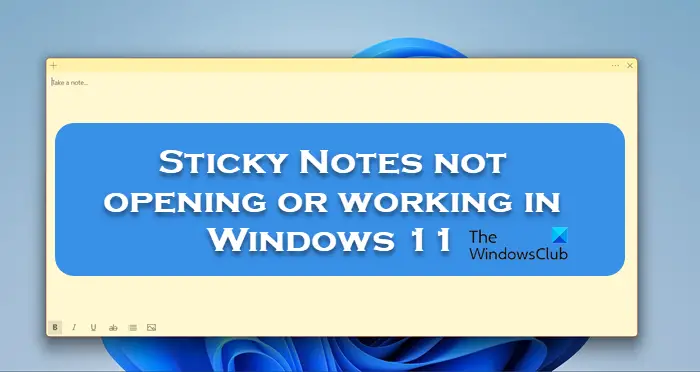
Corrigez Sticky Notes qui ne s’ouvre pas ou ne fonctionne pas dans Windows 11
Si Sticky Notes ne s’ouvre pas ou ne fonctionne pas sur votre ordinateur, vérifiez tout d’abord les mises à jour Windows. Après la mise à jour du système, lancez Sticky Notes et vérifiez si le problème est résolu. Si le problème persiste, suivez les solutions mentionnées ci-dessous pour résoudre le problème.
Exécutez l’outil de dépannage des applications du Windows StoreDésactivez la fonctionnalité Insights dans l’application Stick NotesMettre à jour l’application Stick NotesRéparez/réinitialisez l’application Stick NotesRéenregistrez les notes autocollantes
Allons-y parler de ces solutions en détail.
1] Exécutez l’outil de dépannage des applications du Windows Store
Microsoft essaie d’être la meilleure version de lui-même en publiant plusieurs solutions automatisées pour corriger les erreurs Windows. Et l’outil de dépannage des applications du Windows Store en fait partie, il résout les problèmes qui peuvent empêcher les applications Windows de fonctionner correctement. Étant donné que Sticky Notes est une application du Windows Store, nous utiliserons cette fonctionnalité pour trouver son problème et les meilleures solutions possibles.
Voici comment faire de même :
Cliquez sur Gagner + I pour ouvrir les paramètres. Sélectionnez l’onglet Système, puis cliquez sur l’option Dépannage. Sélectionnez Autres dépanneurs, puis cliquez sur le bouton Exécuter à côté de Dépannage des applications du Windows Store. Suivez les instructions à l’écran pour démarrer le processus. Windows corrigera l’erreur si elle est trouvée.
Une fois cela fait, essayez de lancer l’application Sticky Notes et voyez si vous y parvenez.
2] Désactivez la fonctionnalité Insights dans l’application Stick Notes
La fonctionnalité Insights est l’une des fonctionnalités qui permettent à Cortana de faire des suggestions en fonction des informations que nous avons ajoutées au Remarques. La désactivation est la meilleure solution, car elle peut parfois interférer avec l’application. Suivez les étapes pour désactiver cette fonctionnalité :
Lancez l’application et ouvrez le paramètre en cliquant sur l’icône en forme d’engrenage dans le coin supérieur droit.Accédez à Général.Désactivez la bascule Activer Insight.
Maintenant, relancez l’application et voyez si les problèmes persistent ou non.
3] Mettez à jour l’application Stick Notes
Si l’application Stick Notes est obsolète, c’est une chose incontournable que l’application rencontrera des problèmes. En général et dans un tel scénario, il est recommandé de tout garder à jour. Et si vous n’avez pas mis à jour l’application, allez-y, ouvrez Microsoft Store, puis vérifiez si des mises à jour sont disponibles.
4] Réparer/réinitialiser l’application Stick Notes
Si la mise à jour de l’application n’a été d’aucune aide, utilisez la fonction Réparer/Réinitialiser fournie par Windows pour résoudre les problèmes liés à l’application. Grâce à cette fonctionnalité, nous essaierons de réparer et de réinitialiser l’application défectueuse au fur et à mesure qu’elle répare et réinitialise les paramètres à leurs valeurs par défaut d’origine. Voici comment procéder :
Cliquez sur Gagner + I pour ouvrir Paramètres.Cliquez sur l’onglet Applications, puis sélectionnez l’option Applications installées.Faites défiler vers le bas et cliquez sur Notes autocollantes dans la liste.Cliquez sur les trois points, puis sur sélectionnez Options avancées. Sous l’option Réinitialiser, cliquez sur le bouton Réparer.
Attendez que le processus soit terminé. Et s’il n’y a aucun changement dans le comportement de l’application, suivez les mêmes étapes et sélectionnez le bouton Réinitialiser.
5] Réenregistrer les notes autocollantes
Le réenregistrement de l’application a été connue pour être l’une des solutions efficaces que de nombreux utilisateurs ont recommandées en cas de problèmes de lancement. Pour réenregistrer l’application, accédez à la barre de recherche, puis tapez Windows Powershell. Ensuite, sélectionnez Exécuter en tant qu’administrateur dans les options, puis Oui lorsque vous y êtes invité. Maintenant, exécutez la commande suivante:
Get-AppXPackage-AllUsers-Name Microsoft.MicrosoftStickyNotes | Foreach {Add-AppxPackage-DisableDevelopmentMode-Register”$($_.InstallLocation)\AppXManifest.xml”-Verbose}
Cela fera le travail pour vous.
Nous espérons que vous pourrez résoudre le problème en utilisant les solutions mentionnées dans cet article.
Lire : Sticky Notes dans Windows : utiliser, enregistrer, formater, sauvegarder, restaurer
Comment réparer Sticky Notes qui ne s’ouvrent pas ?
Si Sticky Notes ne s’ouvre pas, essayez d’abord et avant tout de mettre à jour l’application et de désactiver Insights. Si vous avez déjà essayé, réenregistrer l’application peut également vous aider.
A lire également : Sticky Notes se bloque et a cessé de fonctionner.


