Avec iOS 16, vous pouvez désormais utiliser la fonctionnalité Collaborer dans l’application Notes pour permettre à vos contacts d’afficher, d’accéder et de modifier vos notes. Cette fonctionnalité vous permet de partager vos idées, de créer des listes et de prendre des notes en général sans partager vos notes sous forme de captures d’écran ou de fichiers PDF.
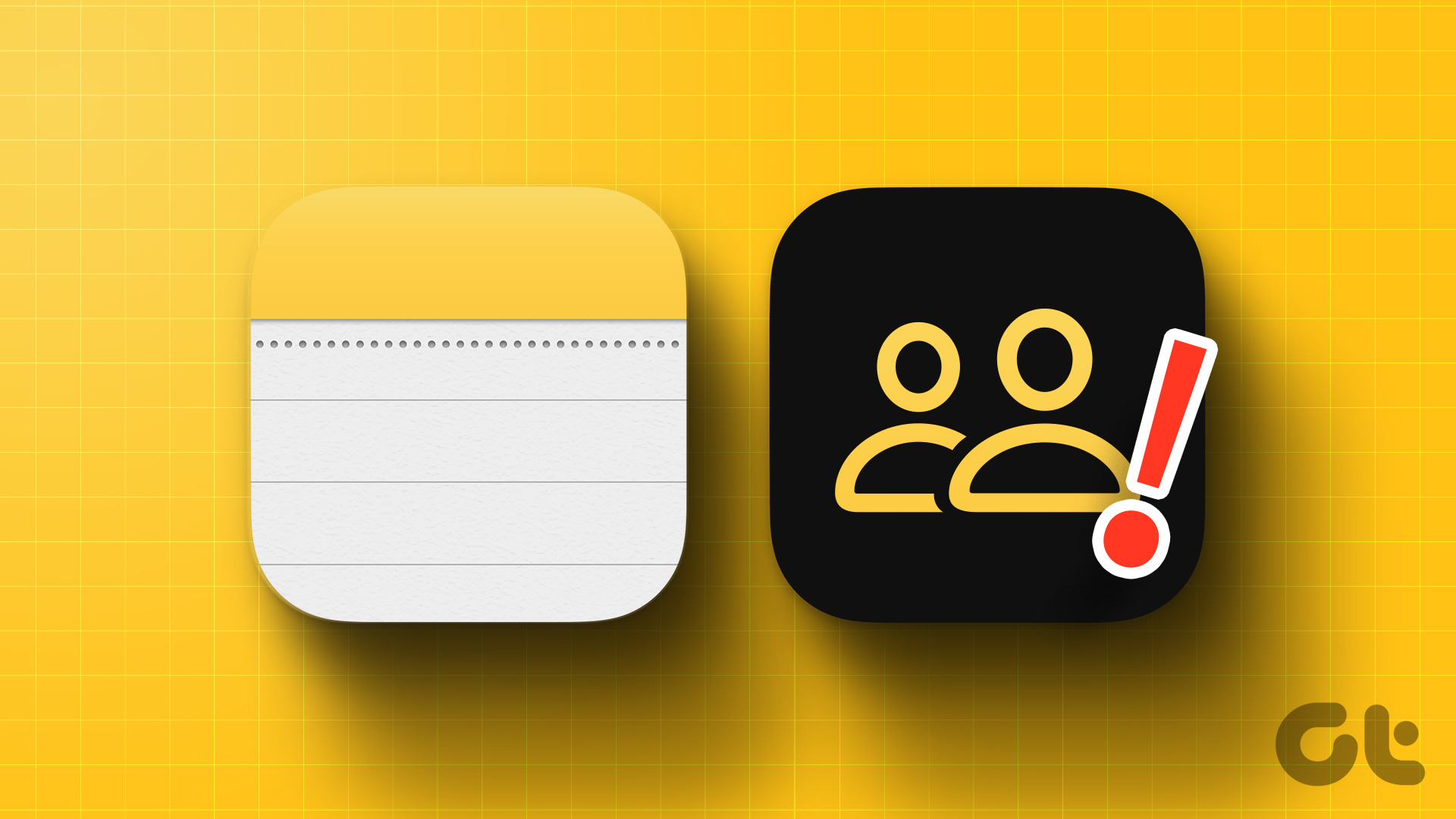
Mais si cette fonctionnalité n’est pas disponible ou fonctionne pour vous, ce message partagera quelques solutions de travail pour vous aider à résoudre l’impossibilité de collaborer en utilisant le Application Notes sur votre iPhone.
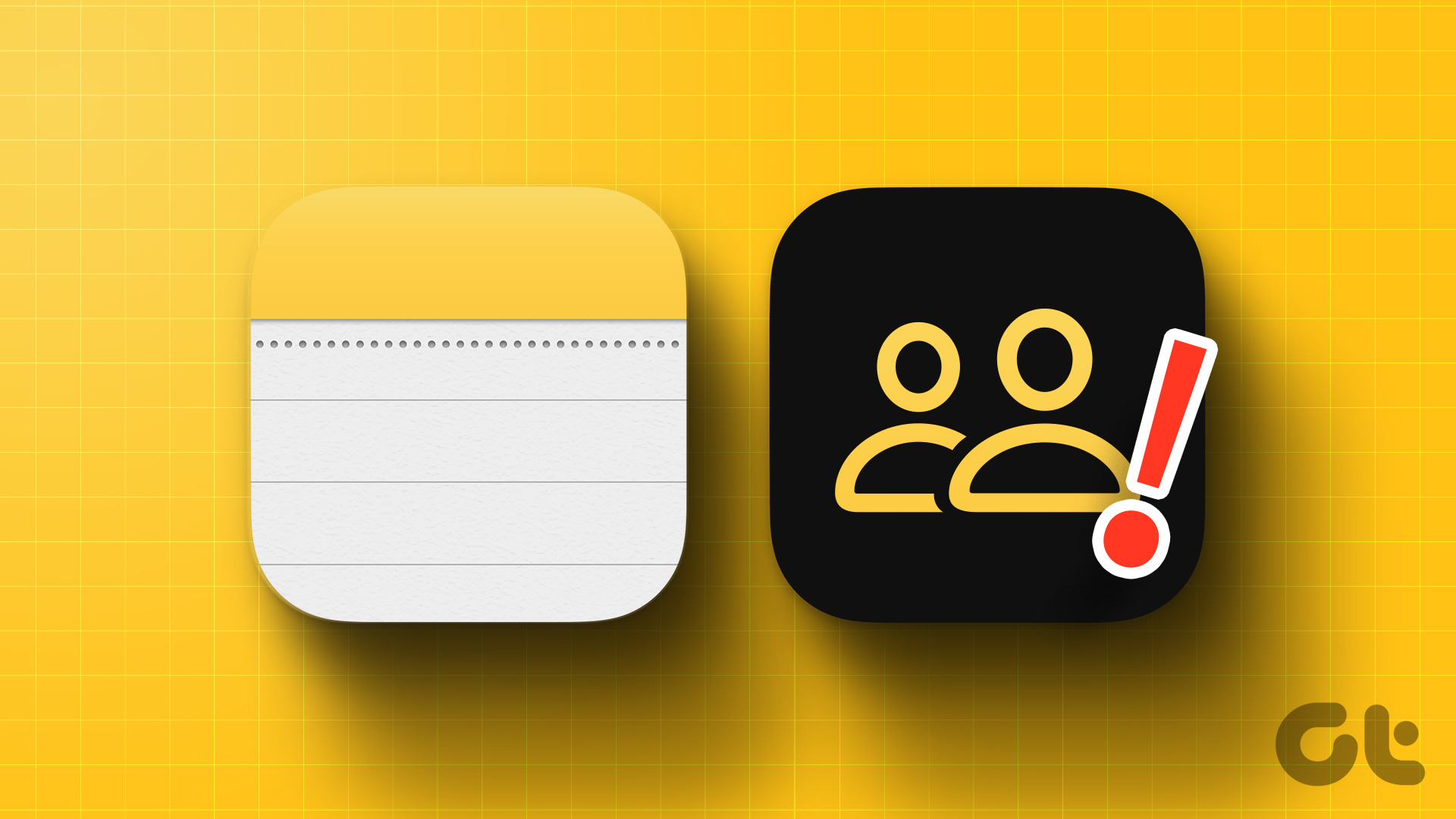
1. Passer des données mobiles au Wi-Fi
La fonction Collaborer continuera à mettre à jour vos notes partagées en vous montrant les modifications apportées par vos contacts. Tout ce processus dépend beaucoup de votre vitesse Internet. Nous vous suggérons donc de passer des données mobiles au Wi-Fi sur votre iPhone, si possible. Cela fournira des vitesses Internet plus rapides sur votre iPhone et mettra à jour rapidement les modifications apportées à vos notes partagées.
2. Vérifiez si vous utilisez les notes iCloud
La fonctionnalité Collaborer est disponible uniquement pour les notes stockées dans iCloud. Si vous souhaitez partager des notes stockées sur votre iPhone, vous devrez les transférer sur votre compte iCloud. Voici comment procéder.
Étape 1 : Ouvrez l’application Notes sur votre iPhone.
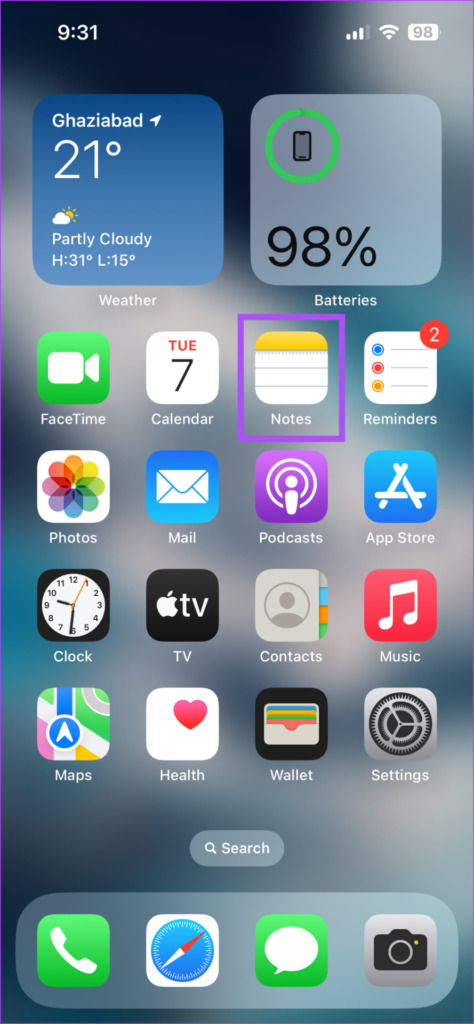
Étape 2 : Si la note est stockée sur votre iPhone, ouvrez-la et appuyez sur les trois points dans le coin supérieur droit.
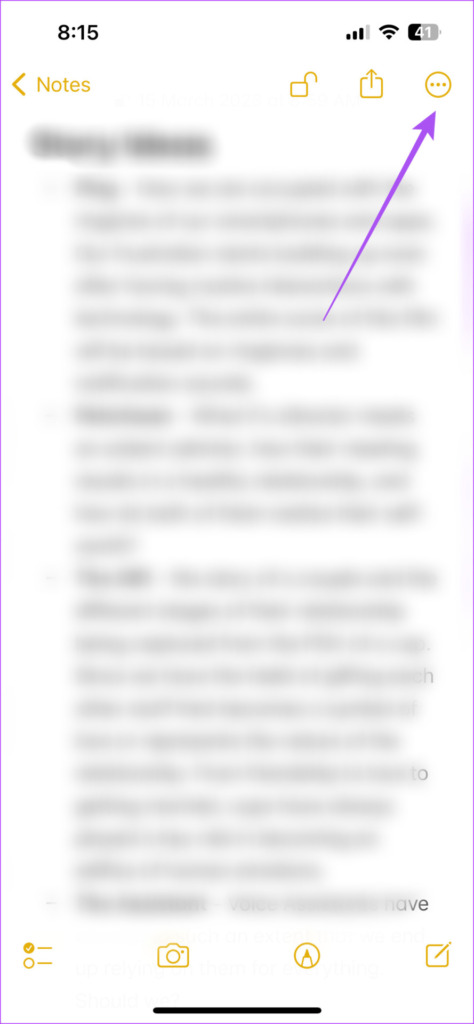
Étape 3 : Appuyez sur Déplacer la note.
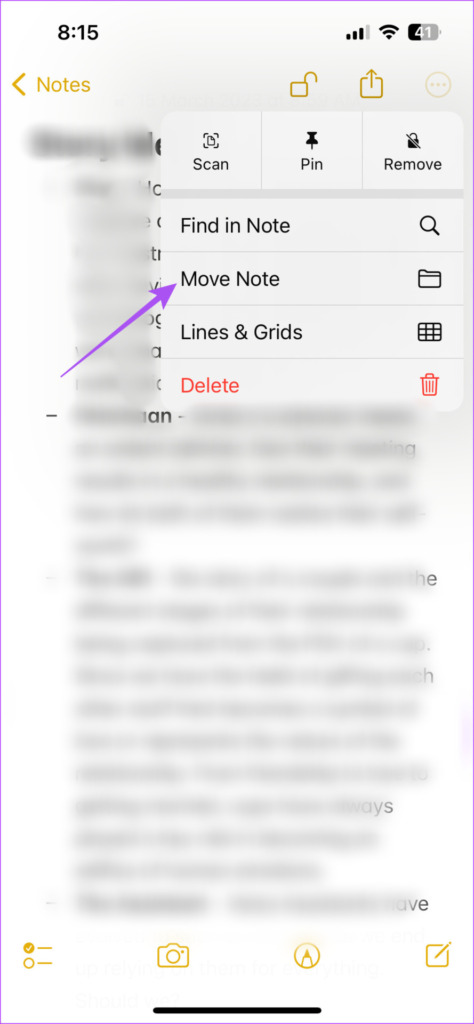
Étape 4 : Appuyez sur le menu déroulant iCloud.
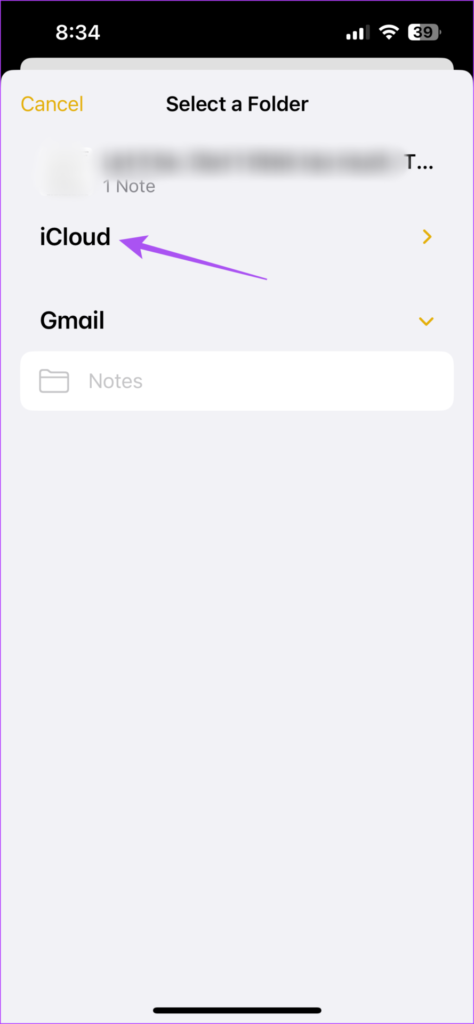
Étape 5 : Sélectionnez le dossier dans votre iCloud pour déplacer votre note.
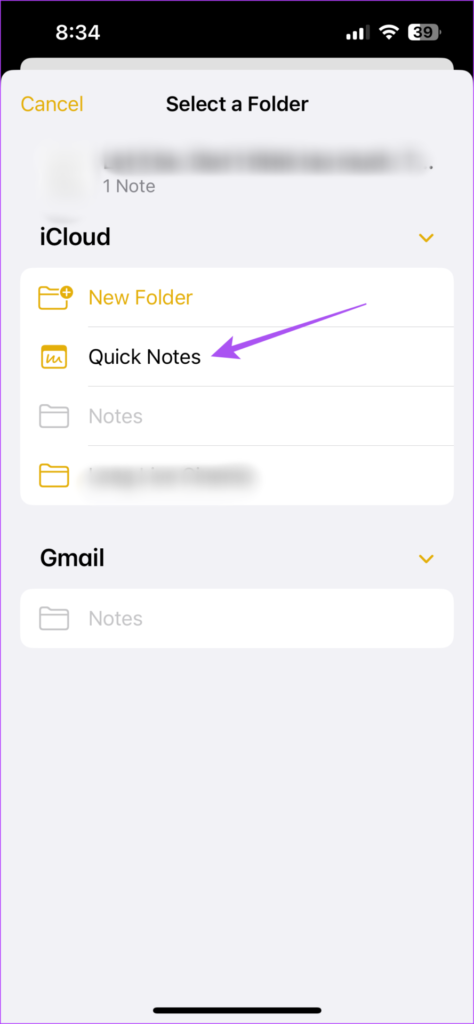
Étape 6 : Revenez en arrière et appuyez sur Dossiers dans le coin supérieur droit.
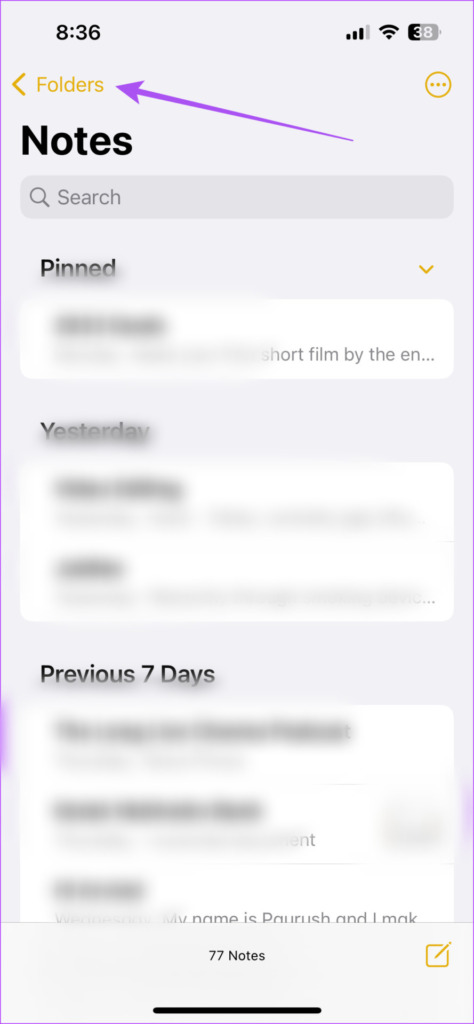
Étape 7 : Sélectionnez tous iCloud.
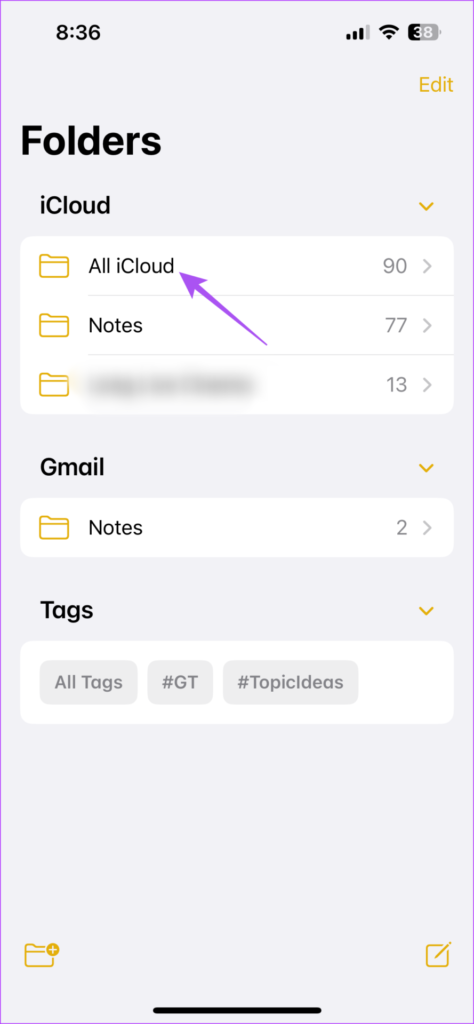
Étape 8 : Ouvrez votre note et appuyez sur l’icône Partager dans le coin supérieur droit.
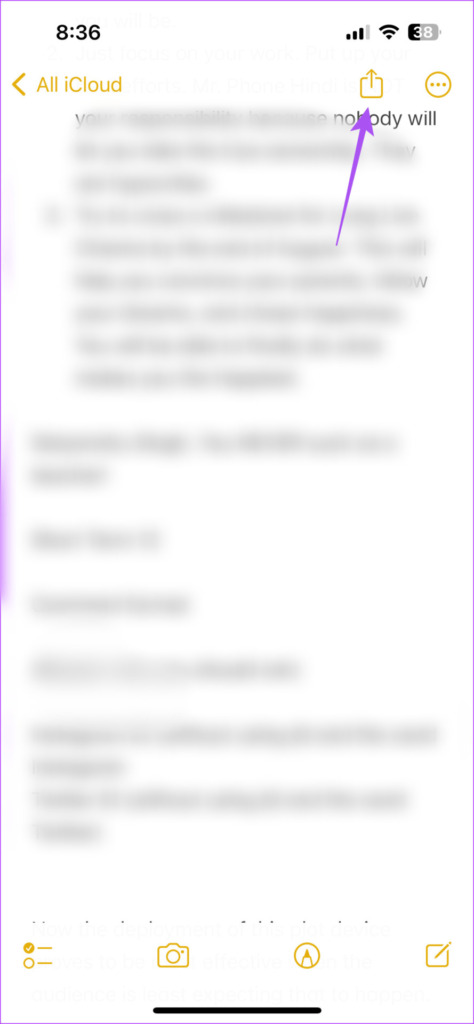
Étape 9 : Vérifiez si Collaborate fonctionne maintenant.
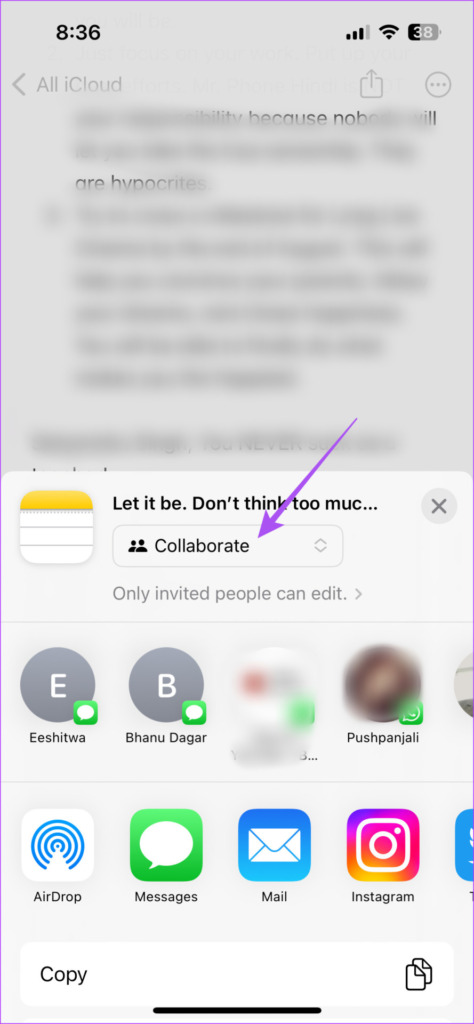
3. Vérifiez si votre contact utilise iCloud
Comme nous l’avons suggéré dans la solution précédente, vous devez également vérifier si votre contact utilise un compte iCloud. Si ce n’est pas le cas, voici comment activer l’accès iCloud pour l’application Notes sur votre iPhone.
Étape 1 : Ouvrez l’application Paramètres sur votre iPhone.
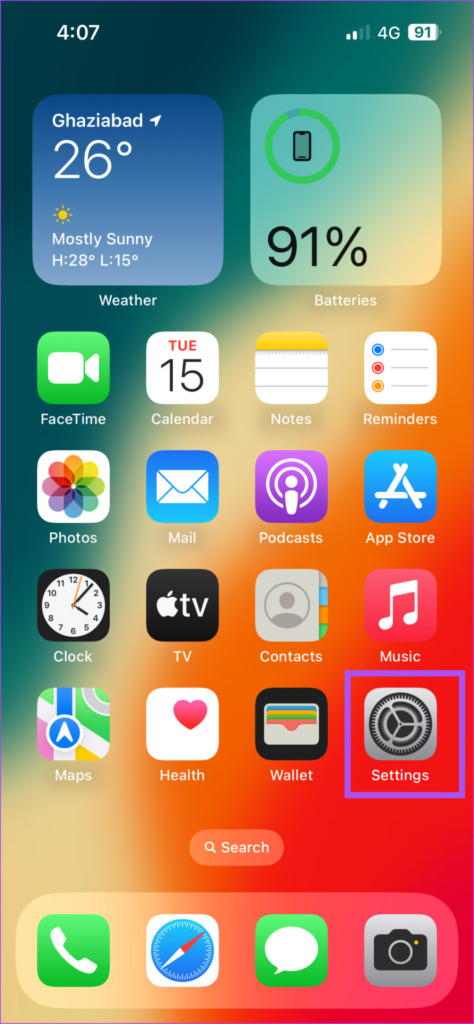
Étape 2 : Appuyez sur le nom du profil en haut.
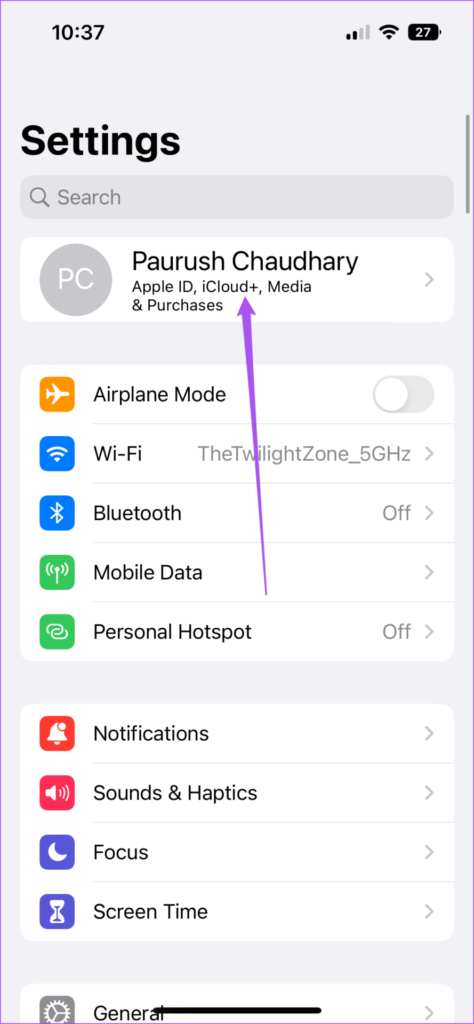
Étape 3 : Sélectionnez iCloud.
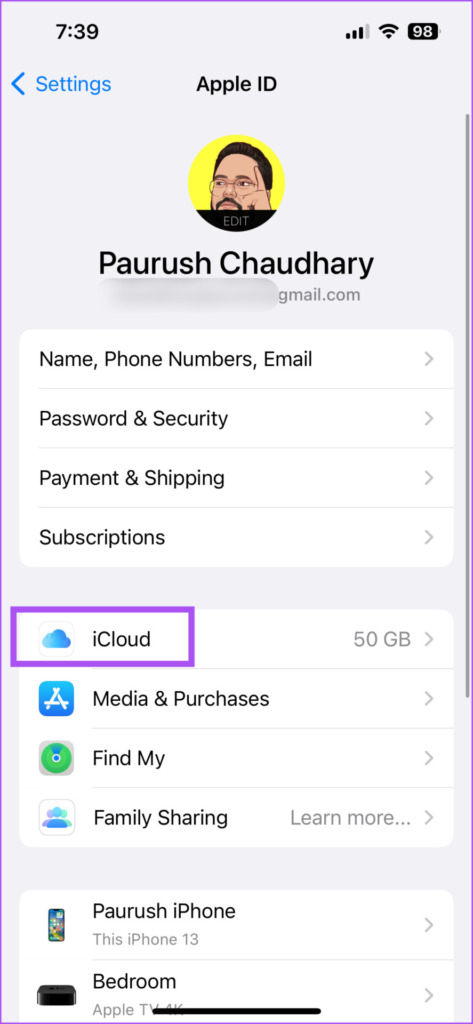
Étape 4 : Appuyez sur Afficher tout.
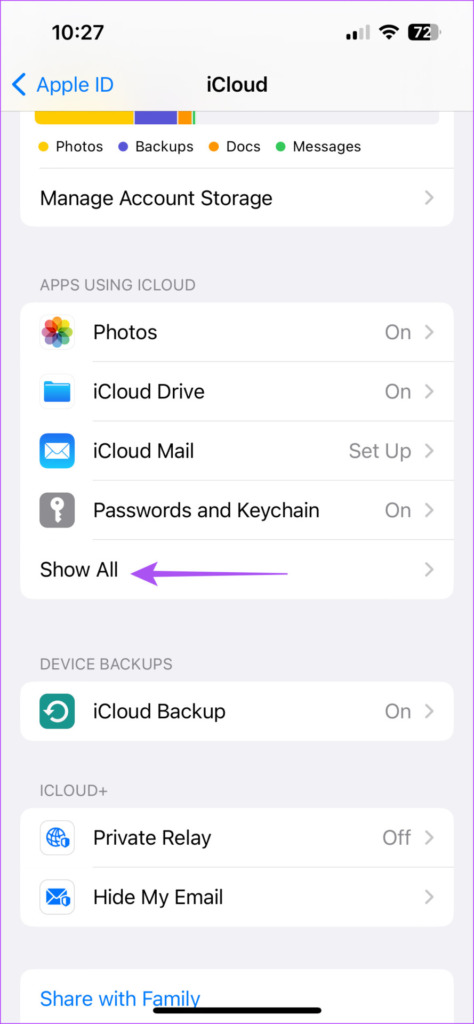
Étape 5 : Appuyez sur Notes.
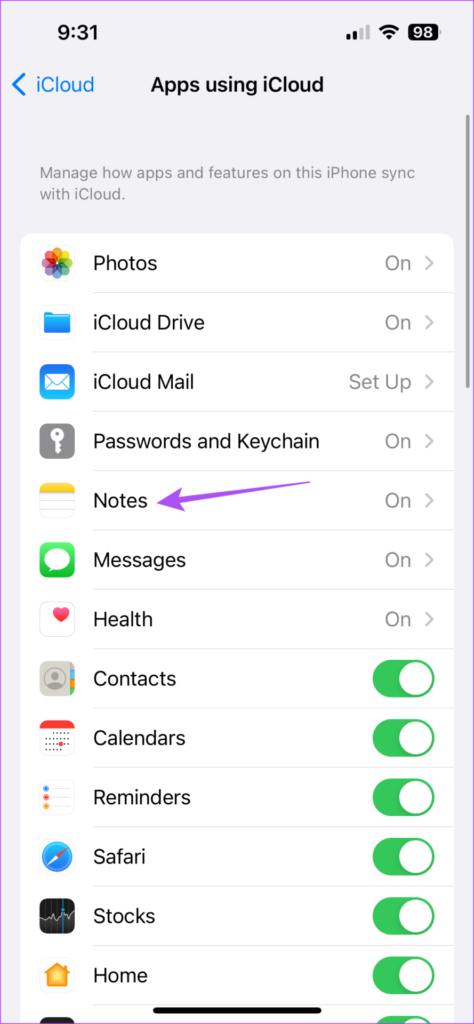
Étape 6 : Appuyez sur le bouton à côté de Synchroniser cet iPhone.
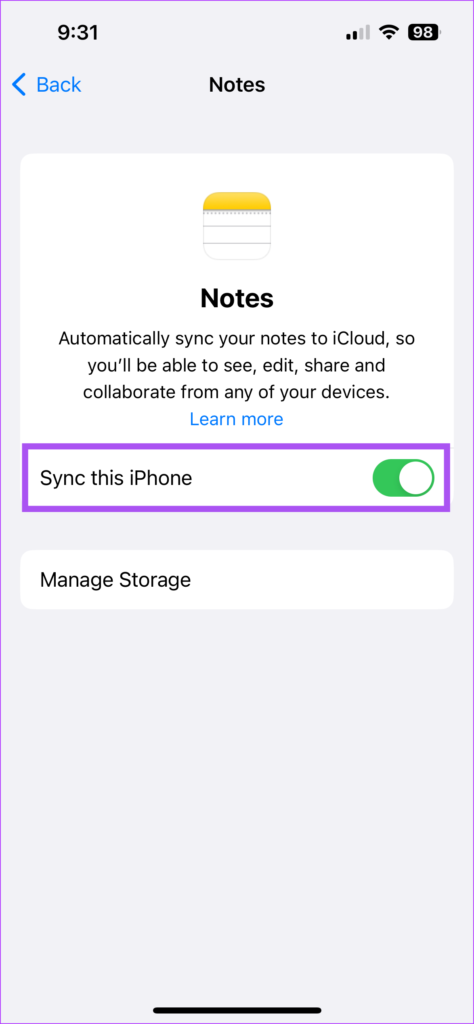
Étape 7 : Fermez les paramètres, ouvrez les notes et vérifiez si le problème est résolu.
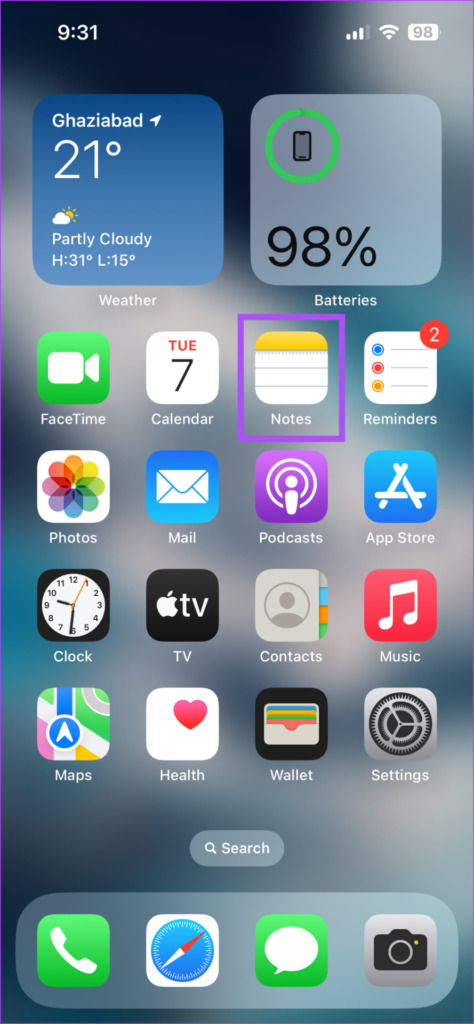
4. Vérifier l’espace de stockage iCloud
Si la fonctionnalité doit encore être corrigée pour vous, nous vous recommandons de vérifier votre espace de stockage iCloud. Supposons que vous ayez plusieurs notes stockées sur votre iPhone, y compris des fichiers multimédias tels que des documents numérisés, des photos et des vidéos. Dans ce cas, vous aurez besoin de suffisamment d’espace de stockage sur votre compte iCloud pour les enregistrer et utiliser la fonction Collaborer. Ceci est applicable, surtout si vous comptez sur l’espace de stockage par défaut de 5 Go fourni par Apple. Voici comment vérifier.
Étape 1 : Ouvrez l’application Paramètres sur votre iPhone.
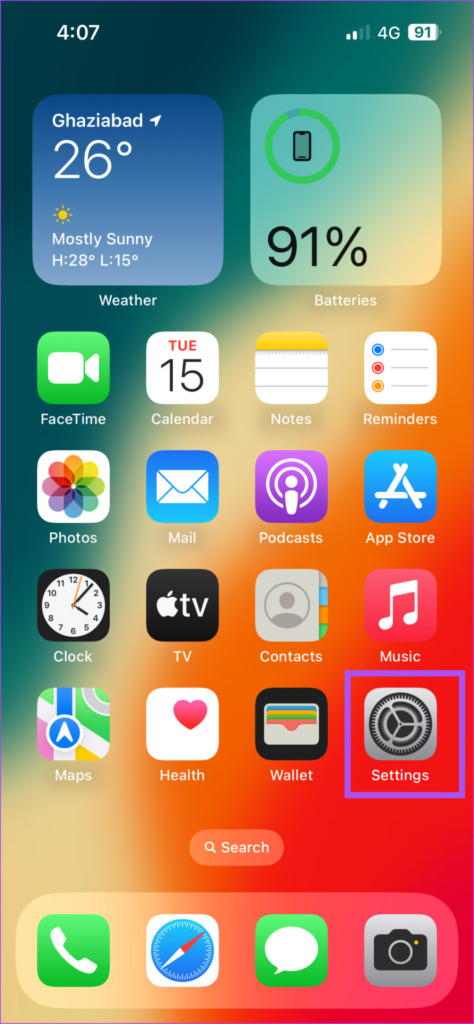
Étape 2 : Appuyez sur le nom de votre profil en haut.
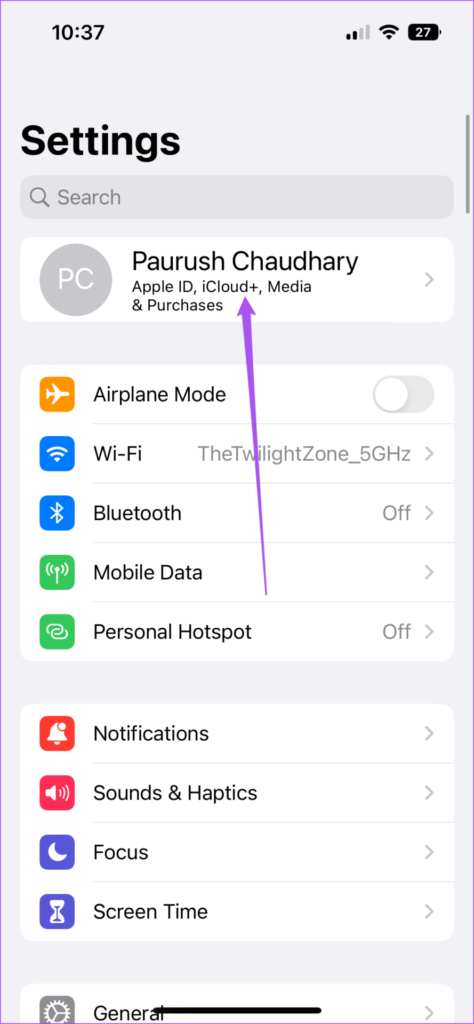
Étape 3 : Appuyez sur iCloud pour vérifier votre espace de stockage disponible.
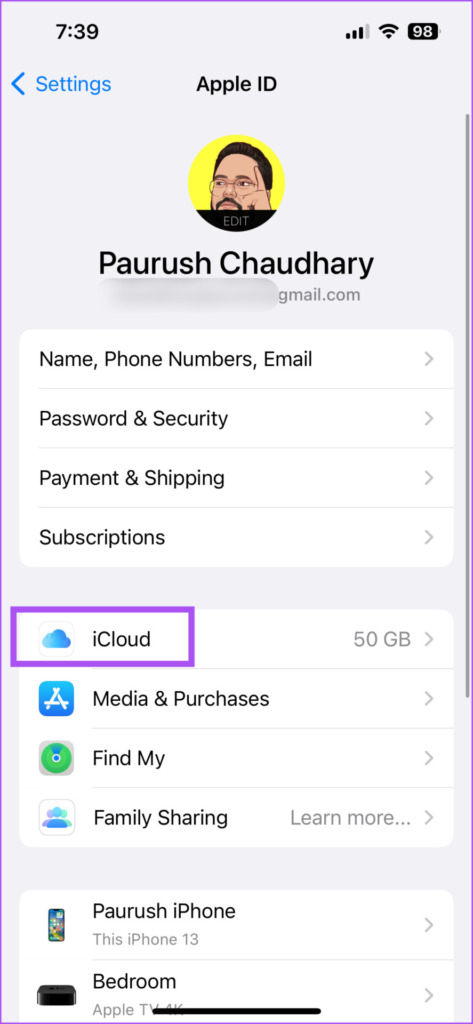
Vous pouvez également consulter notre article sur la façon de libérer de l’espace de stockage iCloud sur votre iPhone.
5. Vérifiez si votre note est verrouillée
L’application Notes vous permet de verrouiller vos notes pour empêcher tout accès indésirable. Mais cela peut également vous empêcher d’utiliser la fonction Collaborer sur votre iPhone. Donc, si vous utilisez une note verrouillée, nous vous suggérons de la déverrouiller en suivant ces étapes.
Étape 1 : Ouvrez l’application Notes sur votre iPhone.
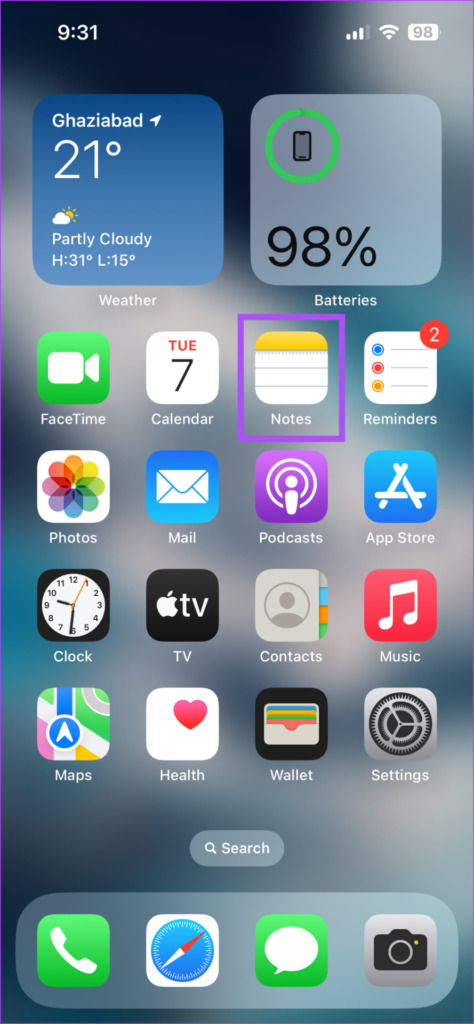
Étape 2 : Regardez pour l’icône de verrouillage à côté de votre note.
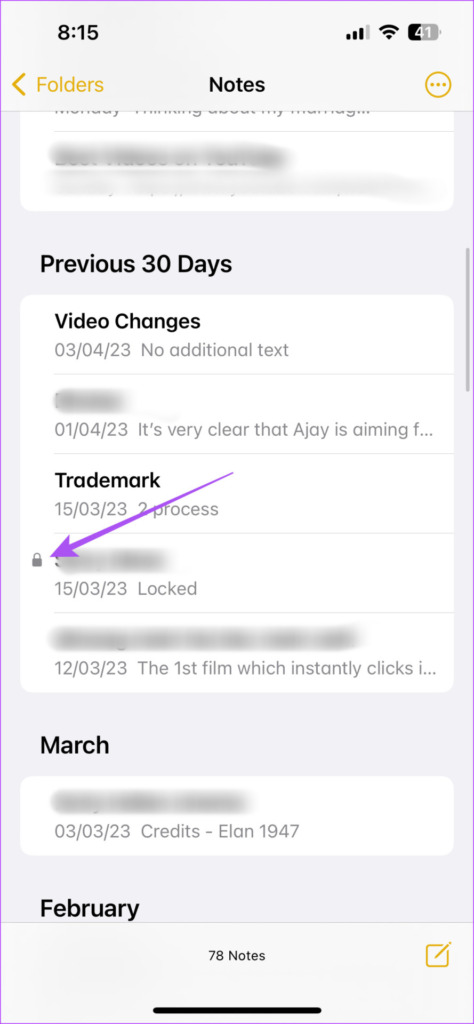
Étape 3 : Ouvrez votre note et déverrouillez-la.
Étape 4 : Appuyez sur l’icône des trois points horizontaux en haut à droite coin.
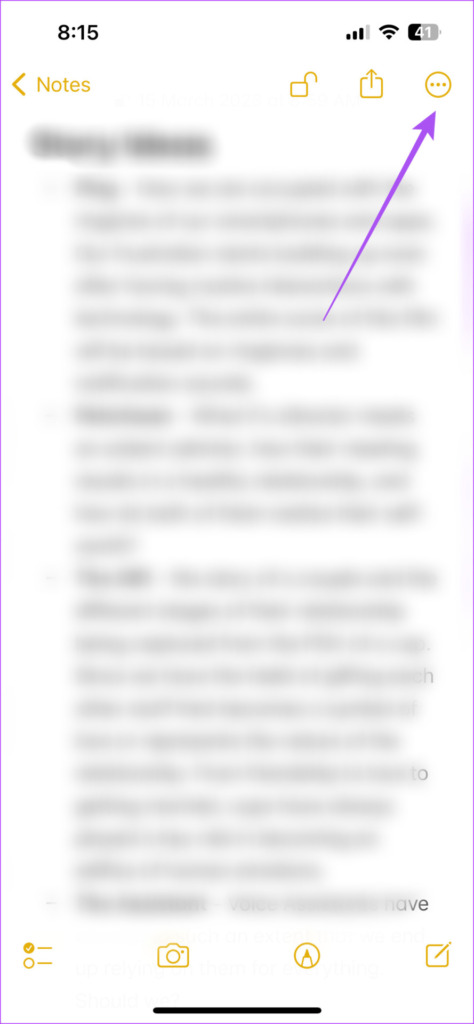
Étape 5 : Appuyez sur Supprimer le verrou dans le coin supérieur droit.
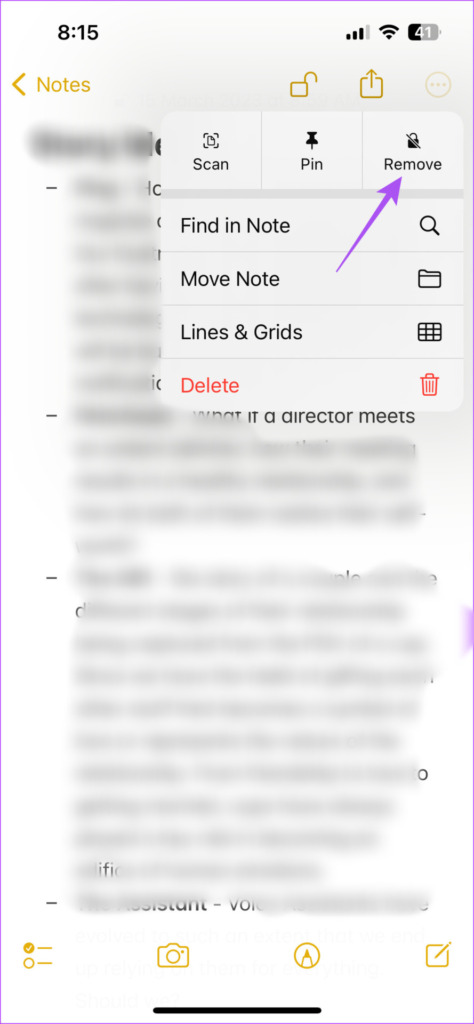
Étape 6 : Une fois la note déverrouillée, appuyez sur l’icône Partager et vérifiez si le problème est résolu.
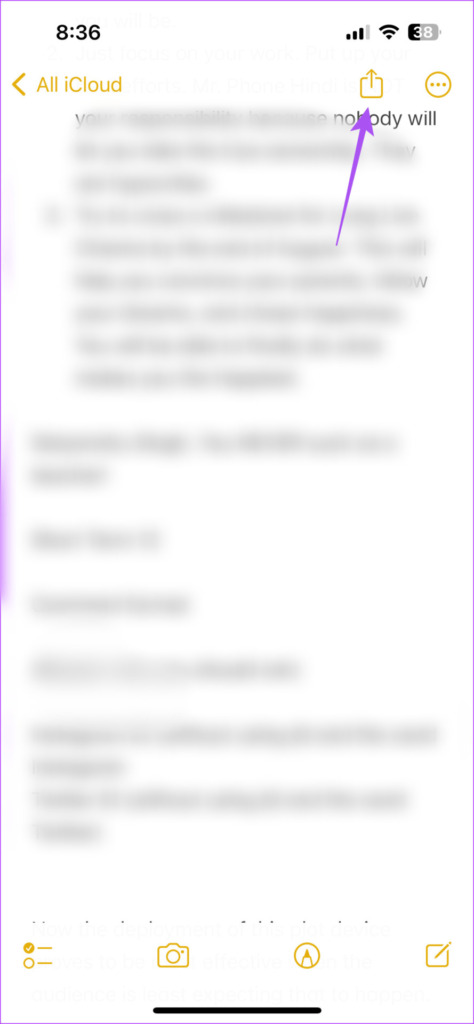
6. Mettre à jour l’application Notes
Si aucune des solutions ne fonctionne, nous vous suggérons de mettre à jour la version de l’application Notes sur votre iPhone en installant la dernière version d’iOS.
Étape 1 : Ouvrez l’application Paramètres sur votre iPhone.
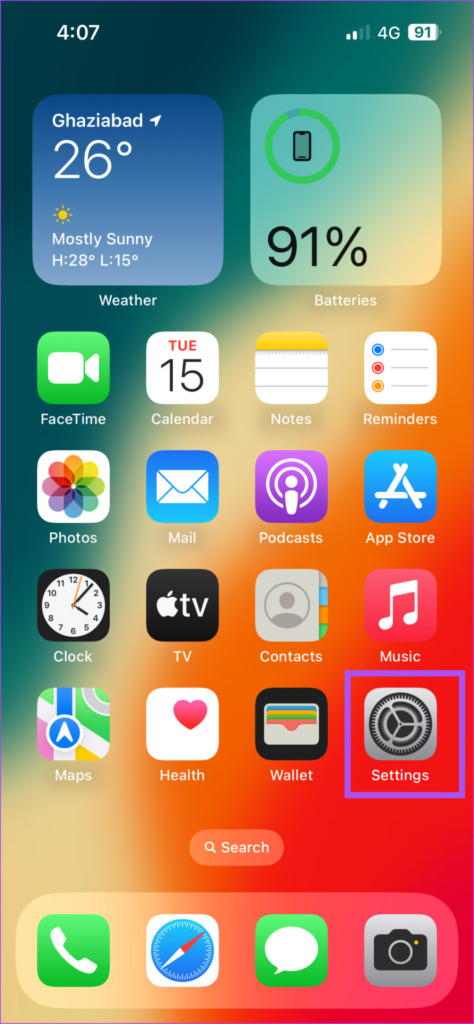
Étape 2 : Appuyez sur Général.
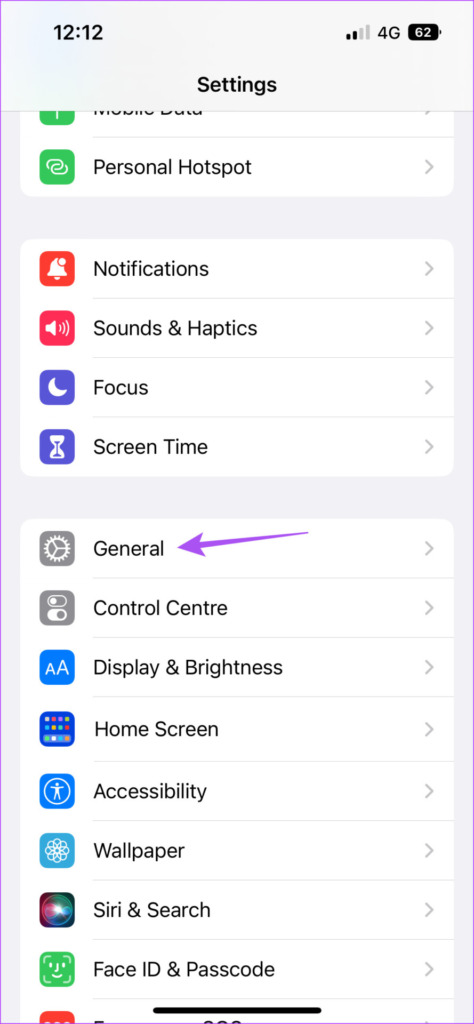
Étape 3 : Appuyez sur Mise à jour du logiciel.
Étape 4 : Si une mise à jour est disponible, téléchargez et installez-le.
Étape 5 : Après cela, ouvrez l’application Notes pour vérifier si le problème est résolu.
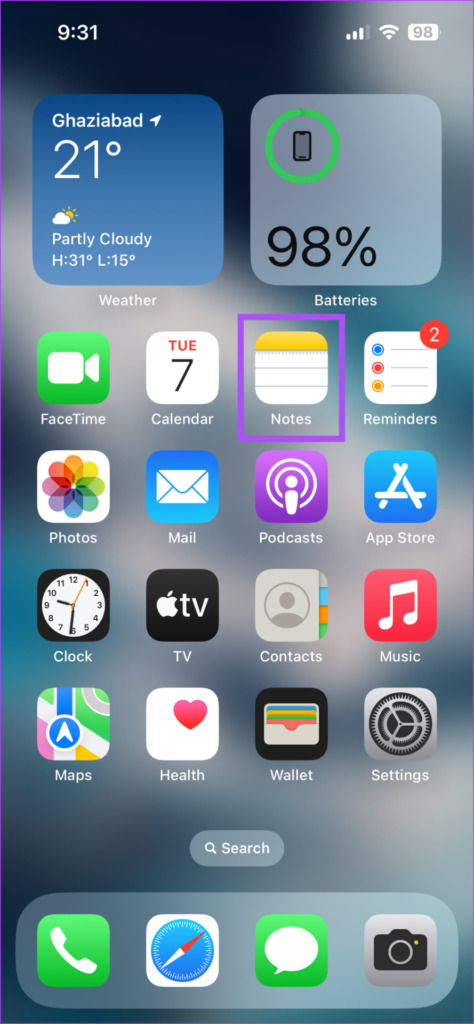
Collaborer à l’aide de l’application Notes
Ces solutions devraient rendre la fonctionnalité Collaborer à nouveau disponible dans l’application Notes sur votre iPhone. De plus, si vous avez plusieurs notes stockées sur votre iPhone, il peut parfois être difficile de rechercher et de trouver une note précédente que vous avez stockée dans le passé. Une meilleure façon d’organiser vos notes consiste à créer des dossiers intelligents dans l’application Notes. Vous pouvez lire notre article pour savoir comment créer des dossiers intelligents dans l’application Notes sur votre iPhone.


