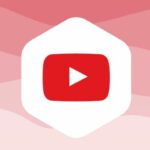Cet article vous montrera comment activer ou désactiver AutoEndTasks dans Windows 11/10. Si AutoEndTasks est activé ou activé, Windows ferme automatiquement un programme ou une application qui ne répond pas lors de l’arrêt, du redémarrage ou de la déconnexion sans attendre la réponse ou l’action de l’utilisateur. De cette façon, il est utile de désactiver le message Cette application empêche l’arrêt (ou la boîte de dialogue de fin de tâche) qui apparaît lorsque vous essayez d’arrêter, de redémarrer ou de vous déconnecter, mais certains programmes qui ne répondent pas empêchent cette action déclenchée par vous.
D’autre part, si AutoEndTasks est désactivé dans votre système, la boîte de dialogue de fin de tâche est visible pendant un certain temps afin que vous puissiez soit annuler l’action et revenir au bureau et fermer de force un programme qui ne répond pas, soit vous pouvez Arrêtez quand même ou redémarrez quand même en utilisant l’option disponible.
Qu’est-ce que AutoEndTasks dans Windows 11/10 ?
AutoEndTasks est une fonctionnalité ou une entrée de registre dans Windows 11/10 pour forcer la fermeture des applications ou des programmes automatiquement, ce qui empêche Windows de s’arrêter, de redémarrer ou de se déconnecter. Si certaines applications (Word, Bloc-notes, etc.) et/ou ses processus ne se ferment pas lors du redémarrage, de l’arrêt ou de la déconnexion, alors AutoEndTasks (si activé) peut être utile pour fermer correctement ces applications et les processus associés. pour un redémarrage, une déconnexion ou un redémarrage en douceur.
L’entrée AutoEndTasks doit être présente dans le registre Windows par défaut. Cependant, si cette entrée n’y est pas présente, vous pouvez l’ajouter manuellement, puis la garder activée ou désactivée.
Ce message couvre un guide étape par étape pour cela. Avant de continuer, nous vous recommandons de sauvegarder le registre Windows ou de créer un point de restauration système au cas où il serait nécessaire ultérieurement.
Comment activer ou désactiver AutoEndTasks dans Windows 11/10
Les étapes pour activer ou désactiver AutoEndTasks dans Windows 11/10 sont les suivantes :
Tapez regedit dans la zone de recherche de Windows 11/10Appuyez sur la touche Entrée. La fenêtre de l’Éditeur du Registre s’ouvrira Accédez à la clé de Registre Desktop en utilisant le chemin indiqué ci-dessous : HKEY_CURRENT_USER\Control Panel\DesktopCréez maintenant une nouvelle valeur de chaîne dans la section droite de la clé de bureauRenommez cette valeur de chaîne en AutoEndTasks Double-cliquez sur cette valeur de chaîne et une boîte apparaîtra Pour activer AutoEndTasks, ajoutez 1 dans les données de valeur de cette boîte. Si vous avez besoin de garder la fonction AutoEndTasks désactivée, puis mettez 0 dans les données de la valeurAppuyez sur le bouton OK et fermez la fenêtre de l’éditeur de registreRedémarrez l’explorateur de fichiers.
Maintenant, tout programme qui se bloque ou ne répond plus et empêche L’action de redémarrage ou d’arrêt de Windows sera fermée automatiquement.
Connexe : Modifier le temps d’attente de Windows avant de fermer les applications lors de l’arrêt ou du redémarrage
Les étapes ci-dessus aident pour activer ou désactiver AutoEndTasks pour l’utilisateur actuel uniquement. Si vous souhaitez activer/désactiver AutoEndTasks pour tous les utilisateurs sur votre ordinateur Windows 11/10, ouvrez la fenêtre de l’Éditeur du Registre et accédez au chemin suivant :
HKEY_USERS\.DEFAULT\Control Panel\ Desktop
Ici, créez la valeur AutoEndTasks String (si elle n’est pas déjà présente) sous la clé Desktop, et définissez ses données de valeur sur 1 ou 0 pour l’activer ou la désactiver.
Fermeture automatique des programmes qui ne répondent pas à l’aide de Ultimate Windows Ajustement
Si vous ne souhaitez pas modifier le registre Windows par vous-même, utilisez notre outil gratuit Outil Ultimate Windows Tweaker pour fermer automatiquement les programmes qui ne répondent pas. Voici les étapes :
Exécutez le fichier EXE de l’outil Ultimate Windows Tweaker pour ouvrir son interfacePassez à la section PerformanceSélectionnez l’option Auto-End Non Responsive ProgramsVous pouvez définissez ou modifiez également le temps d’attente pour tuer les applications qui ne répondent pas à l’aide du curseur disponible. Déplacez le curseur de gauche à droite pour définir le temps en millisecondes (entre 1000 et 5000) Décochez les autres options disponibles si vous ne souhaitez pas les activerAppuyez sur le bouton Apply Tweaks.
Enfin, vous vous devez redémarrer l’explorateur de fichiers pour appliquer les modifications.
De plus, vous pouvez activer ou désactiver l’option pour arrêter automatiquement les applications à l’arrêt, au redémarrage et à la déconnexion à l’aide de cet outil. Pour cela, accédez à la section Supplémentaire et utilisez l’option Désactiver l’arrêt automatique des applications. Appuyez sur le bouton Apply Tweaks et redémarrez l’explorateur de fichiers pour les modifications.
J’espère que cela vous sera utile.
Comment puis-je empêcher Windows 11/10 de redémarrer automatiquement ?
Si Windows redémarre automatiquement après la mise à jour de Windows, vous pouvez activer l’option M’avertir lorsqu’un redémarrage est nécessaire dans l’application Paramètres et également définir des heures actives qui empêchent le redémarrage du système. Mais, si le PC Windows redémarre automatiquement sans avertissement, vous devez surveiller la température du CPU et/ou du GPU car une surchauffe peut provoquer un arrêt ou un redémarrage inattendu. Vous devez également mettre à jour le pilote graphique, effectuer une analyse antivirus et vérifier si l’alimentation électrique fonctionne correctement.
Lire ensuite : Forcer la fermeture d’un plein écran toujours activé-Meilleur programme ou jeu sous Windows.