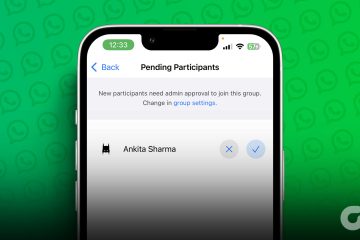Les navigateurs sont souvent connus comme des gros consommateurs de ressources et Edge ne fait pas exception. De l’utilisation élevée du processeur à l’utilisation élevée de la mémoire, Edge a tout pour plaire. Et vous pouvez toujours fermer le navigateur pour mettre fin à toutes les tâches et résoudre temporairement ces problèmes. Mais pourquoi Microsoft Edge s’exécute-t-il en arrière-plan même après avoir été fermé ? Si vous rencontrez également ce problème, continuez à lire pendant que nous explorons 5 façons de le résoudre sous Windows.
L’une des réponses à la raison pour laquelle Edge s’exécute en arrière-plan après la fermeture peut être la fonctionnalité d’actualisation de l’application en arrière-plan. sur. Cela permet à Edge de continuer à actualiser ses extensions et ses données. Mais pouvez-vous désactiver cela? Et que se passe-t-il si Edge continue de fonctionner en arrière-plan ? Découvrons-le et corrigeons-le.
Parfois, Edge peut démarrer en arrière-plan pour terminer la synchronisation des données et exécuter des extensions pour vous assurer une expérience fluide une fois le navigateur utilisé. Cependant, cela peut finir par mettre une charge sur les ressources de votre système car le navigateur continue de fonctionner en arrière-plan.

Donc, pour s’assurer que cela ne se produire, vous pouvez désactiver le paramètre correspondant dans le menu des paramètres de Microsoft Edge. Voici comment procéder.
Étape 1 : Cliquez sur Rechercher et saisissez Edge. Ensuite, ouvrez Edge à partir des résultats de la recherche.
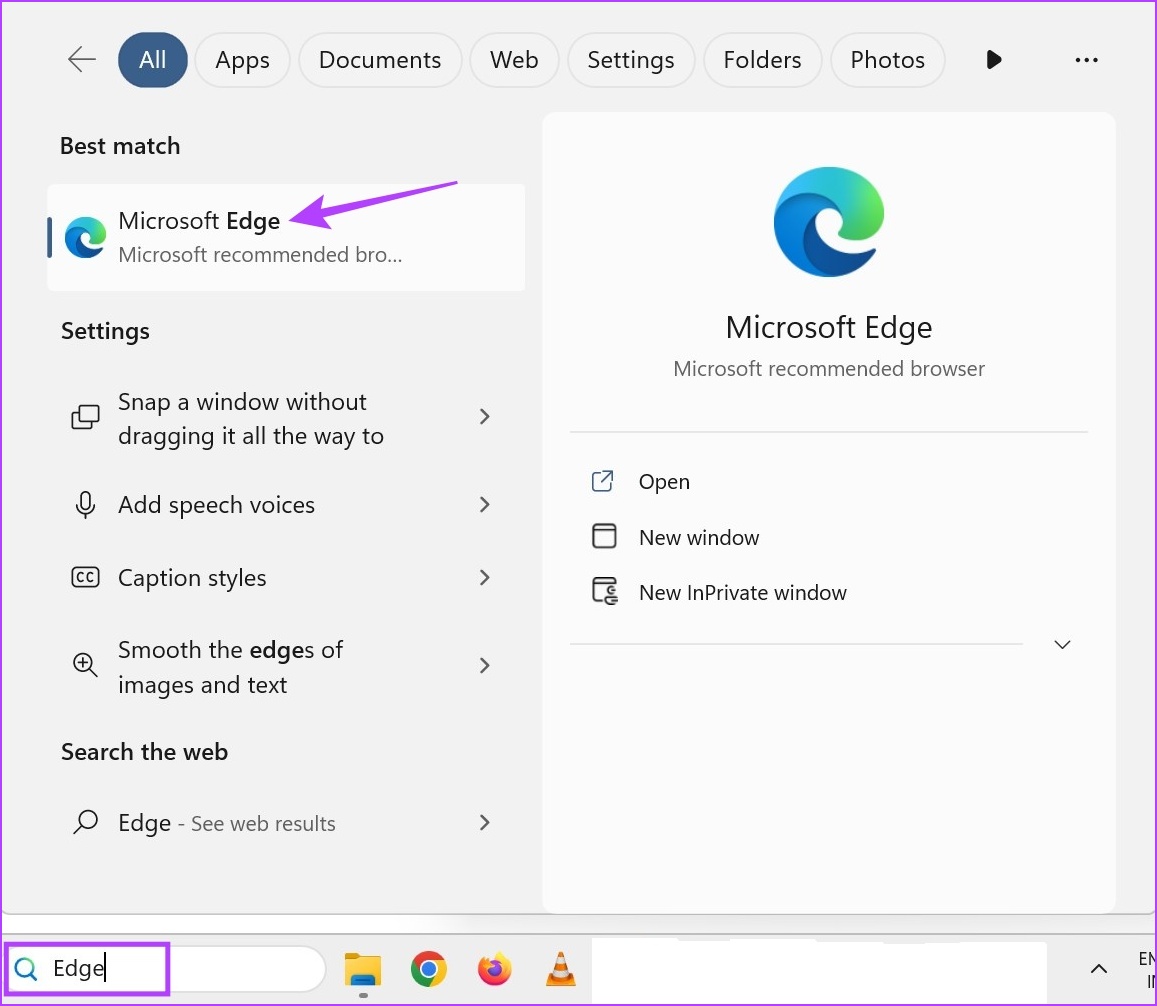
Étape 2 : Ici, cliquez sur l’icône à trois points.
Étape 3 : Faites défiler vers le bas et sélectionnez Paramètres.
Remarque : Vous pouvez également ignorer les étapes 2 et 3 et saisir edge://settings/system dans la barre d’adresse pour atteindre cette page.
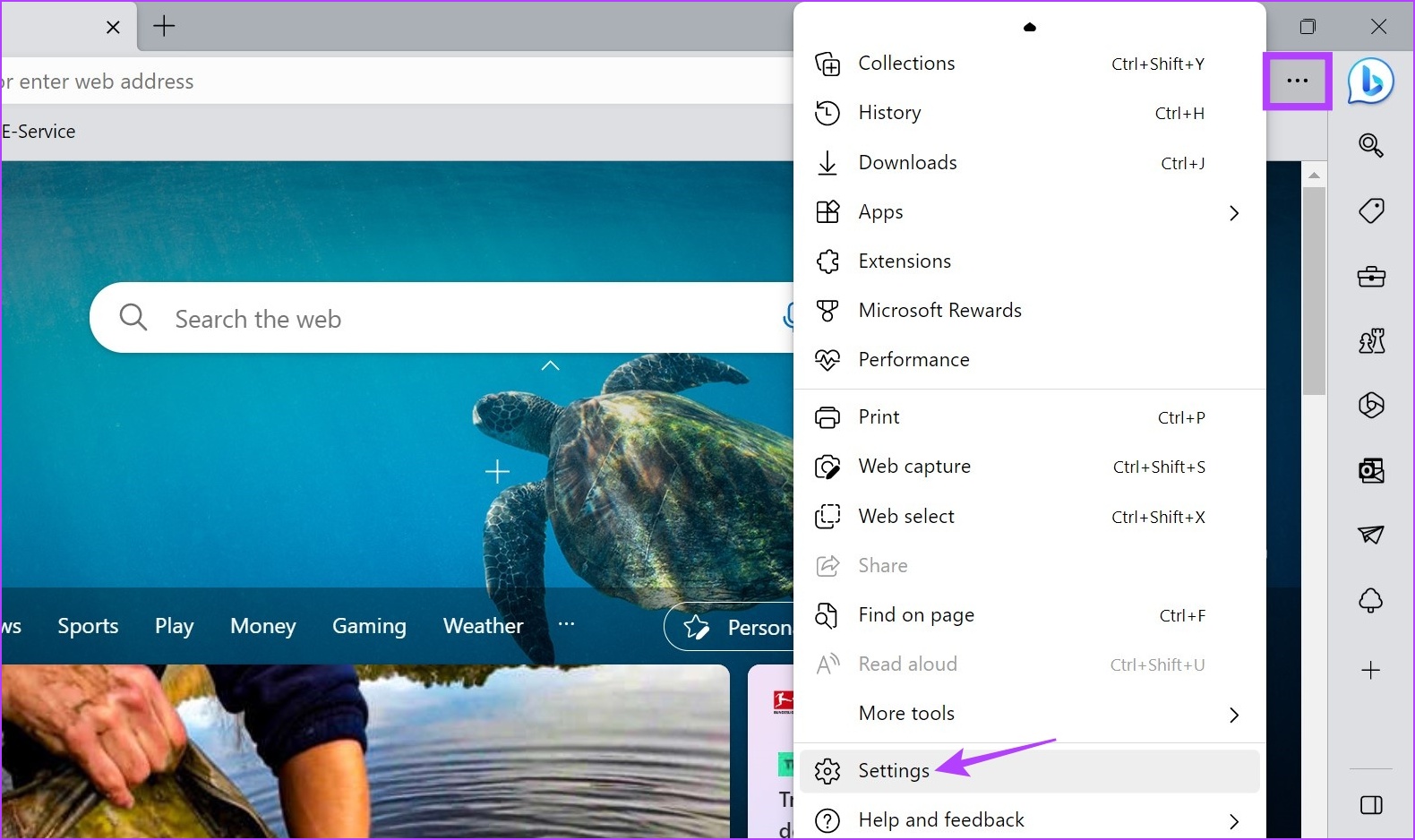
Étape 4 : Dans la barre latérale du menu, accédez à”Système et performances”.
Étape 5 : Désactivez la bascule pour”Continuer à exécuter les extensions et les applications en arrière-plan lorsque Microsoft Edge est fermé”.
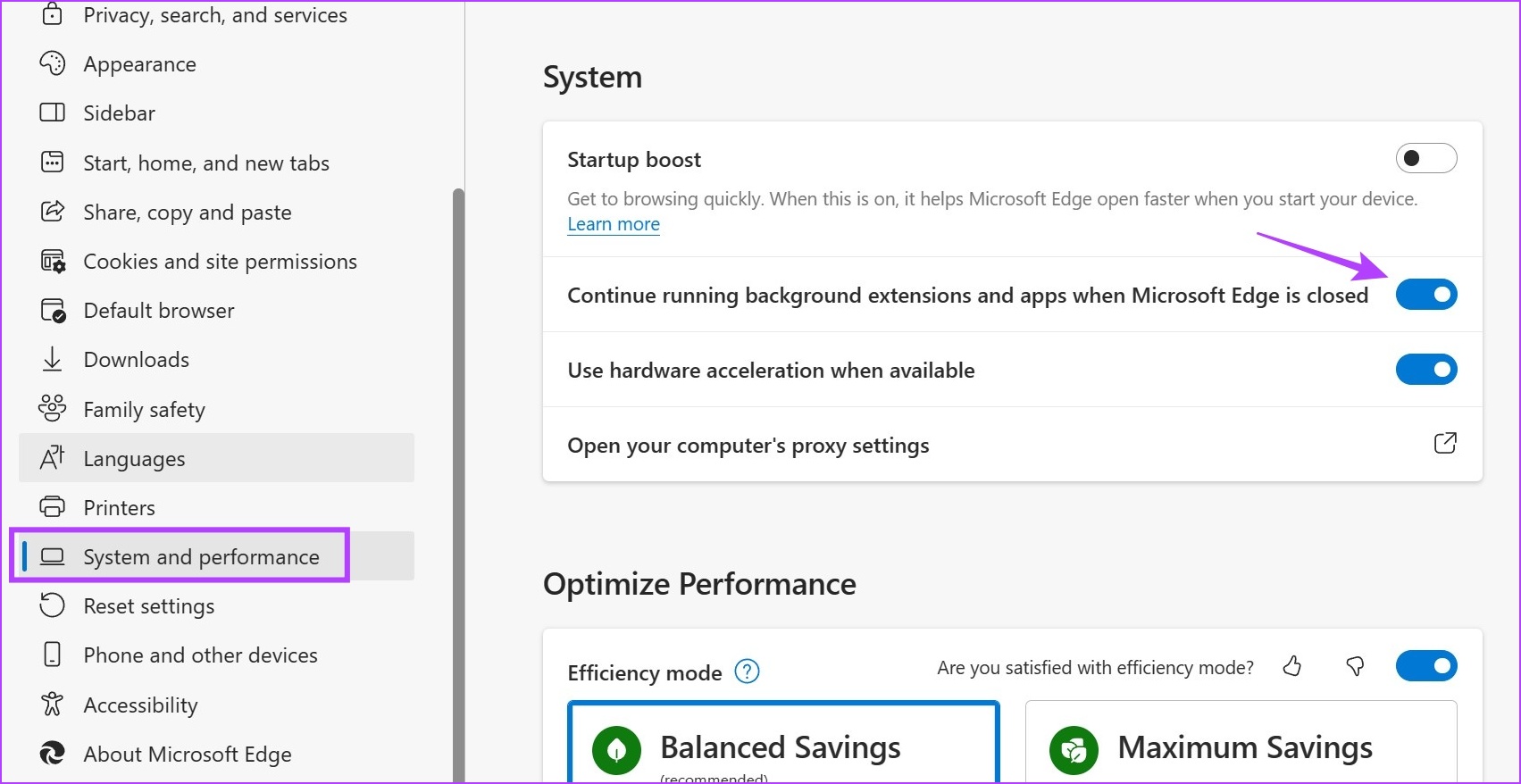
Cela devrait empêcher Microsoft Edge de s’exécuter en arrière-plan même après sa fermeture.
2. Utilisation du Gestionnaire des tâches de Windows
Vous pouvez non seulement utiliser le Gestionnaire des tâches pour vérifier les ressources système et leur utilisation, mais également pour terminer les tâches en cours d’exécution en arrière-plan. Cela peut être utile pour vérifier si Microsoft Edge fonctionne bien en arrière-plan, et si c’est le cas, fermez-le également. Voici comment.
Étape 1 : Faites un clic droit sur la barre des tâches et cliquez sur Gestionnaire des tâches.
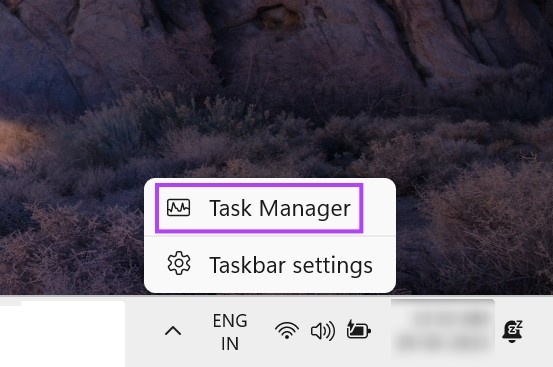
Étape 2 : Ici, localisez Microsoft Edge dans la liste des applications en cours d’exécution et faites un clic droit dessus.
Étape 3 : Ensuite, cliquez sur Fin de tâche.

Cela fermera tous les processus d’arrière-plan pour Microsoft Edge. Ensuite, ouvrez à nouveau le Gestionnaire des tâches pour revérifier si Microsoft Edge s’exécute en arrière-plan. S’il apparaît toujours dans la liste, passez au correctif suivant.
3. Utilisation de l’Éditeur du Registre
L’Éditeur du Registre Windows contient des dispositions pour la plupart des paramètres Windows importants. C’est la raison pour laquelle il peut également être utilisé pour modifier ou résoudre certains problèmes Windows tels que Edge s’exécutant en arrière-plan même après la fermeture.
Cependant, avant de passer aux étapes, assurez-vous de sauvegarder l’Éditeur du Registre ou de créer un point de restauration du système.
Étape 1 : Utilisez la touche Windows + R pour ouvrir Exécuter.
Conseil : Découvrez toutes les façons dont vous pouvez ouvrez l’Éditeur du Registre.
Étape 2 : Ici, tapez regedit et appuyez sur Entrée ou cliquez sur OK.
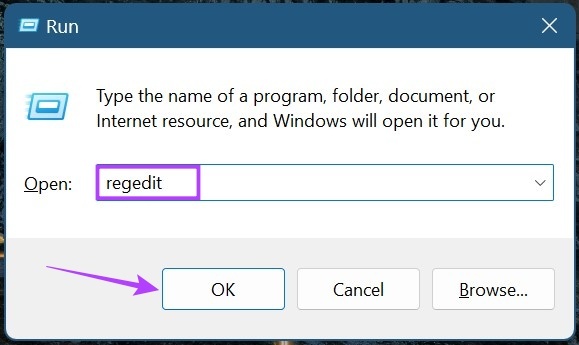
Étape 3 : Une fois le L’Éditeur du Registre s’ouvre, accédez à la barre de recherche, saisissez ce qui suit et appuyez sur Entrée.
Computer\HKEY_LOCAL_MACHINE\SOFTWARE\Policies\Microsoft\MicrosoftEdge\Main
Remarque : si vous n’étiez pas Vous ne pouvez pas accéder à ce chemin, vous n’avez pas le dossier Edge dans l’Éditeur du Registre. Passez à la section suivante de cette méthode où nous vous montrons comment créer le dossier Edge.
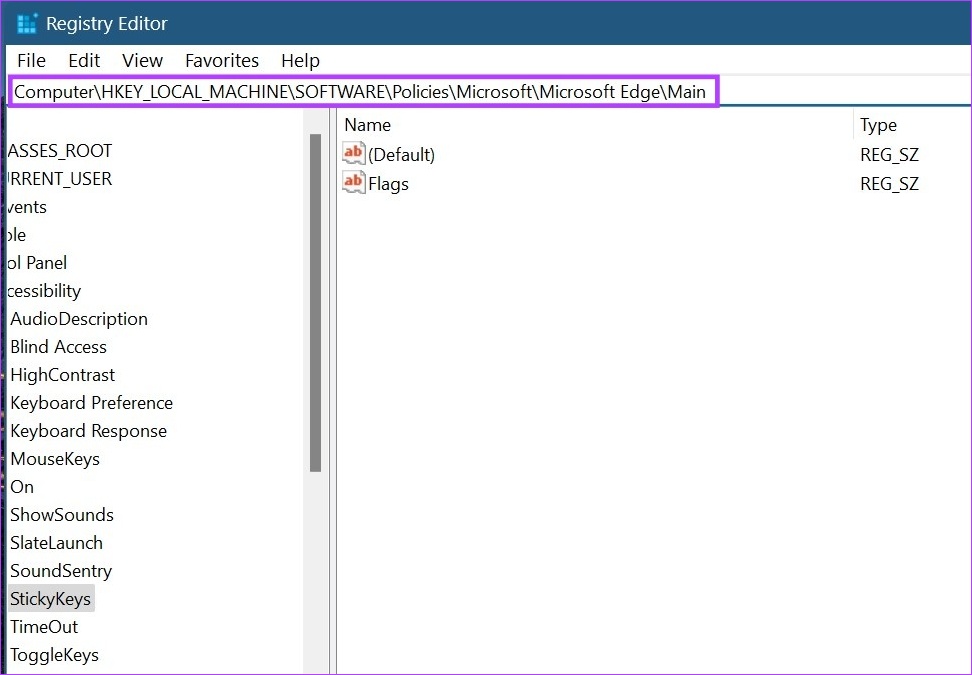
Étape 4 : Une fois la page concernée ouverte, cliquez avec le bouton droit de la souris et sélectionnez Nouveau sur la droite.
Étape 5 : Ensuite, sélectionnez”Valeur DWORD (32 bits)”. Cela créera un nouveau fichier.
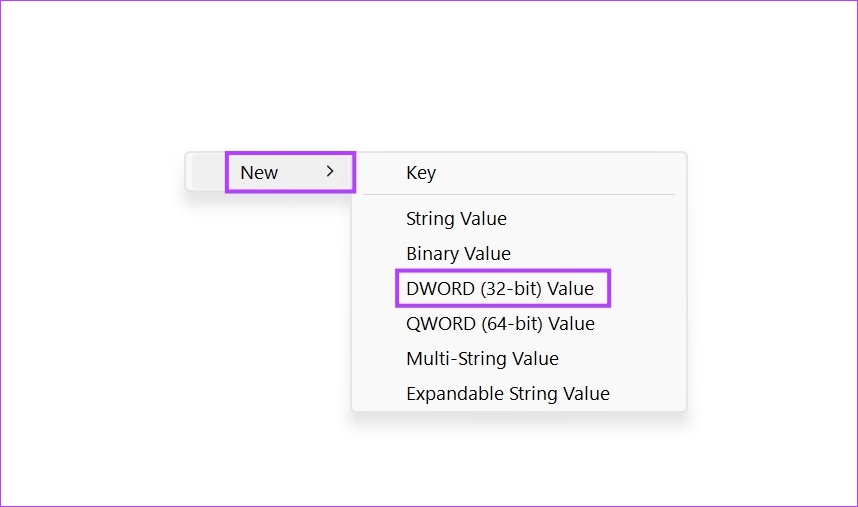
Étape 7 : Faites un clic droit sur le fichier et cliquez sur Renommer.
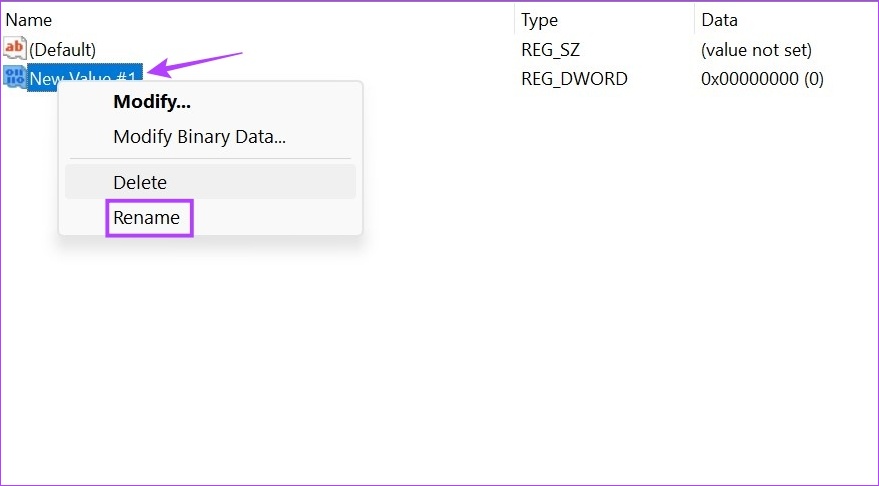
Étape 8 : Renommez le fichier en AllowPrelaunch.
Étape 9 : Maintenant, double-cliquez sur le fichier renommé.
Étape 10 : Ici, définissez les données de la valeur sur 0 et cliquez sur OK.
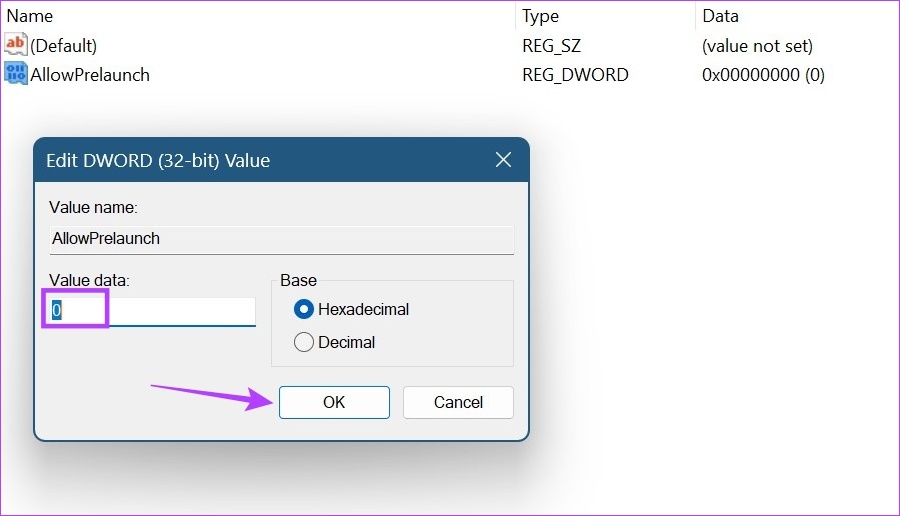
Cela devrait empêcher Microsoft Edge de s’exécuter en arrière-plan. Si Microsoft Edge n’est pas disponible dans l’Éditeur du Registre, vous devez créer un dossier pour celui-ci. Voici comment procéder.
Créez le dossier Edge dans l’Éditeur du Registre
Étape 1 : Ouvrez l’Éditeur du Registre et dans la barre de recherche, saisissez ce qui suit et appuyez sur Entrée.
Ordinateur\HKEY_LOCAL_MACHINE\SOFTWARE\Policies\Microsoft
Étape 2 : Ensuite, accédez au dossier Microsoft et faites un clic droit dessus.
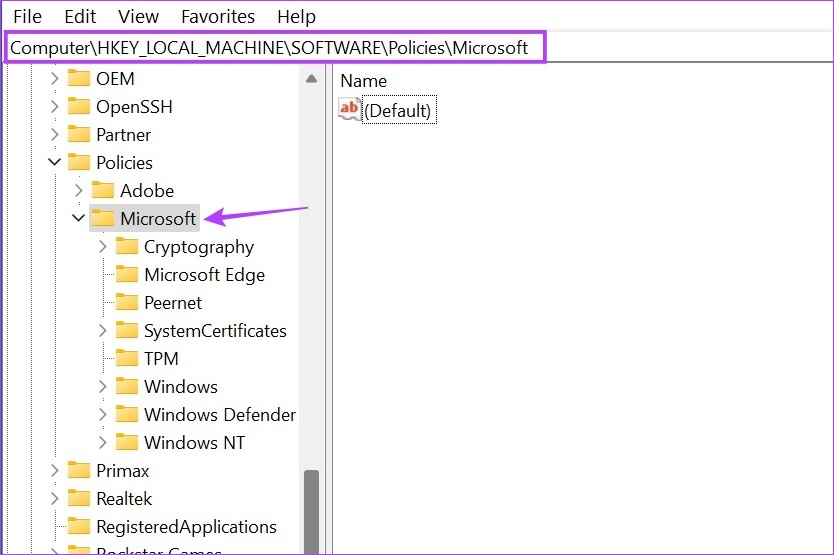
Étape 3 : Ici, allez dans Nouveau et cliquez sur Clé.
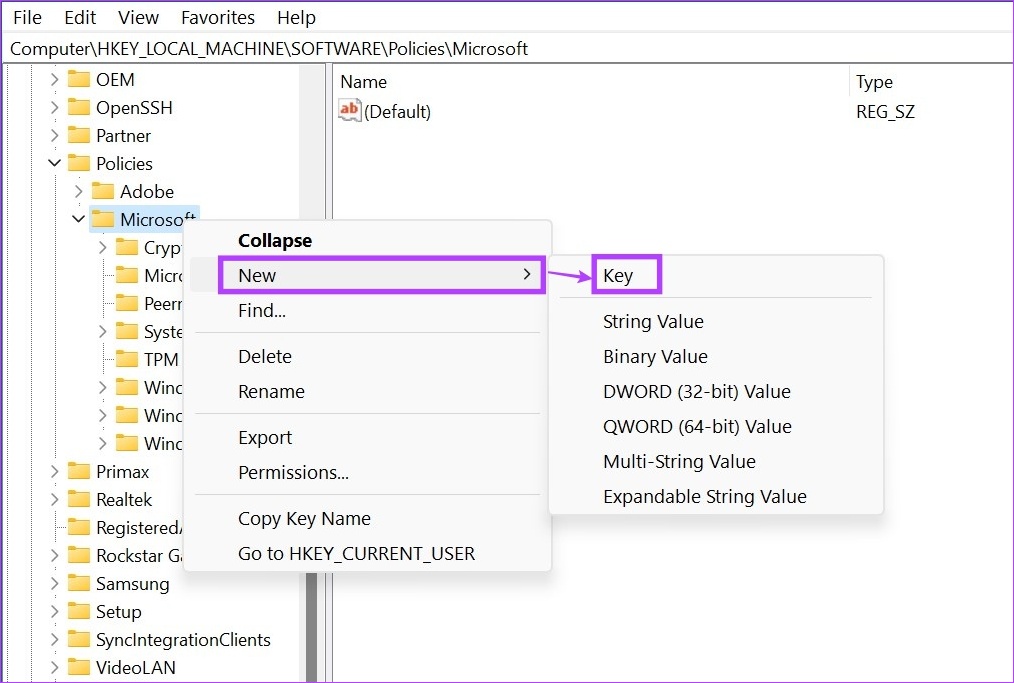
Étape 4 : Maintenant, accédez à la clé nouvellement créée et double-cliquez dessus.
Étape 5 : Renommez la clé en Microsoft Edge.
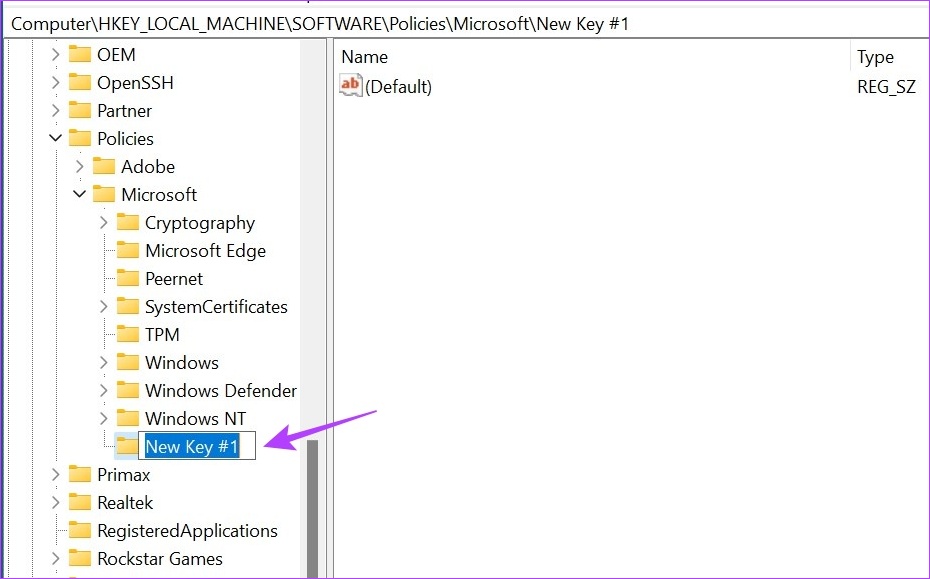
Une fois la nouvelle clé créée et renommée, vous pouvez procéder à suivez les étapes ci-dessus pour empêcher Microsoft Edge de s’exécuter en arrière-plan.
4. Mettre à jour Microsoft Edge
Un bogue ou un problème avec la mise à jour précédente peut également faire fonctionner Microsoft Edge en arrière-plan sans y être invité. Si tel est le cas, il est probable que Microsoft ait déjà publié une mise à jour pour résoudre ce problème. Bien que les navigateurs se mettent généralement à jour automatiquement, vous pouvez toujours vérifier et installer les mises à jour manuellement. Alors, suivez les étapes ci-dessous pour mettre à jour Microsoft Edge.
Étape 1 : Ouvrez Microsoft Edge.
Étape 2 : Ensuite , cliquez sur l’icône à trois points.
Étape 3 : Faites défiler vers le bas et cliquez sur”Aide et commentaires”.
Étape 4 : Ici, cliquez sur”À propos de Microsoft Edge”.
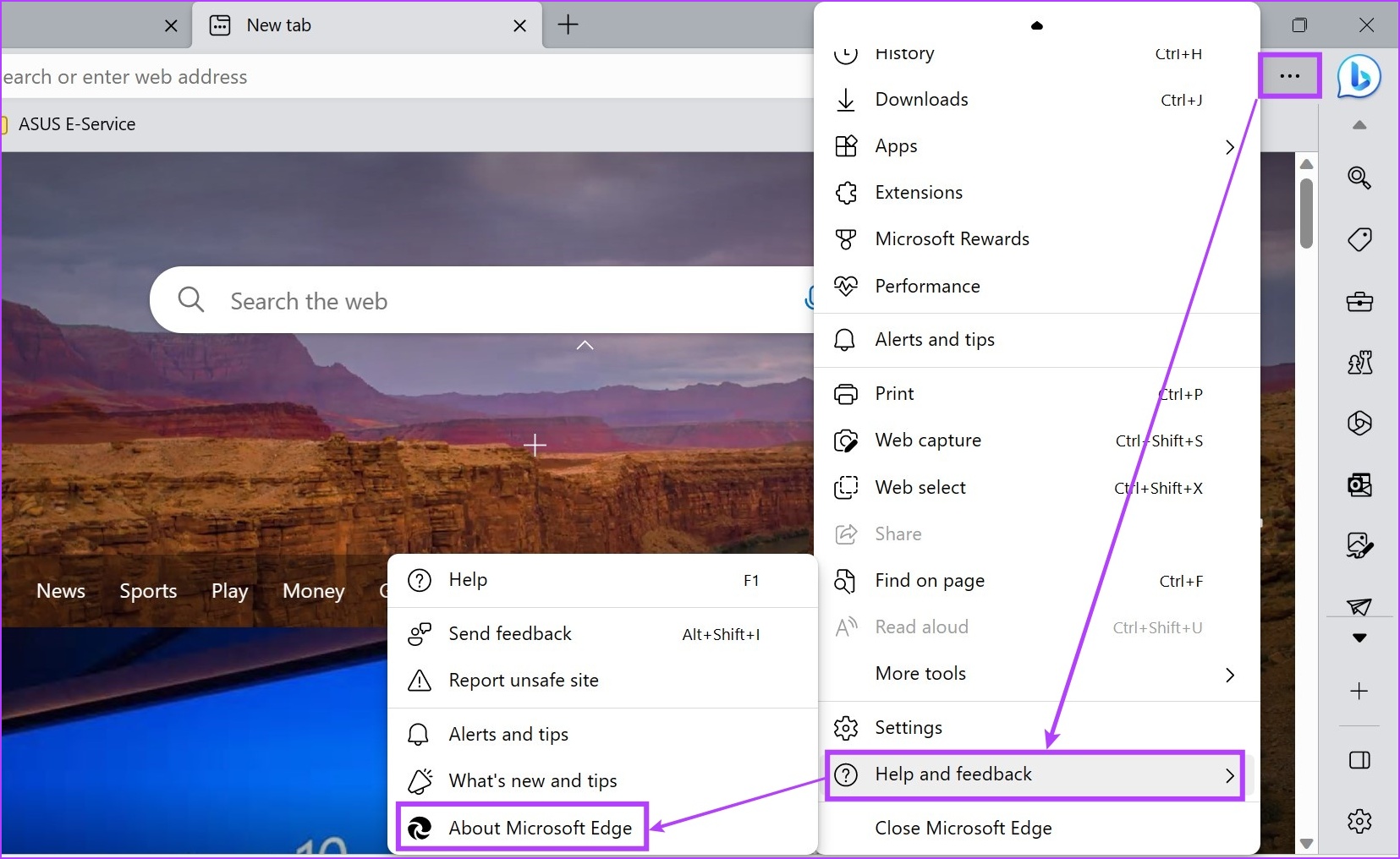
Étape 5 : Attendez que la mise à jour soit terminée. Ensuite, cliquez sur Redémarrer.
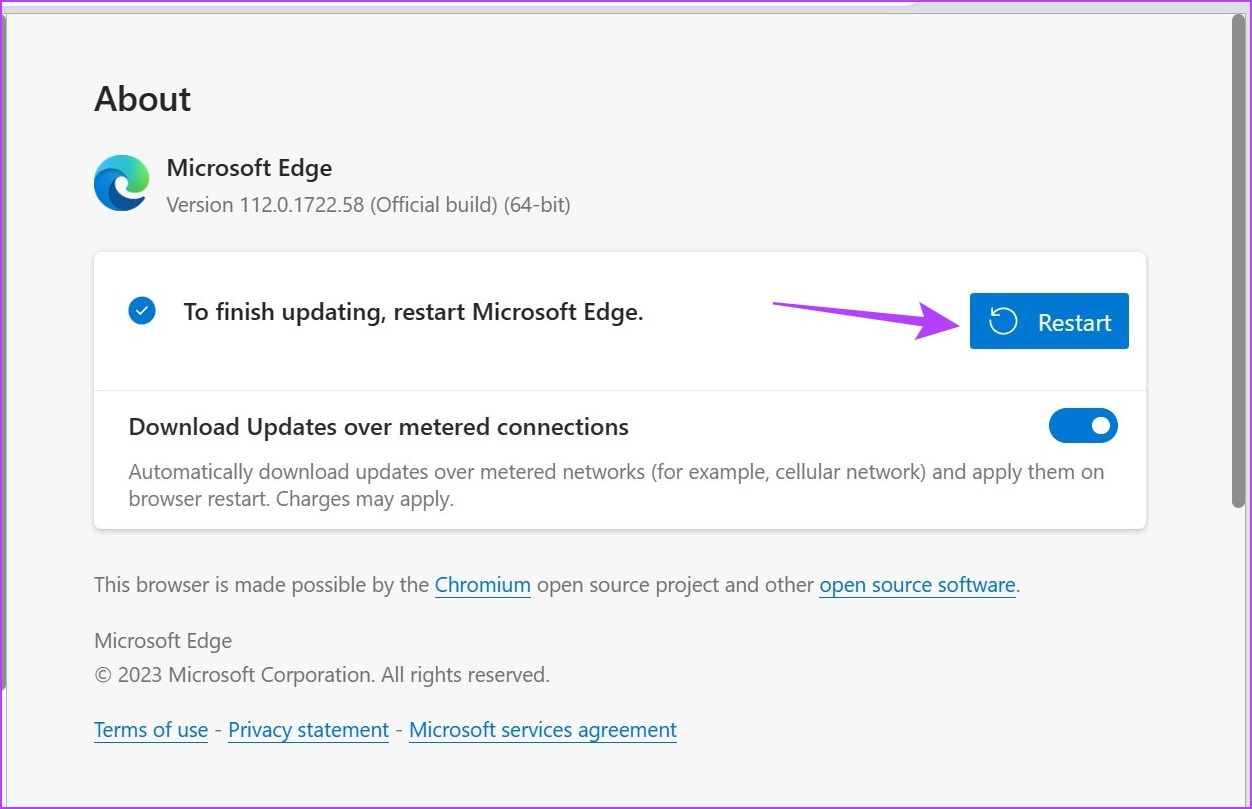
Cela devrait redémarrer Microsoft Edge et installer la dernière mise à jour. Ensuite, fermez le navigateur et vérifiez au bout d’un moment s’il fonctionne toujours en arrière-plan.
Bien que la réparation d’une application fonctionne si elle rencontre des problèmes tels que l’application se bloque ou ne fonctionne pas correctement, cela peut également aider à résoudre d’autres problèmes, comme Edge continue de fonctionner en arrière-plan. Vous pouvez opter pour ce correctif si Edge est toujours actif en arrière-plan. Lisez la suite pour apprendre à le faire en utilisant le menu des paramètres.
Étape 1 : Appuyez sur Windows + I sur votre clavier pour ouvrir les Paramètres.
Étape 2 : Ici, cliquez sur Applications dans les options de menu.
Étape 3 : Ensuite, cliquez sur Applications installées.
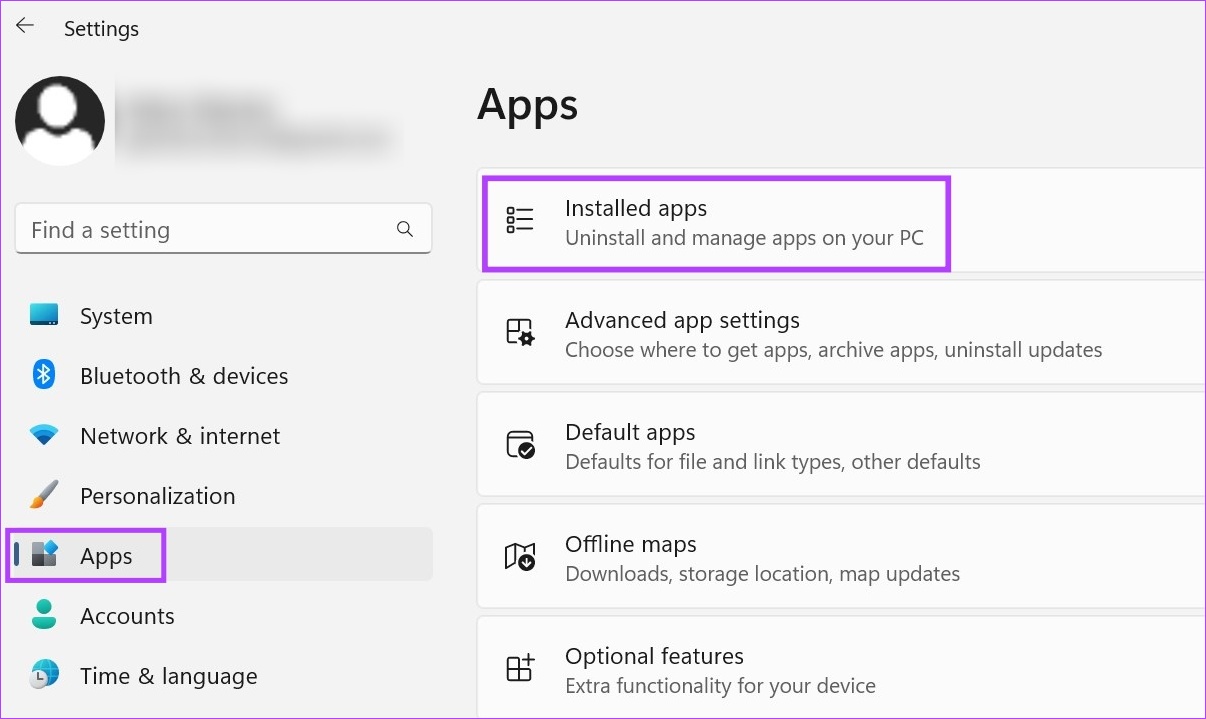
Étape 4 : Localisez Microsoft Edge dans la liste des applications installées et cliquez sur l’icône à trois points devant.
Étape 5 : Ensuite, cliquez sur Modifier. Si vous êtes invité à accorder une autorisation, cliquez sur Oui.
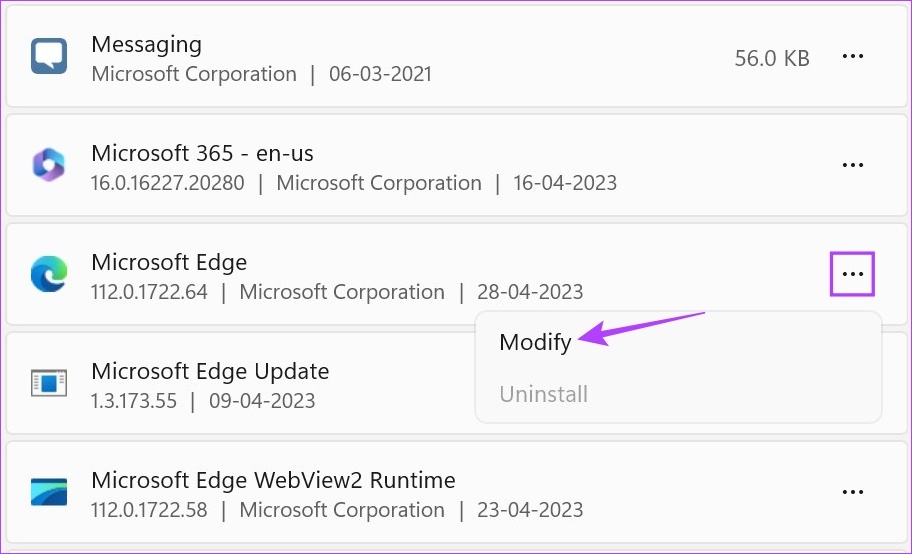
Étape 6 : Cliquez sur Réparer.
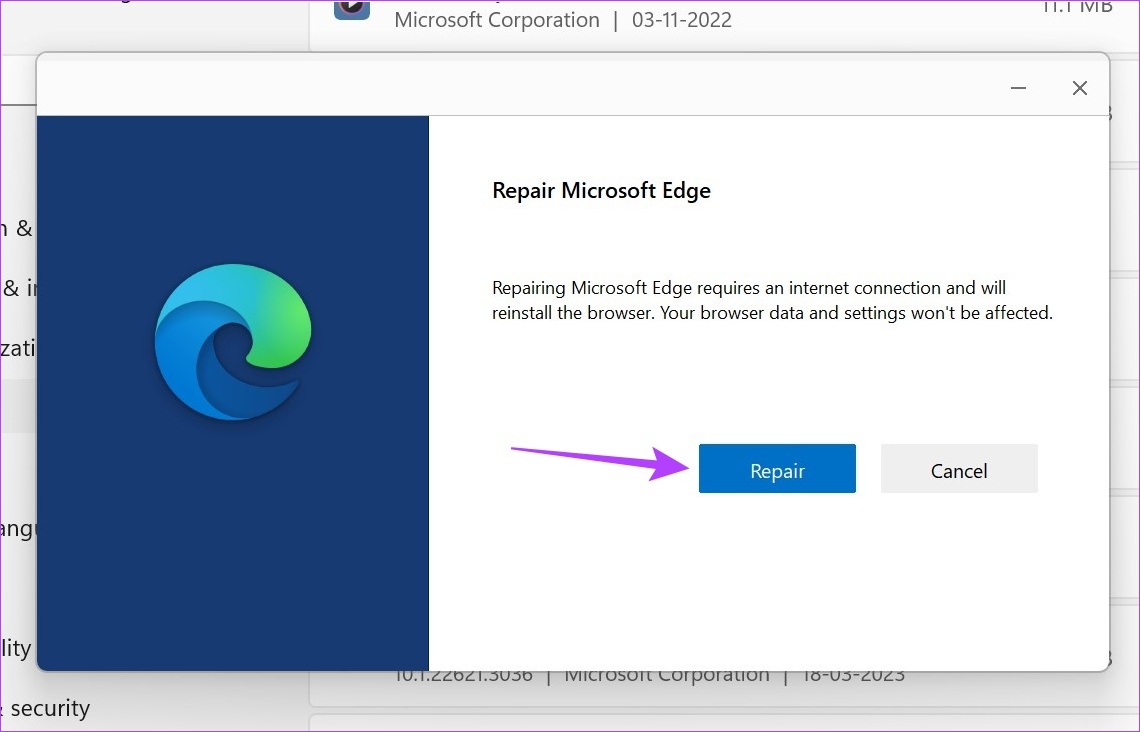
Une fois la réparation terminée, Edge va redémarrer. Fermez le navigateur et après un moment, vérifiez à nouveau. Microsoft Edge ne devrait plus s’exécuter en arrière-plan.
FAQ pour l’utilisation de Microsoft Edge sur Windows 11
1. Pouvez-vous empêcher Edge de s’exécuter au démarrage ?
Oui, vous pouvez empêcher les applications de s’exécuter au démarrage dans Windows 11. Pour ce faire pour Edge, ouvrez Paramètres et cliquez sur Applications dans la barre latérale du menu. Ensuite, cliquez sur Démarrage et recherchez Edge dans la liste des applications disponibles. Une fois localisé, désactivez la bascule devant.
2. Pouvez-vous définir une page d’accueil dans Edge ?
Pour définir une page d’accueil dans Edge, ouvrez les paramètres du navigateur et cliquez sur”Démarrer, accueil et nouveaux onglets”dans la barre latérale du menu. Ensuite, sélectionnez le paramètre de page d’accueil approprié.
Économisez sur les ressources système
Bien qu’Edge ait amélioré son jeu, il lui reste encore un long chemin à parcourir pour devenir le navigateur incontournable pour de nombreuses personnes.. Mais c’est une question pour une autre fois. Avec cet article, nous espérons avoir expliqué pourquoi Microsoft Edge s’exécute en arrière-plan et l’arrêter en utilisant les correctifs mentionnés ci-dessus. Faites-nous savoir dans les commentaires quel correctif a fonctionné pour vous.