La suppression des fichiers de cache peut aider à améliorer la vitesse et les performances de votre Mac en libérant de l’espace occupé par les fichiers temporaires. Dans cet article, nous allons explorer comment vider le cache de votre Mac et vous aider à rétablir le bon fonctionnement de votre système.
Connexe : Pourquoi et comment vider le cache de votre iPhone et iPad
Vider le cache sur Mac : masquer
Qu’est-ce que le cache ?
Les caches sont des éléments de données que votre système d’exploitation, vos applications et vos sites Web enregistrent localement sur votre ordinateur. Les caches garantissent que si l’application ou le système a à nouveau besoin de ce fichier, il peut le charger rapidement car il est déjà enregistré sur la machine.
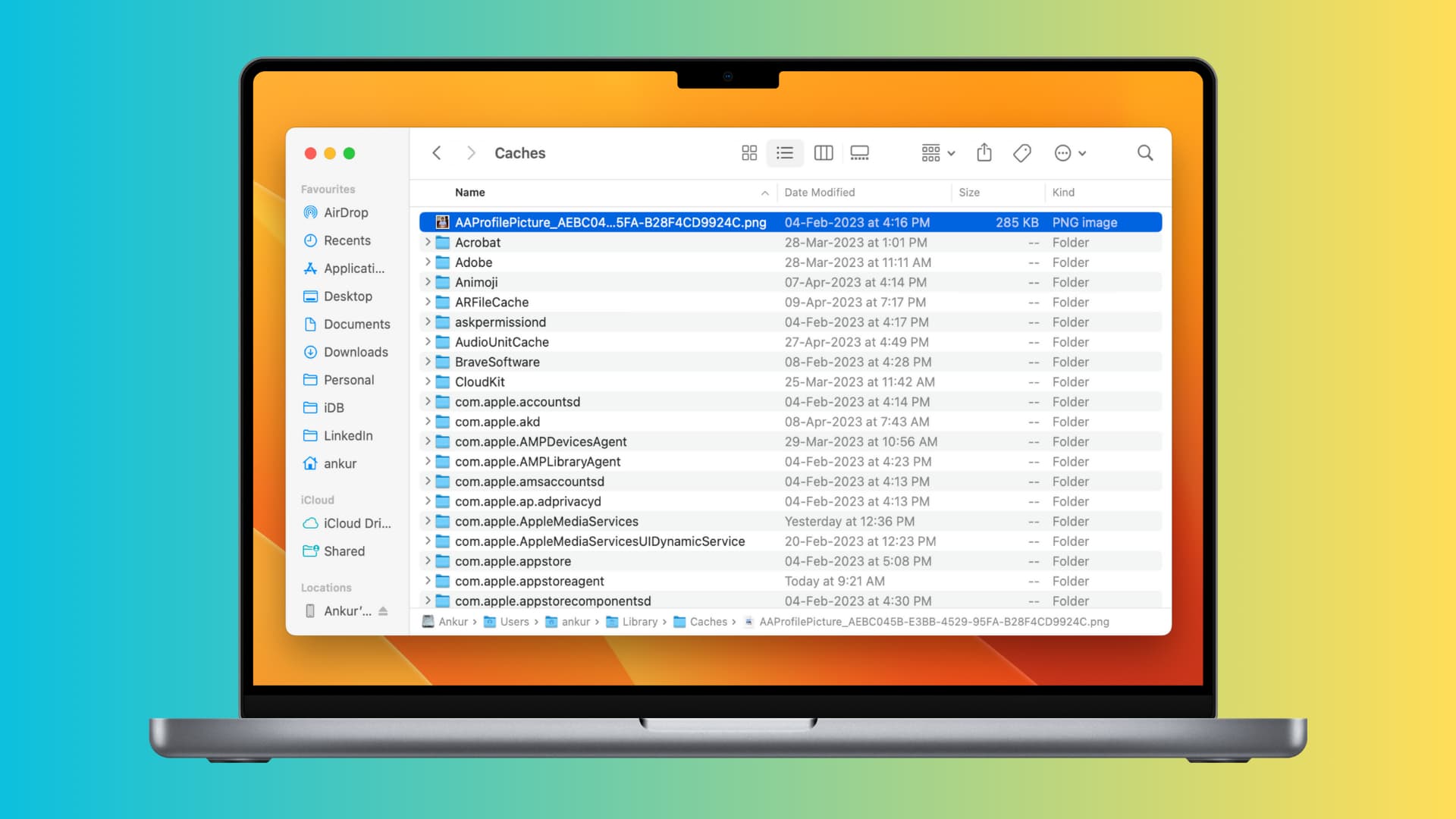
Par exemple, l’application Telegram sur Mac peut enregistrer des informations sur vos groupes, messages ou photos de profil sous forme caches, qui aideront l’application à se charger et à afficher ces éléments instantanément lorsque vous ouvrez l’application. Il n’aura pas à tout récupérer sur ses serveurs.
Certaines applications peuvent également stocker des projets inachevés, des fichiers multimédias de projet temporaires, des progressions de jeu, des fichiers hors ligne, du contenu en streaming, etc., en tant que cache sur le système interne de votre Mac. lecteur.
Par exemple, une application de notes peut enregistrer toutes vos notes localement en tant que cache et vous permettre d’y accéder même lorsque votre Mac n’est pas connecté à Internet.
Sur la même note , une application de streaming musical peut mettre en cache une chanson que vous écoutez à plusieurs reprises et la charger rapidement, même lorsque votre connexion Internet est lente.
Types de cache sur Mac
Nous pouvons classer le cache en trois types :
Cache système : ce sont les fichiers créés et nécessaires au système d’exploitation. Il peut inclure des éléments tels que des images de bureau, une image de l’écran de verrouillage, des icônes, des fichiers de mise à jour, etc. Cache utilisateur/cache d’application : ces caches sont générés par les applications que vous installez et utilisez sur votre Mac. Cache du navigateur : Enfin, vous disposez des caches du navigateur créés par Safari, Chrome, Firefox ou d’autres navigateurs Web lorsque vous visitez différents sites Web.
Raisons de supprimer le cache sur Mac
Même si les caches sont nécessaires au bon fonctionnement de votre ordinateur, voici quelques raisons importantes pour lesquelles vous voudrez peut-être les effacer :
Gratuit space
Bien qu’il existe de nombreuses façons pratiques de libérer de l’espace sur votre Mac, la suppression des caches d’applications et de navigateurs accumulés peut également aider à récupérer de l’espace. N’oubliez pas que l’application ou le navigateur recréera des caches lorsque vous l’utiliserez.
Supprimez les fichiers en cache des applications supprimées
Si vous ne désinstallez pas proprement certaines applications, leurs fichiers, dossiers et le cache peut toujours être présent sur votre Mac et continuer à occuper de l’espace. Vous pouvez supprimer leurs dossiers/fichiers de cache inutiles pour faire de la place.
Assurez-vous qu’une application fonctionne correctement
Parfois, si une application ne fonctionne pas correctement, la suppression de son cache et la relance de l’application peuvent résolvez le problème.
Évitez les plantages d’applications dus à des caches obsolètes ou corrompus
Avez-vous remarqué qu’une application plante au moment où vous l’ouvrez ou que certaines de ses ressources ne se chargent pas ? Dans ce cas, la suppression de son cache peut aider.
Forcer une application à resynchroniser les données depuis le Web
Si une application a chargé ses données dans le cache hors ligne, puis refuse de synchroniser les nouvelles données du site Web, vous pouvez vider son cache, ce qui devrait l’obliger à se reconnecter au serveur et à récupérer tout le nouveau contenu.
Résoudre la lenteur du système
Des tonnes de caches d’applications peuvent ralentir votre ancien Mac et l’effacer périodiquement peut aider.
Consultez la dernière version du site Web
Si vos navigateurs ne peuvent pas charger les derniers messages, images et contenus d’un site Web, vous devez vider le cache pour résoudre ce problème.
Résoudre les problèmes de confidentialité
Le cache de votre navigateur peut inclure des trackers et des cookies, ce qui peut être un problème de confidentialité évident. Par conséquent, vous souhaiterez peut-être effacer périodiquement le cache Web, les cookies et les données du site.
Est-il sûr de supprimer le cache sur Mac ?
Pour la plupart, oui.
Mais si vous n’êtes pas sûr de supprimer le cache d’une application, sauvegardez les fichiers et dossiers du cache sur un autre lecteur avant de les supprimer. Si l’application perd certains projets essentiels après avoir supprimé le cache, vous pouvez remettre les fichiers d’origine dans son dossier de cache.
En outre, les applications recréeront les fichiers de cache une fois que vous les rouvrirez et les utiliserez. Conseil : Essayez de supprimer les fichiers en cache plutôt que de supprimer des dossiers entiers.
À quelle fréquence devez-vous vider le cache de votre Mac ?
macOS supprime automatiquement les fichiers inutilisés. cache lorsqu’il a besoin de libérer de l’espace. En plus de cela, certains caches d’applications sont supprimés lorsque vous redémarrez votre Mac, résolvant ainsi des problèmes mineurs et gardant votre ordinateur en règle.
Cela dit, si vous rencontrez l’un des problèmes mentionnés ci-dessus, tels que des problèmes lors de l’utilisation une application ou en visitant un site Web, vous devez vider manuellement le cache pour résoudre ces problèmes.
Comment vider le cache système sur Mac
1) Assurez-vous vous êtes dans le Finder ou sur le bureau de votre Mac.
2) Dans la barre de menu supérieure, cliquez sur Aller > Aller au dossier.
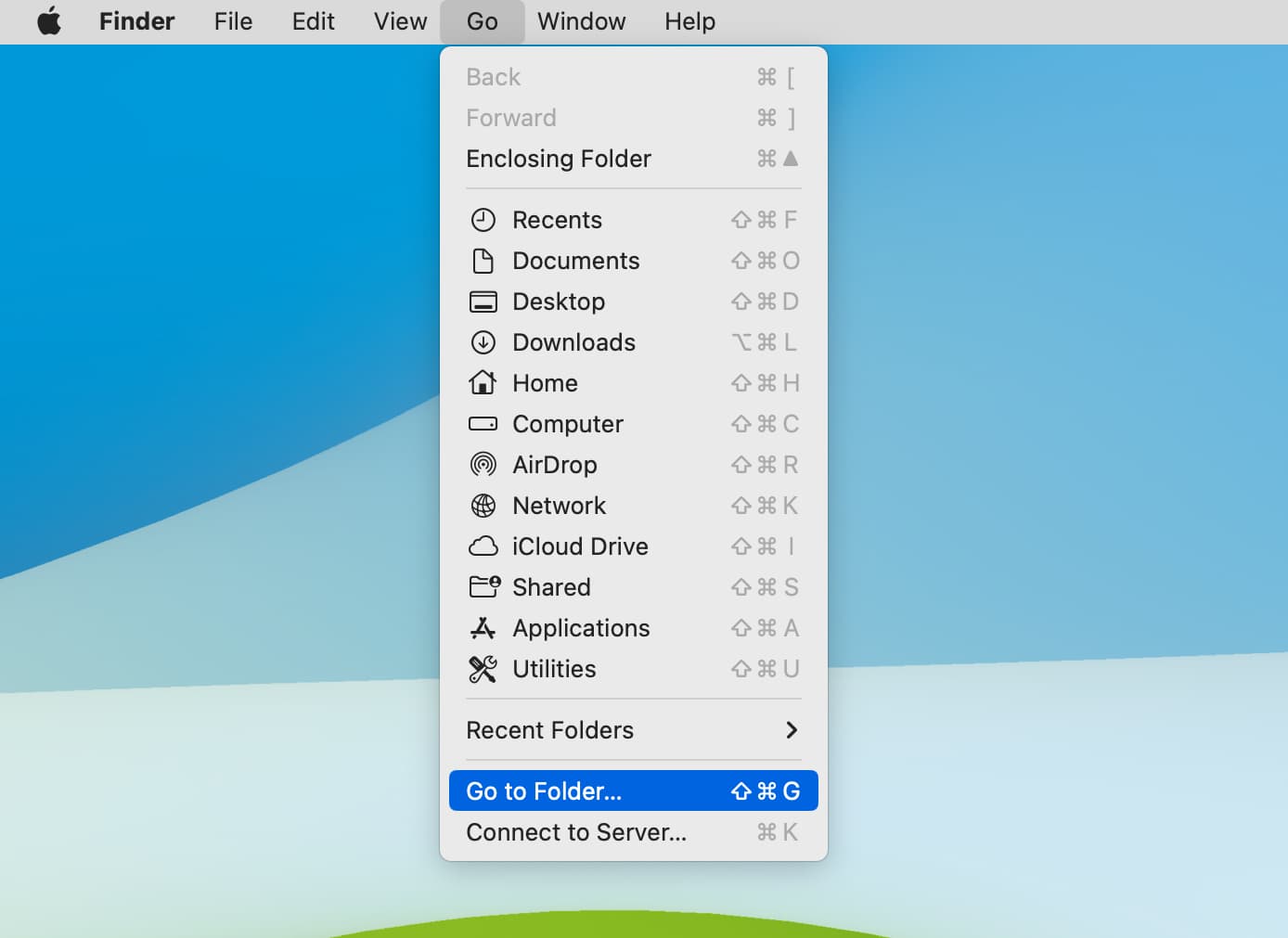
3) Entrez/Library/Caches et appuyez sur la touche retour.
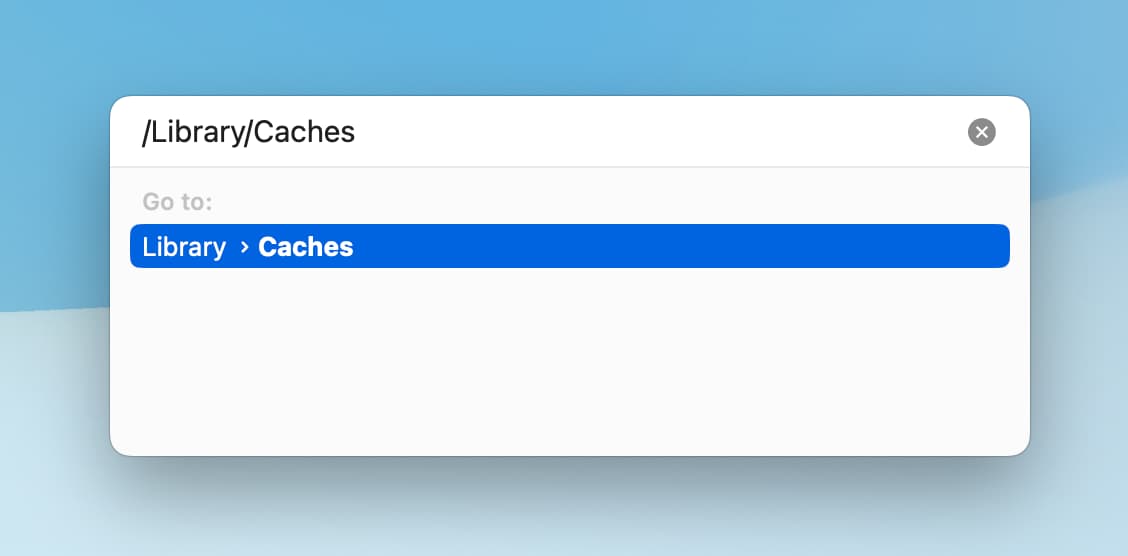
4) Ouvrez le dossier que vous souhaitez supprimer et placez ses fichiers dans la corbeille.
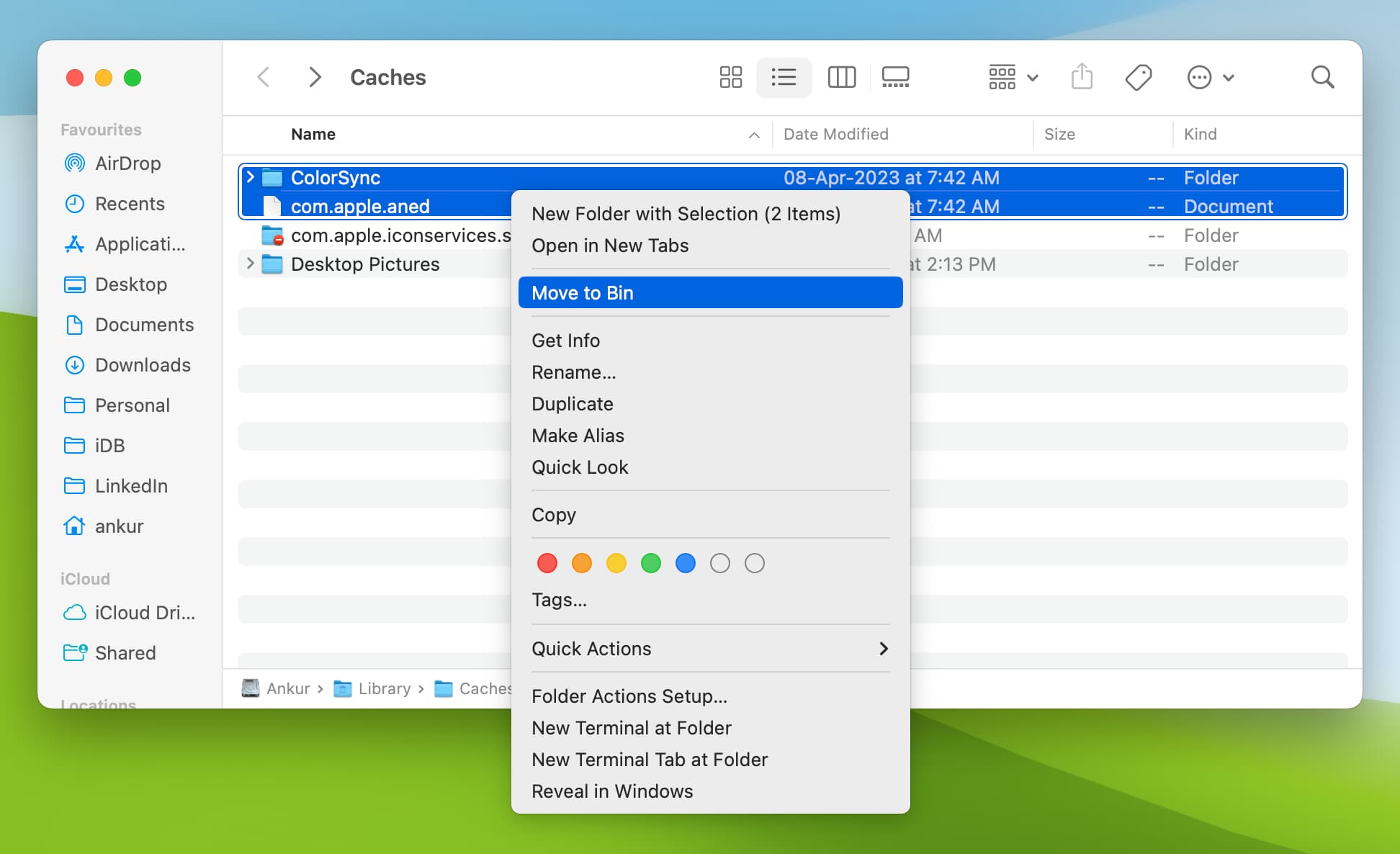
5) Enfin, videz la corbeille.
6) Redémarrez votre Mac.
Comment supprimer le cache d’applications sur Mac
1) Soyez dans le Finder et cliquez sur Aller > Aller au dossier.
2) Entrez ~/Library/Caches et appuyez sur la touche de retour.
3) À partir de là, supprimez les fichiers de cache et les dossiers d’application de cache, ou allez dans un dossier et déplacez les fichiers vers la corbeille. Vous pouvez également trier les dossiers ici par Date de modification et supprimer les anciens. De plus, si vous voyez un dossier portant le même nom (en tout ou en partie) qu’une application que vous avez supprimée, vous pouvez supprimer ce dossier car il s’agit très probablement des données résiduelles laissées après la désinstallation de l’application.
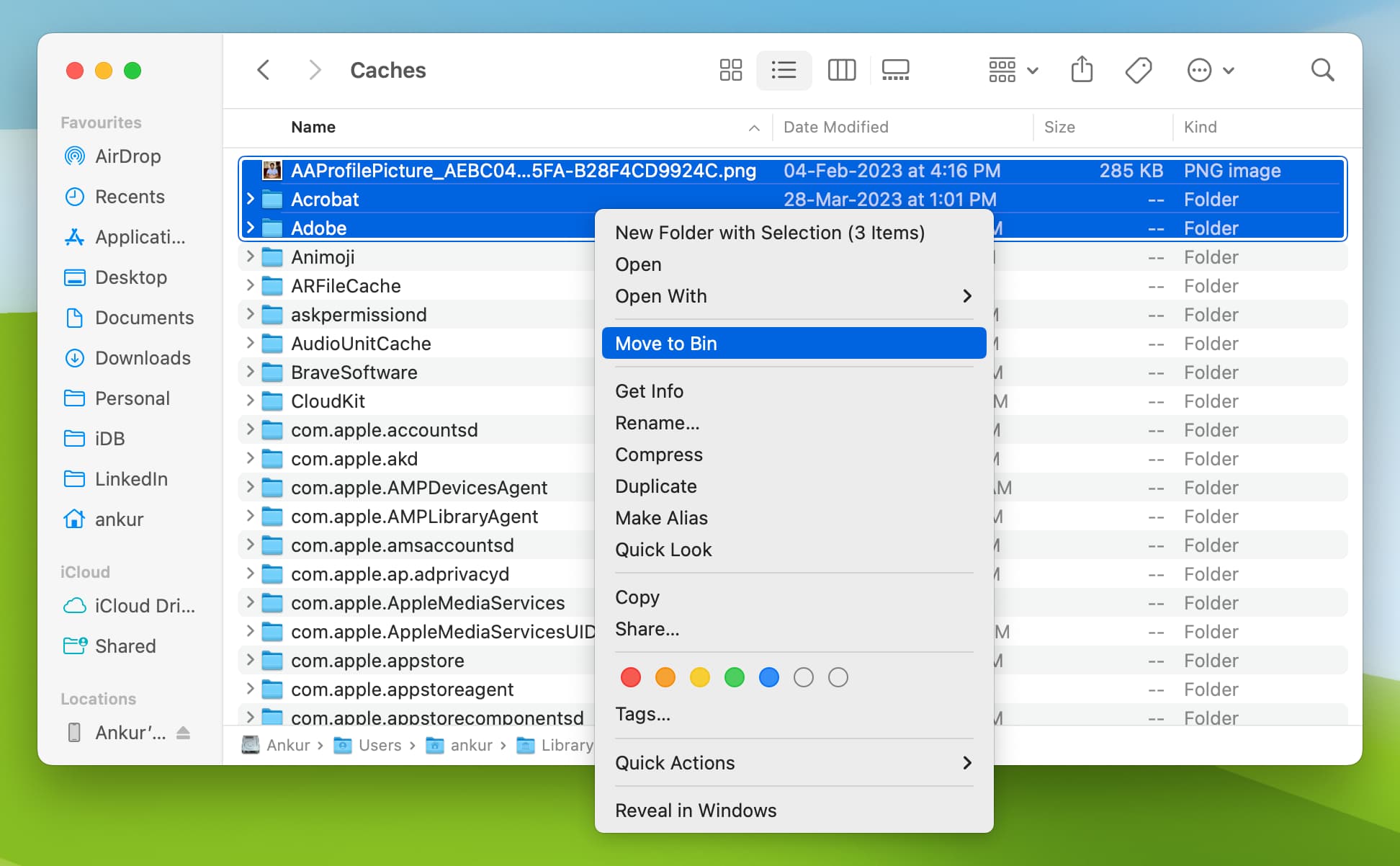
4) Videz la corbeille et redémarrez votre Mac.
Supprimer le cache du navigateur Web sur Mac
Nous avons déjà un didacticiel séparé expliquant comment effacer le navigateur Web cache dans Safari, Chrome et Firefox sur Mac. Voici un bref récapitulatif :
Safari
Accédez à Paramètres Safari > Avancé et cochez la case”Afficher le menu Développement dans barre de menu“. Cliquez sur Développer > Vider les caches dans la barre de menu supérieure. 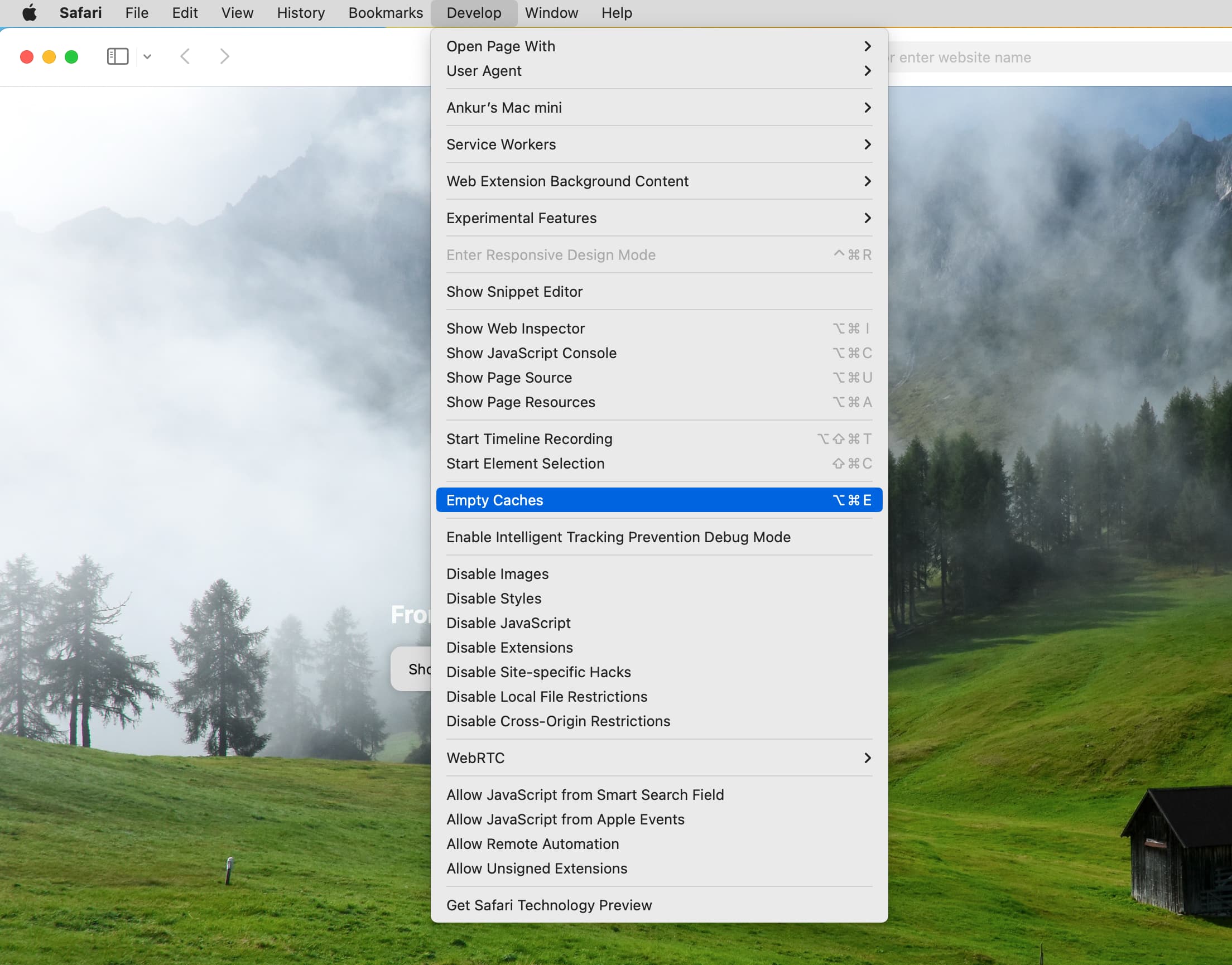
Chrome
Ouvrez Google Chrome et appuyez sur les touches Commande + Y pour voir son historique. Cliquez sur Effacer les données de navigation > assurez-vous que l’option Images et fichiers mis en cache est cochée et appuyez sur Effacer les données. 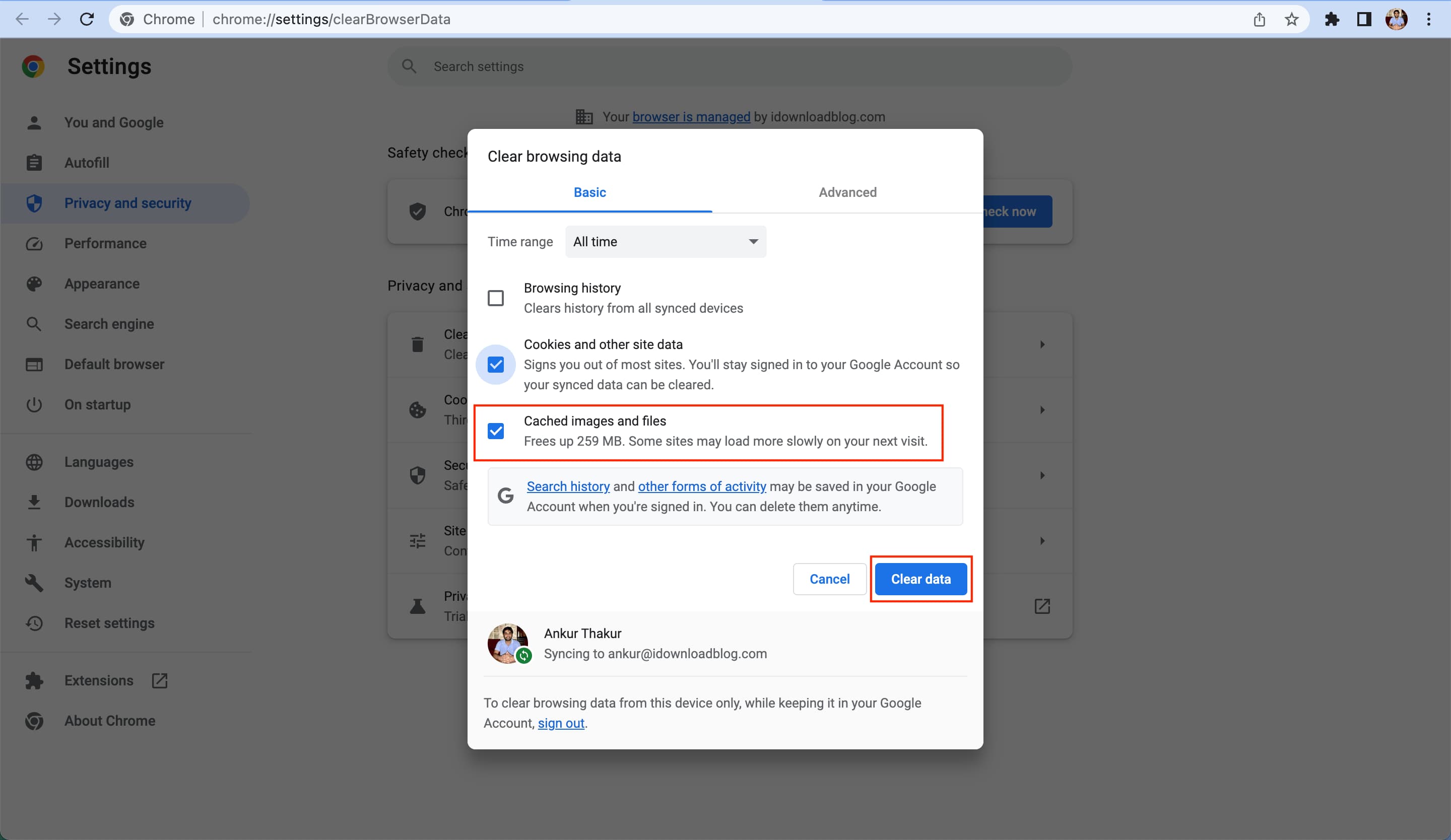
Remarque : Si vous utilisez plusieurs profils dans Chrome, vous devrez vider le cache individuellement pour tous.
Firefox
Ouvrez Firefox, entrez about:preferences#privacy dans la barre d’adresse et appuyez sur la touche retour. Cliquez sur Effacer les données. Assurez-vous que Contenu Web mis en cache est coché et appuyez sur Effacer. 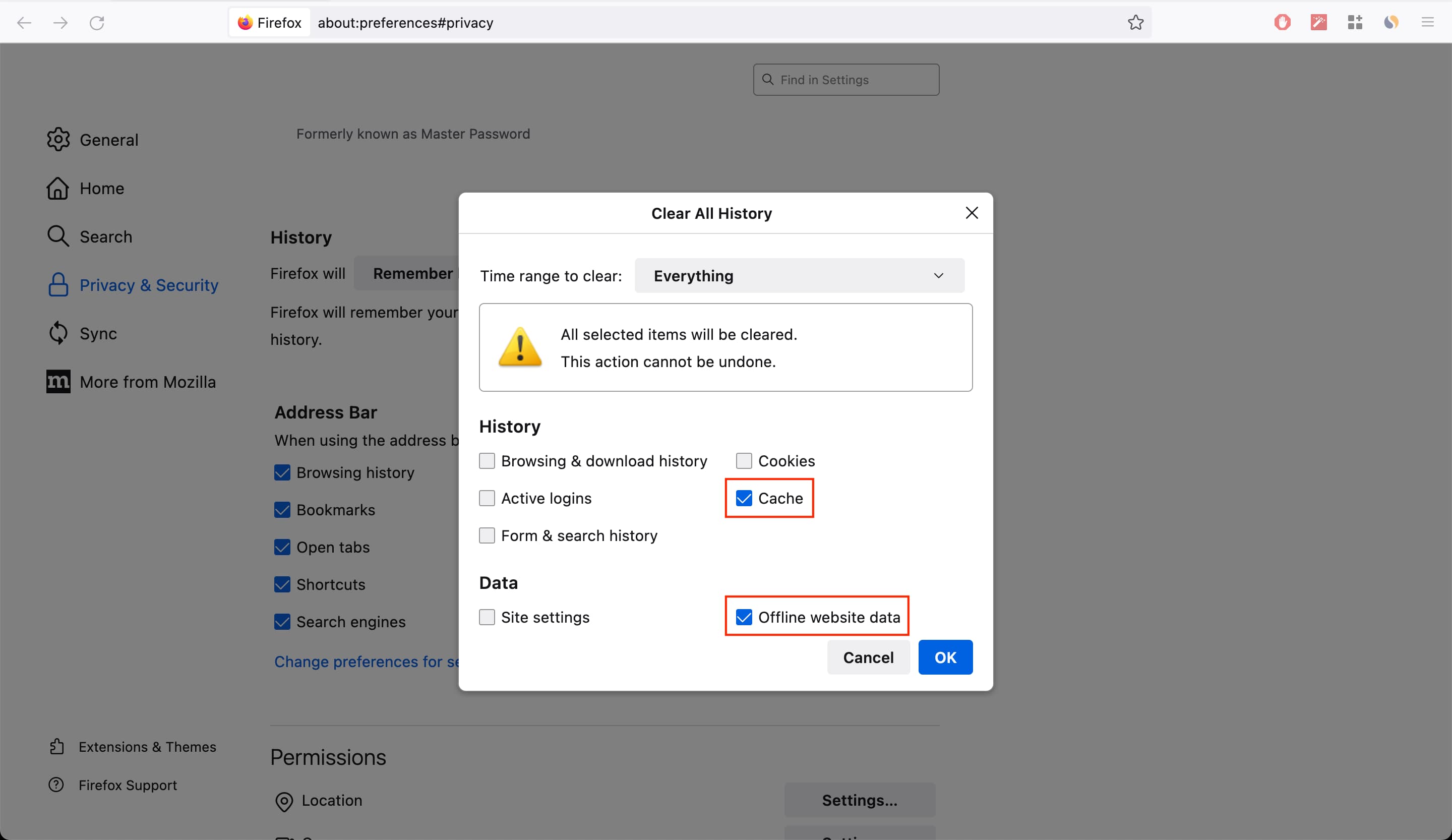
Applications tierces pour vider le cache sur Mac
Les étapes mentionnées ci-dessus pour supprimer directement le système et le cache de l’application ne sont pas trop compliquées. Cependant, si vous voulez rendre cela encore plus facile, vous pouvez utiliser des applications de nettoyage dédiées qui s’occuperont de cette tâche (et de bien d’autres choses) d’une manière agréable et graphiquement agréable. Voici deux bonnes recommandations d’application :
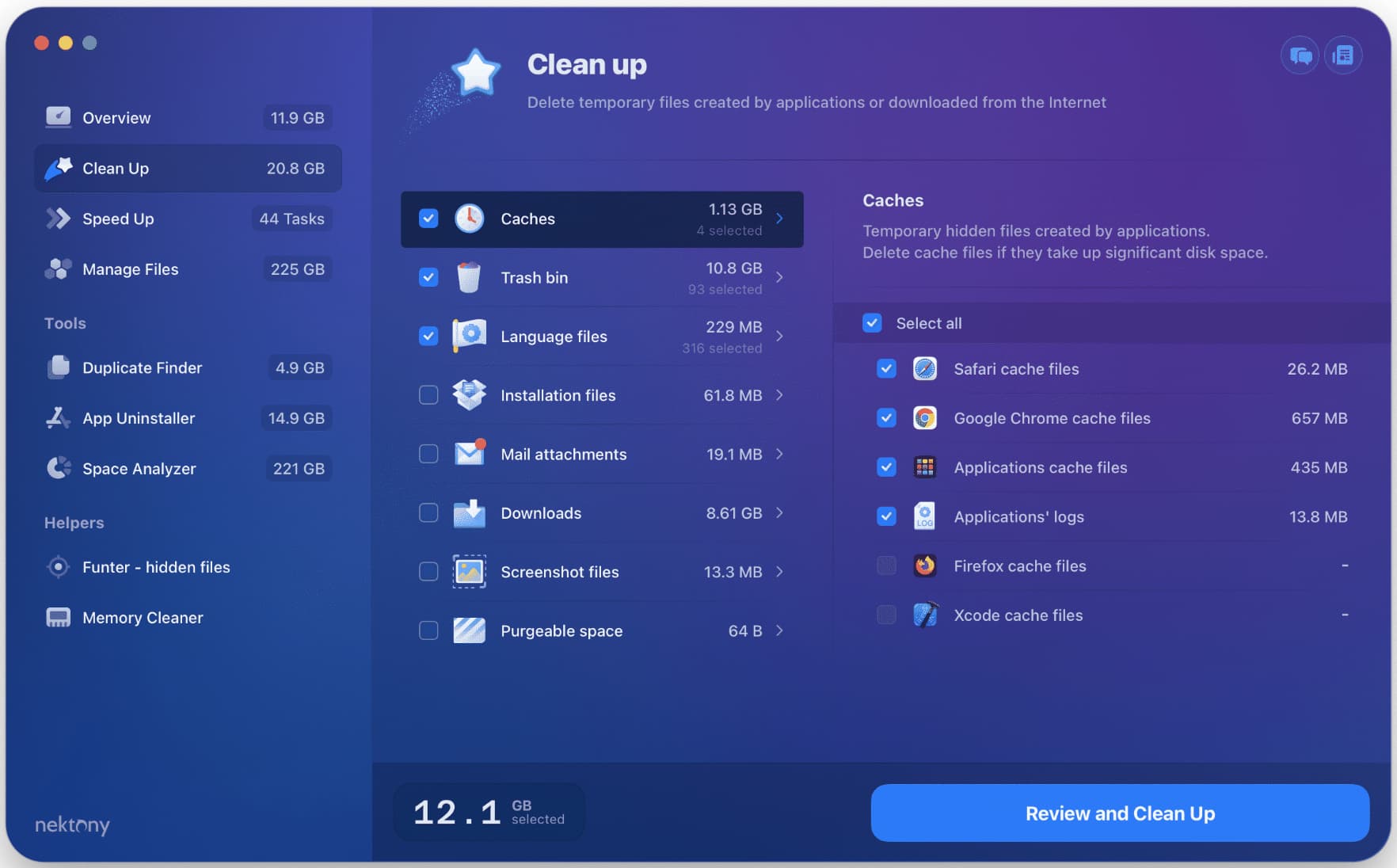
Découvrez ensuite :
