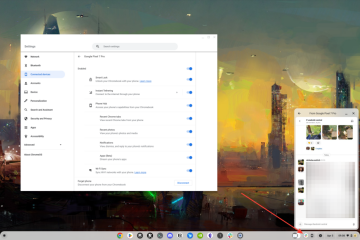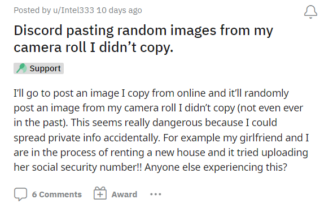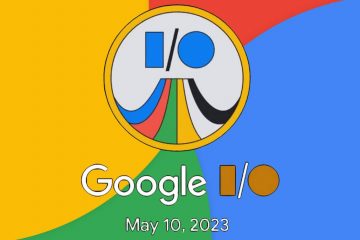Microsoft Excel est un tableur pour les entreprises, les établissements d’enseignement, les particuliers, les analystes de données, etc. Cependant, certains utilisateurs ont signalé des problèmes avec Excel qui doivent être corrigés. Par exemple, le type de données de stock Excel ne s’affiche pas pour certains utilisateurs. Si Les types de données boursières ne s’affichent pas ou manquent dans Excel, cet article vous aidera.
Les données boursières qui ne s’affichent pas dans Excel affectent négativement les utilisateurs, en particulier ceux qui dépendent de l’application pour effectuer des tâches professionnelles au quotidien. Certains utilisateurs ont rencontré ce problème même avec leur dernière version d’Excel.
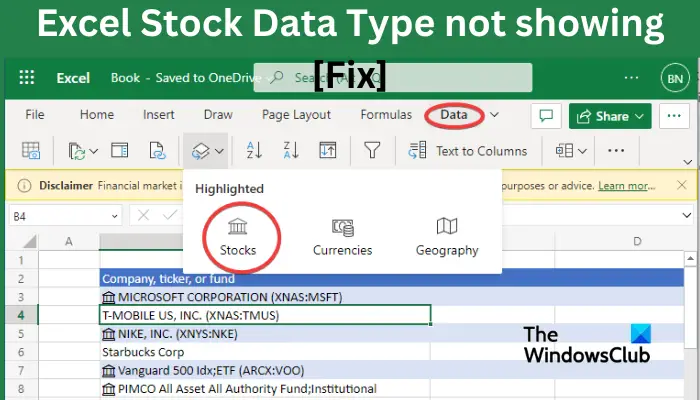
Comment activer le type de données boursières dans Excel ?
Pour activer le type de données boursières dans Excel, créez un tableau de données avec les noms de marché, puis sélectionnez les cellules que vous souhaitez formater en tant que type de données boursières. Ensuite, accédez à l’onglet Données du ruban et choisissez l’option Stocks dans le groupe Types de données. Cela formatera les cellules de données en tant que type de données de stock. Vous pouvez maintenant utiliser le bouton Insérer des données pour ajouter des colonnes de données telles que Prix, Changement, Employés, etc.
Corrigez le type de données de stock Excel qui ne s’affiche pas
Certains utilisateurs rencontrent ce problème même avec la mise à jour Microsoft 365 et sans problèmes notables. Nous avons des solutions expertes à ce problème qui, selon nous, fonctionneront pour vous. Pour corriger le type de données de stock Excel qui ne s’affiche pas, essayez les solutions suivantes :
Commencez par les étapes préliminairesConnectez-vous dans ExcelOuvrez Excel en mode sans échecUtilisez un VPNRéparez Microsoft 365Mettre à jour ou réinstallez Office
Permettez-nous d’approfondir ces solutions une par une.
1] Commencez par des étapes préliminaires
Avant de vous diriger vers des solutions plus avancées, il est toujours bon d’effectuer quelques étapes préliminaires pour résoudre ce problème.
Vérifiez la stabilité de votre connexion Internet. Une connexion Internet ultra lente peut affecter le fonctionnement de certaines applications, entraînant des erreurs telles que des problèmes de type de données boursières. Assurez-vous que vous êtes connecté au dernier abonnement Microsoft 365. Si vos applications Office sont obsolètes, elles peuvent rencontrer des problèmes et ne fonctionneront pas correctement. Redémarrez votre PC et l’application Excel. Cela efface les fichiers temporaires et les bogues qui pourraient empêcher votre type de données de stock Excel de fonctionner correctement. Vérifiez si votre Excel est compatible avec votre système d’exploitation. Il peut y avoir des problèmes de compatibilité si vous exécutez la mauvaise version d’Office sur votre système Windows.
2] Connectez-vous dans Excel
Certains utilisateurs ont signalé que lorsqu’ils se connectaient à l’aide de leur compte Microsoft dans Excel, il résolu le problème. Nous vous recommandons fortement d’essayer cette solution et de voir si le type de données de stock apparaîtra dans Excel.
Pour vous connecter à Microsoft Excel, ouvrez votre fichier Excel et en haut à gauche, sélectionnez Fichier, puis faites défiler vers le bas pour localiser Compte. Si vous n’êtes pas connecté, cliquez sur Connexion et saisissez les identifiants de votre compte Microsoft. Si vous êtes connecté avec le mauvais compte, cliquez sur Se déconnecter ou Changer de compte et connectez-vous avec un autre compte.
3] Ouvrez Excel dans mode sans échec
La prochaine chose à faire pour résoudre le problème est d’exécuter Microsoft Excel en mode sans échec. En mode sans échec, Excel s’exécutera dans l’état par défaut sans aucun complément ou plug-in externe. Vous ne pourrez peut-être pas voir le type de données Stock en raison d’interférences causées par des extensions problématiques. Alors, lancez Excel en mode sans échec et voyez si le problème est résolu. Voici les étapes à suivre :
Tout d’abord, évoquez la boîte de commande Exécuter à l’aide du raccourci clavier Win + R.Maintenant, dans le champ Ouvrir, entrez la commande ci-dessous :excel.exe/safeVous pouvez maintenant vérifier si les données de stock type commence à s’afficher.
Si le problème est résolu en mode sans échec, vous pouvez désactiver vos compléments, puis démarrer Excel normalement. Voici comment :
Tout d’abord, ouvrez Excel, cliquez sur le menu Fichier et appuyez sur Options. Après cela, accédez à l’onglet Compléments, faites défiler jusqu’à l’option Gérer les compléments COM et appuyez sur le bouton Aller disponible à côté.Maintenant, pour désactiver compléments, décochez la case qui leur est associée.Vous pouvez également appuyer sur le bouton Supprimer pour désinstaller complètement les compléments.Enfin, cliquez sur le bouton OK et voyez si le problème est résolu.
4] Utilisez un VPN
Le problème peut être dû à des restrictions réseau empêchant Excel de se connecter aux serveurs Microsoft. Vous pouvez donc essayer d’utiliser un VPN et voir si le problème est résolu.
5] Réparer Microsoft 365
Un Excel défectueux peut empêcher l’affichage du type de données de stock Excel et vous devez réparer Office pour résoudre le problème.
Pour réparer Excel, vous pouvez choisir de réparer l’intégralité de la suite Microsoft 365 ou de sélectionner Excel uniquement. Pour ce faire, appuyez sur la touche Windows + R et tapez Contrôle et appuyez sur Entrée. Cela ouvrira le Panneau de configuration. Accédez à Programmes > Programmes et fonctionnalités. Ici, vous pouvez sélectionner Excel ou Microsoft Office, ou Microsoft 365 ; cela dépend de ce que vous avez sur votre PC. Cliquez sur votre sélection et appuyez sur Modifier. Une nouvelle fenêtre contextuelle apparaîtra, cliquez sur Réparer et suivez les instructions à l’écran pour terminer le processus.
6] Mettre à jour ou réinstaller Office
Mettre à jour ou réinstaller Excel ou Office peuvent résoudre le problème. Si vous n’avez pas défini de mises à jour automatiques, vous pouvez vérifier les mises à jour Office en cliquant sur Fichier puis sur Compte. Sur le côté gauche, vous pouvez voir les options de mise à jour.
Pour réinstaller Office, suivez les étapes ci-dessous ;
Recherchez Panneau de configuration dans la zone de recherche Windows et cliquez sur Ouvrir. Sous Programmes, sélectionnez Désinstaller un programme, puis localisez Microsoft Office ou Excel.Cliquez dessus et sélectionnez Désinstaller strong>.Une fois que vous avez complètement supprimé Office de votre ordinateur, vous pouvez maintenant accéder au site Web officiel d’Office. Téléchargez et installez Office en suivant les instructions à l’écran.
Nous espérons que l’une des solutions vous aidera à résoudre le problème où votre type de données boursières ne s’affiche pas dans Excel.
Lire : Comment utiliser la fonctionnalité de données géographiques dans Excel
Où se trouve le graphique boursier dans Excel ?
Vous pouvez ajouter un graphique boursier dans Excel, accéder à l’onglet Insertion et sélectionnez l’un des graphiques boursiers. Il vous permet d’insérer des graphiques boursiers High-Low-Close, Open-High-Low-Close, Volume-High-Low-Close et Volume-Open-High-Low-Close.
Lire : Correction de la barre d’outils Excel qui ne fonctionne pas.
Quelle version d’Excel a le type de données boursières ?
Vous ne pouvez accéder au type de données boursières que si vous avez un compte Microsoft gratuit ou vous avez un compte Microsoft 365. Si vous n’avez aucun de ces comptes, Stock Data Type ne s’affichera pas dans la barre d’outils de votre feuille de calcul Excel. Assurez-vous d’être connecté à votre compte Microsoft 365 pour accéder à la fonctionnalité Stock dans Excel.
Lire : Obtenez les prix des actions en temps réel dans Excel à l’aide de Stock Quote.