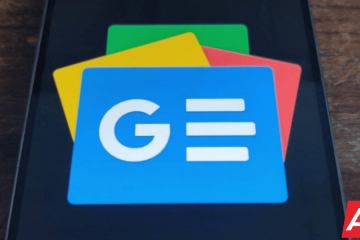Sous Windows 11, l’ordinateur perd parfois la connectivité Internet et réseau local. Il peut également afficher des messages d’erreur tels que”Accès limité”et”Réseau non identifié”. Les utilisateurs peuvent résoudre rapidement les problèmes les plus courants avec une connexion réseau filaire en réinitialisant l’adaptateur Ethernet.
Quel que soit le problème de réseau, Windows 11 dispose d’une option de réinitialisation pour les adaptateurs Ethernet afin de résoudre les problèmes de pilote et de nombreux problèmes de connectivité, y compris la lenteur des transferts de données.
Notez que de nombreux facteurs peuvent jouer un rôle dans la mise en réseau. y compris, le problème qui pourrait résider dans le routeur, le commutateur, le câble ou un problème physique avec l’adaptateur.
Si vous rencontrez des vitesses lentes ou si la connexion par câble a soudainement chuté de 1 Gbit/s à 100 Mbps, déconnectez et reconnectez le câble de l’ordinateur et du commutateur ou du routeur, changer le câble ou le port peut également résoudre le problème.
Dans ce guide, nous vous montrerons comment réinitialiser les adaptateurs réseau lorsqu’une connexion filaire ne fonctionne pas Windows 11.
Voici comment résoudre les problèmes Ethernet (câblé) dans Windows 11
Avant de commencer : Quand en utilisant l’option de réinitialisation pour un adaptateur Ethernet, Windows 11 réinitialisera les paramètres à la configuration d’usine par défaut, y compris le sucet Windows, ce qui signifie que vous n’avez pas à exécuter la commande netsh winsock reset, et le réseau le pilote de l’adaptateur sera réinstallé.
Le”netsh winsock reset“est un outil de ligne de commande qui réinitialise le catalogue Winsock sur les ordinateurs Windows. Le catalogue Winsock est une base de données qui stocke des informations sur les cartes réseau, les protocoles et les services. Lorsque le catalogue Winsock est corrompu ou endommagé, cela peut entraîner des problèmes de connectivité réseau. La réinitialisation du catalogue Winsock peut aider à résoudre ces problèmes.
Ouvrez Paramètres > cliquez sur Réseau et Internet> cliquez sur Réseau avancé
En savoir plus :