Si l’outil Snip and Sketch ne couvre pas tout l’écran sur votre PC Windows 11/10, cet article vous aidera. Ce problème se produit généralement en raison de l’échelle du système plutôt que d’un problème avec les raccourcis clavier.
L’outil Snip and Sketch de Windows 11 ne couvre pas tout l’écran
Dans cette partie de l’article, nous vous informerons de trois correctifs fonctionnels pour résoudre le problème lorsque l’outil Snip and Sketch ne couvre pas tout l’écran :
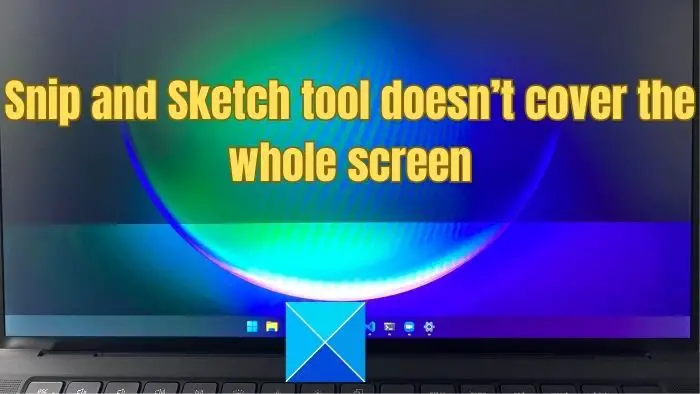 Configurer la mise à l’échelle de votre moniteurModifier la résolution du deuxième moniteurUtilisez un logiciel de capture d’écran tiers
Configurer la mise à l’échelle de votre moniteurModifier la résolution du deuxième moniteurUtilisez un logiciel de capture d’écran tiers
Comprenons toutes ces solutions et appliquons le processus exact pour résoudre votre outil de capture et d’esquisse du système Windows qui ne couvre pas tout le problème de l’écran.
1] Configurez la mise à l’échelle de votre moniteur
Ce problème se produit généralement lorsque vous utilisez deux écrans avec des paramètres de mise à l’échelle différents. Par exemple, si votre affichage principal est défini avec une mise à l’échelle de 100 %, mais que l’affichage secondaire est à 125 %, il se cassera.
Des paramètres de mise à l’échelle incorrects de l’affichage sont sans aucun doute la principale cause du Snip and Sketch l’échec de l’outil pour capturer tout l’écran. Idéalement, les deux écrans doivent être sur les mêmes paramètres de mise à l’échelle. L’erreur se produit généralement lorsque les paramètres de mise à l’échelle des deux écrans varient. Suivez maintenant les étapes ci-dessous pour configurer la mise à l’échelle de votre moniteur.
Appuyez simultanément sur les touches Win+Ipour ouvrir l’option Paramètres. Naviguez jusqu’à Système > Option d’affichageMaintenant, vous obtiendrez les paramètres d’échelle dans le panneau de droite sous Échelle et mise en page. Développez le menu déroulant en dessous, sélectionnez le pourcentage souhaité pour les deux écrans et redémarrez le système pour apporter les modifications.
Assurez-vous de vérifier si le problème est résolu après cela.
2] Modifier la Résolution du Deuxième Moniteur
La plupart des utilisateurs qui utilisent plusieurs moniteurs ont différents types d’affichages, et leur résolution ne correspond pas. L’un peut avoir une résolution plus élevée que l’autre, ce qui peut également être à l’origine du problème.
Si vous ne pouvez pas résoudre le problème en modifiant les paramètres de mise à l’échelle, vous pouvez définir la résolution sur une valeur inférieure ou identique à celle des autres moniteurs. En bref, faites correspondre le plus possible la résolution du moniteur. Avec ce simple changement, l’outil de capture fonctionnera parfaitement et capturera tout l’écran.
Suivez les étapes ci-dessous pour modifier la résolution du deuxième moniteur.
Appuyez sur Windows + I touches simultanément pour ouvrir l’option Paramètres ; cliquez maintenant sur le système dans le panneau de gauche. Et choisissez l’option Affichage dans le panneau de droite. Maintenant, recherchez l’option de résolution d’affichage dans la section échelle et mise en page. Maintenant, cliquez sur le menu déroulant et sélectionnez la résolution inférieure option.Après avoir choisi la résolution requise, il demandera de conserver les modifications ou de revenir en arrière. Cliquez simplement sur Conserver les modifications pour définir la résolution inférieure de l’écran du moniteur.
3] Utilisez un logiciel de capture d’écran tiers
Supposons que rien ne fonctionne pour vous, ou que vous manquiez de connaissances techniques sur le système ou la mise à l’échelle de l’affichage. Dans ce cas, vous pouvez utiliser n’importe quel logiciel de capture d’écran tiers de confiance et pris en charge pour capturer l’intégralité de l’écran ou prendre une capture d’écran sans aucun problème.
J’espère que cela vous aidera.
Comment faire vous effectuez un zoom arrière sur Snip et Sketch ?
Il existe deux façons d’effectuer un zoom arrière : en utilisant le clavier et l’interface utilisateur avec la souris. Lorsque l’outil Snip and Sketch est ouvert, maintenez la touche Ctrl du clavier enfoncée et appuyez sur le signe moins pour effectuer un zoom arrière étape par étape. Vous pouvez également utiliser le curseur de zoom situé en bas de la fenêtre Snip and Sketch pour effectuer un zoom arrière. Cliquez simplement sur le curseur et faites-le glisser vers la gauche pour effectuer un zoom arrière.
Comment puis-je faire pour Snip and Sketch en plein écran ?
Une fois l’outil Snip and Sketch ouvert, cliquez sur le bouton Agrandir dans le coin supérieur droit de la fenêtre. Il ressemble à une icône carrée à côté des boutons de réduction et de fermeture. Il ne sera visible que lorsque vous lancerez l’outil, et l’outil de capture d’écran apparaîtra avec tout ce qui est sombre en arrière-plan.