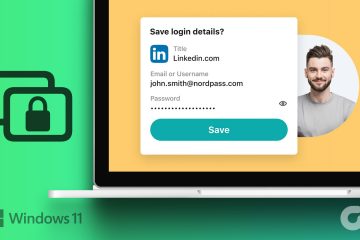Les nouveaux iPhones fonctionnent uniquement sur les gestes. Vous devez glisser dans différentes directions pour naviguer sur votre iPhone. Imaginez si un geste ne fonctionnait plus. C’est ce qui se passe avec de nombreux utilisateurs. Si votre iPhone ne glisse pas vers le haut, vous êtes arrivé sur la bonne page et nous vous montrerons comment y remédier.
Le geste de balayage vers le haut est utilisé pour déverrouiller l’iPhone, ouvrir le Centre de contrôle et pour basculer entre les applications. Si vous ne parvenez pas à faire l’une de ces choses, ce message vous aidera. Commençons.
1. Redémarrez l’iPhone
La première chose que vous devez faire si vous ne pouvez pas glisser sur votre iPhone est de simplement le redémarrer. Si vous pouvez ouvrir les paramètres sur votre iPhone, suivez ces étapes pour redémarrer l’appareil.
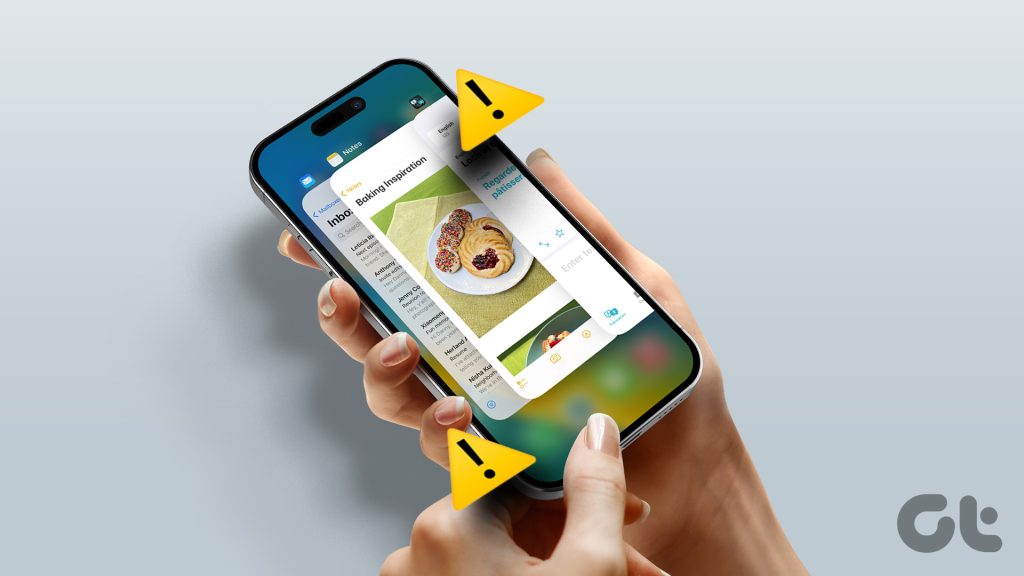
Étape 1 : Ouvrez les paramètres sur votre iPhone.
Étape 2 : Accédez à Général suivi de Arrêter.
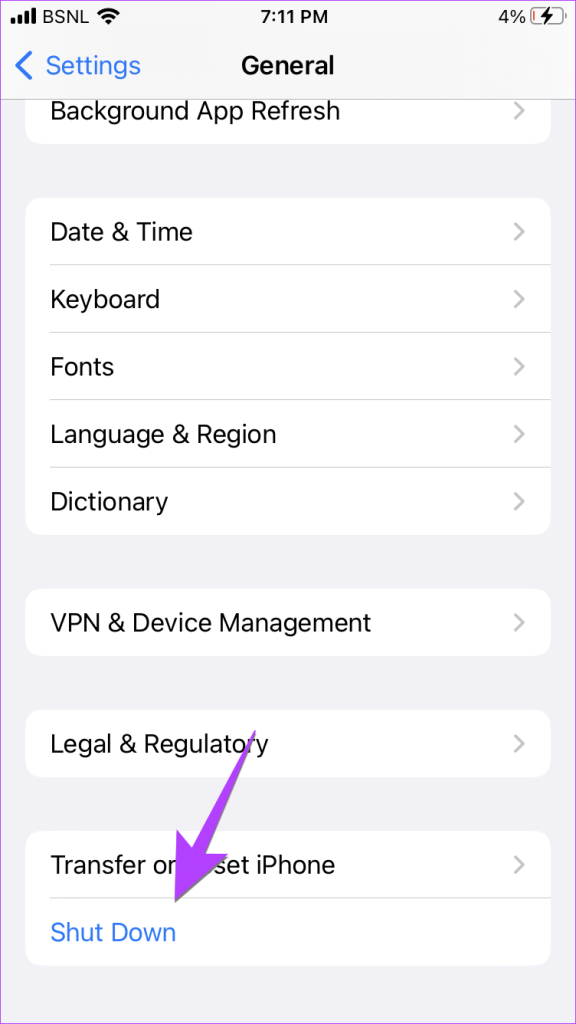
Étape 3 : Balayez vers la droite sur le curseur”Glisser pour éteindre”pour éteindre votre iPhone. Attendez quelques secondes, puis rallumez votre téléphone.
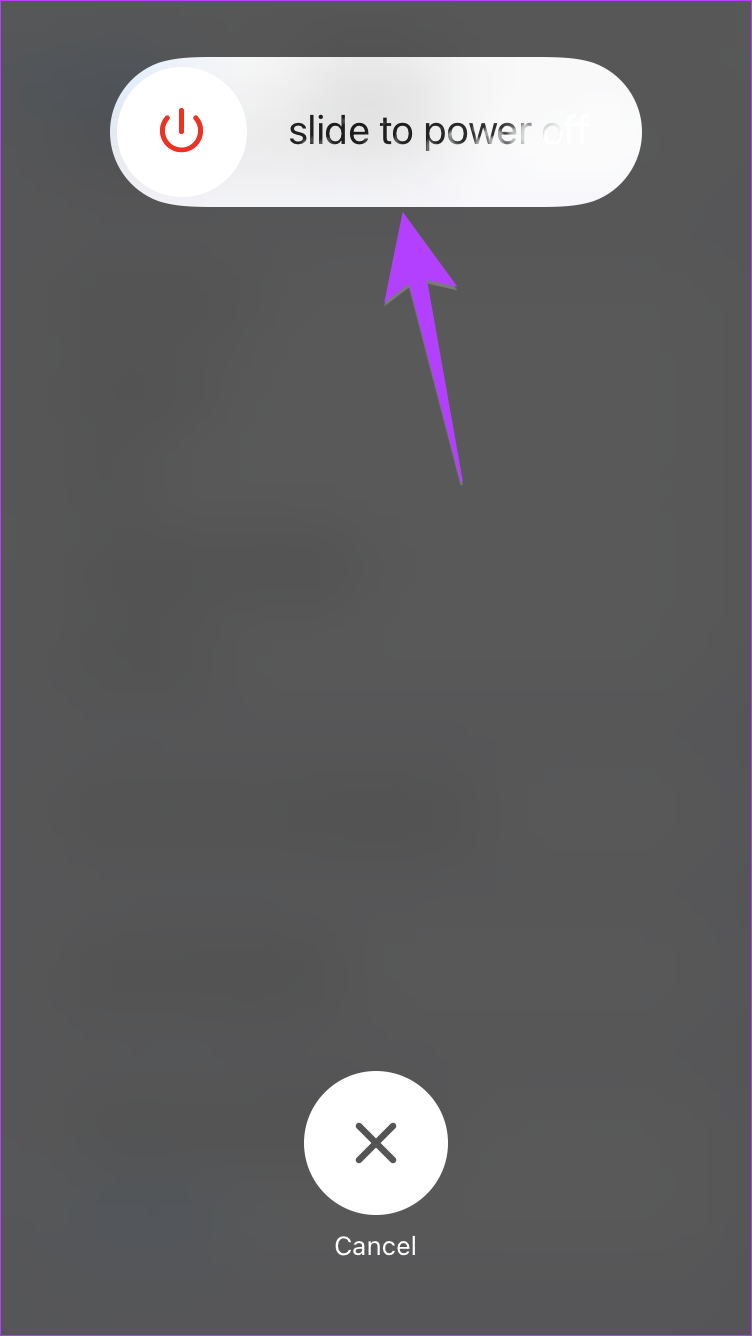
Si vous ne pouvez pas ouvrir les paramètres, vous pouvez redémarrer votre iPhone en utilisant boutons physiques également.
2. Forcer le redémarrage de l’iPhone
Si un simple redémarrage ne résout pas le problème ou si votre iPhone ne glisse pas vers le haut pour le déverrouiller, vous devez essayer de forcer le redémarrage de votre iPhone. Ne vous inquiétez pas, cela ne supprimera pas vos données de votre iPhone.
Pour forcer le redémarrage de votre iPhone, suivez ces étapes :
Étape 1 : Appuyez sur le Le bouton Augmenter le volume une fois présent sur le côté de votre iPhone.
Étape 2 : Appuyez rapidement sur le bouton Réduire le volume.
Étape 3 strong> : Appuyez sur le bouton d’alimentation (latéral) de votre iPhone et maintenez-le enfoncé jusqu’à ce que le logo Apple s’affiche.
Remarque : Cela peut prendre environ 1 à 20 secondes. Ne laissez pas le bouton lorsque vous voyez le curseur Éteindre et ne faites pas glisser le curseur. Votre iPhone s’allumera automatiquement une fois qu’il s’éteindra.
J’espère que vous devriez pouvoir balayer votre iPhone vers le haut après l’avoir redémarré de force.
3. Retirez la coque ou l’étui
Utilisez-vous une coque ou une coque pour protéger votre iPhone ? Il y a des chances que l’étui ne rentre pas et c’est la raison pour laquelle le geste de balayage ne fonctionne pas sur votre iPhone. Alors, essayez de retirer la coque et voyez si vous pouvez utiliser le geste de balayage.
4. Activer l’accès au centre de contrôle sur l’écran de verrouillage
Si vous ne parvenez pas à accéder au centre de contrôle depuis l’écran de verrouillage de votre iPhone, vous devez vérifier si le centre de contrôle est activé sur l’écran de verrouillage. S’il est désactivé, le menu déroulant de Control Center ne s’affichera pas sur votre iPhone sur l’écran de verrouillage.
Pour activer Control Center, suivez ces étapes :
Étape 1 : ouvrez les paramètres sur votre téléphone.
Étape 2 : accédez à”Touch ID & code d’accès”.
Étape 3 : Faites défiler jusqu’à la section”Autoriser l’accès lorsque verrouillé”et activez la bascule à côté de Centre de contrôle.
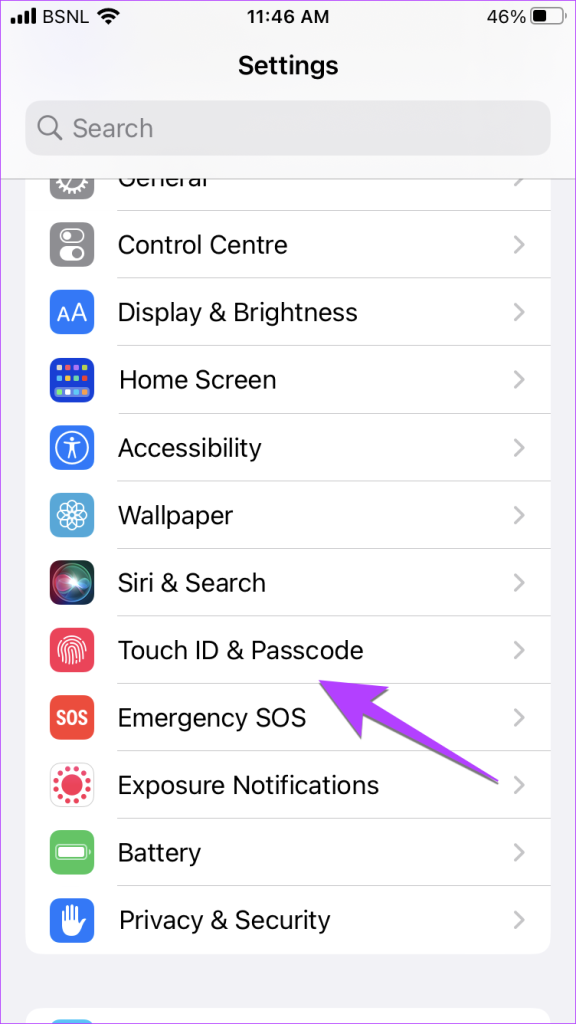
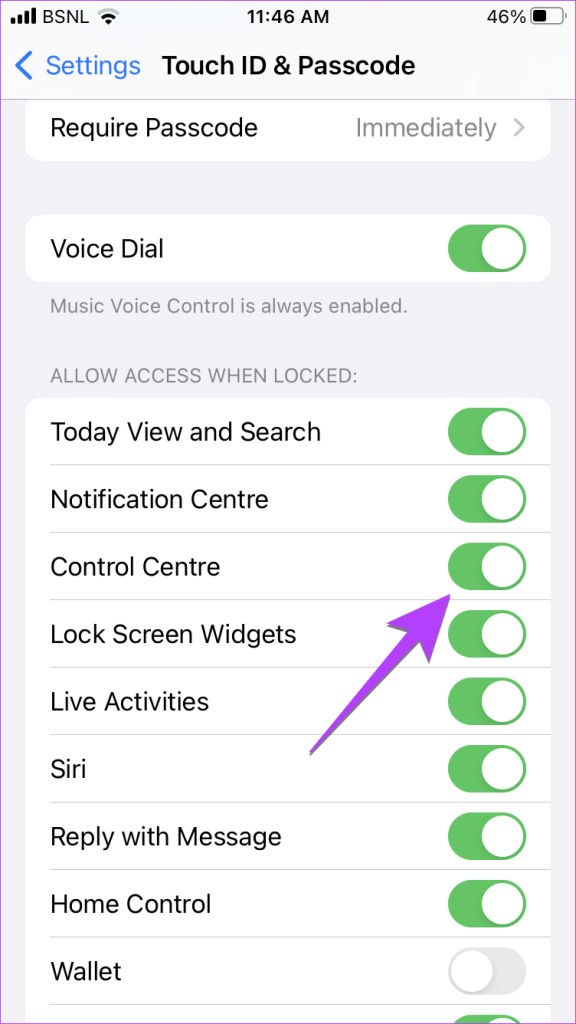
5. Activer le centre de contrôle dans les applications
De même, si vous ne parvenez pas à accéder au centre de contrôle depuis les applications, vous devez vous assurer que ce comportement est activé dans les paramètres.
Étape 1: Sur votre iPhone, ouvrez Paramètres et accédez au Centre de contrôle.
Étape 2 : activez la bascule à côté d’Accès dans les applications.
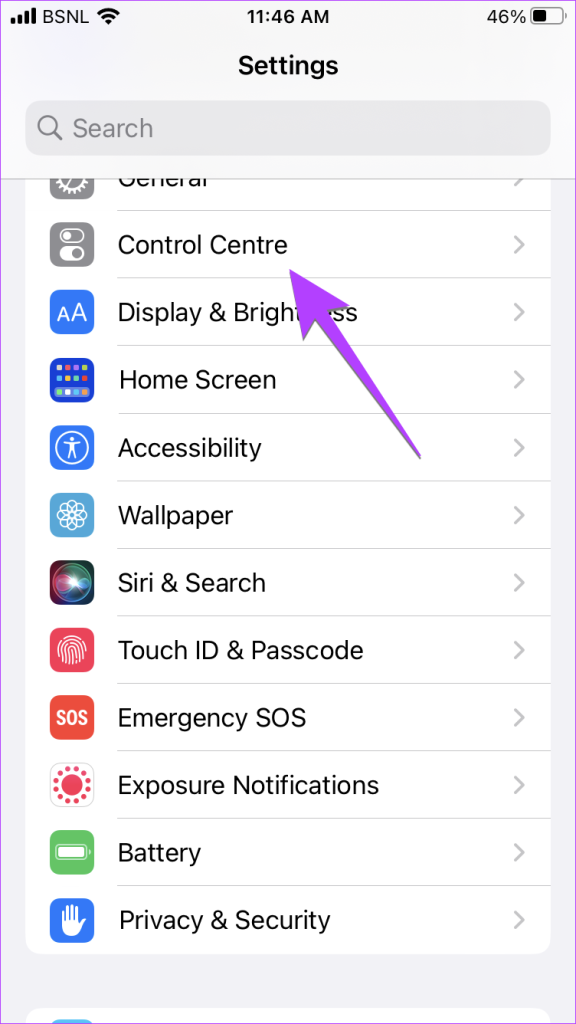
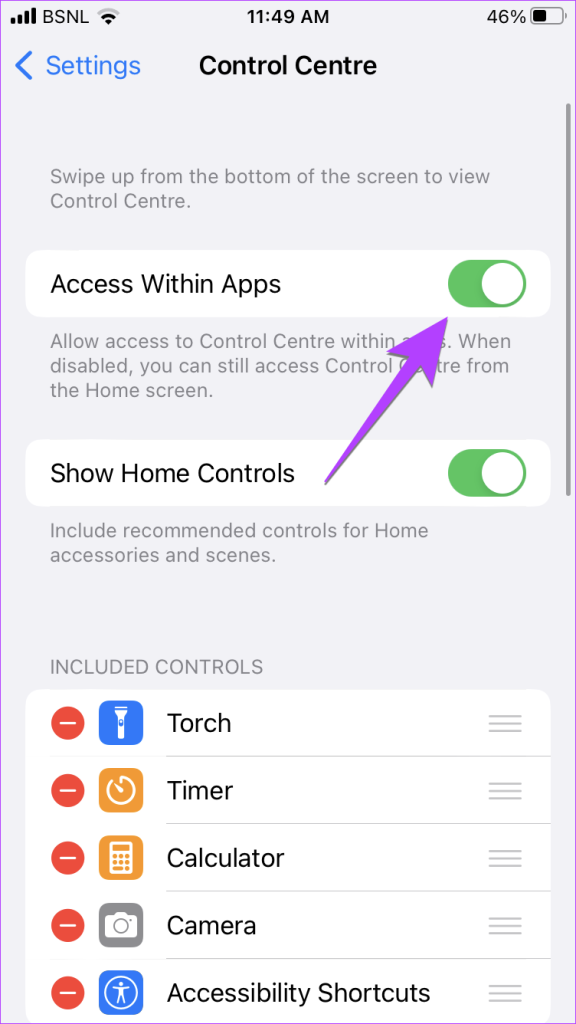
6. Mettre à jour vers la dernière version d’iOS
Plusieurs fois, le geste de balayage qui ne fonctionne pas est dû à un bogue dans le logiciel (iOS) de votre iPhone. Vous devez mettre à jour l’iOS vers la dernière version pour résoudre le problème.
Accédez à Paramètres, puis à Général, puis à Mise à jour logicielle pour voir si une mise à jour est disponible. S’il est disponible, appuyez sur Télécharger et installer.

7. Désactiver VoiceOver
Le paramètre d’accessibilité de VoiceOver modifie certains gestes sur votre iPhone. S’il est activé, vous ne pourrez peut-être pas utiliser les gestes de balayage. Alors, essayez de la désactiver.
Pour désactiver la fonctionnalité VoiceOver sur votre iPhone, suivez ces étapes :
Étape 1 : accédez aux paramètres de votre iPhone.
Étape 2 : appuyez sur Accessibilité suivi de VoiceOver.
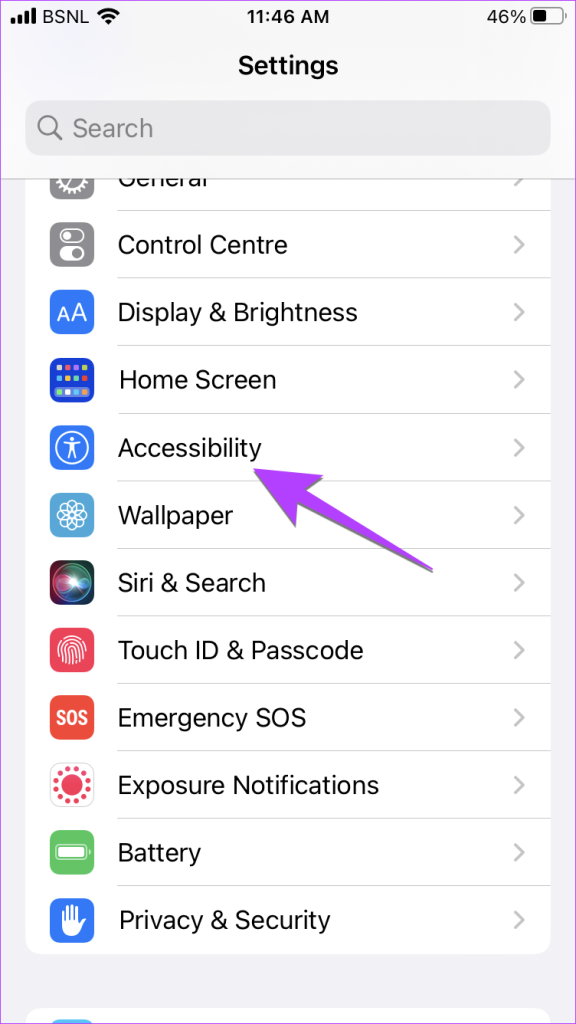
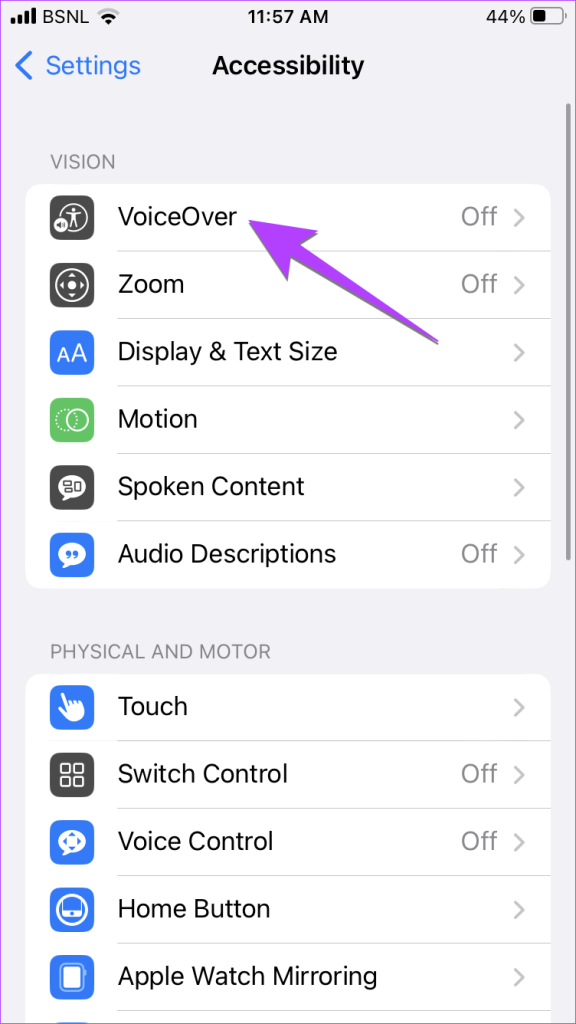
Étape 3 : Si VoiceOver est activé, appuyez une fois sur l’option VoiceOver pour la sélectionner, puis appuyez deux fois pour activer éteignez-le.
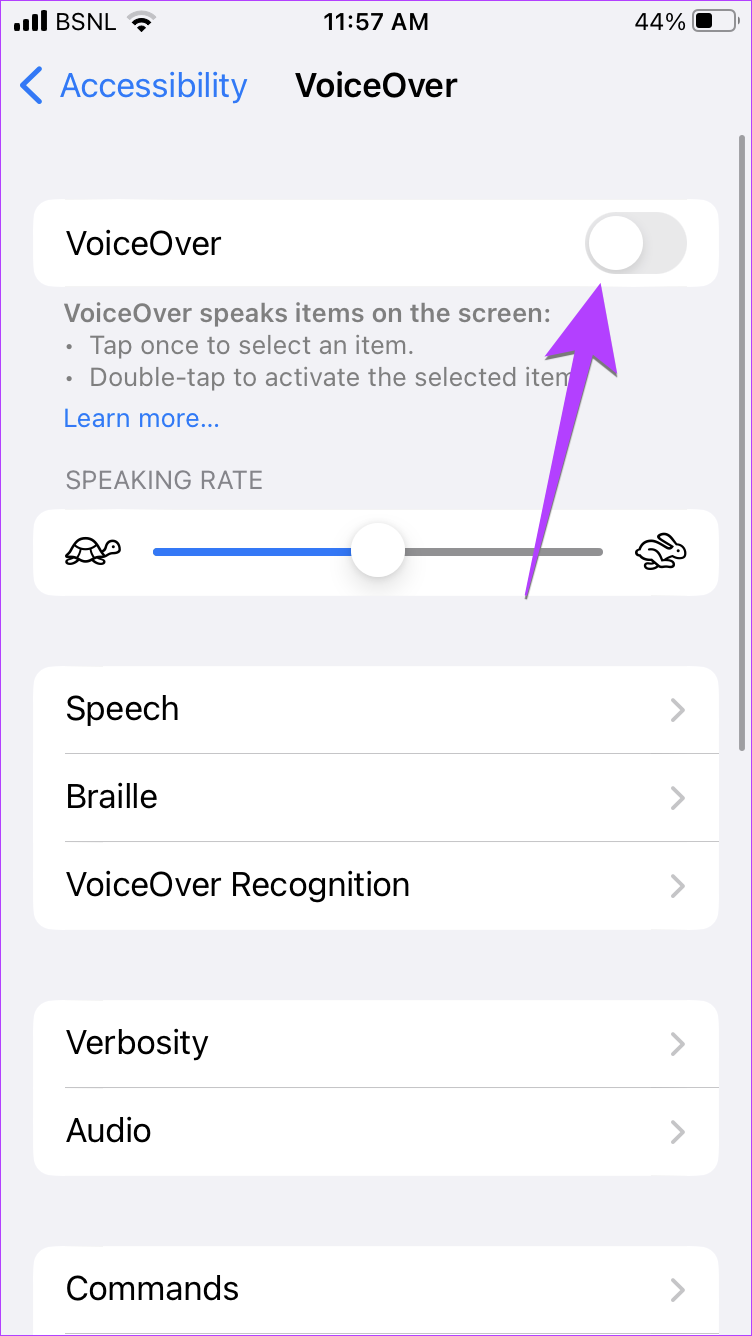
8. Personnaliser les aménagements tactiles
Apple propose de nombreuses fonctionnalités d’accessibilité pour améliorer le fonctionnement de votre iPhone. L’un d’eux est la fonction Touch Accommodation. Vous devez activer et désactiver les fonctionnalités disponibles dans le paramètre Touch Accommodation pour voir si le geste de balayage fonctionne sur votre iPhone.
Étape 1 : Sur votre iPhone, accédez à Paramètres suivi de Accessibilité.
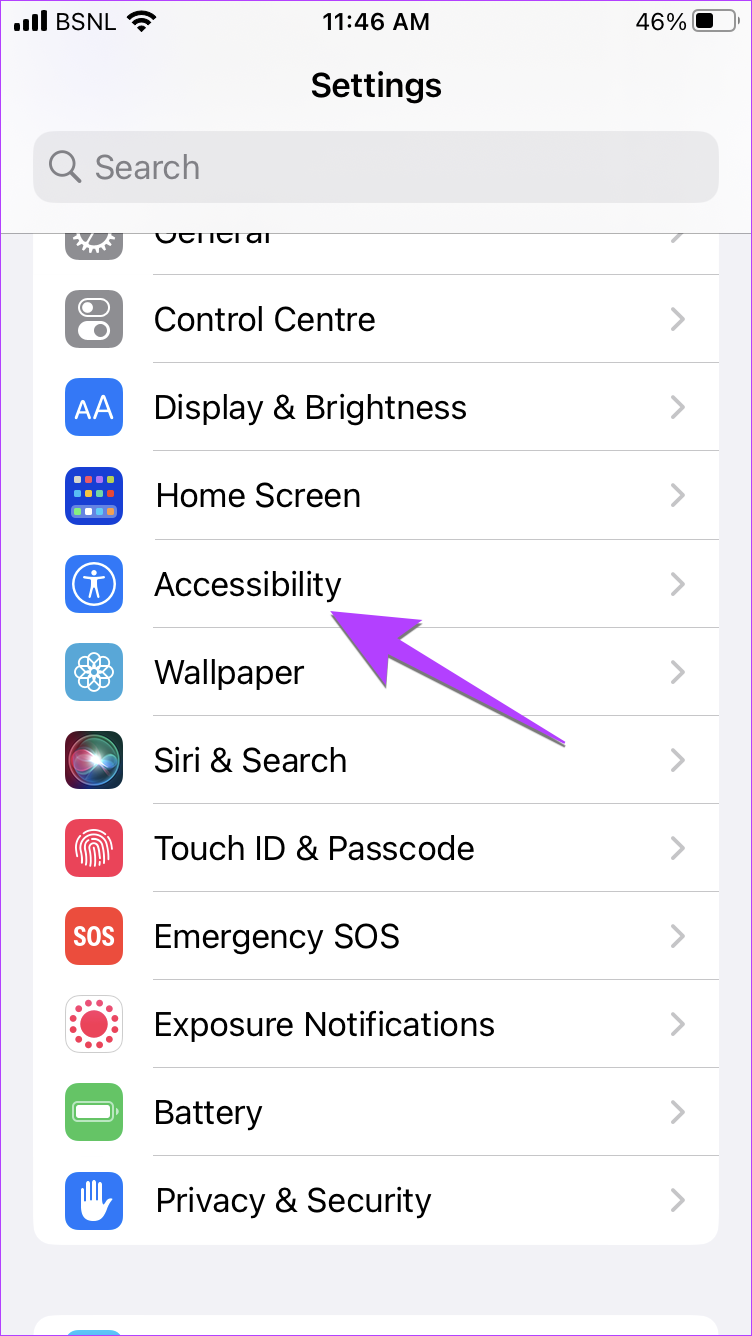
Étape 2 : Appuyez sur Toucher, puis sur Toucher Hébergement.
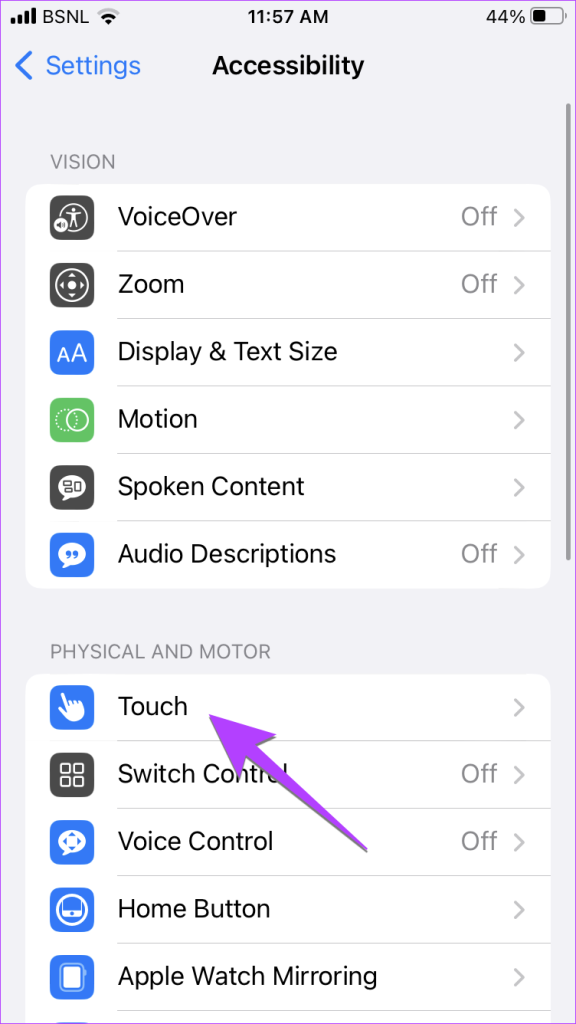
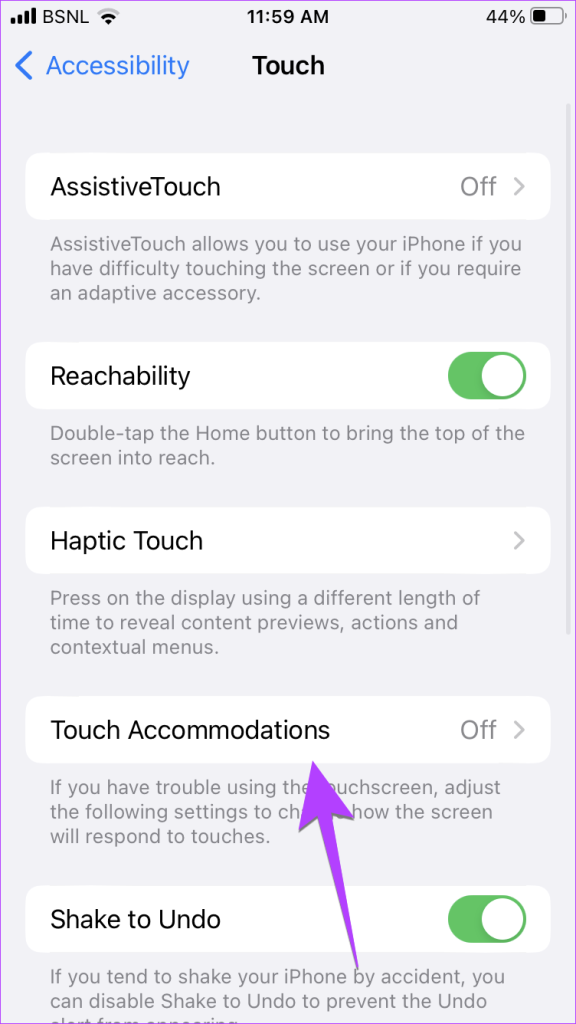
Étape 3 : activez et désactivez les paramètres pour trouver la bonne combinaison. Essayez d’activer l’hébergement tactile et de définir l’assistance tactile sur”Utiliser l’emplacement tactile initial”.
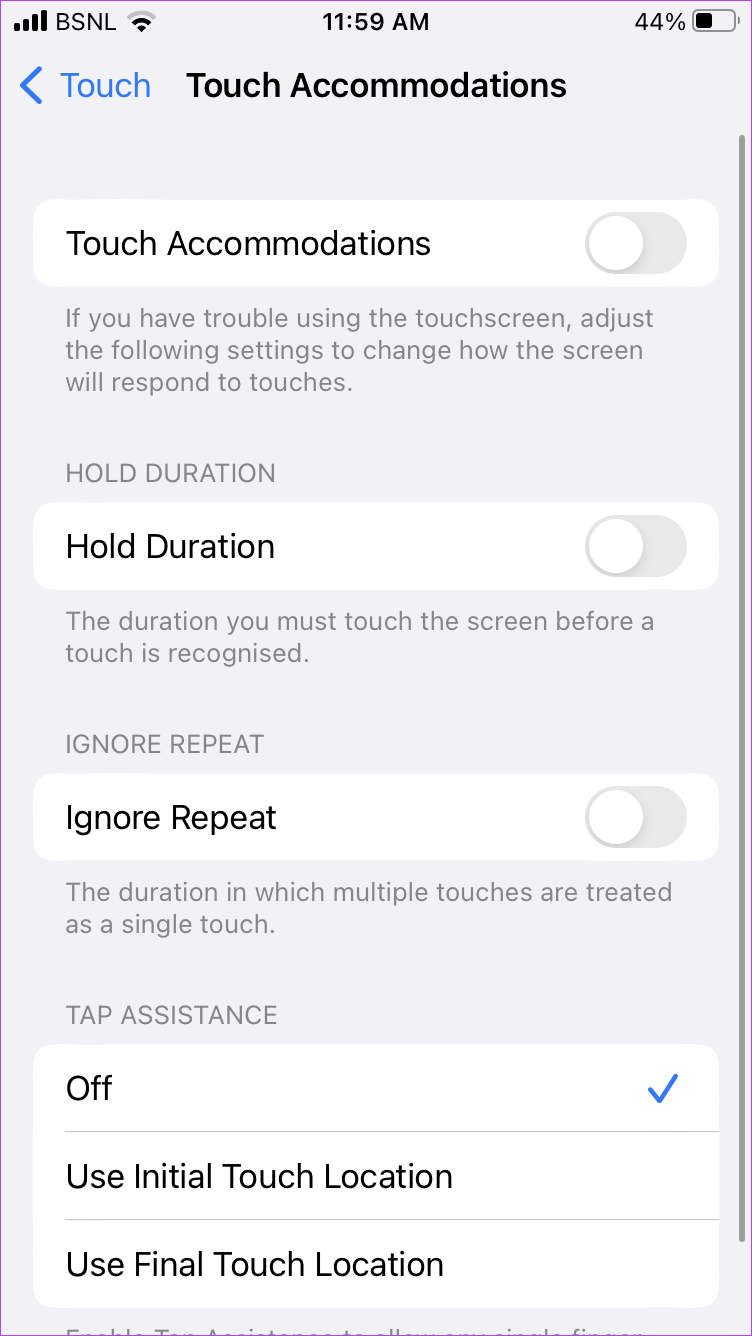
Astuce : Sachez comment désactiver le geste d’accessibilité sur iPhone.
9. Désactiver la réduction de mouvement
Un autre paramètre d’accessibilité qui peut causer le problème des gestes de balayage ne fonctionnant pas sur l’iPhone est le mouvement réduit. Vous devez le désactiver comme indiqué ci-dessous :
Étape 1 : accédez aux paramètres de l’iPhone, puis à Accessibilité, puis à Mouvement.
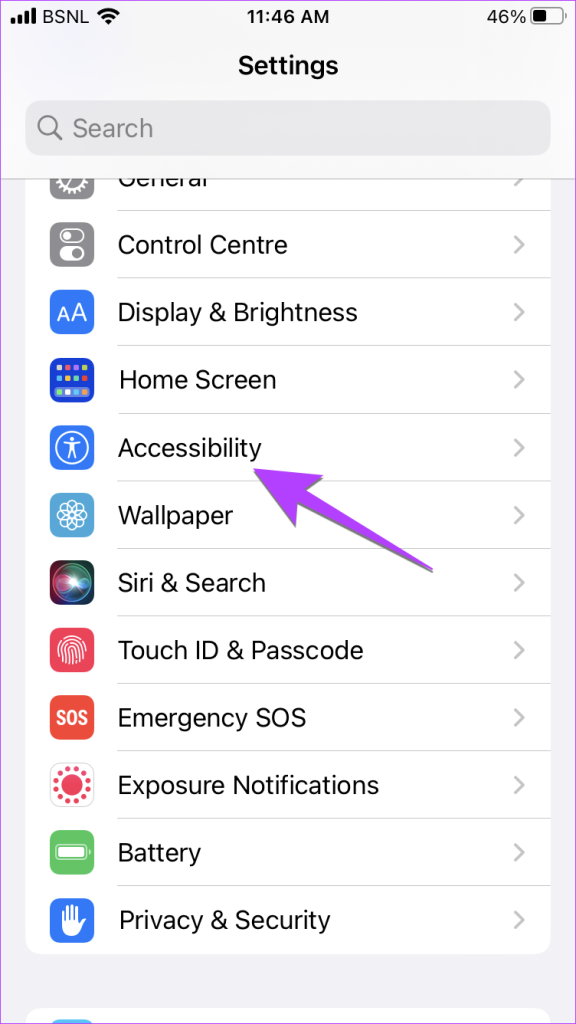
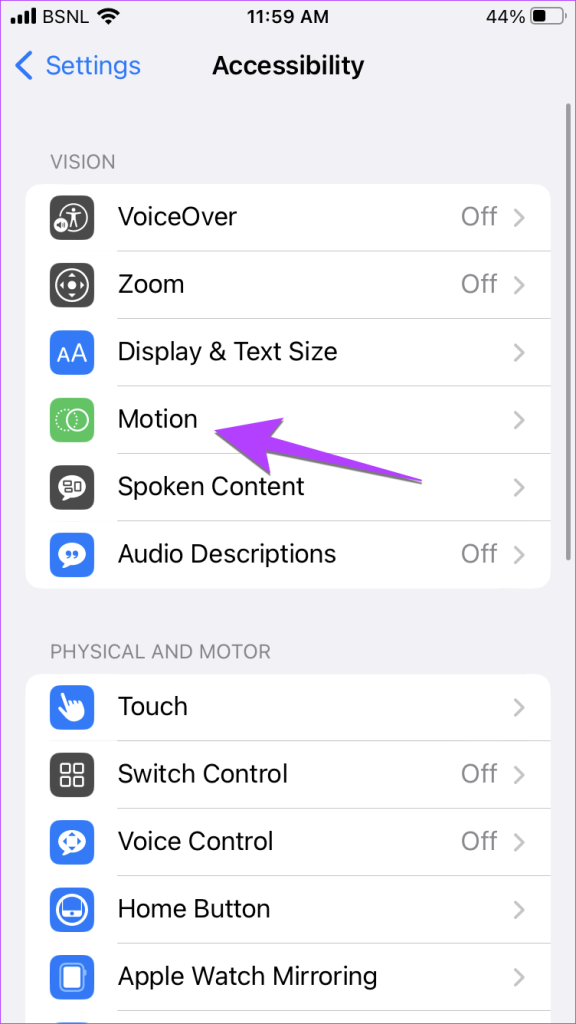
Étape 2 : désactivez la bascule à côté de Réduire le mouvement.
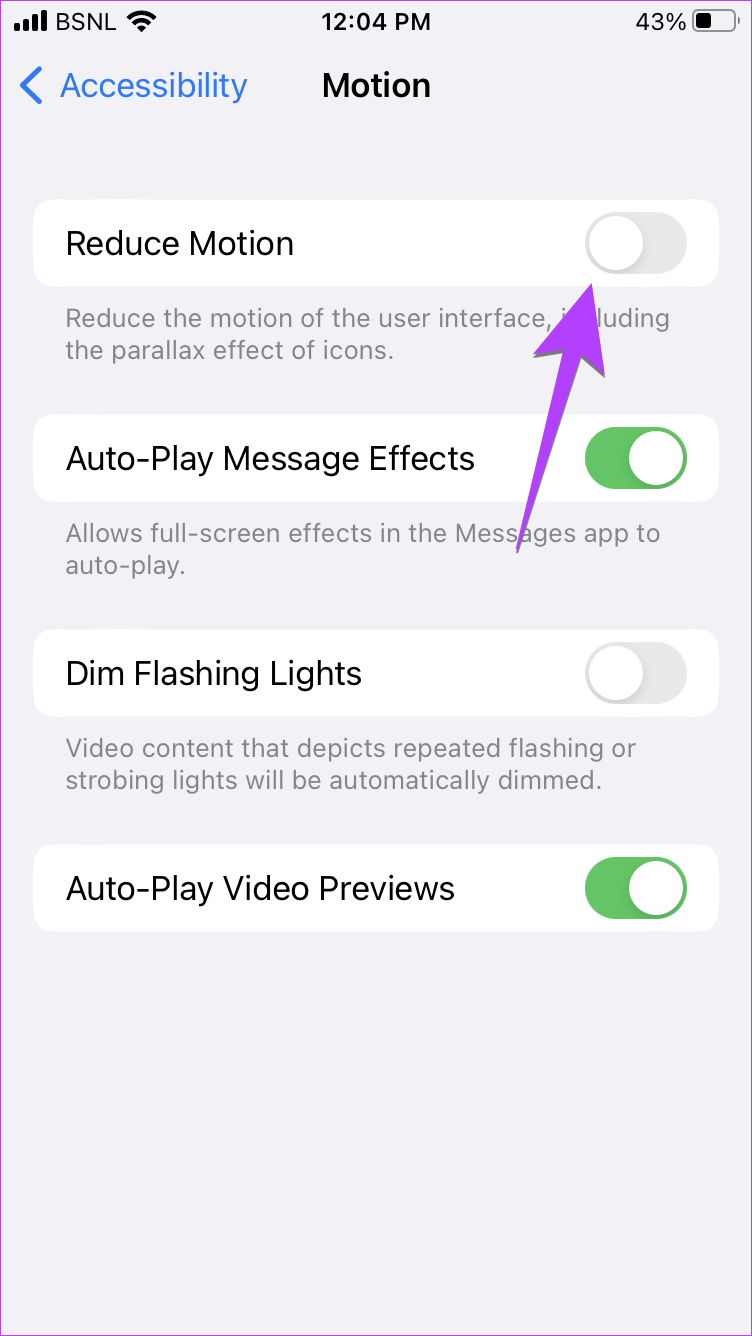
10. Réinitialiser les paramètres de l’iPhone
Enfin, si les solutions ci-dessus ne vous aident pas, vous devez réinitialiser les paramètres de votre iPhone. Cela restaurera tous les paramètres à leurs valeurs par défaut. Ainsi, le problème du balayage vers le haut qui ne fonctionne pas sur l’iPhone est résolu.
Pour réinitialiser le paramètre de l’iPhone, suivez ces étapes :
Étape 1 : Sur votre iPhone, accédez à Paramètres suivi de Général, puis appuyez sur”Transférer ou réinitialiser l’iPhone”.
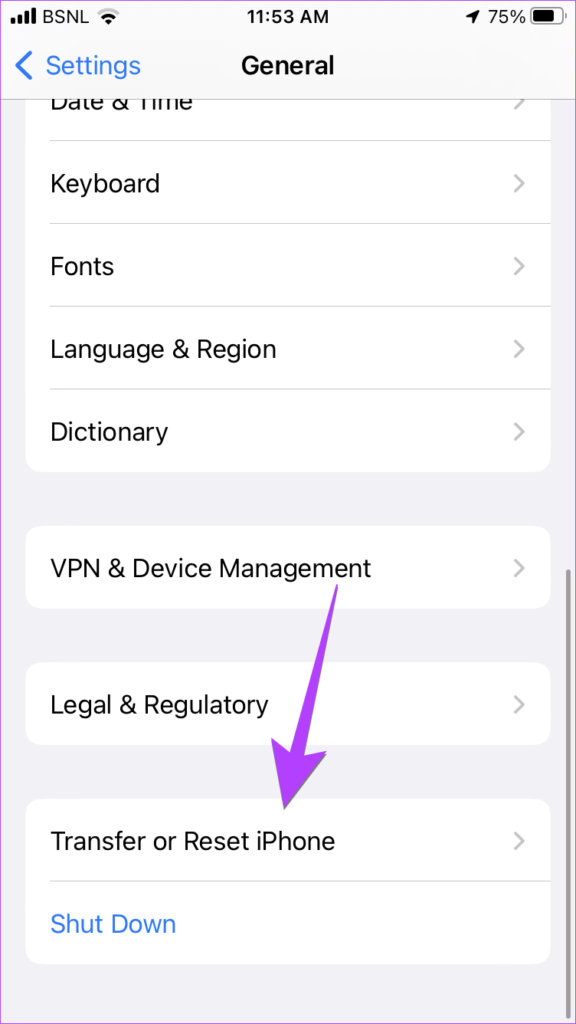
Étape 2 : Appuyez sur Réinitialiser suivi de Réinitialiser tous les paramètres.
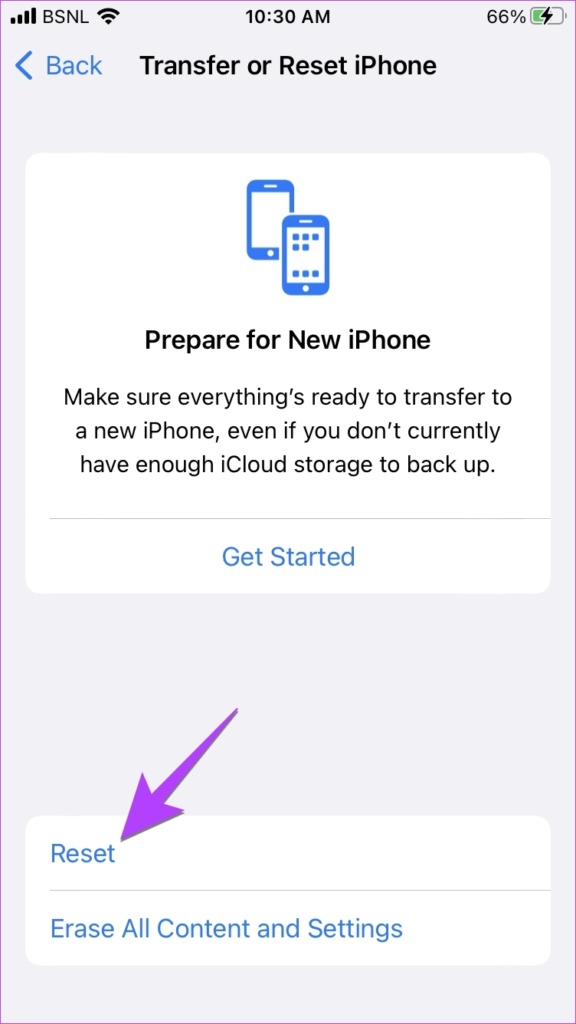
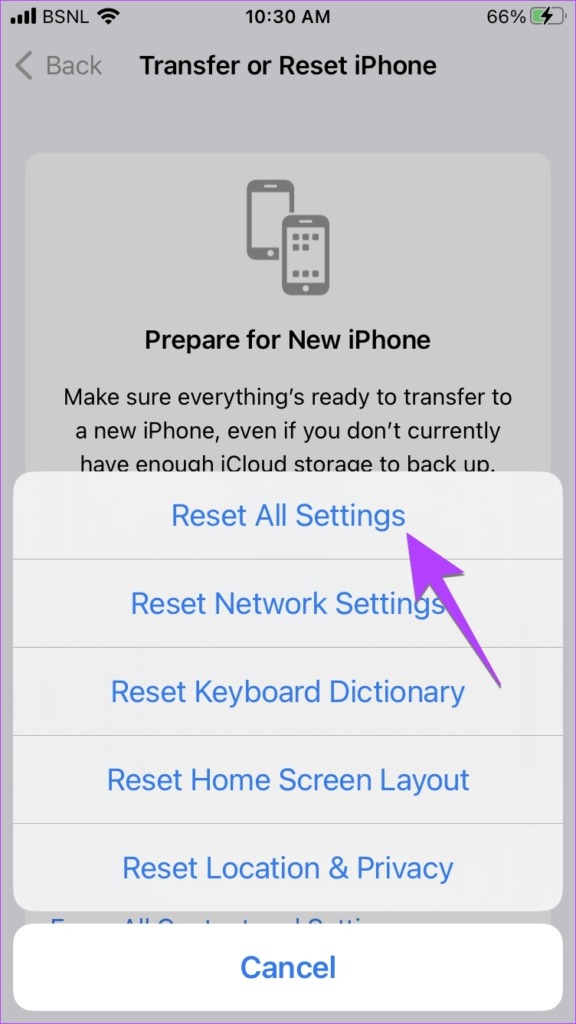
11. Retirez le protecteur d’écran
Enfin, si rien n’a aidé jusqu’à présent, vous devez retirer le protecteur d’écran de votre iPhone. Comme l’étui, un protecteur d’écran peut également interférer avec les gestes sur votre iPhone.
Balayer pour personnaliser l’iPhone
J’espère que vous devriez pouvoir balayer vers le haut sur votre iPhone après avoir suivi ce qui précède fixe. Une fois que tout va bien, apprenez à personnaliser l’écran de verrouillage et le centre de contrôle de votre iPhone.