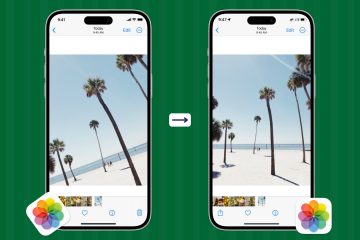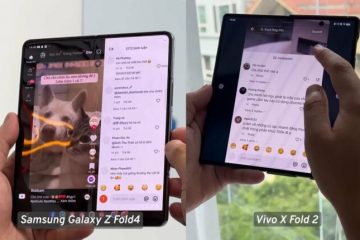Vous n’êtes pas satisfait de la version bêta pour les développeurs d’iOS 17 ? Dans ce didacticiel, nous allons vous montrer comment supprimer la version bêta du développeur iOS 17 de votre iPhone et revenir à la dernière version stable et non bêta d’iOS 16. Les étapes pour rétrograder votre iPad de la version bêta du développeur d’iPadOS 17 à l’iPadOS 16 sont exactement les mêmes.
Raisons pour désinstaller la version bêta du développeur iOS 17 et installer iOS 16
Les versions bêta du développeur peuvent être pleines de bogues et de problèmes qui entraînent des plantages d’applications, le chauffage de l’appareil, des problèmes de compatibilité, etc. Vous ne pouvez pas utiliser certaines applications comme les applications bancaires sur la version bêta d’iOS. Vous n’êtes plus intéressé par le programme développeur et souhaitez revenir à la version standard, stable et non bêta.
Vais-je perdre mes données lors du passage d’iOS 17 à iOS 16 ?
Les sauvegardes iOS et iPadOS ne sont pas rétrocompatibles. Cela signifie que si vous sauvegardez votre iPhone exécutant la version bêta du développeur iOS 17, puis suivez les étapes ci-dessous pour revenir à iOS 16, vous ne pourrez pas restaurer le fichier de sauvegarde iOS 17 lors de la configuration de l’appareil.
Mais si vous avez un fichier de sauvegarde d’ordinateur archivé pour iOS 16 ou une sauvegarde iCloud iOS 16, vous pouvez les restaurer sur votre iPhone après la rétrogradation de la version bêta du développeur iOS 17 vers iOS 16.
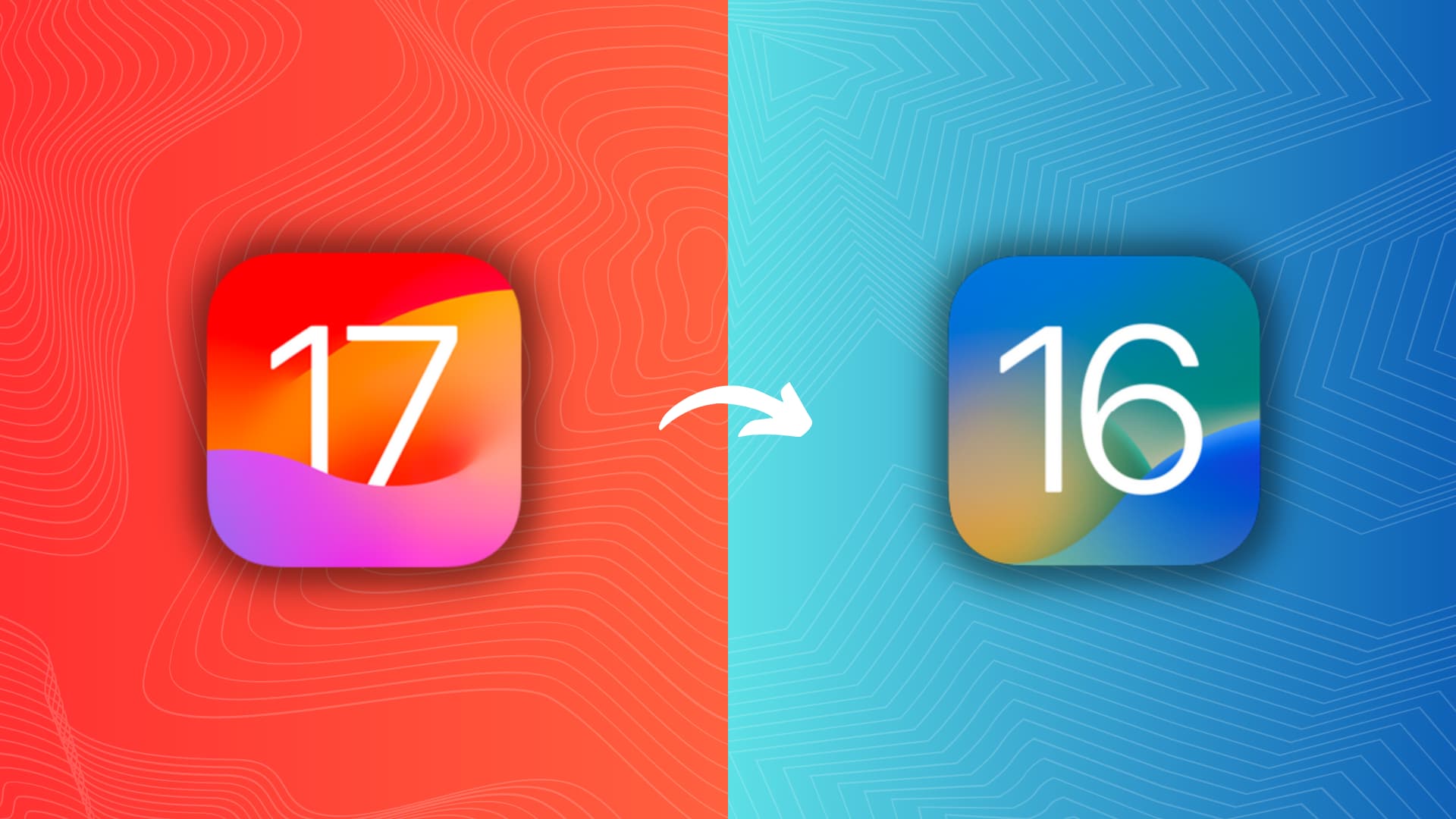
Cela dit, je ne pensez pas que vous perdrez beaucoup même si vous n’avez pas de sauvegarde archivée tant que vous utilisez iCloud sur votre iPhone ou que vous pouvez transférer manuellement de nouveaux fichiers sur un lecteur externe ou un ordinateur.
Par exemple , si vous utilisez iCloud Photos ou Google Photos, les nouvelles images et vidéos que vous avez prises lorsque votre iPhone était sur la version bêta du développeur iOS 17 sont déjà téléchargées sur le cloud et apparaîtront sur votre iPhone iOS 16. C’est la même chose avec les contacts iCloud (ou Google Contacts), les rappels, les fichiers iCloud Drive, les événements de calendrier, les mots de passe, etc.
Tout ce que vous devez vous assurer, c’est qu’aucun des fichiers importants n’est stocké sur le stockage local. Par exemple, si vous avez un fichier PDF important dans la section Sur mon iPhone de l’application Fichiers, déplacez-le vers iCloud Drive ou Dropbox afin qu’il soit téléchargé dans le cloud. De même, si vous avez des fichiers vidéo dans l’application VLC, transférez-les sur votre ordinateur. Vous voyez l’idée…
Ce dont vous avez besoin
Un Mac ou PC Windows connecté à une connexion Internet stable pour télécharger le énorme fichier iOS 17 ou iPadOS 17 (environ 6 Go). Assurez-vous également que votre Mac est mis à jour avec la dernière version de macOS. Et si vous utilisez un PC Windows, mettez à jour iTunes vers la version la plus récente.
Répartition des étapes
Le passage d’iOS 17 développeur bêta à iOS 16 non bêta implique trois étapes principales:
Mettez votre iPhone ou iPad en mode de récupération. Restaurez-le. Configurez à nouveau votre iPhone ou iPad !
Comment passer de la version bêta développeur d’iOS 17 à iOS 16 sur iPhone
Suivez ces étapes pour supprimer la version développeur du système d’exploitation de votre iPhone et passer à la version stable, accessible au public et non bêta de iOS. Le processus de rétrogradation d’iPadOS 17 vers iPadOS 16 est similaire, et j’utiliserai mon iPad Pro pour démontrer les étapes ci-dessous :
1) Connectez votre iPhone ou iPad à votre Mac ou PC à l’aide d’un câble USB.
2) Ouvrez Finder sur Mac et sélectionnez votre appareil sous Emplacements.
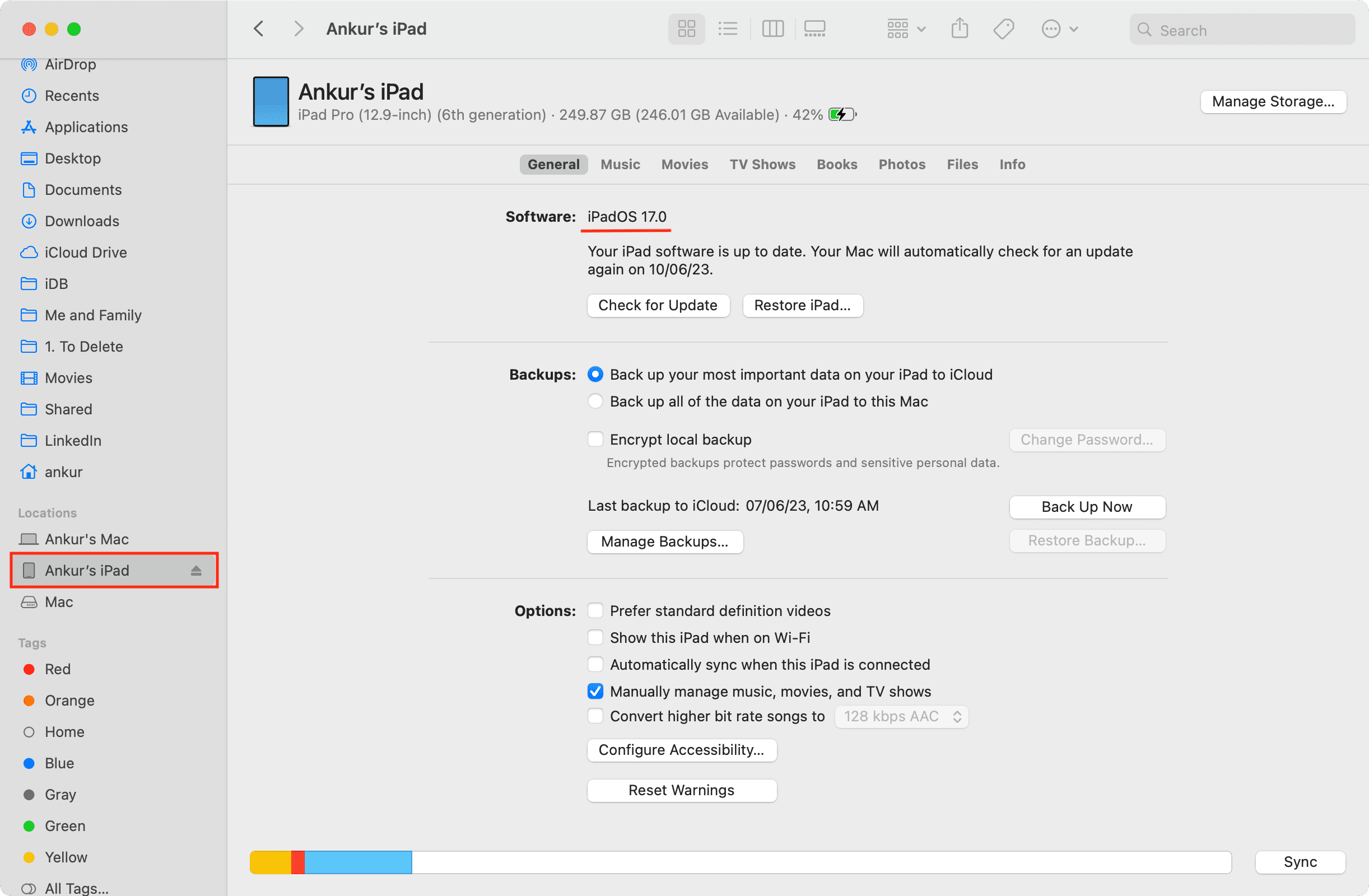
Sur un PC Windows, ouvrez iTunes et cliquez sur la petite icône iPhone ou iPad.

3) Une fois l’appareil est connecté à votre ordinateur, mettez-le en mode de récupération. Nous avons un tutoriel super simple qui vous montre comment mettre tous les modèles d’appareils iOS ou iPadOS en mode de récupération. Voici un récapitulatif rapide des iPhones et iPads prenant en charge iOS 17 et iPadOS 17 :
iPhone :
Appuyez sur le volume vers le haut bouton et relâchez-le rapidement. Appuyez sur le bouton de réduction du volume et relâchez-le rapidement. Immédiatement appuyez et maintenez enfoncé le bouton d’alimentation latéral jusqu’à ce que l’écran noir du mode de récupération s’affiche avec un câble pointant vers un MacBook.
Remarque pour tous les iPhones et iPads : n’arrêtez pas d’appuyer sur le bouton même si vous voyez le logo Apple. Arrêtez d’appuyer uniquement lorsque vous arrivez à l’écran du mode de récupération.
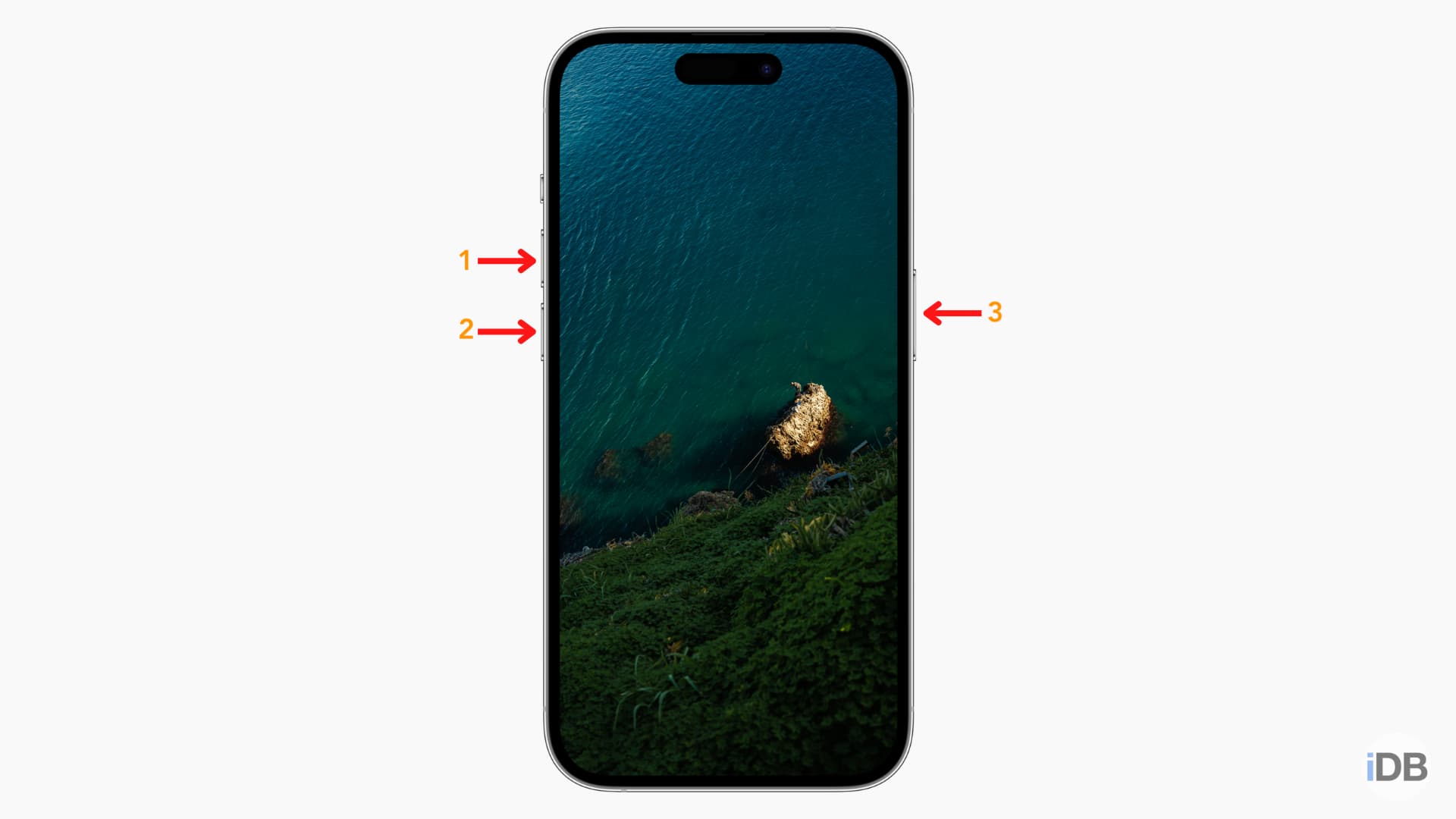
iPad sans bouton d’accueil :
Appuyez sur le bouton de volume le plus proche du bouton d’alimentation supérieur et relâchez il. Appuyez sur le bouton de volume le plus éloigné du bouton d’alimentation supérieur et relâchez-le. Maintenant, maintenez enfoncé le bouton d’alimentation supérieur jusqu’à ce que l’écran du mode de récupération s’affiche. 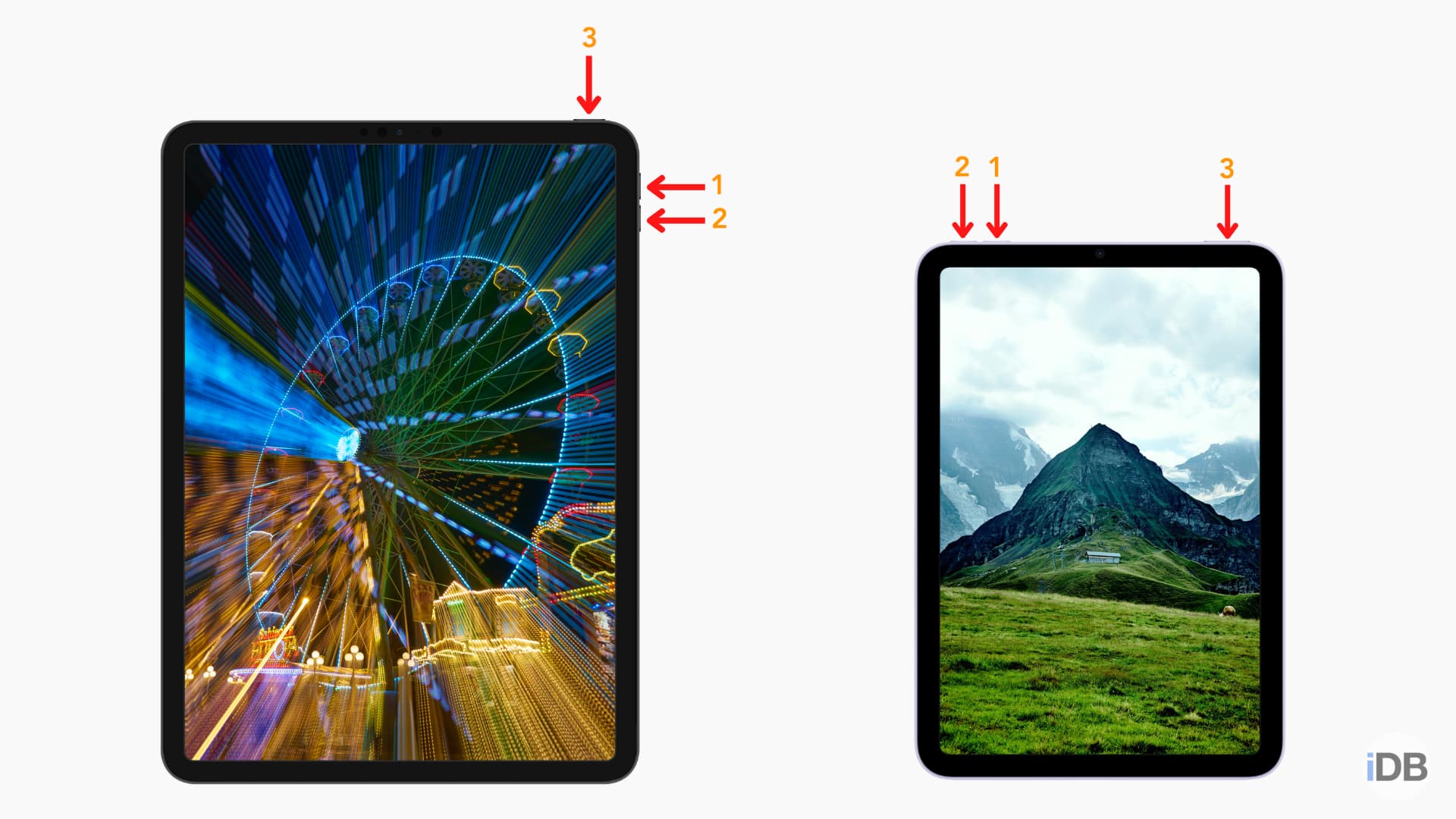
iPad avec bouton d’accueil :
Appuyez simultanément sur le bouton d’alimentation supérieur et le bouton d’accueil et maintenez-les enfoncés jusqu’à ce que vous dépassiez le logo Apple et atteigniez le écran du mode de récupération. 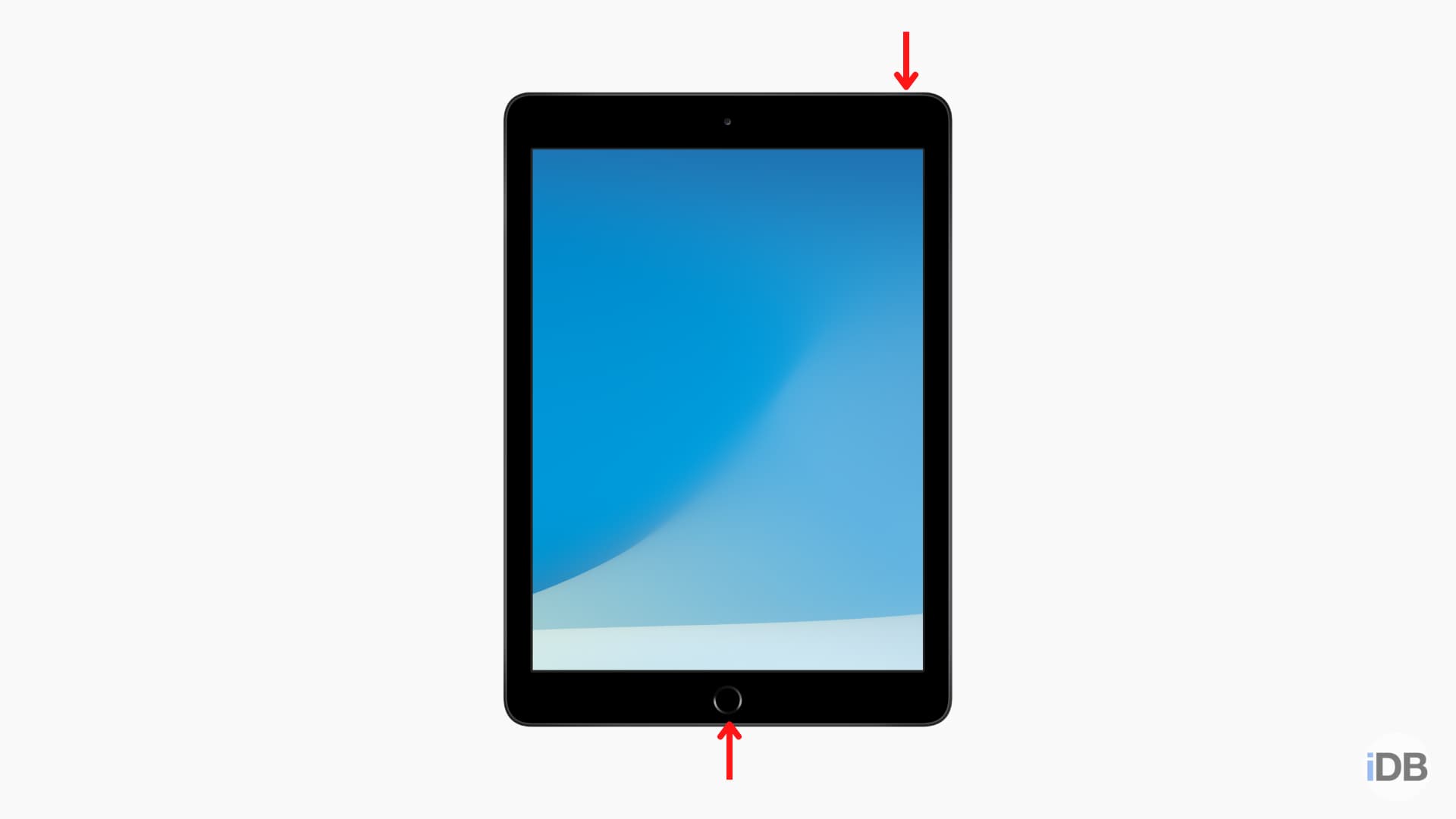
4) Lorsque votre iPhone ou iPad est en mode de récupération :
Une fenêtre contextuelle peut s’afficher :”Autoriser l’accessoire à se connecter ?”Cliquez sur Autoriser. 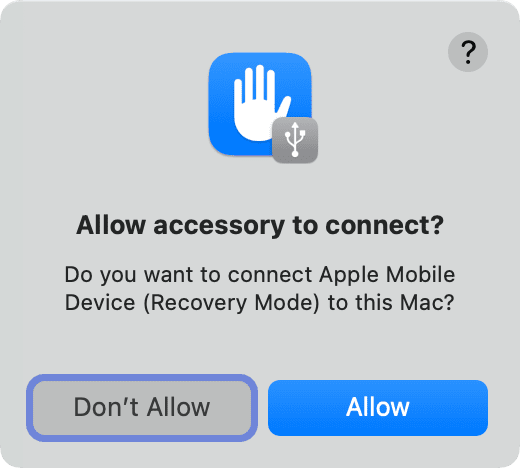 Et surtout : une autre fenêtre contextuelle apparaîtra sur votre Mac ou PC indiquant :”Il y a un problème avec l’iPhone/iPad qui nécessite sa mise à jour ou sa restauration. ” Cliquez sur Restaurer.
Et surtout : une autre fenêtre contextuelle apparaîtra sur votre Mac ou PC indiquant :”Il y a un problème avec l’iPhone/iPad qui nécessite sa mise à jour ou sa restauration. ” Cliquez sur Restaurer. 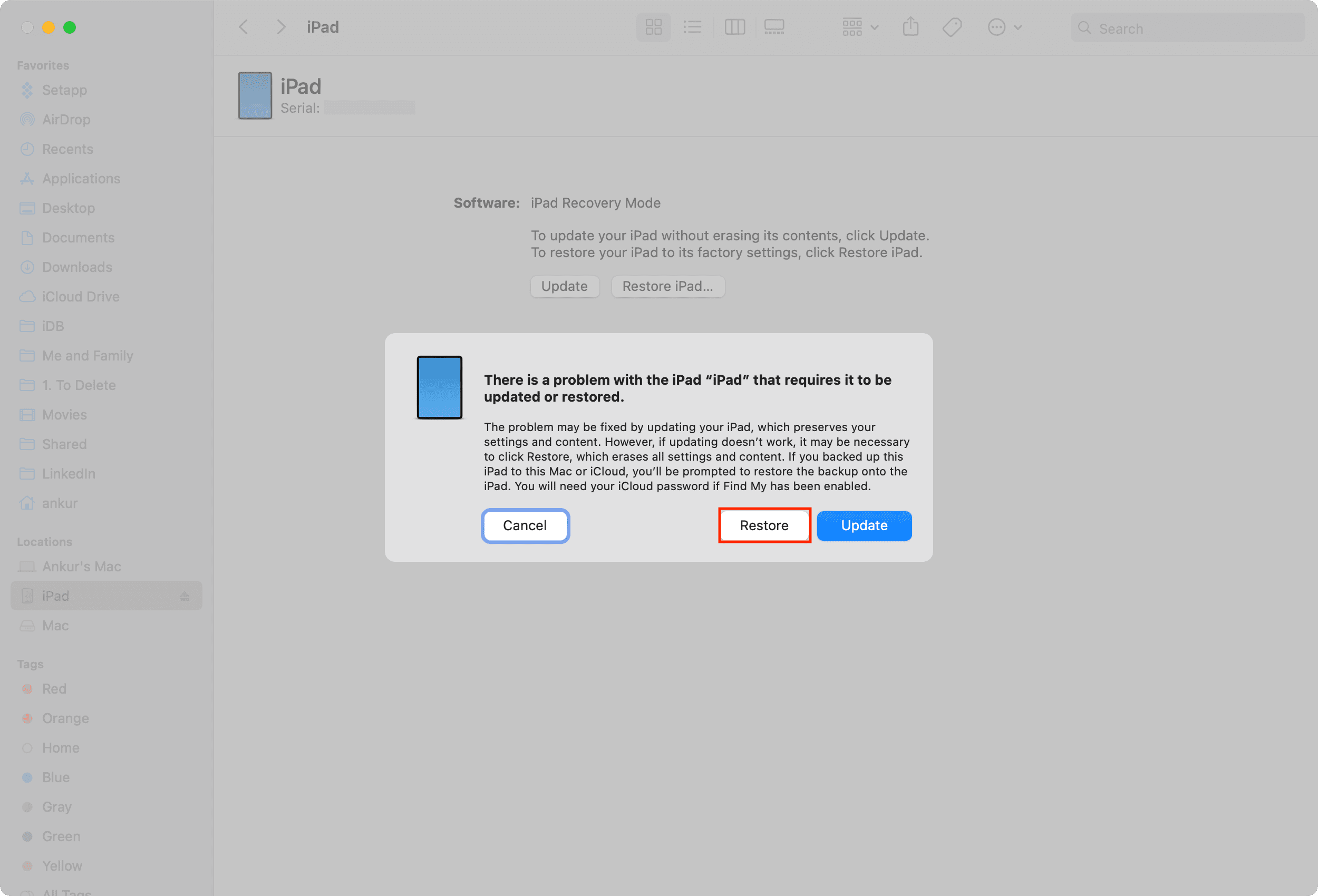
5) Cliquez sur Restaurer et mettre à jour.
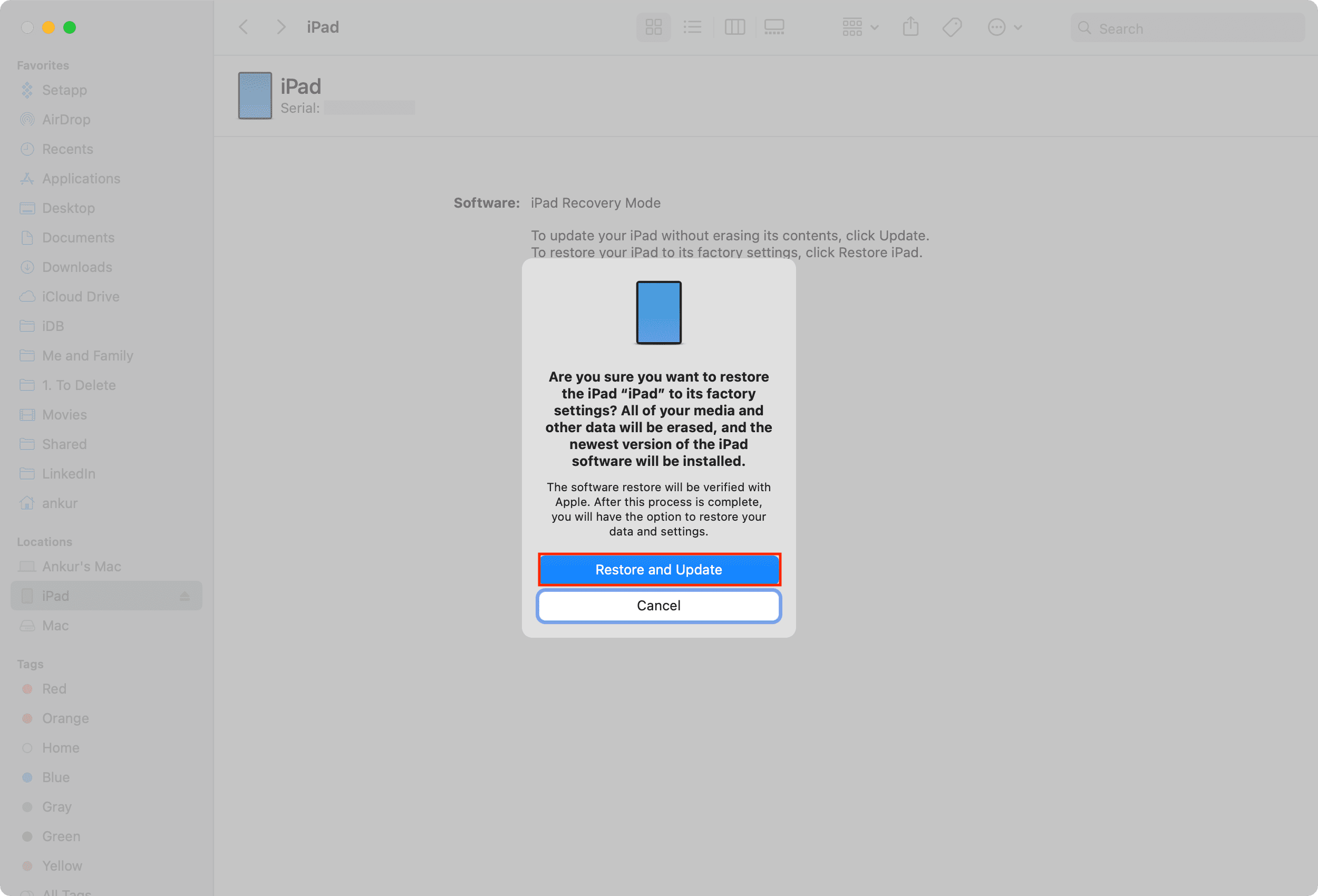
6) Suivez les instructions simples à l’écran instructions. Ils doivent impliquer de cliquer sur Suivant et Accepter.
7) Après cela, le Finder ou iTunes commencera à télécharger la dernière version non-version bêta d’iOS ou d’iPadOS pour votre appareil. Au moment de la rédaction de cet article, il devrait s’agir de iOS 16.5 ou iPadOS 16.5.
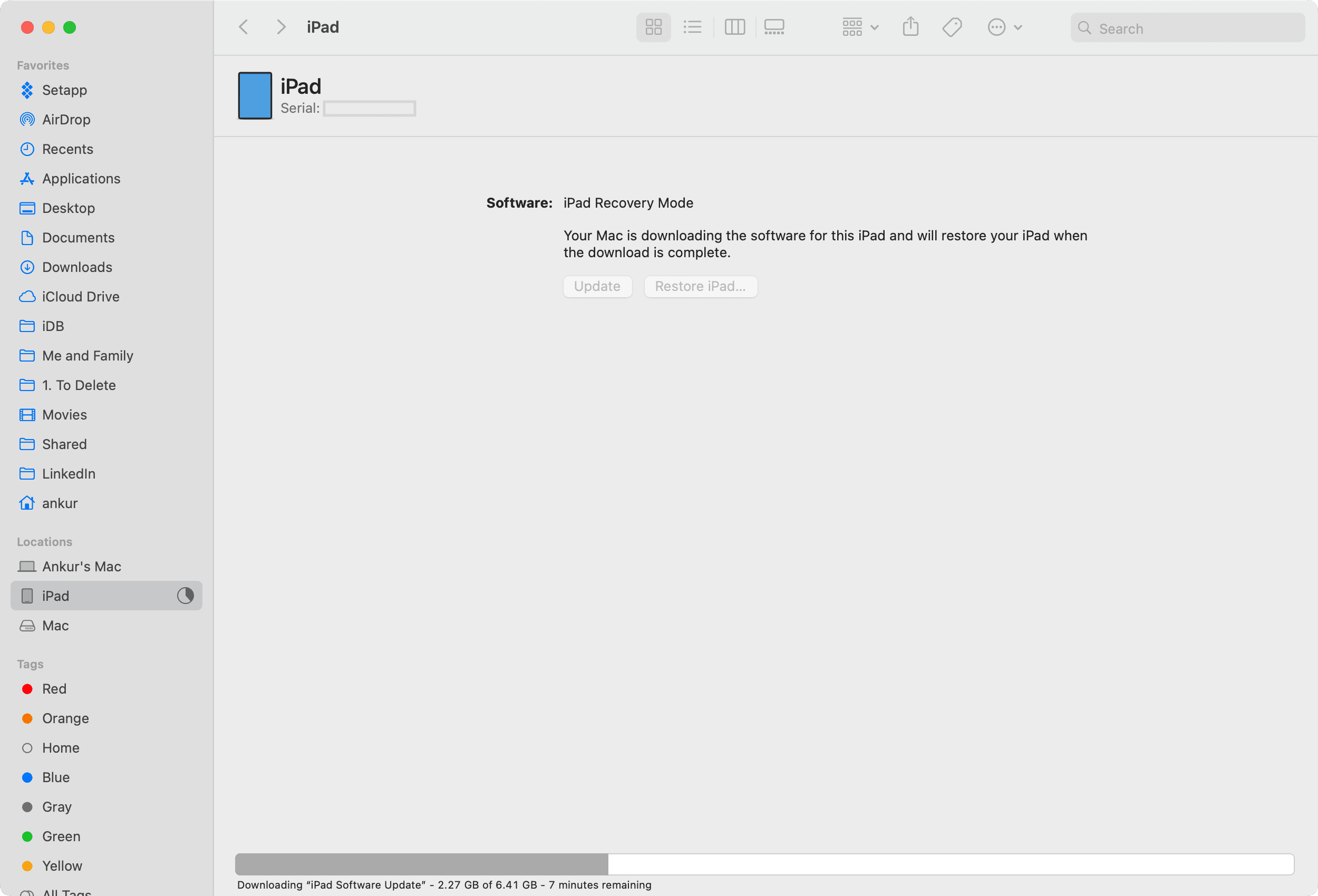
Selon votre vitesse Internet, le téléchargement prendra un certain temps. Vous n’avez rien à faire, et une fois le téléchargement terminé, le Finder ou iTunes effectuera automatiquement :
Extraire le logiciel Préparer l’iPhone ou l’iPad pour la restauration Restaurer le logiciel de l’iPhone ou de l’iPad Vérifier le logiciel de l’iPhone ou de l’iPad Restaurer le micrologiciel de l’iPhone ou de l’iPad
Et lorsque tout cela est fait, vous verrez une fenêtre contextuelle disant: « Votre iPhone/iPad a été restauré aux paramètres d’usine et redémarre. Veuillez laisser votre iPhone/iPad connecté. Il apparaîtra dans la barre latérale après son redémarrage. Cliquez sur Ok.
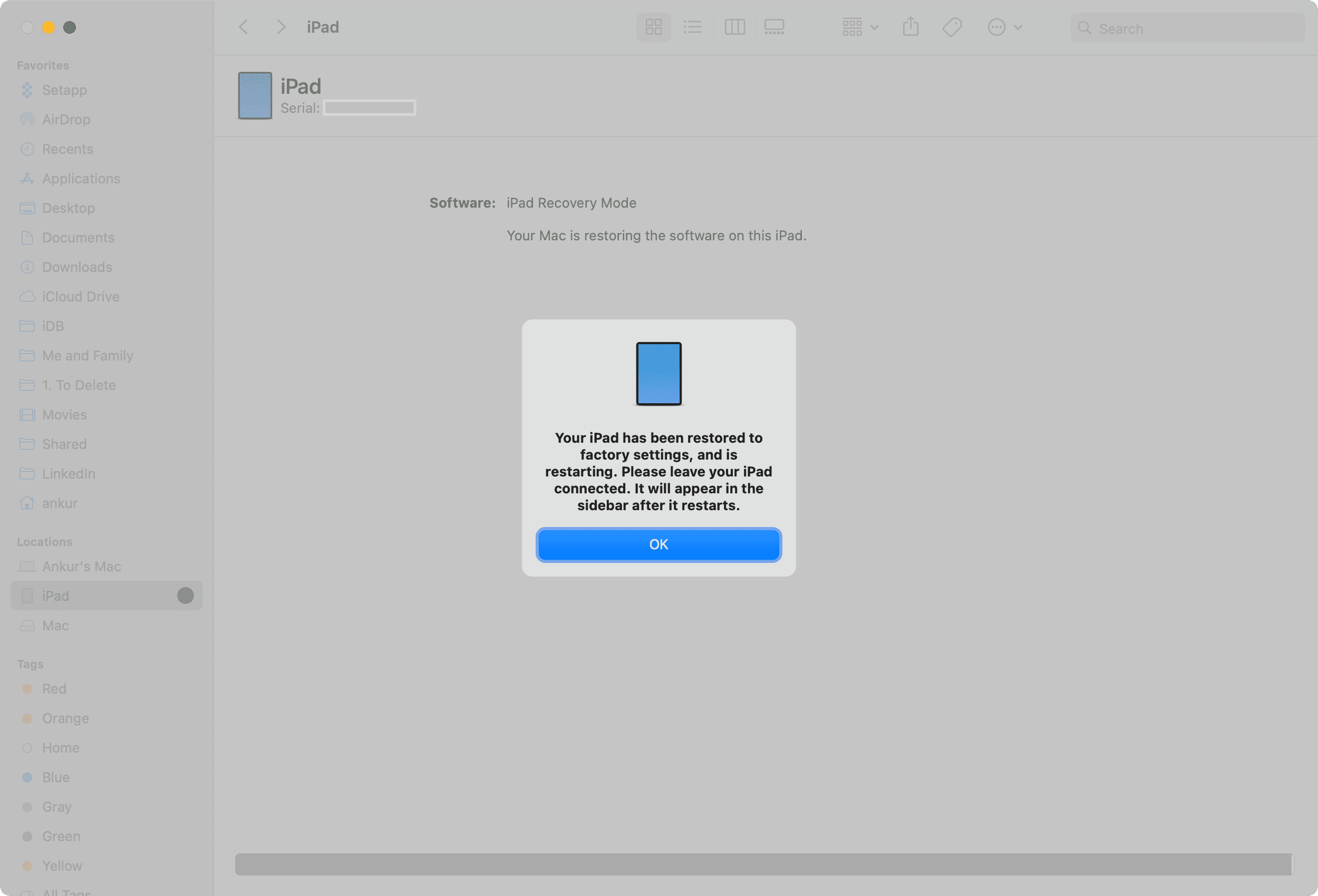
Votre appareil va maintenant redémarrer et vous verrez l’écran de verrouillage d’activation indiquant :”iPhone/iPad verrouillé par le propriétaire.”
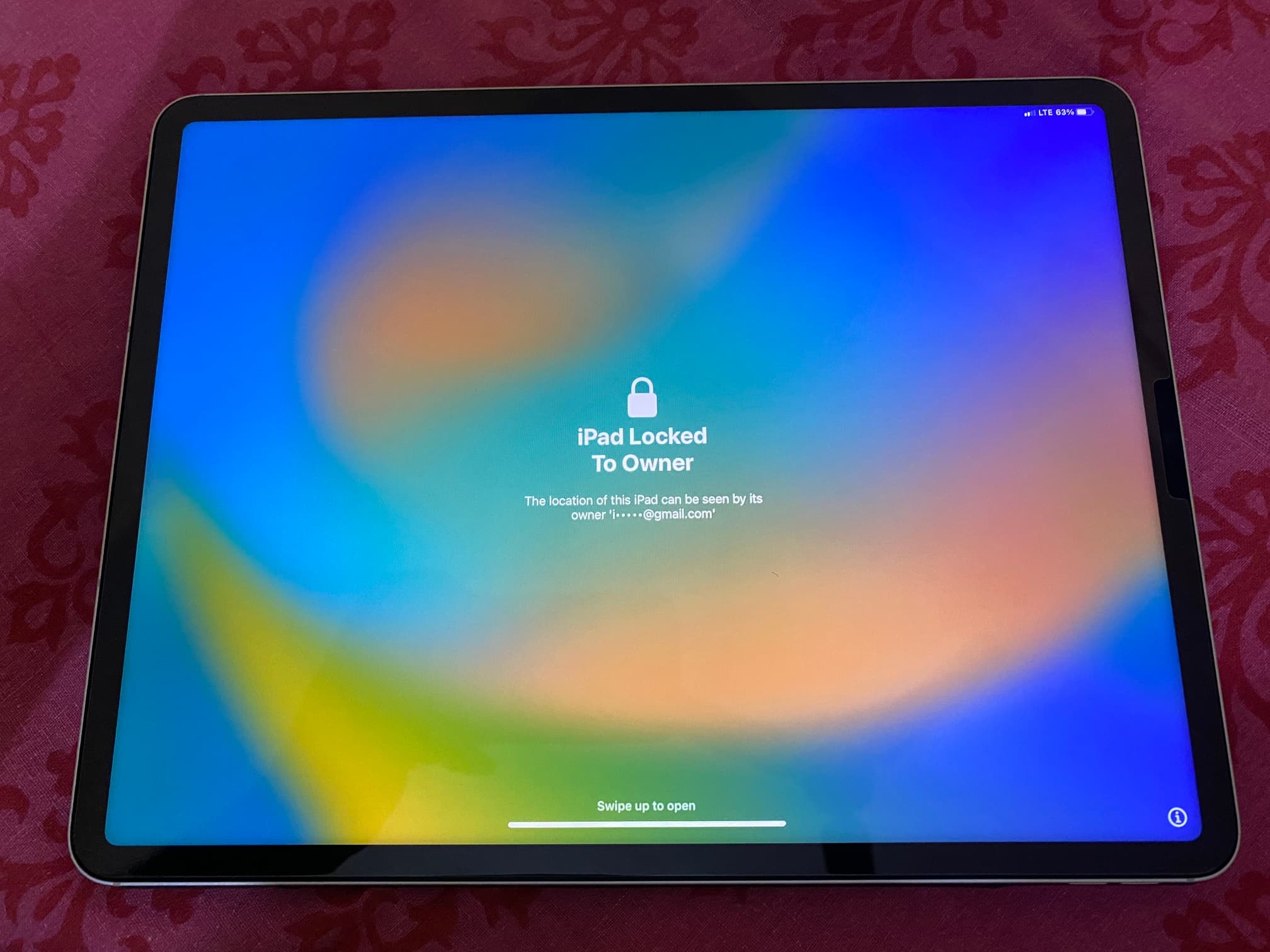 Verrouillage d’activation sur l’iPad restauré/effacé.
Verrouillage d’activation sur l’iPad restauré/effacé.
8) Balayez vers le haut et terminez le processus de configuration standard de l’appareil. Vous devrez entrer votre identifiant Apple et son mot de passe correct sur l’écran suivant pour supprimer le verrouillage d’activation. Vous pouvez également contourner le verrouillage d’activation de votre iPhone ou iPad connecté en saisissant vos informations d’identification sur l’ordinateur.
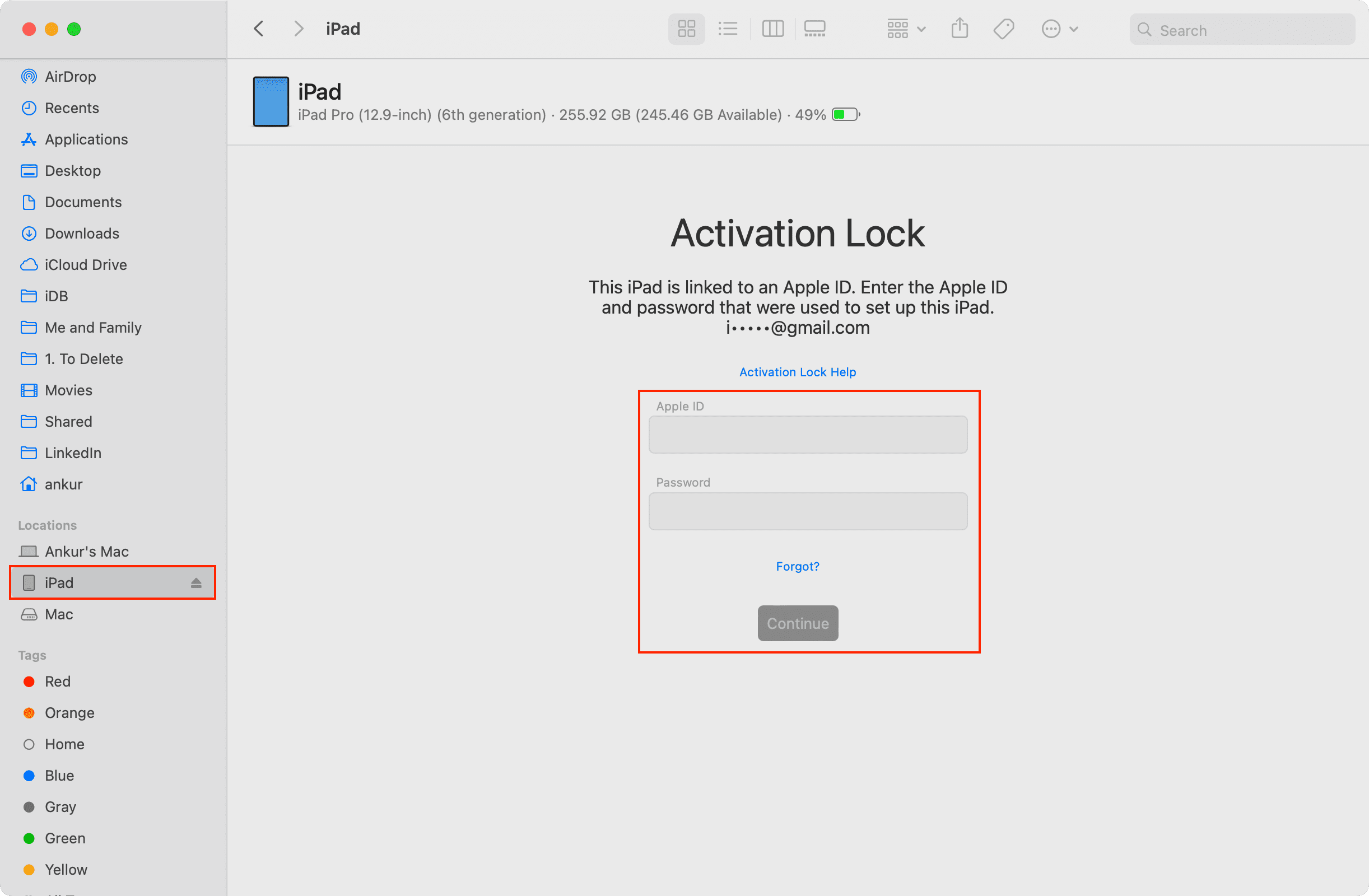
Votre iPhone ou iPad est maintenant rétrogradé avec succès de la version bêta du développeur iOS 17 ou iPadOS 17 à l’iOS standard 16 ou iPadOS 16.
Connexe : 30+ choses que je fais toujours lors de la configuration d’un nouvel iPhone
Désinscrire votre iPhone ou iPad du programme bêta
Suivez ces étapes sur votre appareil exécutant iOS 16.4 ou une version ultérieure pour ne plus recevoir de futures mises à jour bêta pour les développeurs :
Ouvrez Paramètres et accédez à Général > Mise à jour du logiciel. Appuyez sur Mises à jour bêta et sélectionnez Désactivé sur l’écran suivant. Appuyez maintenant sur 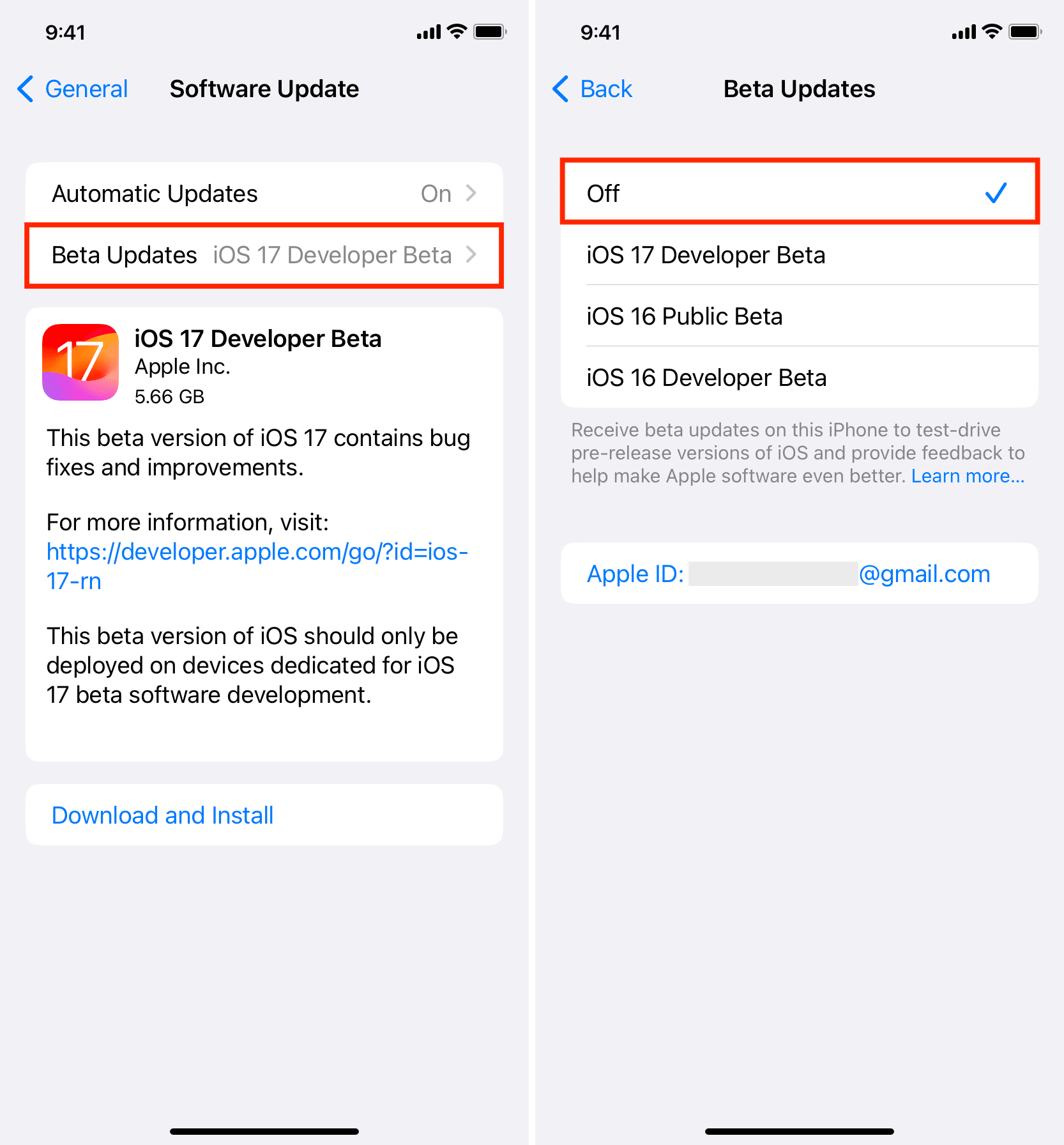
Quand vais-je recevoir iOS 17 ou iPadOS 17 ?
Maintenant que vous avez rétrogradé votre appareil de la version bêta développeur à la version standard et que vous l’avez également désinscrit des futures mises à jour bêta, vous obtiendrez iOS 17 ou iPadOS 17 lorsqu’il sera accessible au public pour tous. Cela devrait très probablement se produire en septembre 2023 parallèlement au lancement de l’iPhone 15.
D’ici là, vous pouvez pimenter votre appareil iOS 16 avec ces nouveaux fonds d’écran :