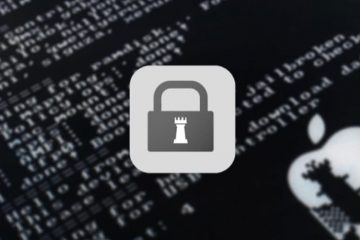Vous pouvez connecter votre iPad à d’autres écrans plus grands tels qu’un écran d’ordinateur pour augmenter la productivité et afficher le contenu sur un écran plus grand. Ce didacticiel vous montre comment utiliser vos applications iPad sur un autre écran ou simplement refléter votre iPad sur cet écran plus grand.
Utiliser un deuxième écran avec iPad : masquer
Utiliser votre iPad avec un moniteur et Stage Manager
Vous pouvez connecter votre iPad Air (5e génération ou ultérieure), iPad Pro 11 pouces (3e génération ou ultérieure) et iPad Pro 12-inch (5e génération ou ultérieure) jusqu’à un écran 6K et utilisez vos applications iPad dessus. Il ne s’agit pas seulement de dupliquer l’écran, mais d’utiliser des applications iPad sur l’écran comme deuxième écran étendu.
Voici comment utiliser votre iPad comme un ordinateur sur un écran externe :
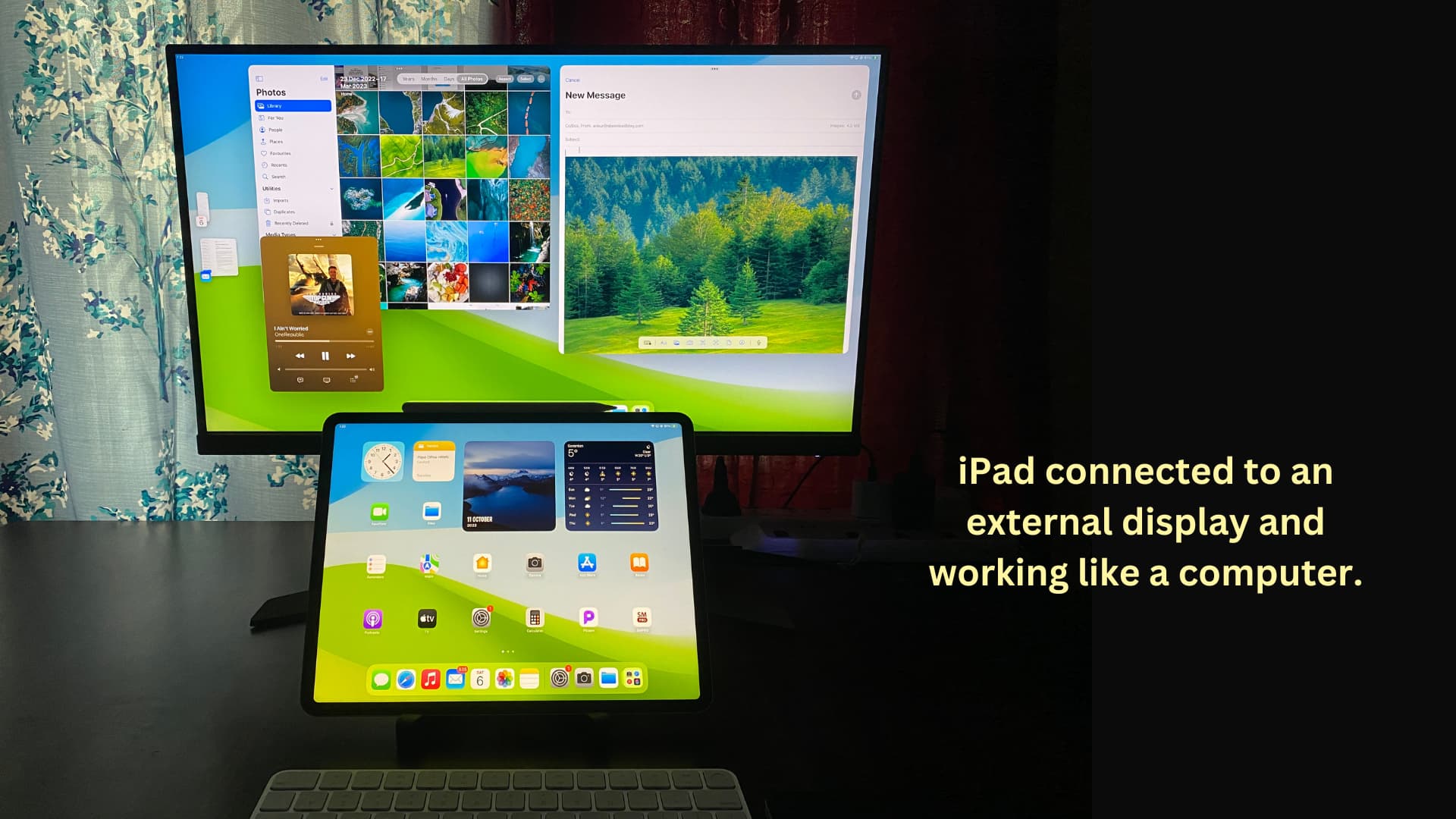
1) Connectez une souris ou un trackpad à votre iPad. Vous pouvez également connecter un clavier si vous avez besoin de taper quoi que ce soit. Vous n’avez pas de souris et de clavier de rechange ? Utilisez sans fil le clavier, la souris ou le pavé tactile de votre Mac sur votre iPad.
Conseil : après avoir connecté votre souris ou votre clavier, accédez aux Paramètres de l’iPad > Général > Tracker et souris et activez le clic secondaire (qui équivaut à un clic droit ou à un contrôle-clic sur Mac).
2) Ouvrez le Centre de contrôle de l’iPad et assurez-vous que Stage Center est activé. Notez que vous pouvez utiliser les applications iPad sur l’écran connecté même lorsque Stage Manager est désactivé !
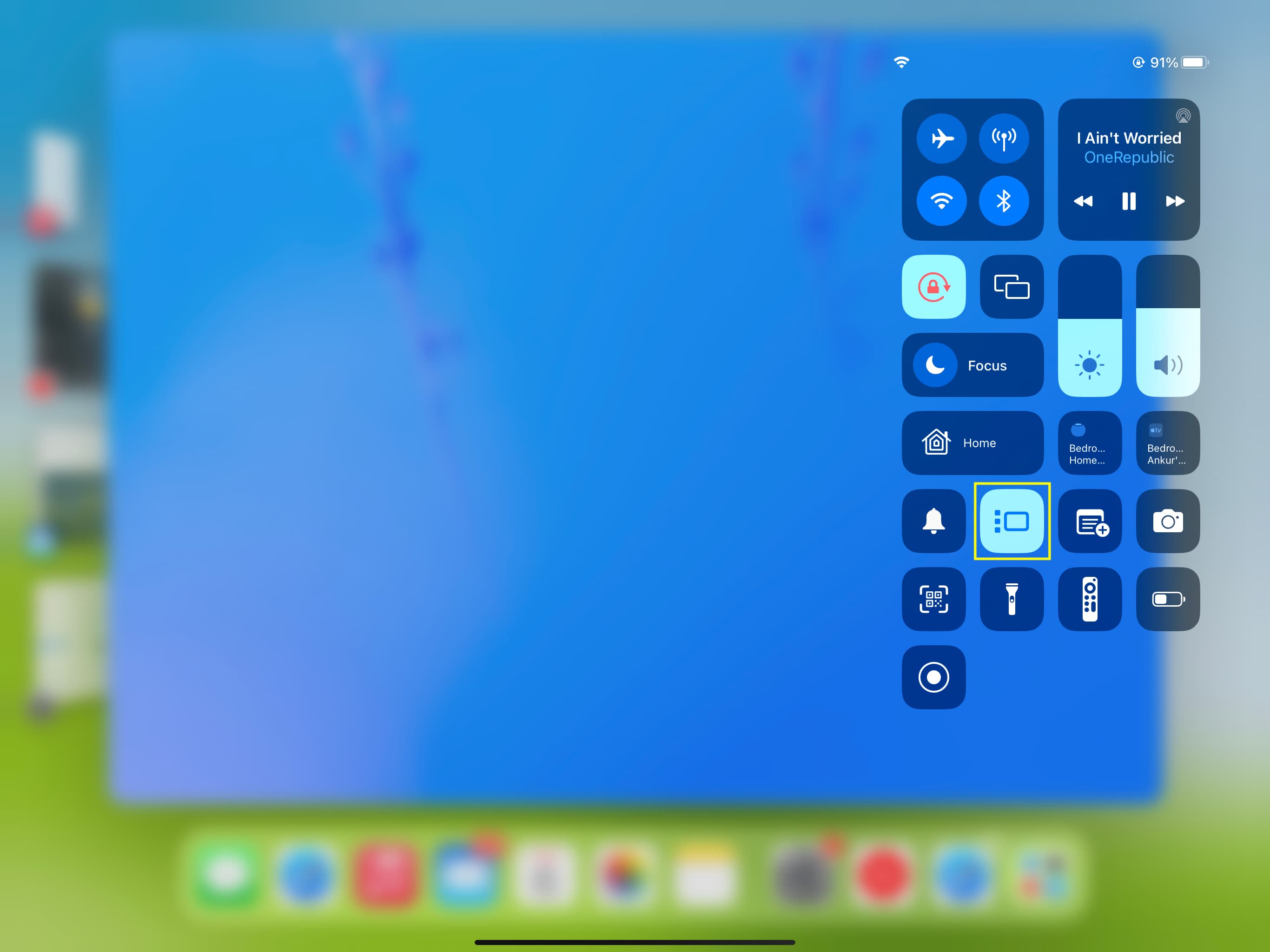
3) Placez votre iPad en orientation paysage sur un support ou un étui.
4) Connectez votre iPad (modèles mentionnés ci-dessus) à votre écran à l’aide d’un câble USB-C. Si votre moniteur ne prend pas en charge USB-C, vous devrez utiliser un câble et un concentrateur USB-C appropriés.
5) Basculez vers la bonne source d’entrée sur votre moniteur. Par exemple, je connecte mon iPad à mon moniteur avec un câble USB-C ; ainsi, je sélectionne USB-C comme source sur mon moniteur au lieu de HDMI.
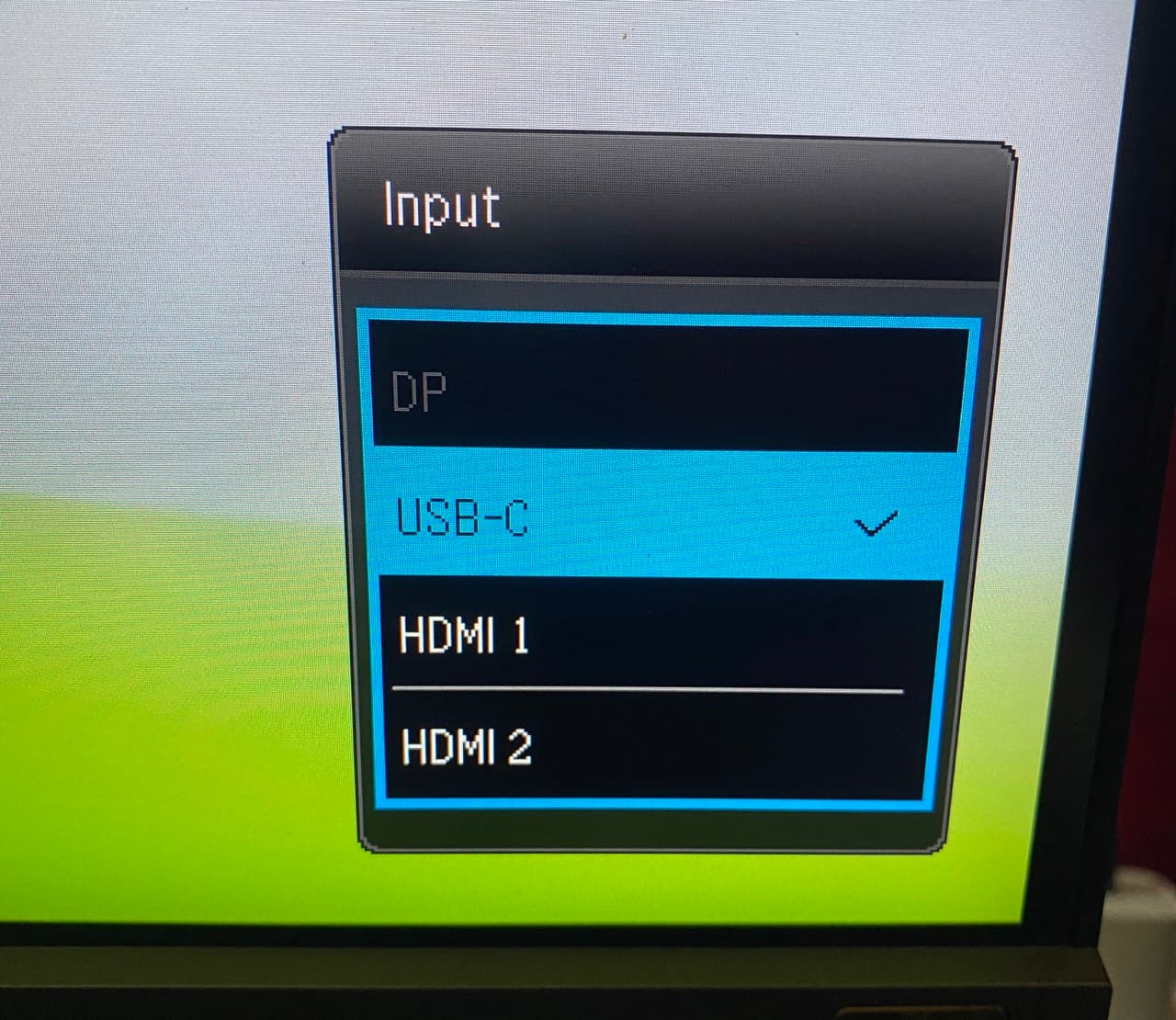
6) Vous devriez maintenant voir l’écran de votre iPad sur le moniteur. Il reflète très probablement le même contenu que l’écran de votre iPad sur le deuxième écran.
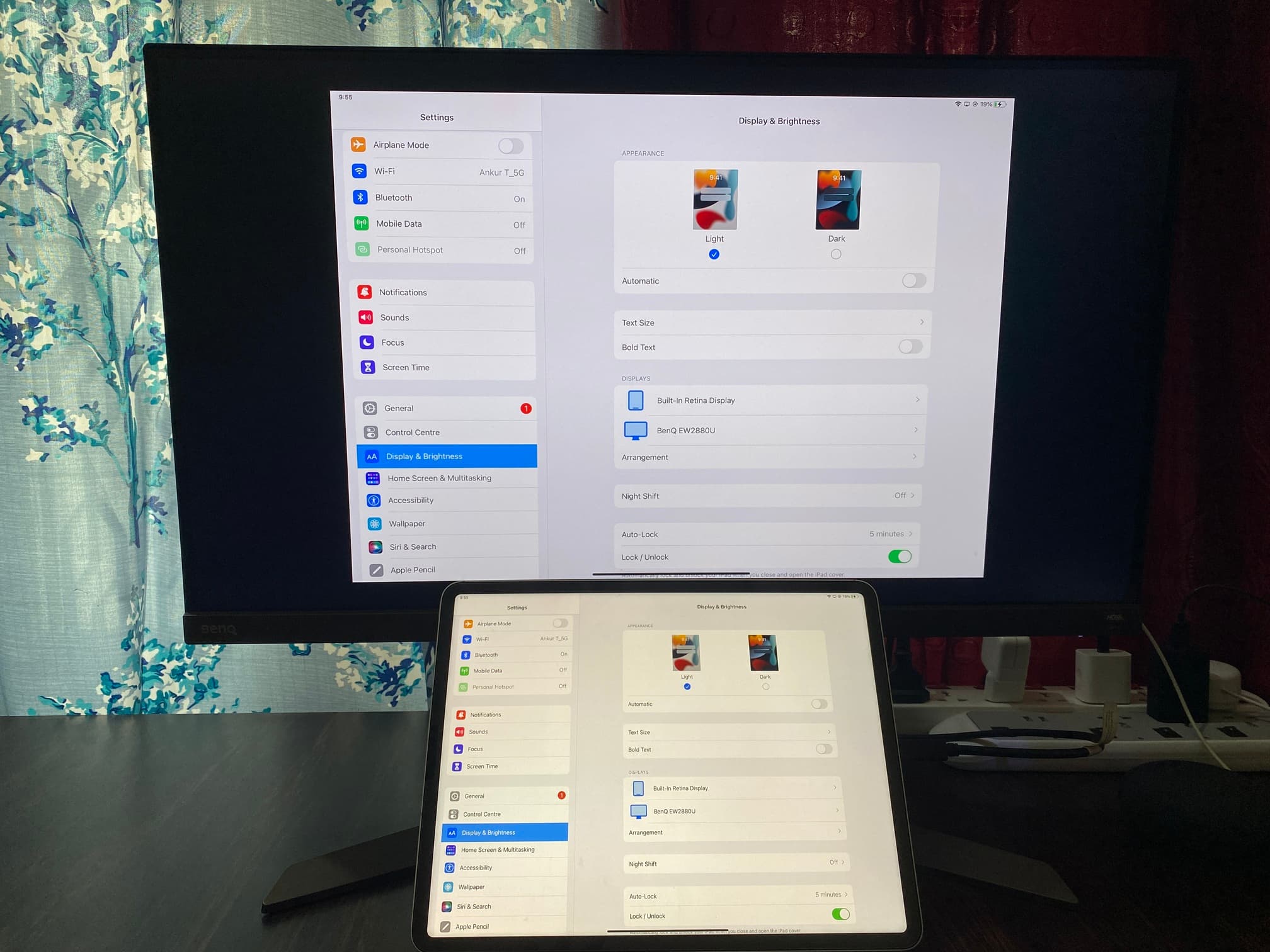 Mise en miroir de l’écran de l’iPad sur un écran d’ordinateur.
Mise en miroir de l’écran de l’iPad sur un écran d’ordinateur.
Votre moniteur affichera tout exactement comme l’écran de votre iPad. Cependant, lorsque vous utilisez des applications telles que YouTube sur votre iPad, la vidéo sera automatiquement diffusée sur le moniteur connecté. Les applications comme Netflix qui bloquent AirPlay joueront sur l’écran de votre iPad et non sur le moniteur. Et les applications de productivité comme Keynote reconnaîtront votre moniteur comme un deuxième écran et se comporteront en conséquence.
7) Mais nous voulons tirer parti de Stage Manager et utiliser l’écran de l’iPad et celui du moniteur afficher séparément avec un contenu différent sur les deux. Pour ce faire, accédez à iPad application Paramètres > Affichage et luminosité. Ici, vous verrez le nom de votre moniteur connecté sous la rubrique Affichages. Appuyez sur Arrangement sur cet écran.
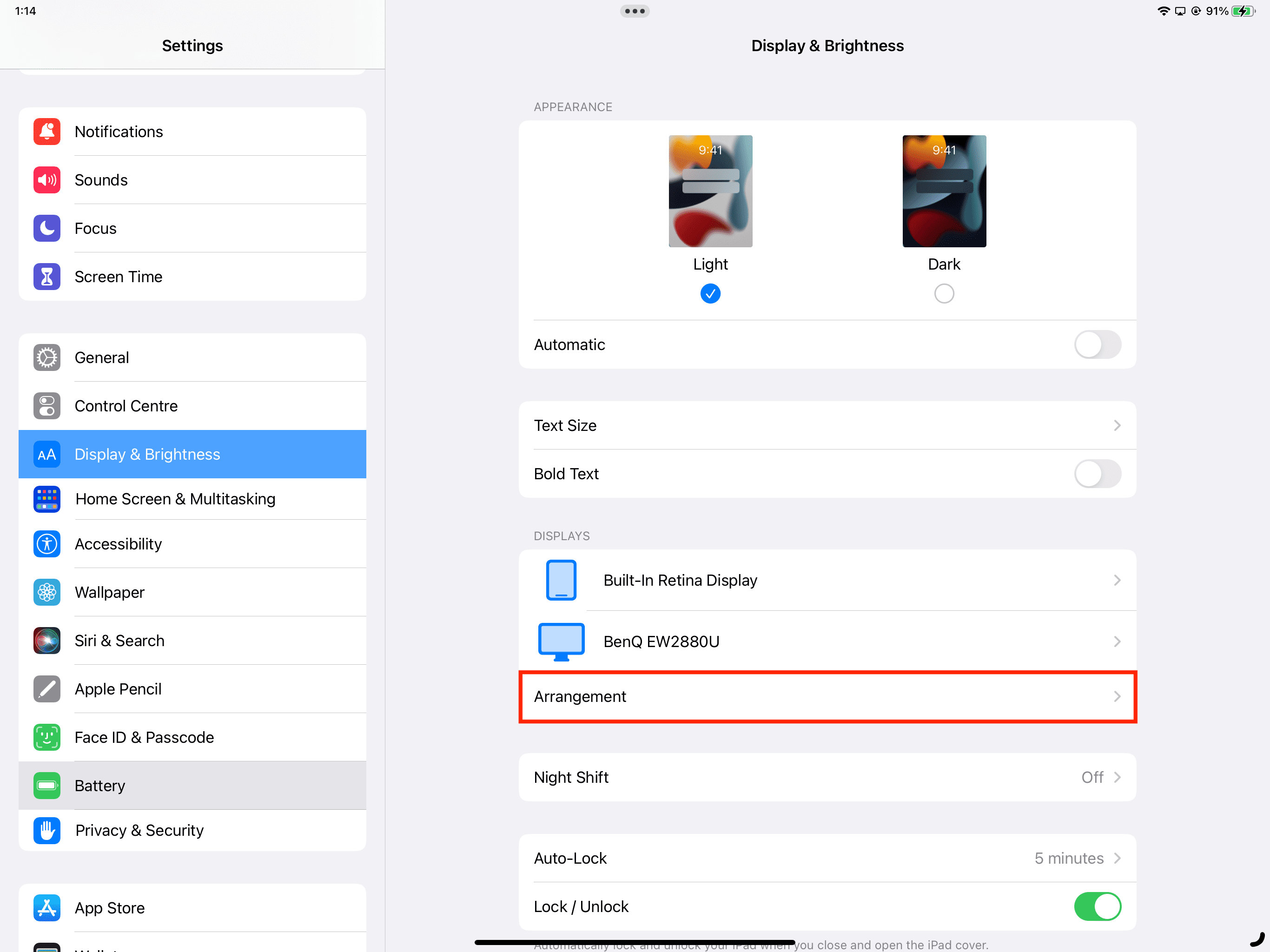
8) Désactivez l’affichage miroir et appuyez sur Définir.

Remarque : Soyez attentif à la position de votre iPad par rapport à l’écran. Cela vous aidera à déplacer le curseur de la souris de l’écran de votre iPad vers votre moniteur (étape 9 ci-dessous). Par exemple, si votre moniteur est au-dessus de l’iPad (comme indiqué dans la capture d’écran ci-dessus), faites glisser le pointeur de la souris vers le haut depuis le bord supérieur de l’écran de votre iPad pour amener le pointeur sur votre deuxième écran. De même, si vous faites glisser la vignette de l’iPad (dans la capture d’écran ci-dessus) et que vous la placez à droite, vous devrez faire glisser le pointeur de la souris de votre iPad vers le bord droit de l’écran pour le pousser vers le moniteur. C’est une chose simple, et vous le comprendrez pendant l’utilisation.
Après avoir désactivé l’écran miroir dans les paramètres d’affichage de l’iPad, vous verrez un écran de bureau vide de type Mac sur votre moniteur avec un Dock en bas. Voici à quoi cela ressemble :
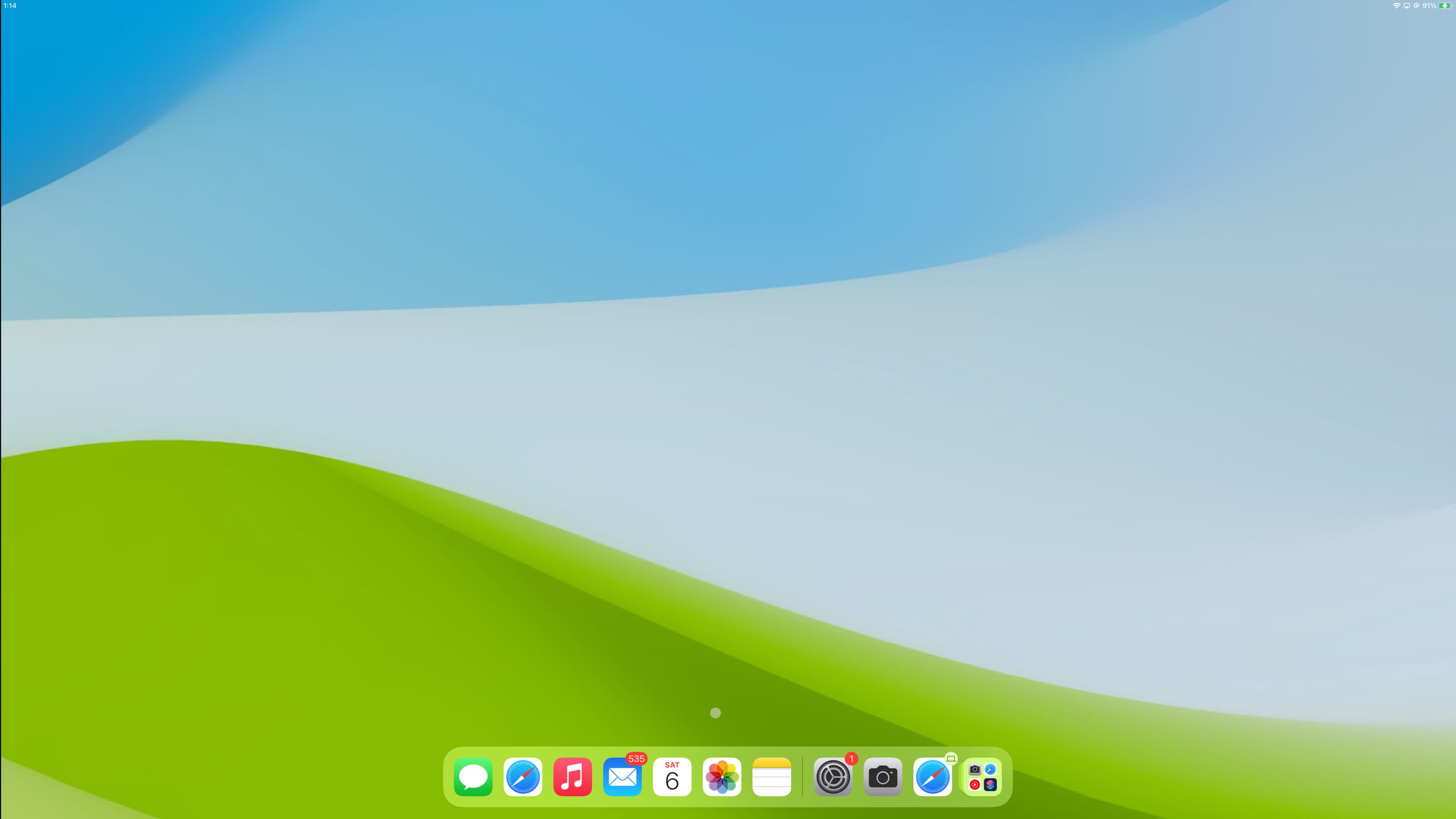
9) Faites glisser votre souris (connectée à l’iPad) vers votre écran externe.
10) Maintenant , vous pouvez ouvrir des applications à partir du Dock ou de la bibliothèque d’applications sur le moniteur.

Vous pouvez utiliser d’autres applications sur l’écran de votre iPad en même temps.
 Vous pouvez voir que mon iPad est sur son écran d’accueil, tandis que les applications Musique et Mail sont ouvertes sur le deuxième écran connecté à mon iPad.
Vous pouvez voir que mon iPad est sur son écran d’accueil, tandis que les applications Musique et Mail sont ouvertes sur le deuxième écran connecté à mon iPad.
Maintenant, passons en revue certaines choses pratiques que vous pouvez faire avec vos applications iPad sur le écran connecté.
Déplacer des fichiers
Vous pouvez copier quelque chose à partir d’une application ouverte sur l’écran intégré de votre iPad et le coller dans une application ouverte sur votre écran plus grand.
Modifier la taille de la fenêtre de l’application
Placez le pointeur sur l’un des quatre bords de la fenêtre de l’application et faites glisser pour ajuster la taille.
Entrez en plein écran
Méthode 1 : Placez le pointeur sur l’un des coins de la fenêtre de l’application et faites-le glisser vers le bas jusqu’à ce que la barre latérale de Stage Manager et le Dock inférieur soient masqués et que votre application passe en mode plein écran.
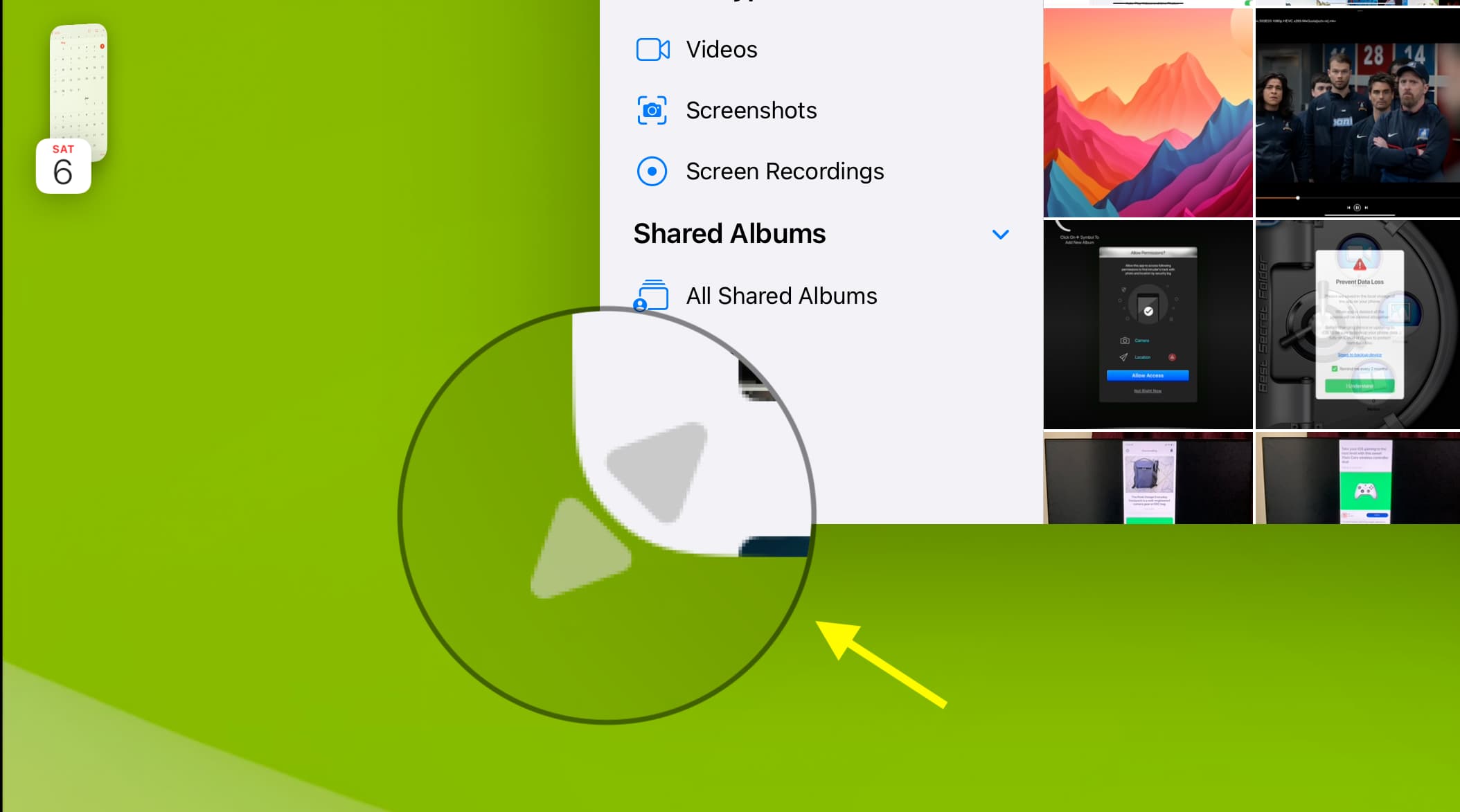
Méthode 2 : Cliquez sur l’icône à trois points en haut au centre de la fenêtre de l’application ouverte et choisissez Entrez en plein écran.
Malheureusement, il n’y a pas d’option pour restaurer instantanément la fenêtre à la taille précédente plus petite. Et cliquer sur l’icône trois points > Réduire renvoie cette application dans le Dock. Vous pouvez toutefois faire glisser les côtés de la fenêtre de l’application en plein écran pour la réduire manuellement.
Créer et utiliser des ensembles d’applications
Lorsque vous utilisez votre iPad, vous pouvez ouvrez deux applications dans Split View ou Slide Over et utilisez-les simultanément.
Cependant, lorsque vous utilisez votre iPad avec un écran externe, vous avez peut-être remarqué que vous êtes obligé d’avoir une seule application à l’écran. C’est le comportement typique de Stage Manager sur iPad et Mac.
Mais en utilisant des ensembles d’applications, vous pouvez avoir deux ou plusieurs fenêtres d’application à l’écran en même temps et basculer entre elles. Vous pouvez également faire glisser et déposer des fichiers, comme faire glisser une image depuis l’application Photos et la déposer dans la fenêtre de rédaction d’e-mails de l’application Mail.
Deux façons de créer des ensembles d’applications sur iPad lorsque vous l’utilisez sur une seconde display
Méthode 1 : Assurez-vous que la première application est ouverte à l’écran. Maintenant, cliquez sur l’icône des trois points en haut de sa fenêtre et sélectionnez Ajouter une autre fenêtre. Choisissez l’une des applications ouvertes ou cliquez sur l’icône de la bibliothèque d’applications dans le Dock et choisissez n’importe quelle autre application.
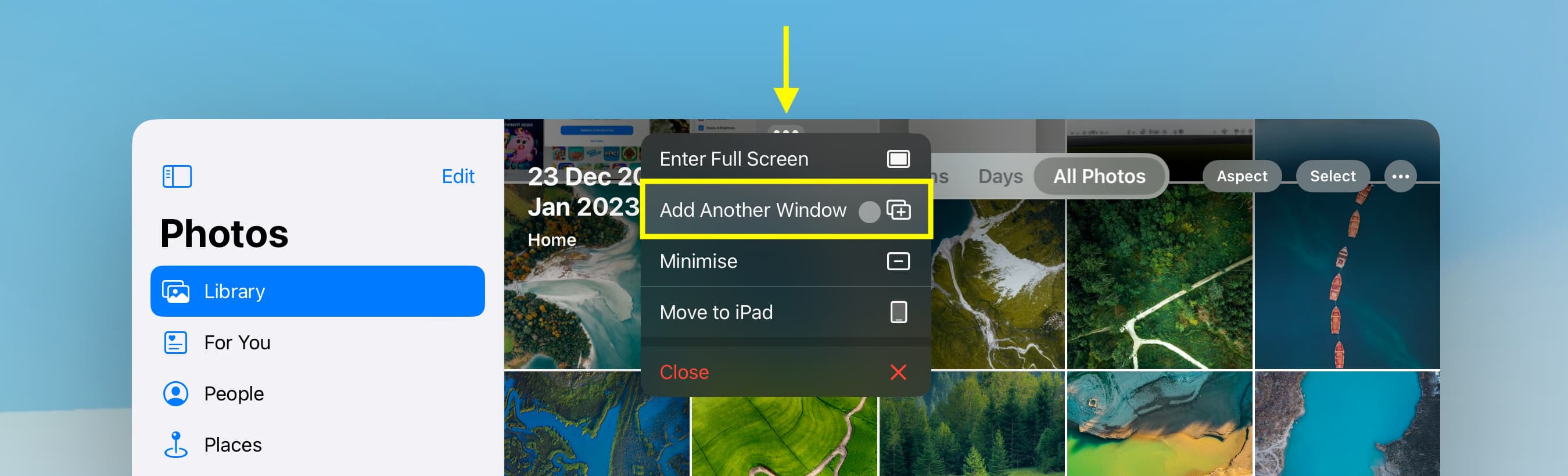
Méthode 2 : avec une application ouverte sur l’écran, faites glisser une autre icône d’application ou une vignette à partir de la vignette, du Dock ou de la bibliothèque d’applications de gauche de Stage Manager.
Remarque : Lors de mes tests, j’ai constaté qu’une application ne peut pas faire partie de deux ensembles d’applications en même temps : par exemple, si l’application Photos fait déjà partie d’un ensemble d’applications et que vous créez un autre ensemble d’applications en faisant glisser l’icône de l’application Photos sur une autre application, l’application Photos cessera d’être une partie de l’ensemble d’applications précédent.
Lorsque vous passez à une autre application, l’ensemble d’applications est réduit et vous verrez les icônes d’application de toutes les applications dans la barre latérale gauche de Stage Manager. En cliquant dessus, toutes les fenêtres d’application de cet ensemble d’applications s’afficheront à l’écran.
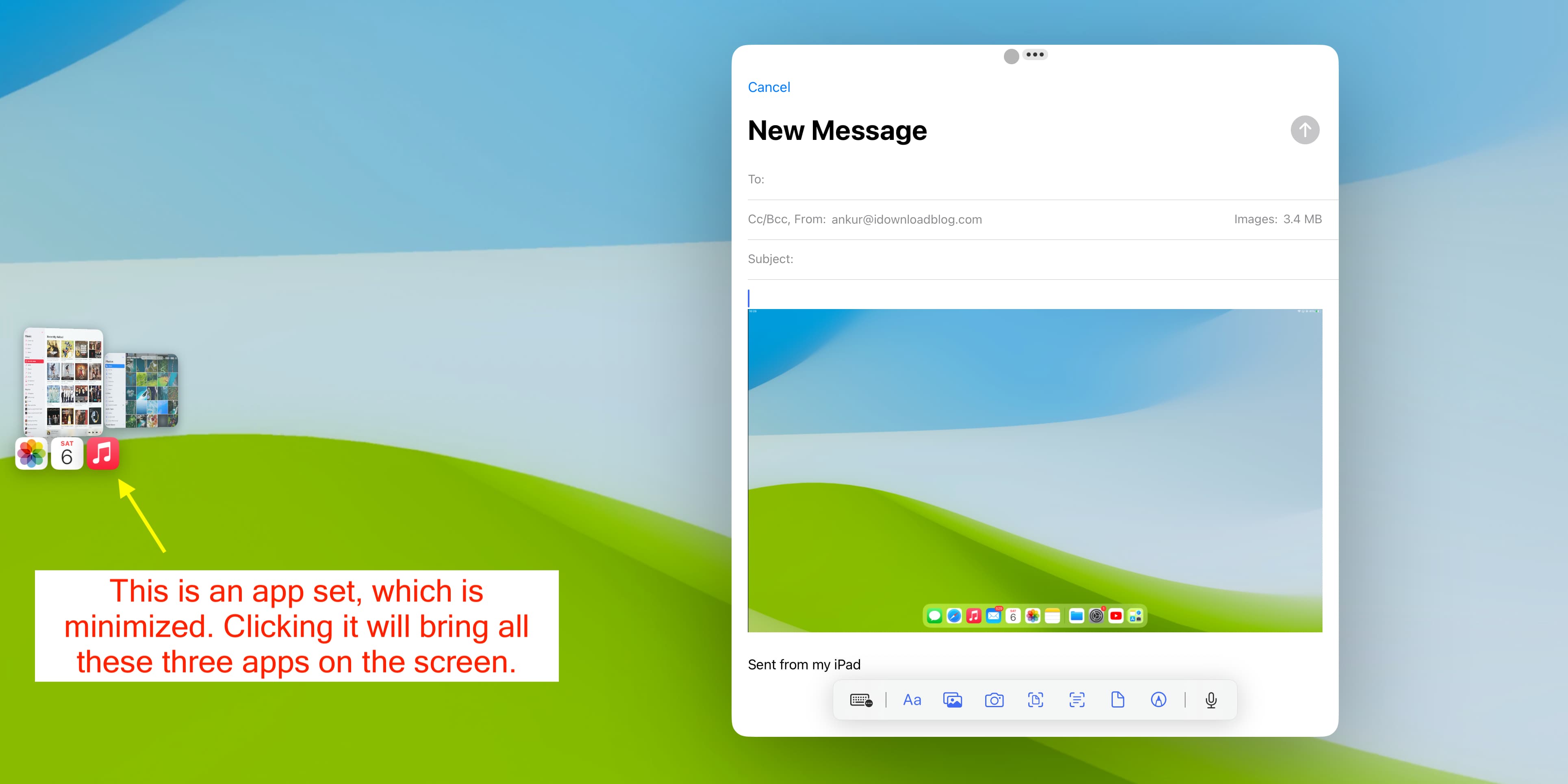
Pour arrêter d’utiliser l’ensemble d’applications :
Faites glisser une fenêtre d’application jusqu’au bout dans la barre latérale gauche de Stage Manager pour la supprimer de l’ensemble d’applications. Ou cliquez sur l’icône trois points pour une application et fermez celle-ci. Ou déplacez l’application vers l’écran de votre iPad.
Déplacez les applications de l’écran de l’iPad vers l’écran et vice versa
Sur iPad : Appuyez sur l’icône à trois points pour une fenêtre d’application visible sur l’écran de votre iPad et appuyez sur Déplacer vers l’affichage. À l’écran : cliquez sur l’icône à trois points pour une fenêtre d’application visible sur votre moniteur et choisissez Déplacer vers l’iPad. 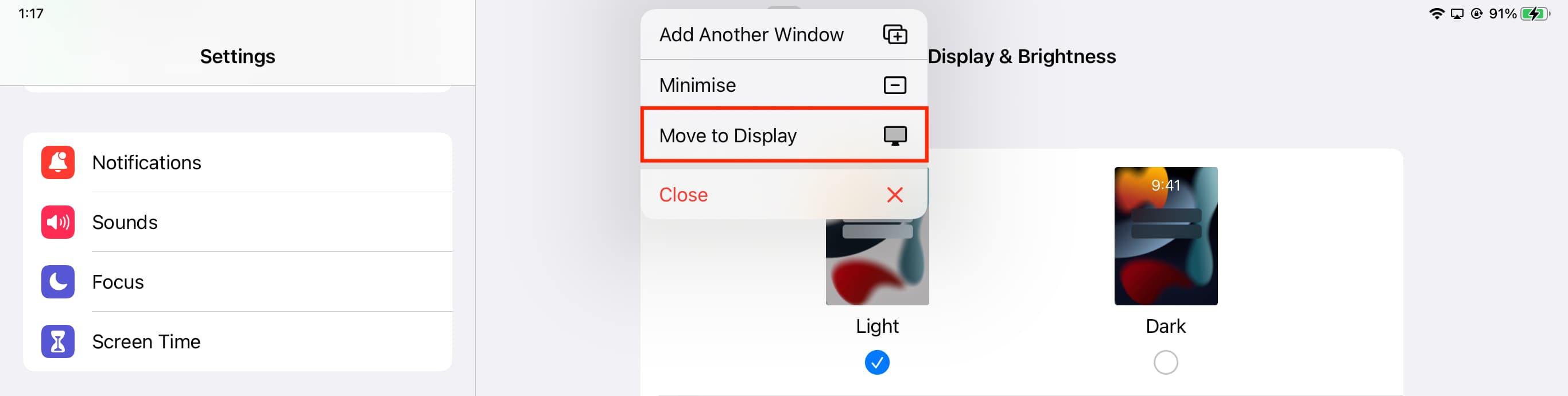
Masquer la barre latérale de Stage Manager et le Dock pour qu’ils ne s’affichent pas sur l’écran connecté
Si vous ne souhaitez pas que la barre latérale de Stage Manager occupe votre écran, vous pouvez masquer puis faites en sorte que les fenêtres de votre application utilisent l’immobilier en plein affichage. Voici comment :
ouvrez l’application Paramètres sur votre iPad ou l’écran connecté. Accédez à Écran d’accueil et multitâche > Gestionnaire de scène. Appuyez sur l’onglet Affichage externe. Décochez Applications récentes pour le masquer. De même, vous pouvez décocher Dock pour le supprimer (mais je ne le recommande pas, car cela rend plus difficile l’utilisation de toutes les applications). 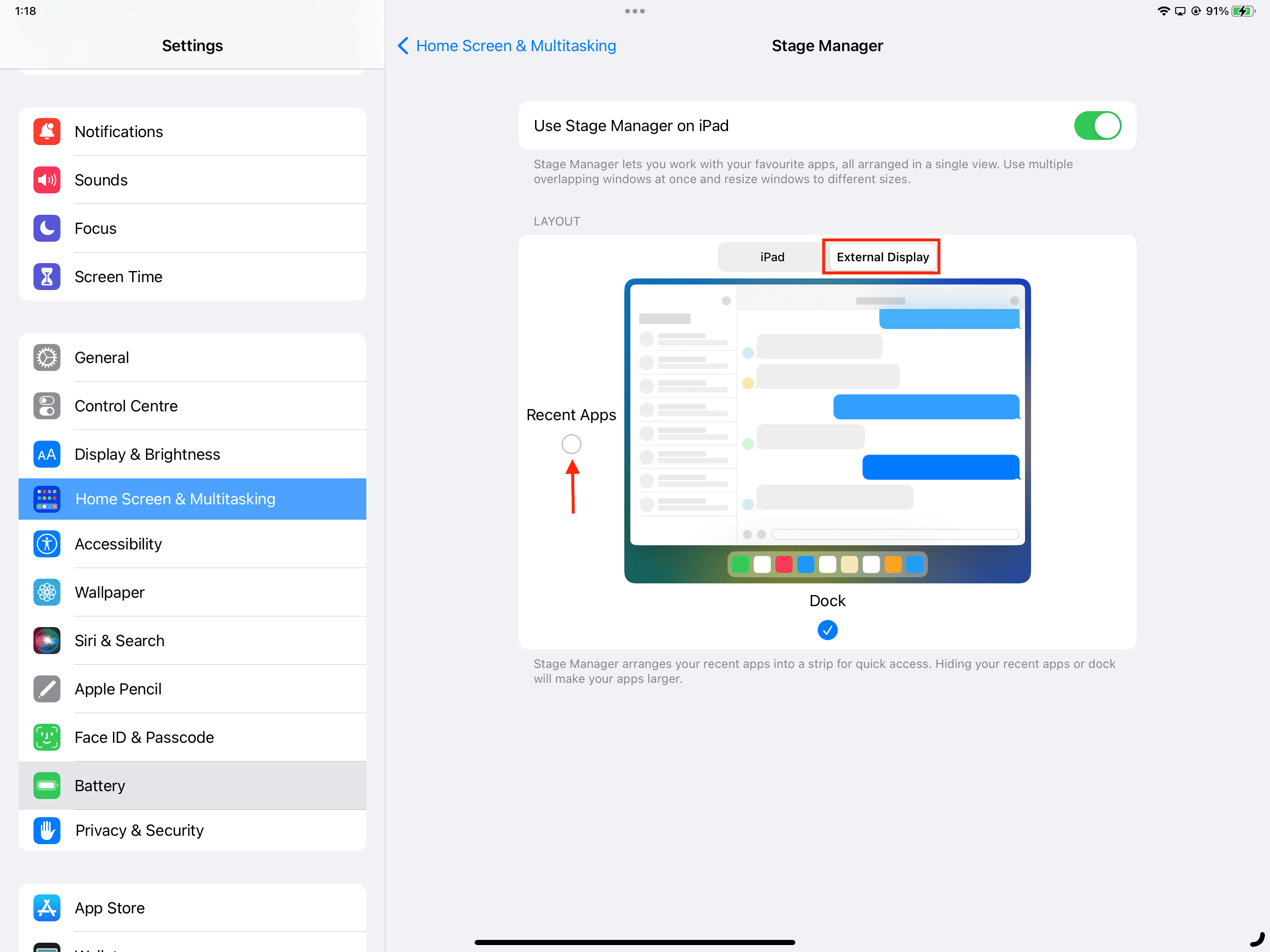
Étendez l’écran de votre iPad à un autre téléviseur, projecteur ou écran
Vous pouvez connectez votre iPad à l’aide d’un câble approprié (Lightning, USB-C, Thunderbolt) ou d’un adaptateur pour refléter son écran sur ces écrans plus grands. Cela est vrai pour presque tous les iPads modernes.
AirPlay votre écran iPad sur votre Mac ou Apple TV
Vous pouvez également refléter l’affichage de votre iPad sur votre Apple TV, Mac ou autre AirPlay-Affichage pris en charge sans aucune configuration supplémentaire. Ouvrez simplement le Centre de contrôle iPad > appuyez sur l’icône Screen Mirroring et choisissez votre Mac, Apple TV ou un téléviseur/moniteur pris en charge par Samsung, LG, etc.
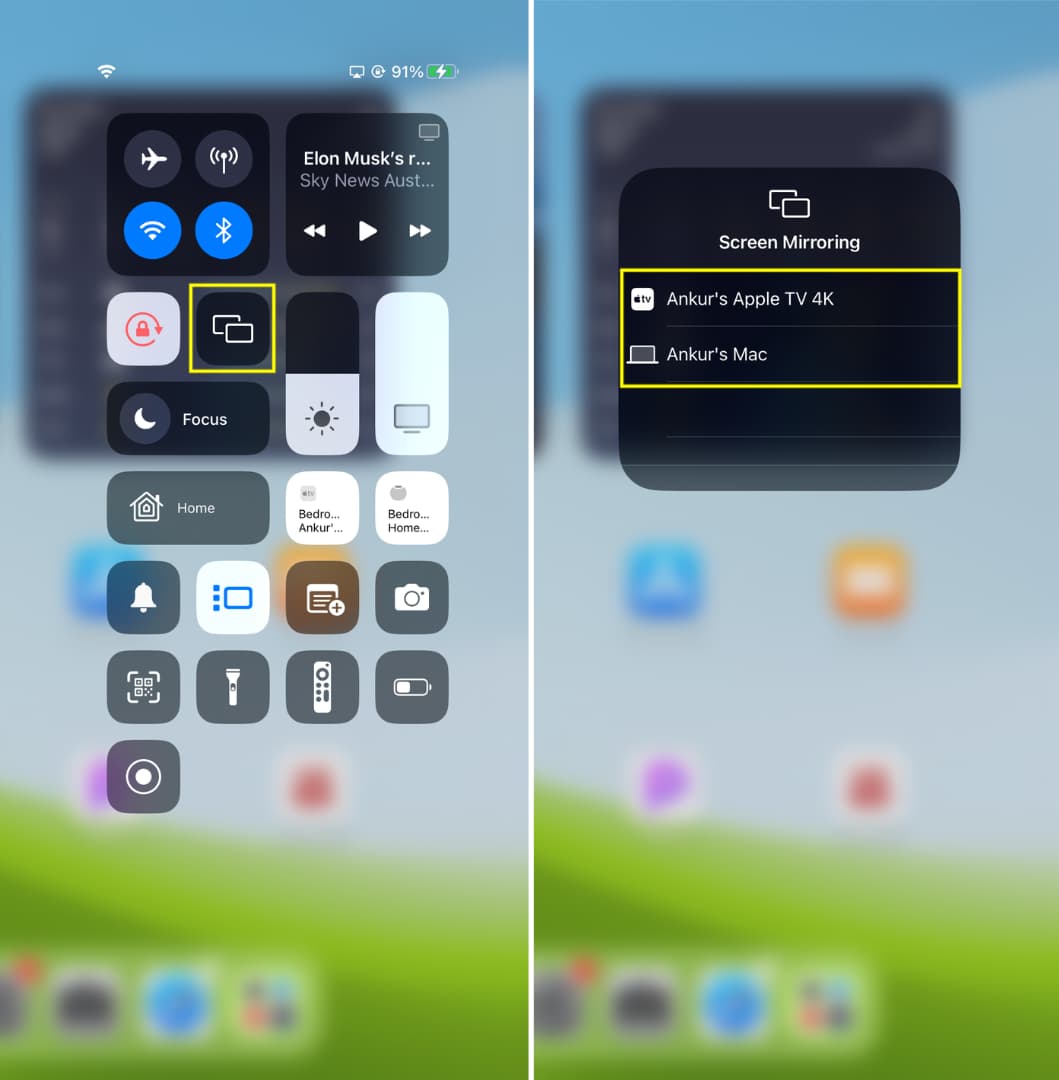
Vous ne voyez pas votre Mac ou votre téléviseur sous l’option Screen Mirroring ? Effectuez ces vérifications pour résoudre le problème :
1) Assurez-vous que votre écran (Mac, Apple TV ou écran AirPlay) et votre iPad sont sur le même réseau Wi-Fi.
2) Assurez-vous qu’AirPlay est activé pour l’écran du récepteur :
Mac : Allez dans Paramètres système > Général > AirDrop & Handoff et activez Récepteur AirPlay. Ensuite, définissez Autoriser AirPlay pour sur Tout le monde, et vous devriez maintenant voir votre Mac comme une option potentielle de mise en miroir d’écran sur iPad. Apple TV : accédez à Paramètres > AirPlay et HomeKit et activez AirPlay. Ensuite, accédez à Autoriser l’accès et définissez-le en conséquence. Téléviseurs AirPlay tiers : vous devrez peut-être activer AirPlay à partir des paramètres du téléviseur ou ouvrir une application de récepteur AirPlay sur la smart TV.
3) Si rien n’y fait, redémarrez votre iPad, Mac ou Apple TV, puis réessayez.
Consultez ensuite :