Messenger, anciennement Facebook Messenger, est une application de messagerie instantanée initialement disponible pour les téléphones. Cependant, après le succès massif, l’application de bureau Messenger a été rendue disponible pour Windows et MacOS.
Cette application de messagerie instantanée vous permet d’échanger du texte, de partager des images, des vidéos, de l’audio, etc. L’application Messenger officielle pour Windows est disponible sur le Microsoft Store et peut être téléchargé gratuitement.
Bien que l’application de bureau soit téléchargeable et utilisable gratuitement, elle présente quelques problèmes qui peuvent ruiner votre expérience de messagerie instantanée. Par exemple, de nombreux utilisateurs ont récemment signalé que Messenger ne fonctionnait pas sur le problème de Windows 11.
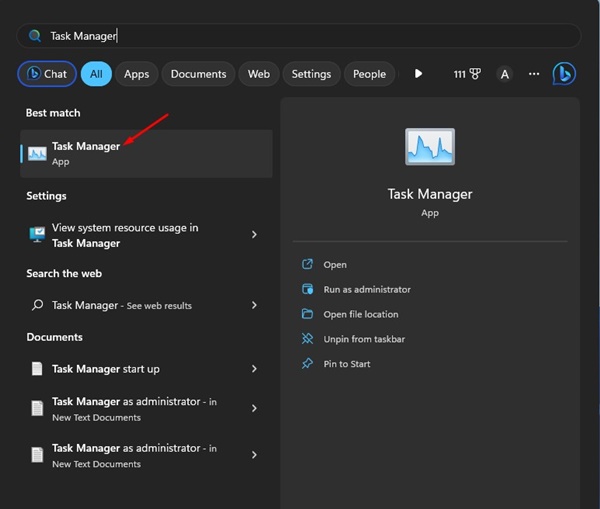
Donc, si vous venez de mettre à niveau votre ordinateur vers Windows 11 et que l’application Messenger ne fonctionne plus, continuez à lire le guide. Ci-dessous, nous avons partagé quelques meilleures façons de résoudre Messenger ne fonctionne pas sur Windows 11. Commençons.
Pourquoi Messenger ne fonctionne pas sur Windows 11 ?
Il n’y a pas une mais plusieurs raisons différentes pour lesquelles Messenger ne fonctionne pas sur votre ordinateur. Ci-dessous, nous avons répertorié quelques raisons importantes pour lesquelles Messenger ne fonctionne pas ou est bloqué sur des problèmes de chargement sous Windows.
De nombreuses variantes de Messenger s’exécutent en arrière-plan. La version Windows 11 n’est pas compatible avec Messenger. Mauvaise date et heure sur votre smartphone. Les fichiers d’installation de Messenger sont corrompus. Fichiers de cache Messenger obsolètes.
Comment réparer Messenger ne fonctionne pas sur Windows 11 ?
Maintenant que vous connaissez toutes les raisons possibles pour lesquelles Messenger ne fonctionne pas sur Windows 11, le dépannage deviendra facile. Voici les quelques meilleures choses que vous pouvez faire pour résoudre le problème Messenger ne fonctionne pas sur Windows 11.
1. Relancez l’application Messenger sur Windows 11
La première chose que vous pouvez faire si Messenger ne fonctionne pas sur Windows 11 est de relancer l’application. Il s’agit d’un conseil de dépannage simple, mais il peut résoudre la plupart des erreurs et problèmes liés à Messenger.
1. Cliquez sur la recherche de Windows 11 et tapez”Gestionnaire de tâches“. Ensuite, ouvrez l’application Gestionnaire des tâches dans la liste.
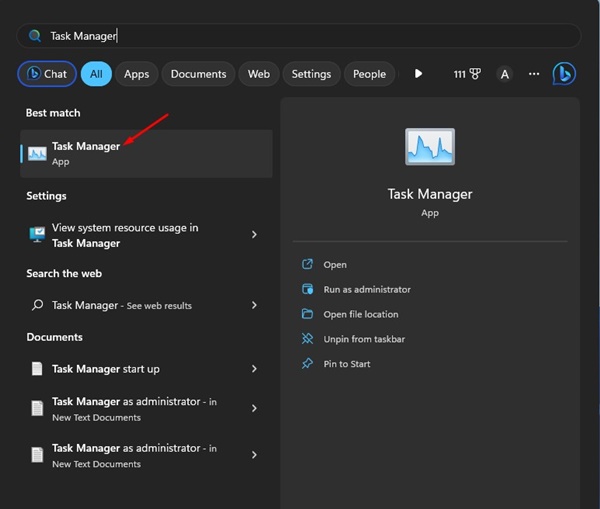
2. Ensuite, passez à l’onglet Processus sur le côté droit.

3. Faites un clic droit sur Messenger et sélectionnez’Fin de tâche‘.
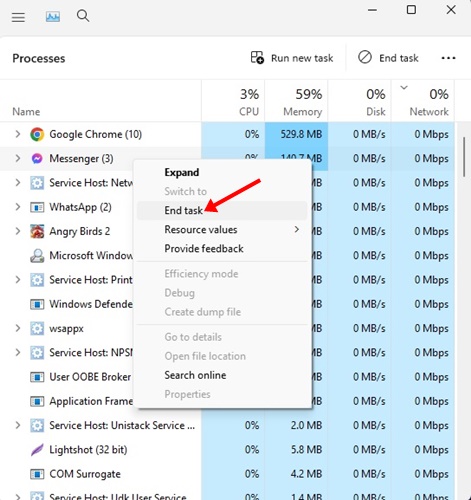
4. Une fois cela fait, ouvrez l’application Messenger depuis l’écran du bureau ou le menu Démarrer.
C’est tout ! Voici comment vous pouvez relancer l’application Messenger sur un ordinateur Windows 11.
2. Redémarrez votre ordinateur Windows 11
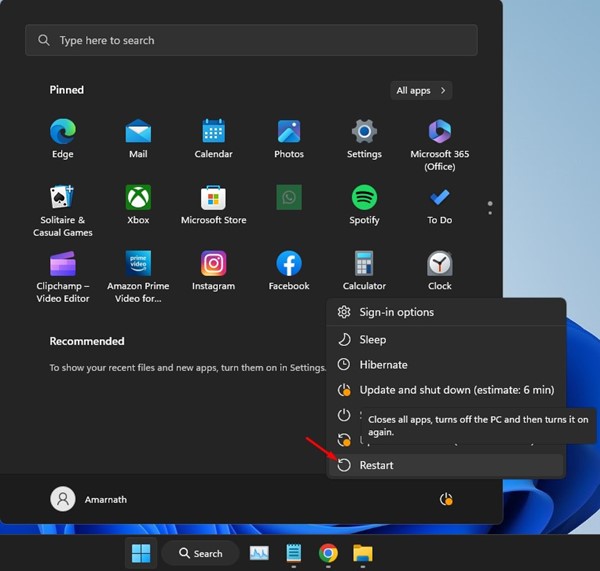
Si relancer l’application Messenger n’a pas aidé, vous devez redémarrer votre ordinateur Windows. Parfois, des bogues sur Windows 11 peuvent empêcher les applications de s’exécuter.
Et la meilleure façon d’éliminer ces bogues est de redémarrer l’ordinateur. Pour redémarrer votre ordinateur Windows 11, cliquez sur le bouton Démarrer et cliquez sur le menu d’alimentation.
Dans le menu d’alimentation, sélectionnez l’option”Redémarrer“. Cela redémarrera immédiatement votre ordinateur Windows 11. Après le redémarrage, relancez l’application Messenger.
3. Corrigez les paramètres d’heure et de date
Des paramètres d’heure et de date incorrects peuvent affecter la fonctionnalité de l’application Messenger. Par conséquent, vous devez confirmer si votre appareil utilise la date et l’heure correctes. Voici ce que vous pouvez faire.
1. Cliquez sur le bouton Démarrer de Windows 11 et sélectionnez’Paramètres‘.
2. Dans Paramètres, cliquez sur Heure et langue.
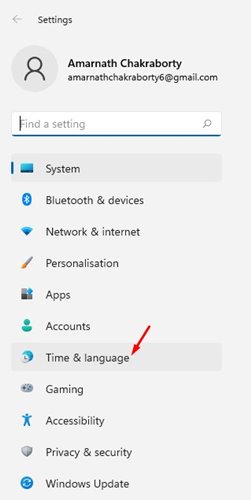
3. Sur le côté droit, cliquez sur Date et heure.
4. Activez la bascule pour’Définir le fuseau horaire automatiquement‘.
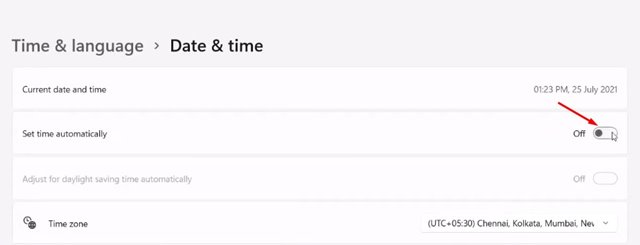
5. Cliquez sur le bouton”Synchroniser maintenant”après avoir effectué les modifications.
C’est tout ! C’est aussi simple que cela de corriger les paramètres d’heure et de date sur un ordinateur Windows 11.
4. Réparer et réinitialiser l’application Messenger
Sous Windows 11, vous pouvez réparer et réinitialiser les applications Microsoft Store. Cette fonctionnalité est utile, surtout si l’application ne fonctionne pas correctement.
Ainsi, si l’application Messenger ne fonctionne toujours pas sous Windows 11, vous pouvez la réparer ou la réinitialiser. Voici ce que vous devez faire.
1. Cliquez sur le bouton Démarrer de Windows et sélectionnez’Paramètres‘.
2. Dans Paramètres, passez à la section Applications sur la gauche.
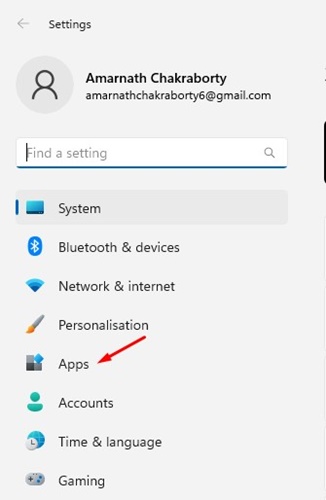
3. Sur le côté droit, cliquez sur’Applications installées‘.
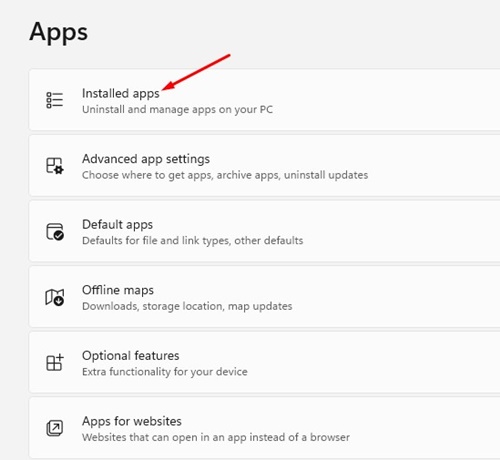
4. Trouvez maintenant l’application Messenger, cliquez sur les trois points et choisissez”Options avancées“.
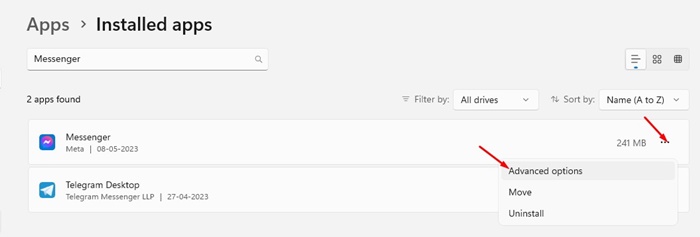
5. Sur l’écran suivant, cliquez sur le bouton”Réparer“.

6. Cela réparera les fichiers d’installation de l’application Messenger. Une fois réparé, lancez l’application Messenger. Si l’application ne fonctionne toujours pas, accédez à l’écran Options avancées et cliquez sur l’option”Réinitialiser“.
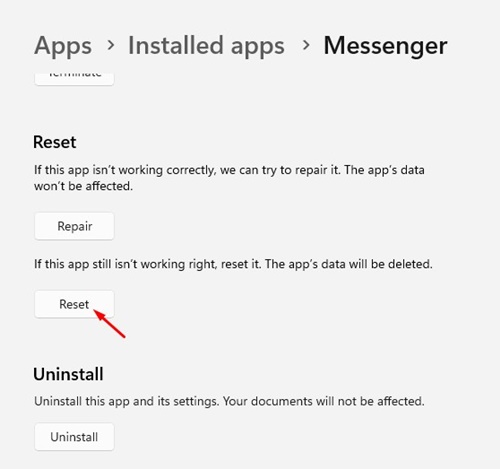
C’est tout ! C’est aussi simple que cela de réparer ou de réinitialiser l’application Messenger sur un ordinateur Windows 11.
5. Effacer le cache du Microsoft Store
Bien que l’effacement du cache du Microsoft Store n’ait aucun lien direct avec Messenger, l’effacement du cache de l’application Store a aidé de nombreux utilisateurs.
Plusieurs utilisateurs de Windows 11 prétendait résoudre le message d’erreur en effaçant le cache du Microsoft Store. Par conséquent, vous pouvez également essayer de le faire pour vérifier si le problème est résolu. Voici comment vider le cache du Microsoft Store.
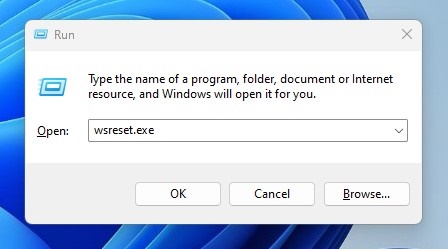 Tout d’abord, appuyez sur le bouton Touche Windows + R pour ouvrir la boîte de dialogue EXÉCUTER. Lorsque la boîte de dialogue EXÉCUTER s’ouvre, saisissez wsreset.exe et appuyez sur Entrée.
Tout d’abord, appuyez sur le bouton Touche Windows + R pour ouvrir la boîte de dialogue EXÉCUTER. Lorsque la boîte de dialogue EXÉCUTER s’ouvre, saisissez wsreset.exe et appuyez sur Entrée.
C’est tout ! Après quelques secondes, vous verrez une interface d’invite de commande noire. Cela indique que le cache est en train d’être vidé.
6. Installez toutes les mises à jour en attente de Windows 11
Parfois, des bogues dans le système d’exploitation peuvent empêcher l’application Messenger de fonctionner sur votre Windows 11. Le mieux que vous puissiez faire pour résoudre un tel problème est de mettre à jour votre système d’exploitation. système à la dernière version.
Vous devez vous diriger vers les paramètres de mise à jour Windows à partir de Paramètres > Mises à jour Windows. Sur le côté droit, vous trouverez tous vos Windows 11 en attente.

Téléchargez simplement toutes les mises à jour en attente et installez-les. Après avoir installé les mises à jour, redémarrez votre ordinateur et lancez l’application Messenger.
7. Réinstallez l’application Messenger
Si Messenger est toujours bloqué sur l’écran de chargement, vous pouvez essayer de réinstaller l’application. La réinstallation est le moyen ultime de traiter les problèmes qui ne sont pas résolus.
Pour réinstaller l’application Messenger, cliquez sur Windows Search et saisissez Messenger. Faites un clic droit sur Messenger et sélectionnez’Désinstaller‘.
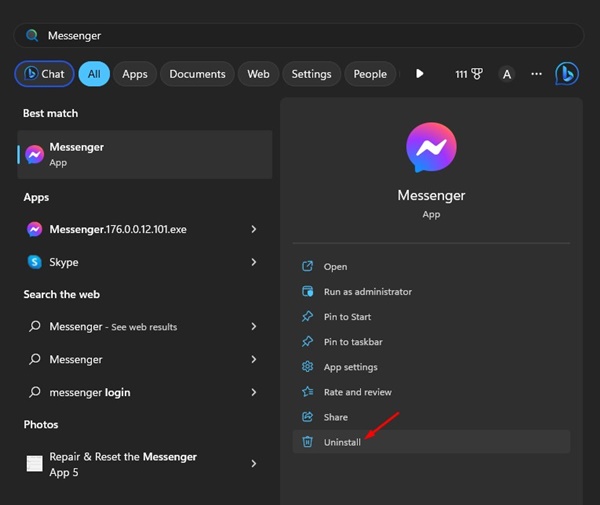
À l’invite qui s’affiche, sélectionnez à nouveau”Désinstaller”. Une fois désinstallé, ouvrez le Microsoft Store et réinstallez l’application Messenger. Après l’installation, connectez-vous avec votre compte Facebook et utilisez l’application sur votre PC Windows 11.
8. Utilisez la version Web de Messenger
Si vous n’avez pas le temps de parcourir toutes ces méthodes et que vous cherchez un moyen plus simple d’accéder au chat Messenger, vous pouvez utiliser la version Web de Messenger.
La version Web de Messenger vous permet de discuter avec vos amis Facebook et d’y accéder depuis n’importe quel navigateur Web.
Il vous suffit d’ouvrir votre navigateur Web préféré et de visiter https://www.messenger.com/. Ensuite, connectez-vous avec votre compte Messenger et commencez à converser avec vos amis.
Lisez également : Windows 11 ISO Téléchargement gratuit de la version complète
Ce sont des correctifs simples pour Messenger qui ne fonctionne pas sur Windows 11 des ordinateurs. Toutes ces méthodes auraient résolu les problèmes de Messenger sur Windows 11. Si vous trouvez ce guide utile, n’oubliez pas de le partager avec d’autres personnes confrontées au même problème.