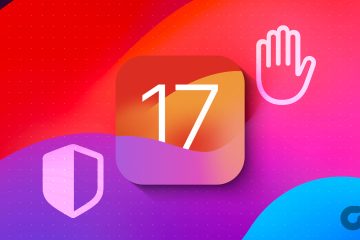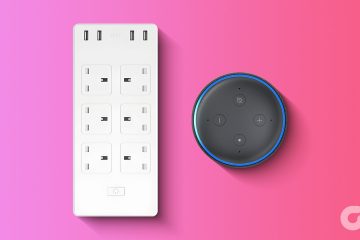Siri est un assistant virtuel disponible sur les produits Apple. Il est surtout connu pour être activé par la voix. Cependant, il peut également être activé par des gestes. Avec son positionnement d’assistant virtuel, la plupart des fonctionnalités de Siri sont liées à l’aide à la réalisation des tâches quotidiennes. Par exemple, vous pouvez demander à Siri de vous aider à fixer un rendez-vous, à rechercher un élément particulier ou même à raccrocher un appel.
Cependant, demander à Siri d’effectuer ces actions dépend de la façon dont vous le configurez sur votre iPhone. Voici comment vous pouvez personnaliser la réponse et les actions de votre Siri.
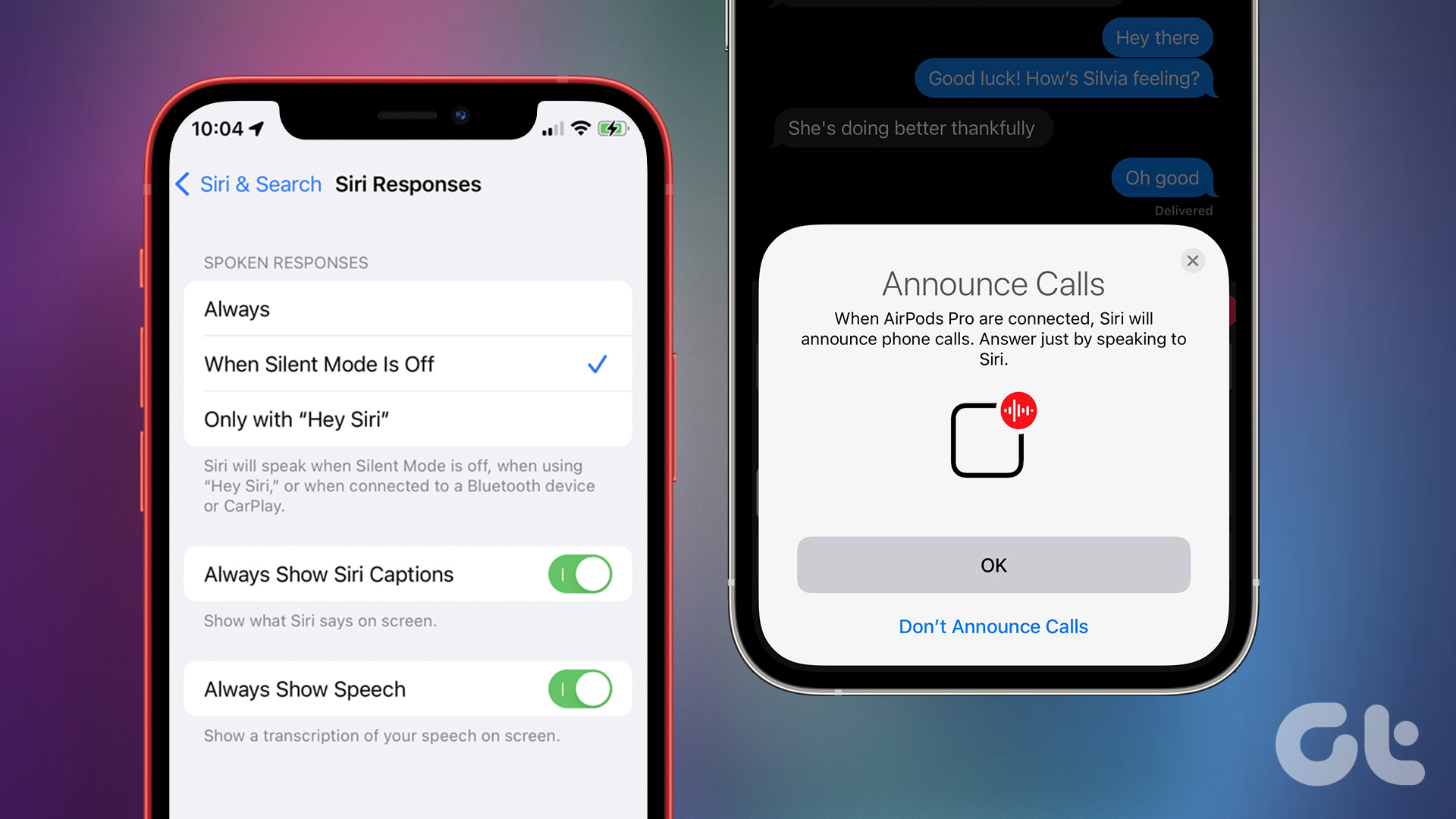
Comment pour configurer Siri
Comme mentionné ci-dessus, Siri répond à la voix ou aux gestes. Si Siri n’est pas déjà activé sur votre iPhone ou si vous souhaitez mettre à jour la façon dont Siri répond, voici comment procéder :
Étape 1 : Appuyez sur l’application Paramètres sur votre iPhone écran d’accueil.
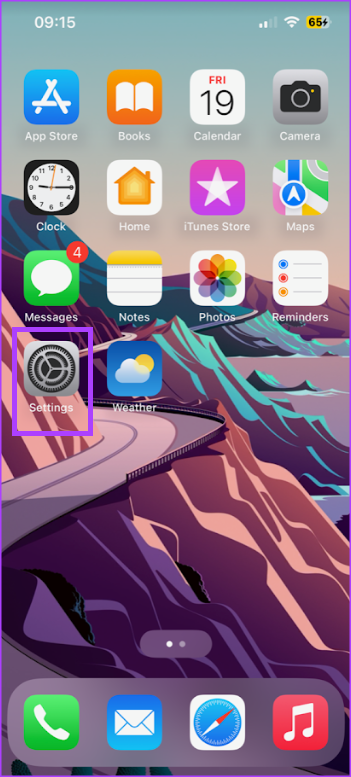
Étape 2 : Faites défiler jusqu’à l’option Siri et recherche, puis appuyez dessus.
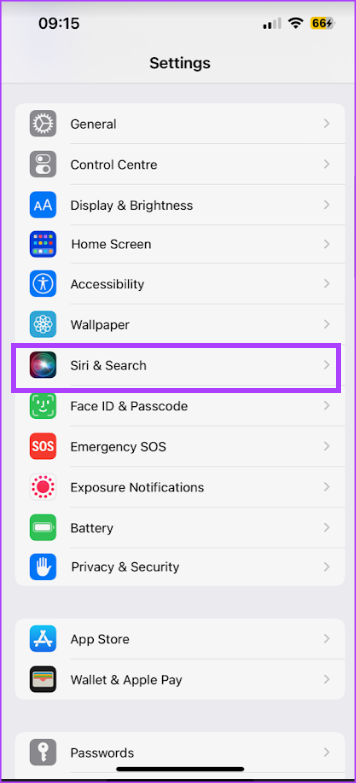
Étape 3 : Dans la section Demander à Siri, appuyez sur la bascule à côté des options suivantes pour décider comment Siri répond:
Écoutez”Hey Siri”-pour activer Siri avec votre voix Appuyez sur le bouton latéral/accueil pour Siri-pour activer Siri avec une action. 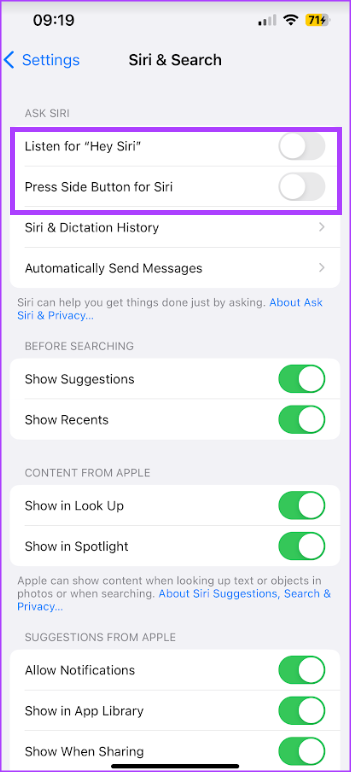
Selon le modèle de votre iPhone, vous pouvez voir l’option d’utiliser votre bouton latéral ou d’accueil pour activer Siri.
Étape 4 : Appuyez sur le bouton à côté de”Autoriser Siri lorsqu’il est verrouillé”pour l’activer. Pour des raisons de sécurité, il peut être plus sûr de désactiver cette option.
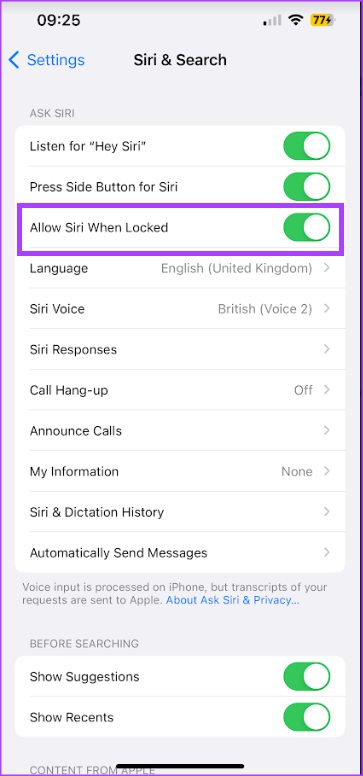
Comment recycler Siri avec votre voix
Nous avons mentionné que Siri peut être activé par la voix ou par le geste. Si votre Siri est activé par la voix, vous n’avez pas à vous soucier qu’il réponde à n’importe quelle voix. Lorsque vous choisissez d’activer Siri avec la voix, vous devrez entraîner Siri à reconnaître votre voix. Voici comment :
Étape 1 : Appuyez sur l’application Paramètres sur l’écran d’accueil de votre iPhone.
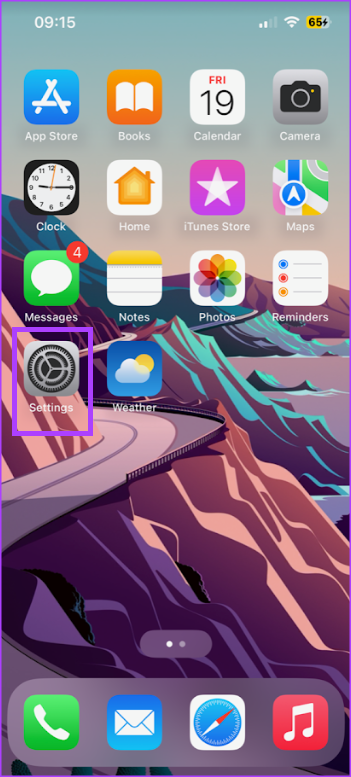
Étape 2 : Faites défiler jusqu’à Siri et recherchez option, et appuyez dessus.
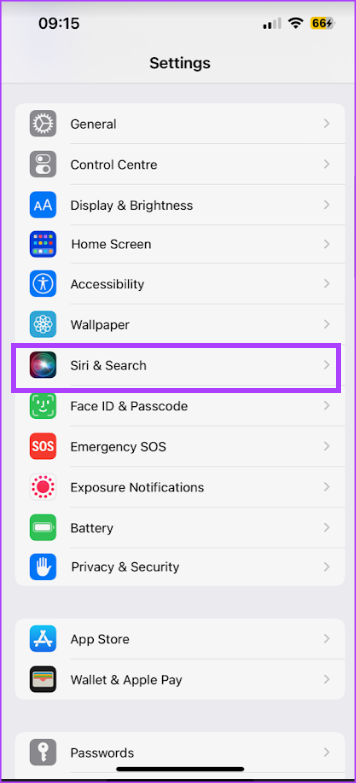
Étape 3 : Dans la section Demander à Siri, appuyez sur le bouton à côté de l’option”Hey Siri”. Cela lancera un écran.
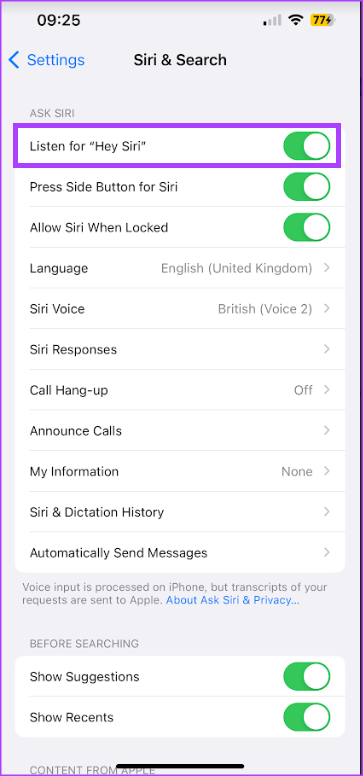
Étape 4 : Appuyez sur Continuer sur l’écran Configurer”Hey Siri”.
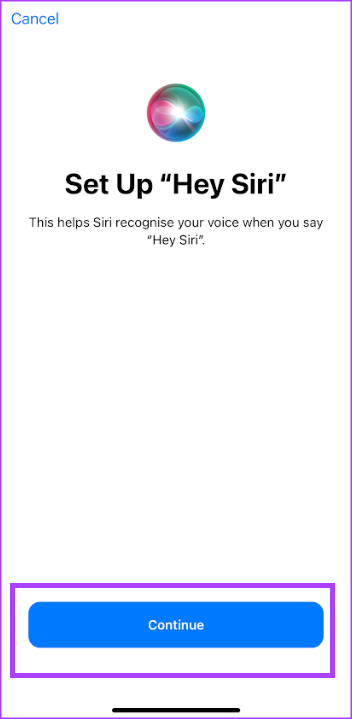
Étape 5 : Suivez les l’écran invite Siri à reconnaître votre voix.
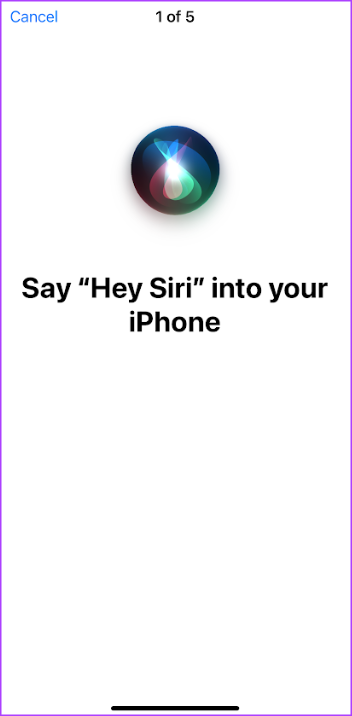
Étape 6 : Appuyez sur Terminé pour fermer la fenêtre.
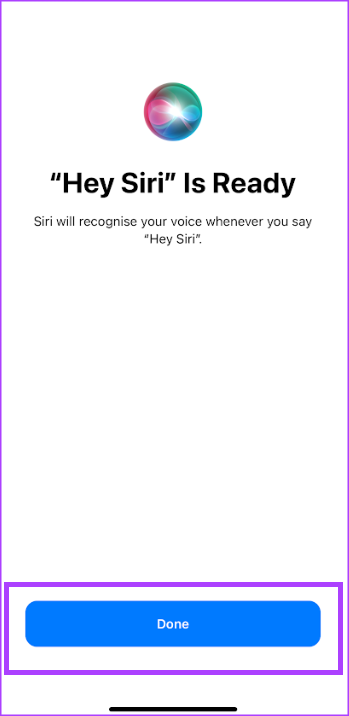
Comment personnaliser les réponses de Siri
Lors de la configuration Siri, par défaut, la réponse de Siri chaque fois que vous l’activez par la voix ou le geste sera prononcée. Si vous ne voulez pas de réponse orale, remplacez-la par une réponse silencieuse. Voici comment procéder :
Étape 1 : Appuyez sur l’application Paramètres sur l’écran d’accueil de votre iPhone.
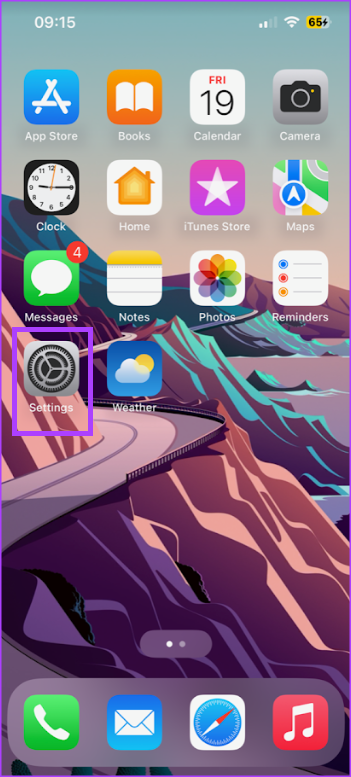
Étape 2 : Faites défiler jusqu’à Option Siri et recherche, puis appuyez dessus.
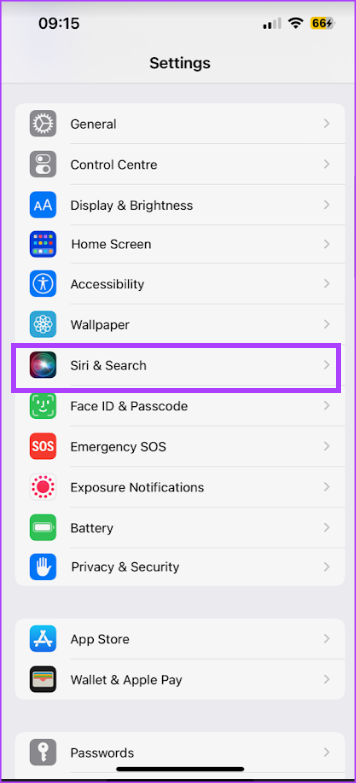
Étape 3 : Dans la section Demander à Siri, appuyez sur Réponses de Siri.
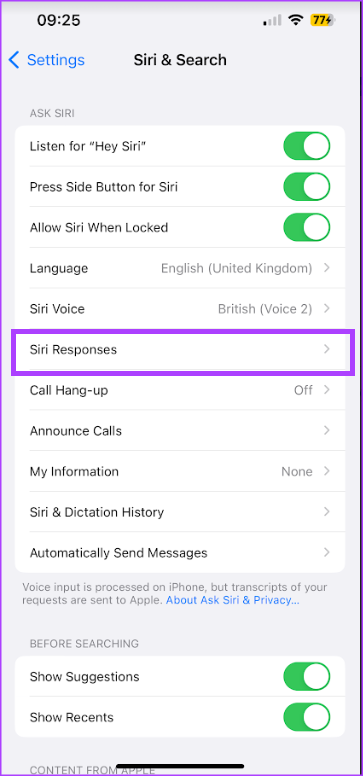
Étape 4 : Sélectionnez votre type de réponse parmi les options suivantes :
Préférer les réponses silencieuses Automatique Préférer les réponses parlées 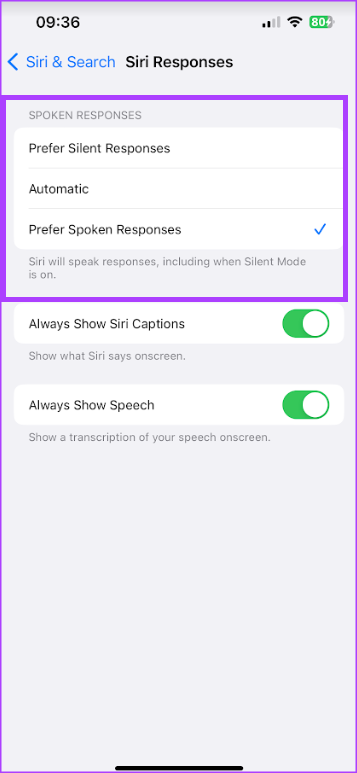
Étape 5 : Pour voir ce que dit Siri à l’écran, appuyez sur le bouton à côté de”Toujours afficher les sous-titres de Siri”.
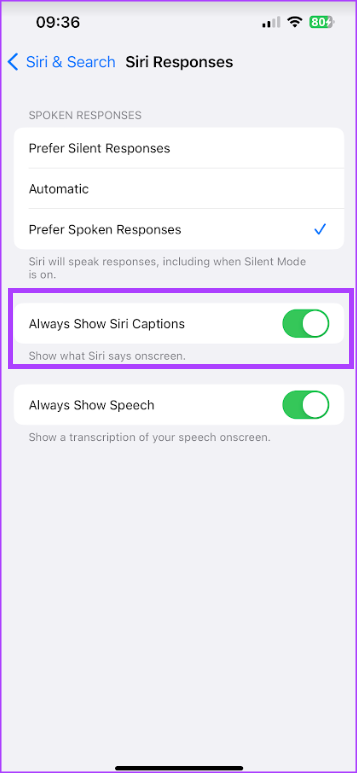
Étape 6 : Pour afficher une transcription de vos interactions audio avec Siri, appuyez sur le bouton à côté de”Toujours afficher la parole”.
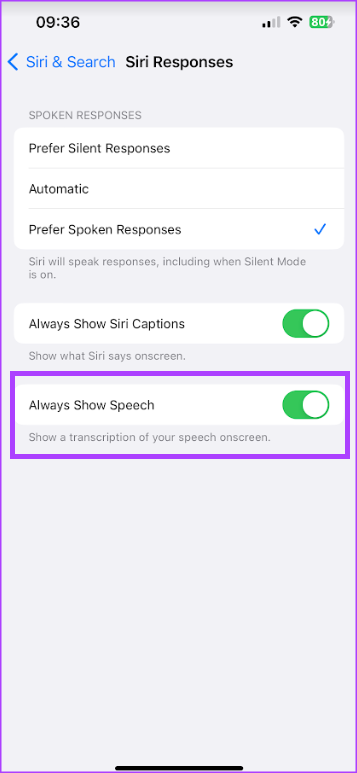
Comment personnaliser les actions de Siri
En tant que assistant, Siri peut vous aider à effectuer des tâches telles que mettre fin à un appel ou envoyer un message. Voici comment procéder :
Raccrocher un appel avec Siri
Voici comment demander à Siri de raccrocher pour vous :
Étape 1 : Appuyez sur l’application Paramètres sur l’écran d’accueil de votre iPhone.
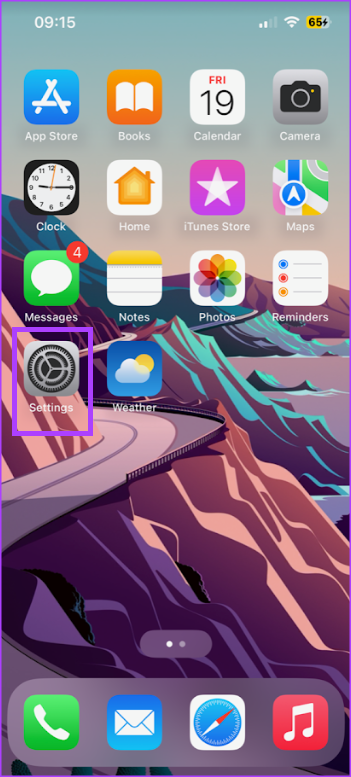
Étape 2 : Faites défiler jusqu’à l’option Siri et recherche, puis appuyez dessus.
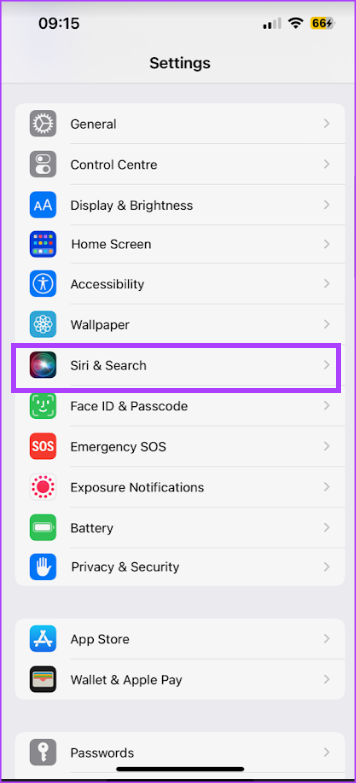
Étape 3 : Dans la section Demander à Siri, appuyez sur Raccrocher.
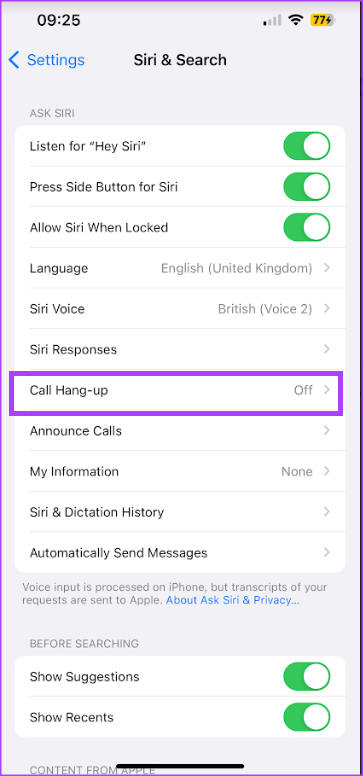
Étape 4 : Appuyez sur le bouton à côté de Raccrocher pour l’activer.
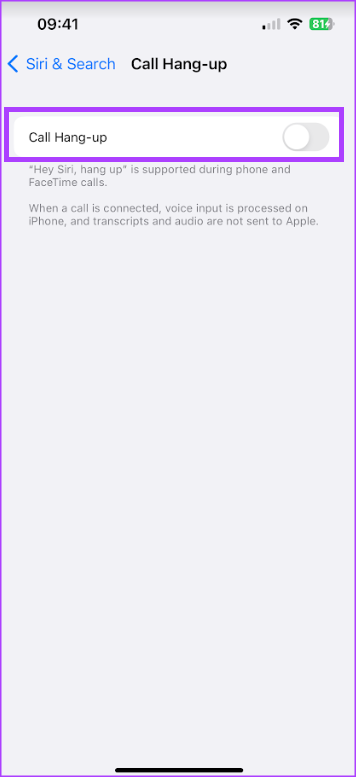
Annoncer les appels Avec Siri
Si vous voulez savoir qui vous appelle sans avoir à regarder l’écran de votre iPhone, Siri peut vous aider à annoncer les appels. Voici comment l’activer :
Étape 1 : Appuyez sur l’application Paramètres sur l’écran d’accueil de votre iPhone.
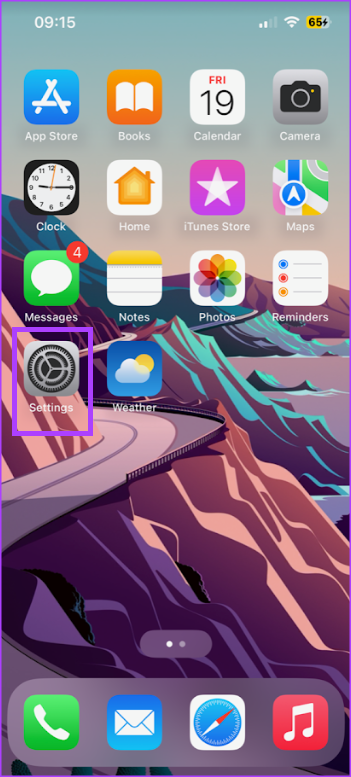
Étape 2 : Faites défiler jusqu’à Option Siri et recherche, puis appuyez dessus.
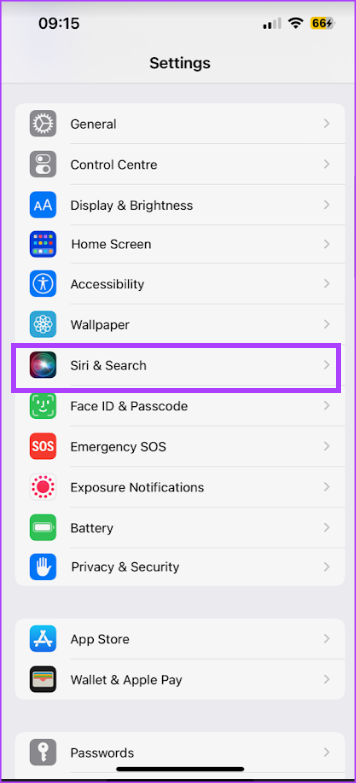
Étape 3 : Dans la section Demander à Siri, appuyez sur Annoncer des appels.
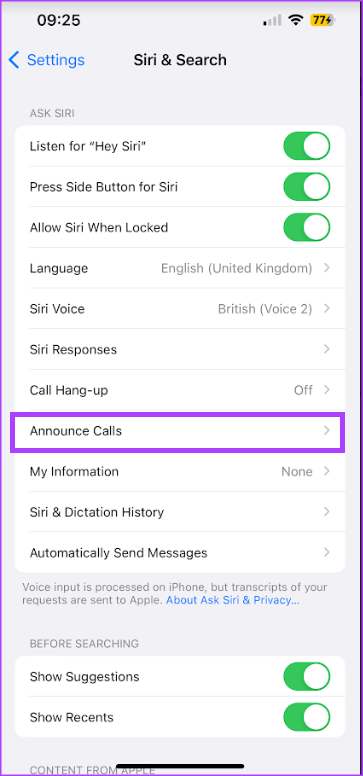
Étape 4 : Sélectionnez votre option pour annoncer les appels :
Toujours casque et casque de voiture uniquement Jamais 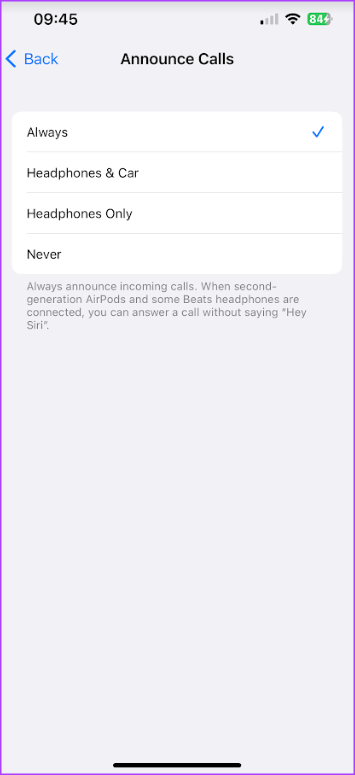
Envoyer automatiquement des messages avec Siri
Voici comment demander à Siri d’envoyer un message pour vous :
Étape 1 : Appuyez sur l’application Paramètres sur l’écran d’accueil de votre iPhone.
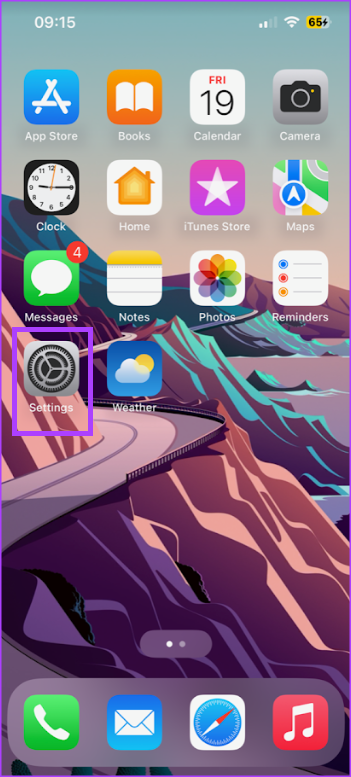
Étape 2 : Faites défiler jusqu’à l’option Siri et recherche, puis appuyez dessus.
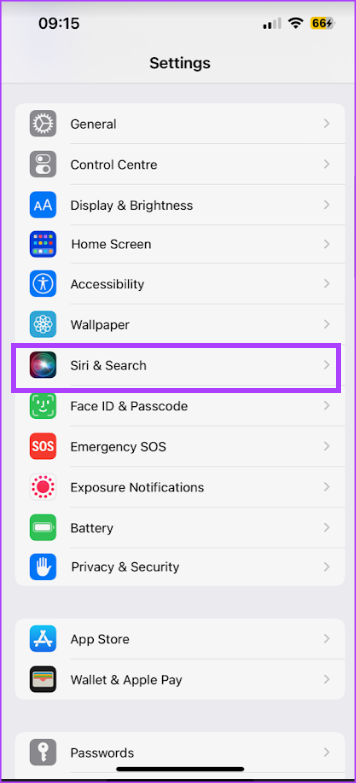
Étape 3 : Dans la section Demander à Siri, appuyez sur Envoyer automatiquement des messages.
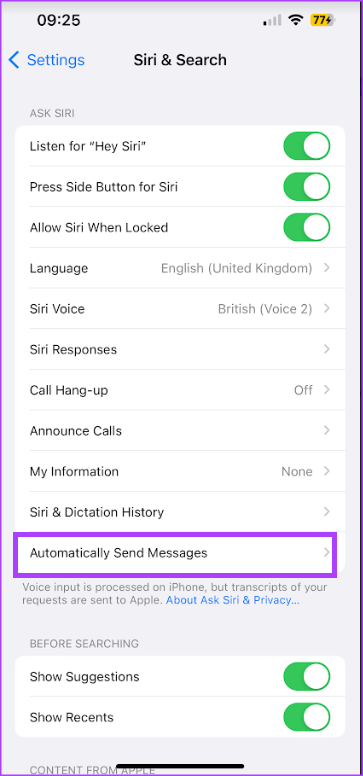
Étape 4 : Appuyez sur le bouton à côté d’Envoyer automatiquement des messages pour l’activer.
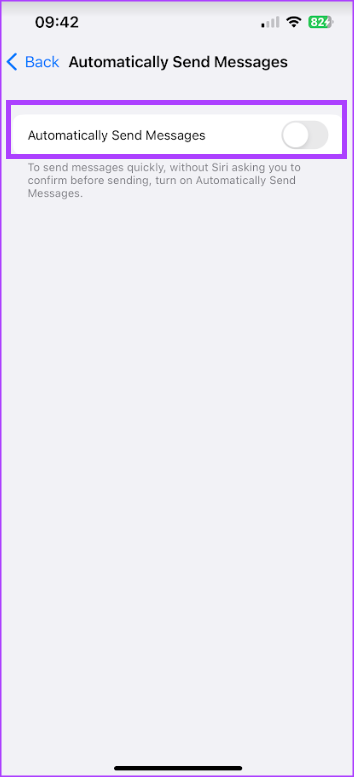
Comment personnaliser Applications qui s’affichent lorsque vous effectuez une recherche avec Siri
En tant qu’assistant virtuel, Siri peut vous aider à effectuer des recherches sur votre iPhone ou sur Internet. Pour choisir les applications qui s’affichent lorsque vous effectuez une recherche avec Siri, voici ce que vous devez faire :
Étape 1 : Appuyez sur l’application Paramètres sur l’écran d’accueil de votre iPhone.
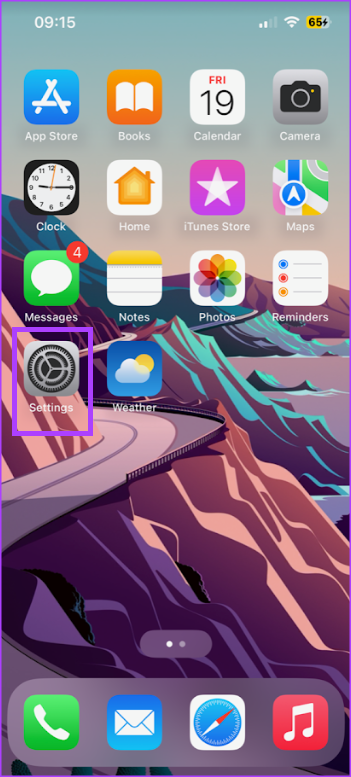
Étape 2 : Faites défiler jusqu’à l’option Siri et recherche, puis appuyez dessus.
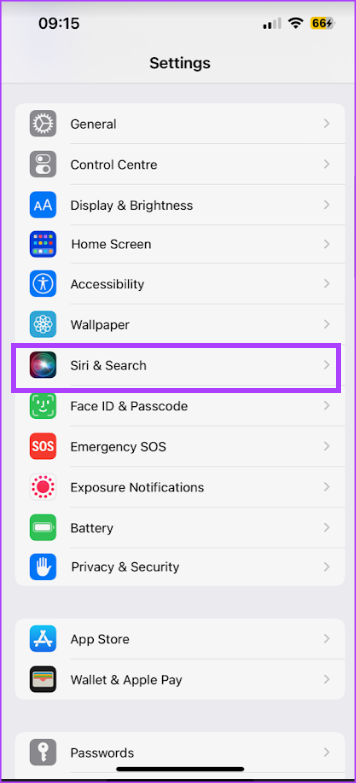
Étape 3 : Faites défiler jusqu’à la section des applications et sélectionnez une application.
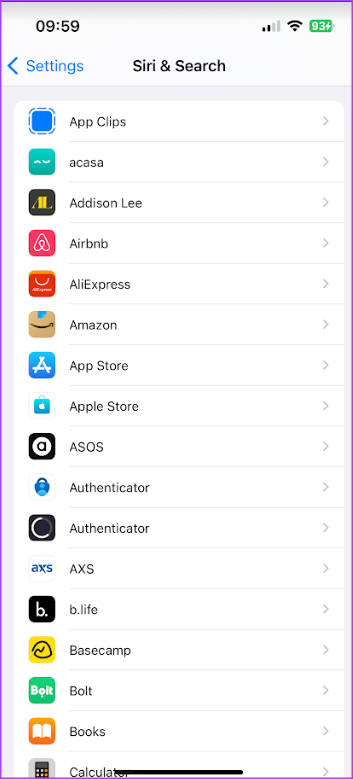
Étape 4 : Dans la section Pendant la recherche, appuyez sur le bouton à côté des options suivantes pour désactiver les recherches pour l’application :
Afficher l’application dans la recherche Afficher le contenu dans la recherche
Apprendre à Siri à prononcer les noms
Si vous remarquez que Siri répond toujours avec le mauvais nom après avoir expliqué une commande, l’assistant virtuel a peut-être mal compris votre prononciation. Comme vous pouvez entraîner Siri à reconnaître votre voix, vous pouvez également entraîner Siri à prononcer des noms.