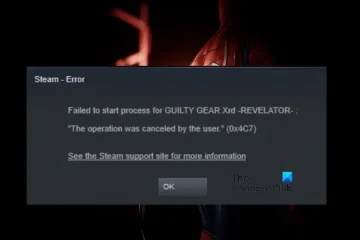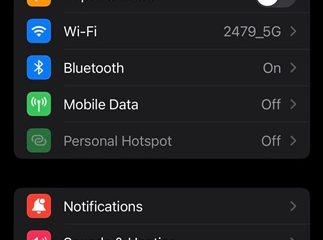Dans Windows 11, il existe une fonctionnalité intégrée qui fournit des recommandations Microsoft pour les nouvelles applications, des conseils et des raccourcis sur Démarrer. Cette fonctionnalité reste activée par défaut. Bien que cela puisse être pratique pour certains utilisateurs, ceux qui ne veulent pas de telles recommandations peuvent désactiver Afficher les recommandations pour les conseils, les raccourcis, les nouvelles applications, etc., dans Windows 11 avec deux méthodes différentes.
Avant d’aller de l’avant, notez qu’il s’agit d’une nouvelle fonctionnalité disponible et qu’elle sera bientôt déployée pour tous. Auparavant, il s’agissait d’une fonctionnalité cachée pouvant être activée à l’aide de ViVeTool, mais cette fonctionnalité peut désormais être activée ou désactivée à l’aide des options intégrées.
Désactivez Afficher les recommandations pour les astuces, les raccourcis et les nouvelles applications dans Windows 11
Vous trouverez ci-dessous les options natives pour désactiver Afficher les recommandations pour les conseils, les raccourcis et les nouvelles applications dans Windows 11 :
Utiliser l’application ParamètresUtiliser l’Éditeur du Registre.
Vérifions les deux options.
1] Désactivez Afficher les recommandations pour les conseils, les raccourcis, les nouvelles applications à l’aide de l’application Paramètres
Les étapes sont les suivantes :
Cliquez avec le bouton droit sur le bouton DémarrerSélectionnez l’option ParamètresDans l’application Paramètres, cliquez sur la catégorie PersonnalisationAccéder au Démarrer page visible dans la section de droiteAppuyez sur le bouton disponible pour Afficher les recommandations de conseils, raccourcis, nouvelles applications, etc. pour activer/désactiver cette fonctionnalité.
Connexe : Comment pour afficher ou masquer la liste des recommandations dans le menu Démarrer de Windows 11
2] Activer ou désactiver Afficher les recommandations pour les conseils, les raccourcis et les nouvelles applications à l’aide de l’Éditeur du Registre
Avant d’utiliser cette option, il est recommandé d’effectuer une sauvegarde du Registre, au cas où. Après cela, suivez ces étapes :
Dans la zone de recherche de Windows 11, tapez regedit et appuyez sur Entrée pour ouvrir la fenêtre de l’éditeur de registre Accédez à la clé de registre Avancé. Vous pouvez utiliser le chemin suivant pour accéder à cette clé : HKEY_CURRENT_USER\Software\Microsoft\Windows\CurrentVersion\Explorer\AdvancedSur la section de droite, faites un clic droit sur une zone vide, sélectionnez le menu Nouveau, puis sélectionnez Valeur DWORD (32 bits)Une nouvelle valeur DWORD sera créée. Renommez-le en Start_IrisRecommendations La valeur DWORD contiendra automatiquement 0 dans ses données de valeur, ce qui signifie que vous avez réussi à désactiver l’option Afficher les recommandations pour les astuces, les raccourcis, les nouvelles applications, etc. option présente dans l’application ParamètresFermez la fenêtre de l’Éditeur du Registre.
Plus tard, lorsque vous souhaitez activer ou activer la même option, utilisez les étapes mentionnées ci-dessus et double-cliquez sur la valeur DWORD Start_IrisRecommendtions (32 bits). Cela ouvrira une petite boîte. Ajoutez 1 dans le champ Données de la valeur de cette zone et appuyez sur OK pour activer l’option Afficher les recommandations pour les conseils, les raccourcis, les nouvelles applications et plus encore.
J’espère que cela vous aidera.
Comment désactiver la recommandation dans Windows 11 ?
Pour désactiver ou désactiver la section Recommandé du menu Démarrer de Windows 11, vous pouvez utiliser un ExplorerPatcher logiciel. Il a une option Désactiver la section recommandée dans la section du menu Démarrer que vous pouvez utiliser pour l’activer ou la désactiver. Bien qu’un paramètre d’éditeur de stratégie de groupe nommé Supprimer la section recommandée du menu Démarrer et un éditeur de registre soient également disponibles, ces options ne peuvent être utilisées que dans l’édition Windows 11 SE, et non dans les éditions Pro ou Home.
Comment obtenir des conseils et des suggestions lorsque j’utilise Windows dans Windows 11 ?
Windows 11 est livré avec une application Conseils dédiée pour explorer Windows 11 et obtenir des conseils et des suggestions. Cette application préinstallée vous permet de vérifier les nouveautés de Windows 11 et propose 20 catégories différentes pour obtenir des conseils et des suggestions. Il contient des conseils pour la sécurité de l’ordinateur, la personnalisation de votre ordinateur, l’organisation de votre bureau, les gestes tactiles, les raccourcis clavier et d’autres catégories, et chaque catégorie comprend plusieurs conseils liés à l’utilisation de Windows 11.
Lire ensuite : Comment afficher plus de vignettes épinglées dans le menu Démarrer de Windows 11.