Obtenez-vous une erreur”Microsoft Store est bloqué”lors du lancement de l’application Store sur votre PC Windows ? Il y a de fortes chances que l’application Store soit désactivée. Il existe d’autres causes à ce problème, et nous vous montrerons quelques moyens simples de réactiver l’application Store sur votre ordinateur.
D’autres causes du problème ci-dessus peuvent être que vous avez verrouillé l’application Store, l’application Store rencontre un problème mineur, les fichiers de cache de l’application Store sont corrompus, un programme antivirus tiers interfère avec l’application, et plus encore.
Table des matières
1. Réactivez Microsoft Store sur votre PC
Lorsque vous obtenez une erreur”Microsoft Store est bloqué”et que vous ne pouvez pas lancer l’application, réactivez l’application à partir de l’éditeur de registre ou de l’éditeur de stratégie de groupe local de votre PC Windows. Cela vous permettra ensuite d’ouvrir votre application avec succès.

Si vous Si vous utilisez l’édition Microsoft Windows Pro, utilisez la méthode de l’éditeur de stratégie de groupe local ci-dessous pour activer Microsoft Store sur votre PC. Si vous êtes un utilisateur de Windows Home, vous n’avez pas accès à l’éditeur de stratégie de groupe local. Dans ce cas, utilisez la méthode de l’Éditeur du Registre ci-dessous.
Les deux méthodes aboutissent au même résultat.
Utilisation de l’éditeur de stratégie de groupe local
Ouvrez la zone Exécuter en appuyant sur Windows + R. Tapez ce qui suit dans la zone et appuyez sur Entrée :
gpedit.msc Accédez au chemin suivant dans la stratégie de groupe locale Éditeur :
Configuration ordinateur > Modèles d’administration > Composants Windows > Magasin Ouvrez l’entrée d’application Désactiver le magasin dans le volet de droite. 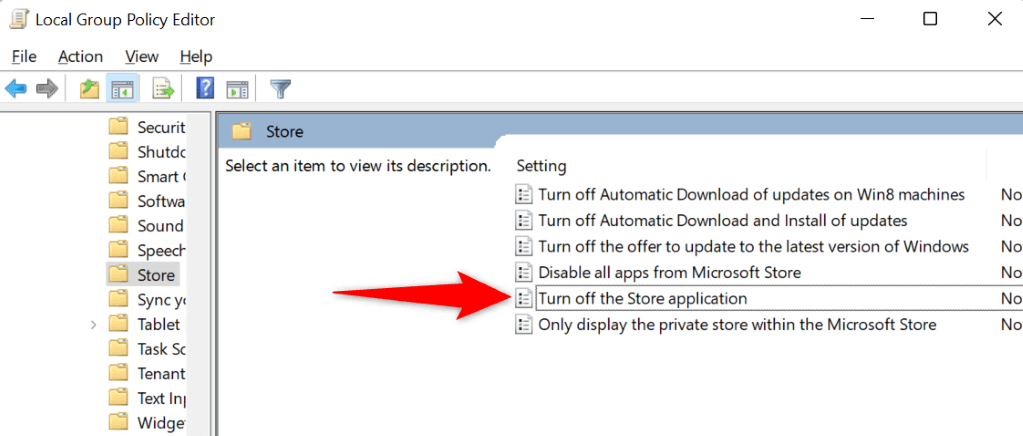 Sélectionnez Désactivé dans la fenêtre qui s’ouvre et choisissez Appliquer suivi de OK.
Sélectionnez Désactivé dans la fenêtre qui s’ouvre et choisissez Appliquer suivi de OK. 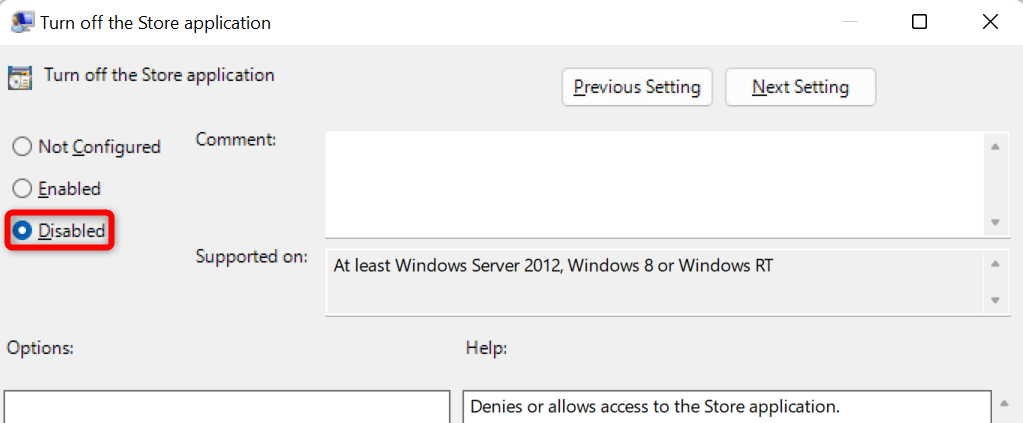 Redémarrez votre PC et lancez l’application Store.
Redémarrez votre PC et lancez l’application Store.
Utilisation de l’Éditeur du Registre
Lancez la boîte de dialogue Exécuter à l’aide de Windows + R. Saisissez ce qui suit dans la zone et appuyez sur Entrée :
regedit Sélectionnez Oui dans l’invite de contrôle de compte d’utilisateur. Accédez au chemin suivant dans l’Éditeur du Registre :
HKEY_LOCAL_MACHINE\SOFTWARE\Policies\Microsoft\WindowsStore Cliquez avec le bouton droit sur RemoveWindowsStore à droite et choisissez Supprimer dans le menu. 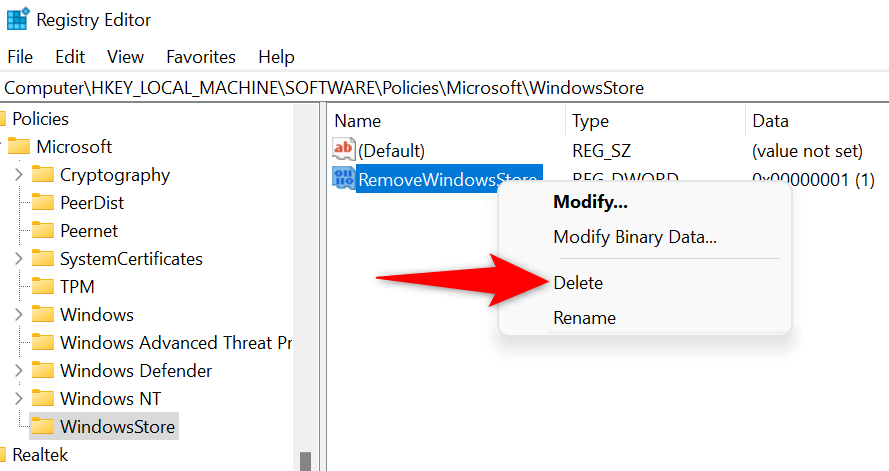 Sélectionnez Oui dans l’invite pour supprimer l’entrée. Fermez l’Éditeur du Registre et redémarrez votre PC.
Sélectionnez Oui dans l’invite pour supprimer l’entrée. Fermez l’Éditeur du Registre et redémarrez votre PC.
2. Déverrouillez l’application Microsoft Store sur votre PC
L’une des raisons pour lesquelles vous ne pouvez pas accéder au Microsoft Store est que vous ou quelqu’un d’autre avez verrouillé l’application sur votre PC. Vous devrez modifier ou effacer la règle qui verrouille l’application, et vous pourrez alors accéder à votre application Store.
Ouvrez Exécuter à l’aide de Windows + R. Saisissez ce qui suit dans la zone Exécuter et appuyez sur Entrée :
secpol.msc Accédez à Stratégies de contrôle des applications > AppLocker > Règles des applications empaquetées dans la fenêtre ouverte. Recherchez la règle indiquant Microsoft.WindowStore dans la colonne Nom. Si la colonne Action de cette règle indique Refuser, cliquez avec le bouton droit sur la règle et choisissez Supprimer. 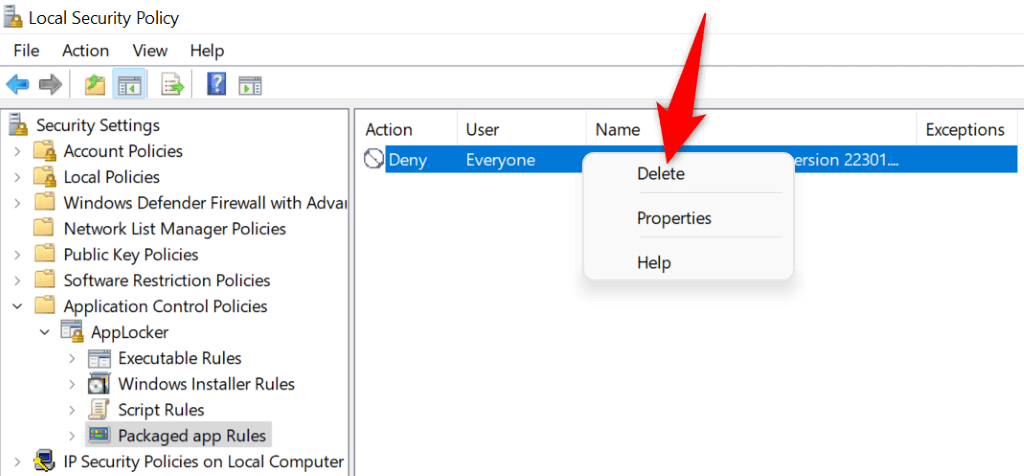 Sélectionnez Oui dans l’invite pour supprimer la règle. Votre application Store est maintenant déverrouillée.
Sélectionnez Oui dans l’invite pour supprimer la règle. Votre application Store est maintenant déverrouillée.
3. Utilisez l’outil de dépannage des applications du Windows Store
Si vous ne parvenez toujours pas à lancer le Microsoft Store sur votre PC, utilisez l’outil de dépannage des applications du Windows Store intégré à Windows pour rechercher et résoudre les problèmes liés à votre application Store. Cet outil trouve automatiquement les problèmes avec votre application Store et propose ensuite de l’aide pour résoudre ces problèmes.
Ouvrez les paramètres Windows en appuyant sur Windows + I. Sélectionnez Système dans la barre latérale gauche et Dépannage dans le volet droit. Choisissez Autres dépanneurs. Recherchez les applications du Windows Store dans la liste et sélectionnez Exécuter à côté du dépanneur. 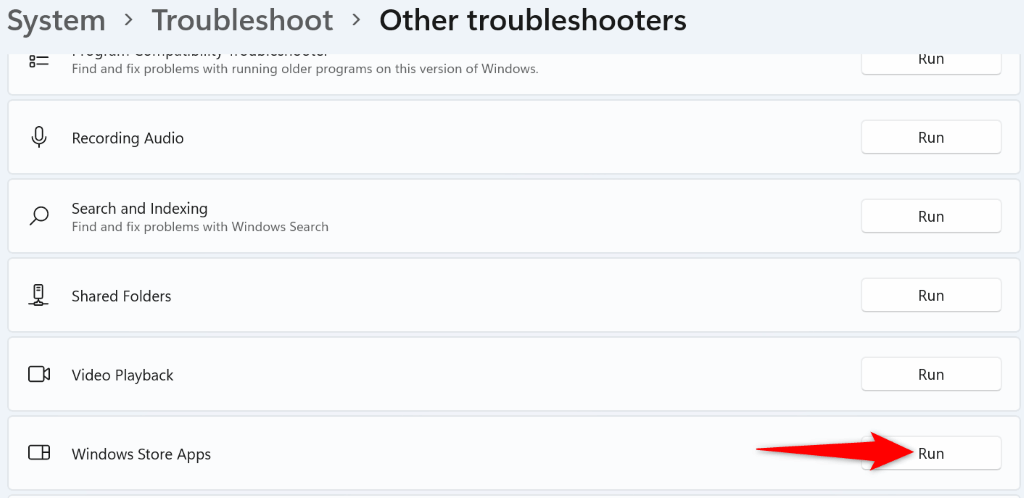 Autoriser le dépanneur à trouver des problèmes et proposer des solutions à ces problèmes. Lancez Microsoft Store lorsque vous avez résolu le problème.
Autoriser le dépanneur à trouver des problèmes et proposer des solutions à ces problèmes. Lancez Microsoft Store lorsque vous avez résolu le problème.
4. Effacer le cache et réinitialiser le Microsoft Store
Les fichiers de cache du Microsoft Store peuvent être défectueux, ce qui empêche l’application de s’ouvrir. Dans ce cas, vous pouvez effacer ces fichiers de cache et résoudre votre problème. Vous ne perdez pas vos applications installées ou d’autres données personnelles lorsque vous faites cela.
Ouvrez Paramètres à l’aide de Windows + I. Sélectionnez Applications dans la barre latérale gauche et Applications et fonctionnalités dans le volet droit. Trouvez Microsoft Store, choisissez les trois points à côté de l’application et sélectionnez Options avancées.  Sélectionnez Réinitialiser sur la page suivante pour effacer les fichiers de données de l’application.
Sélectionnez Réinitialiser sur la page suivante pour effacer les fichiers de données de l’application. 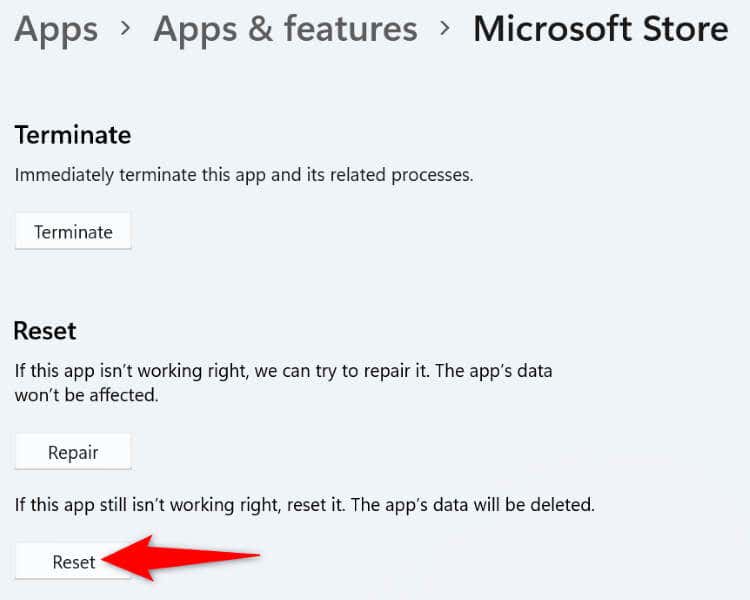 Choisissez Réinitialiser dans l’invite pour confirmer votre choix. Ouvrez Microsoft Store sur votre PC.
Choisissez Réinitialiser dans l’invite pour confirmer votre choix. Ouvrez Microsoft Store sur votre PC.
5. Mettez à jour votre système d’exploitation Windows
Vous utilisez peut-être une ancienne version du système d’exploitation Windows. Les anciennes versions présentent souvent de nombreux problèmes, et c’est peut-être pour cette raison que vous ne pouvez pas lancer l’application Store sur votre PC. Dans ce cas, mettez à jour votre système d’exploitation Windows vers la dernière version et votre problème sera résolu.
Ouvrez Paramètres en appuyant sur Windows + I. Sélectionnez Windows Update dans la barre latérale gauche. Choisissez Vérifier les mises à jour dans le volet de droite. 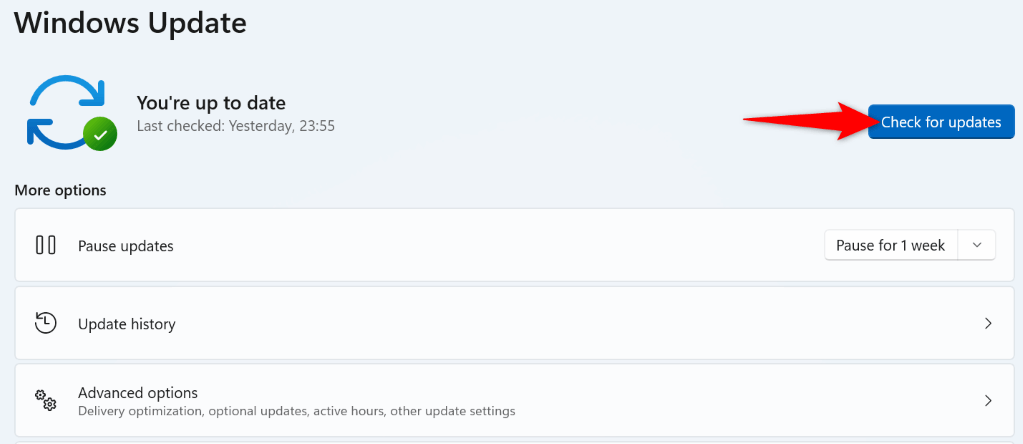 Autoriser Windows à trouver les mises à jour disponibles. Téléchargez et installez toutes les mises à jour affichées. Redémarrez votre PC lorsque vous avez installé les mises à jour.
Autoriser Windows à trouver les mises à jour disponibles. Téléchargez et installez toutes les mises à jour affichées. Redémarrez votre PC lorsque vous avez installé les mises à jour.
6. Désactiver les programmes antivirus tiers
Bien que Microsoft Store n’ait rien à voir avec vos programmes antivirus tiers, ces programmes interfèrent parfois avec le fonctionnement de Store. Cela peut empêcher le lancement de l’application Store.
Vous pouvez le vérifier en désactivant la protection en temps réel de votre programme antivirus. Vous pouvez le faire en désactivant la bascule de protection sur l’écran principal de la plupart des outils antivirus. Si Store s’ouvre après avoir effectué cette modification, ajoutez l’application Store à la liste blanche de votre outil antivirus, afin que l’outil autorise toujours le lancement de votre application Store.
7. Désinstallez et réinstallez l’application Microsoft Store
Si vous n’avez pas réussi à corriger l’erreur”Microsoft Store est bloqué”en utilisant les méthodes ci-dessus, supprimez et réinstallez l’intégralité de l’application Store sur votre PC. Cela supprime tous les fichiers principaux de l’application, résolvant tous les problèmes avec ces fichiers.
Ouvrez le menu Démarrer, recherchez PowerShell et sélectionnez Exécuter en tant qu’administrateur. Choisissez Oui dans l’invite de contrôle de compte d’utilisateur. Tapez la commande suivante dans la fenêtre PowerShell et appuyez sur Entrée. Cette commande supprime l’application Store de votre PC.
Get-AppxPackage-allusers *WindowsStore* | Supprimer-AppxPackage 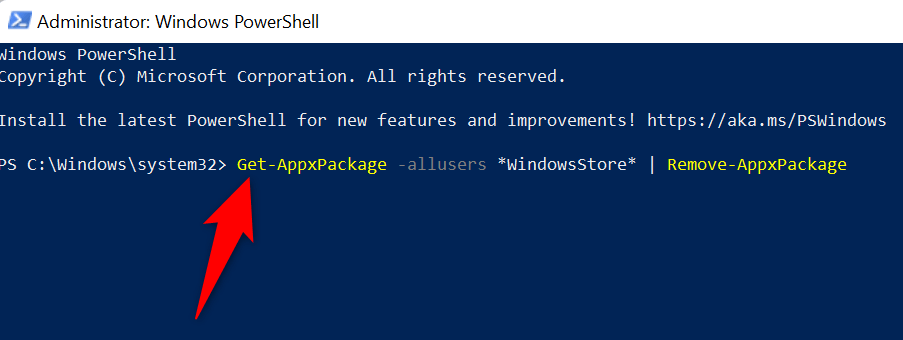 Redémarrez votre PC. Réinstallez Microsoft Store en exécutant la commande suivante à partir d’une fenêtre PowerShell élevée :
Redémarrez votre PC. Réinstallez Microsoft Store en exécutant la commande suivante à partir d’une fenêtre PowerShell élevée :
Get-AppxPackage-AllUsers Microsoft.WindowsStore* | Foreach {Add-AppxPackage-DisableDevelopmentMode-Register”$($_.InstallLocation)\AppXManifest.xml”} Redémarrez votre PC et lancez l’application Store nouvellement installée.
Débloquer l’application Microsoft Store”bloquée”sur votre PC Windows
Vous obtenez un message”Microsoft Store est bloqué”lors du lancement de l’application Store pour diverses raisons. Selon la cause du problème, vous pouvez utiliser les méthodes décrites ci-dessus pour résoudre votre problème.
Une fois que vous avez fait cela, l’application Store se lancera comme d’habitude, vous permettant de trouver et d’installer toutes vos applications préférées sur votre ordinateur Windows.
