L’application Mail sur votre Mac vous permet de répondre à tous vos e-mails personnels et professionnels. Vous pouvez également créer un groupe d’e-mails dans l’application Mail sur votre Mac pour envoyer des e-mails en masse. Comme tout client de messagerie, l’application Mail vous permet d’envoyer et de recevoir des images. Mais parfois, un e-mail ne charge pas les images au hasard.
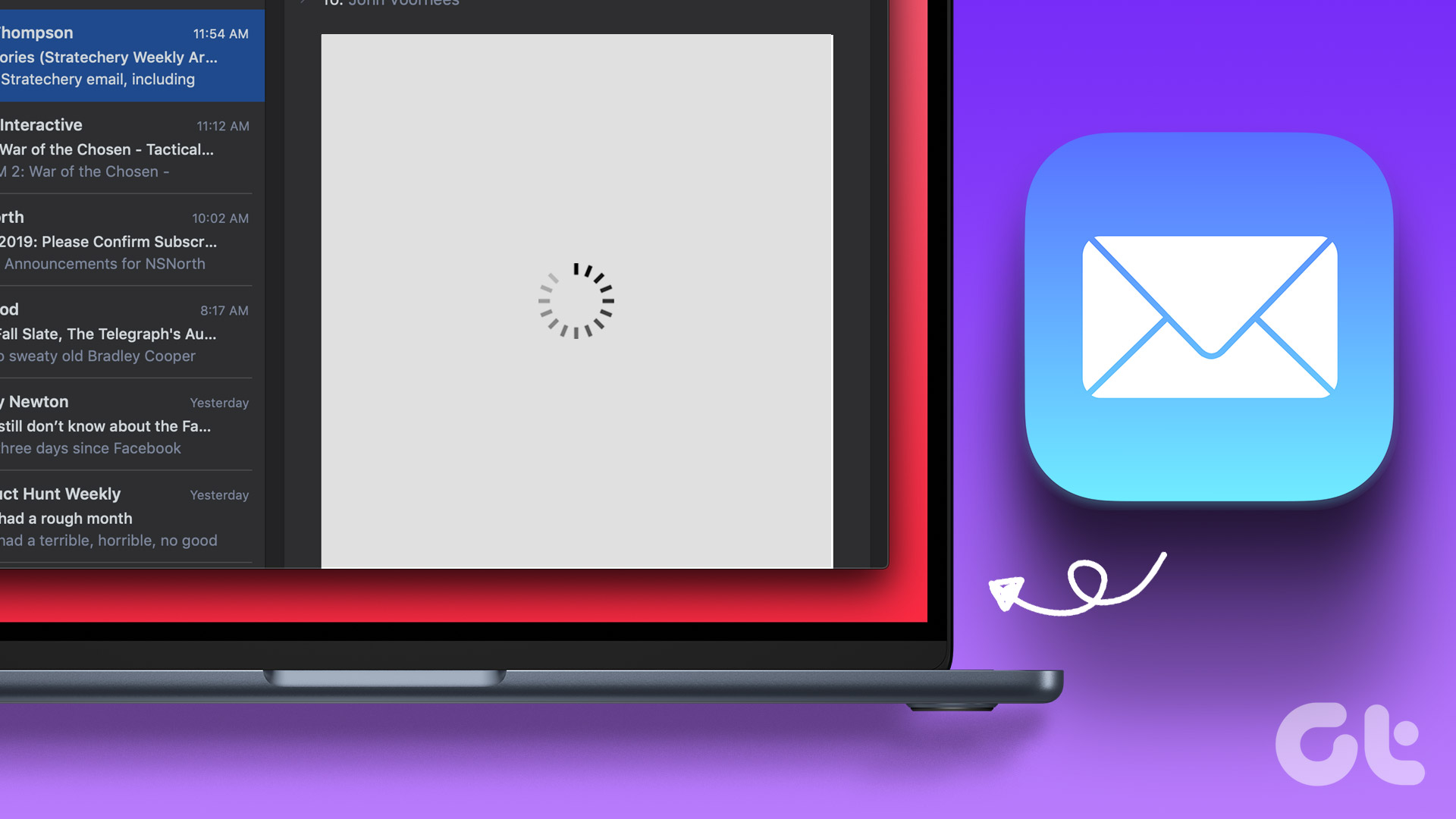
Mais certains utilisateurs se plaignent que les images ne se chargent pas parfois dans leur boîte aux lettres. Si vous rencontrez le même problème, essayez ces meilleures façons de corriger les images qui ne se chargent pas dans l’application Mail sur votre Mac.
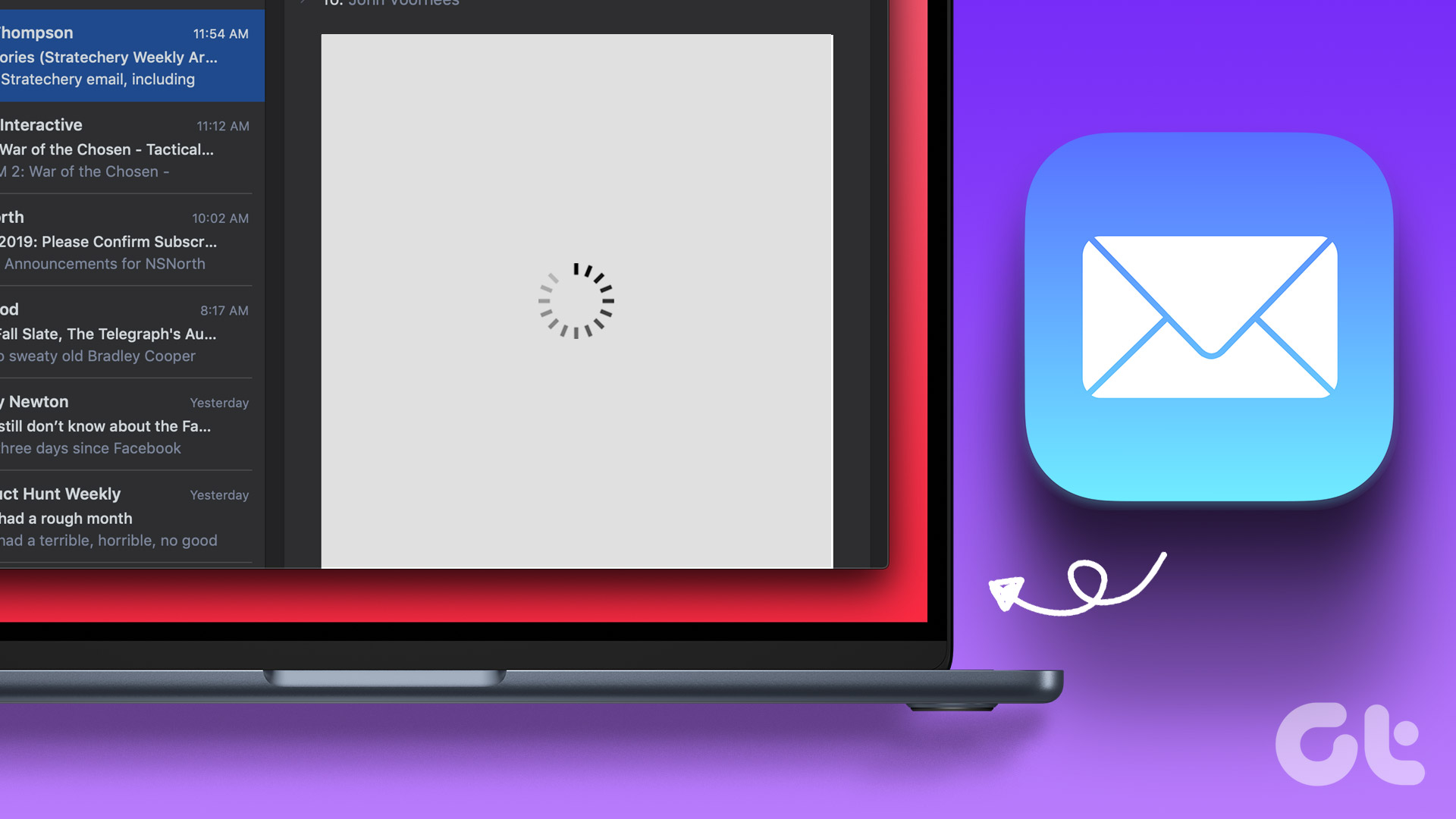
1. Vérifiez votre connexion Internet
En commençant par la solution de base, vous devez vérifier vos vitesses Internet. Si votre Mac n’est pas connecté à une connexion Wi-Fi ou Ethernet rapide, les images prendront du temps ou ne parviendront pas à se charger dans l’application Mail. Vous avez donc besoin d’une connexion Internet solide qui permet de charger rapidement des images dans vos e-mails.
2. Vérifier les paramètres de confidentialité de l’application Mail
Une fois votre connexion Internet prise en charge, vous devez vérifier si l’application Mail a été autorisée à télécharger les fichiers que vous recevez d’expéditeurs inconnus. La fonction de confidentialité de l’application Mail masque votre adresse IP et bloque le contenu distant. En raison de cette fonctionnalité, vous ne pourrez peut-être pas voir les images dans vos e-mails. Nous vous suggérons de désactiver temporairement cette fonctionnalité en suivant ces étapes.
Étape 1 : Appuyez sur le raccourci clavier Commande + Barre d’espace pour ouvrir la recherche Spotlight, saisissez Courrier et appuyez sur Retour.
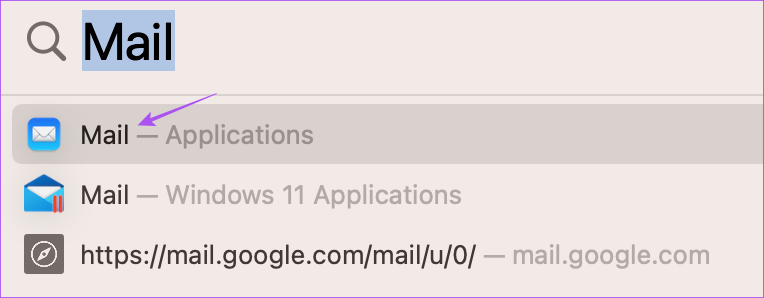
Étape 2 : Cliquez sur Courrier dans le coin supérieur gauche.
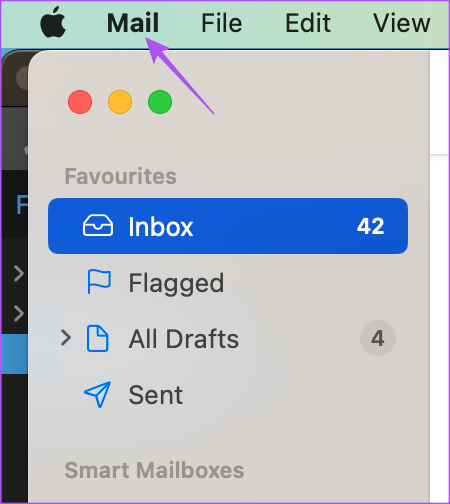
Étape 3 : Sélectionnez Paramètres.
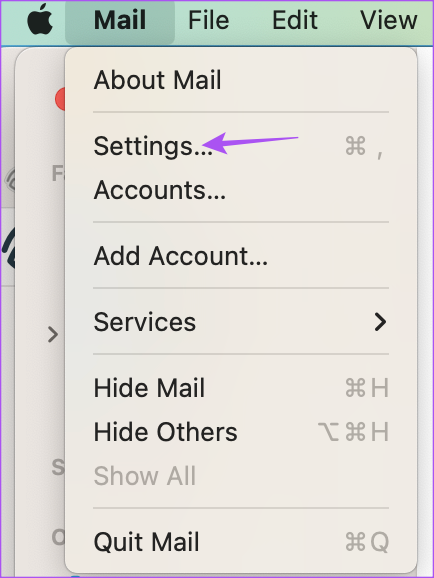
Étape 4 : Cliquez sur Confidentialité dans le coin supérieur droit.
Étape 5 : Décochez la case à côté de Protéger l’activité de messagerie.
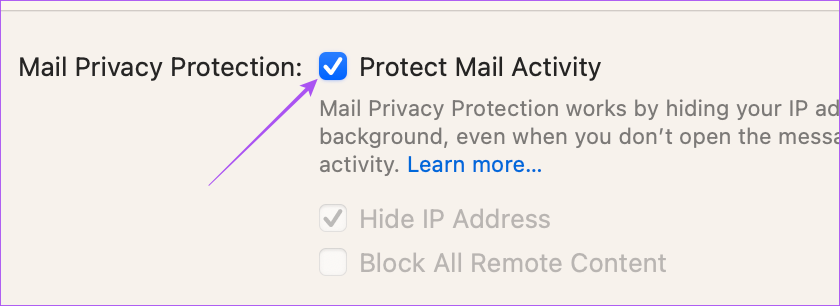
Étape 6 : Décochez la case à côté de”Bloquer tout le contenu distant”.
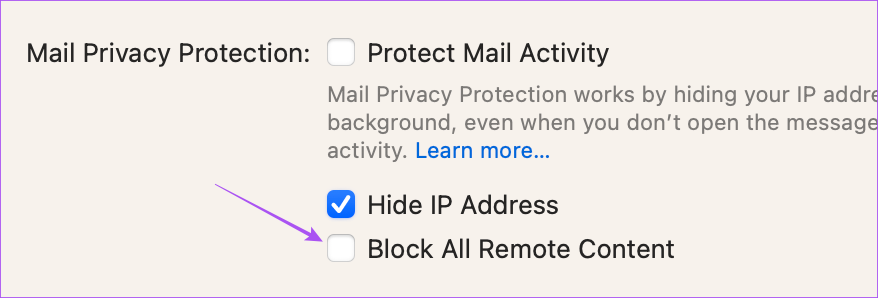
Étape 7 : Fermez la fenêtre et ouvrez l’e-mail contenant le ou les fichiers image.
Étape 8 : Cliquez sur Charger le contenu distant en haut à droite pour charger les images.

3. Désactiver le service VPN
Si vous ne voyez toujours pas les images dans l’application Mail, nous vous suggérons de désactiver le VPN sur votre Mac. Si vous utilisez un VPN, le service peut empêcher votre Mac de télécharger du contenu distant. Voici comment vérifier et désactiver la même chose.
Étape 1 : Appuyez sur le raccourci clavier Commande + Barre d’espace pour ouvrir la recherche Spotlight, saisissez Paramètres système, puis appuyez sur Retour.
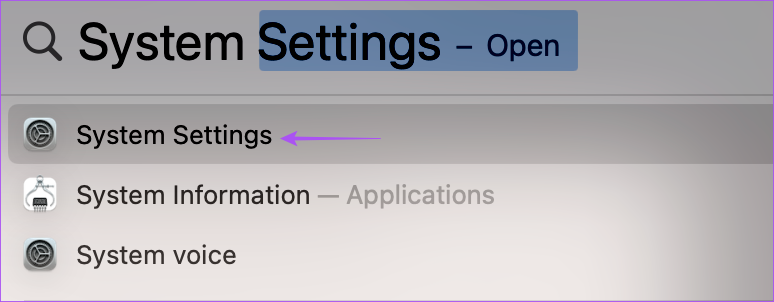
Étape 2 : Cliquez sur VPN dans la barre latérale gauche.
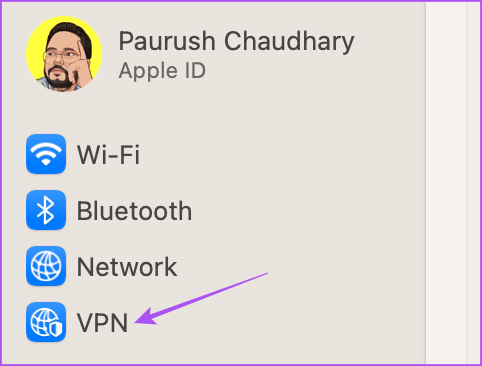
Étape 3 : Cliquez sur le bouton à côté de VPN pour désactiver le service.
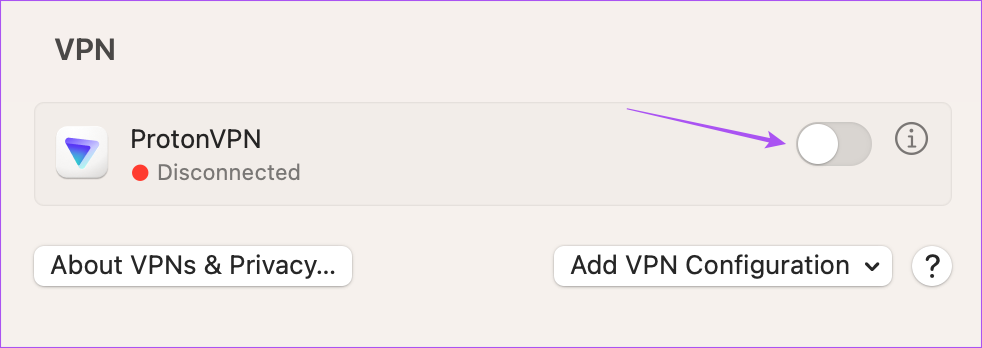
Étape 4 : Fermez les paramètres système et ouvrez l’application Mail pour vérifier si le problème est résolu.
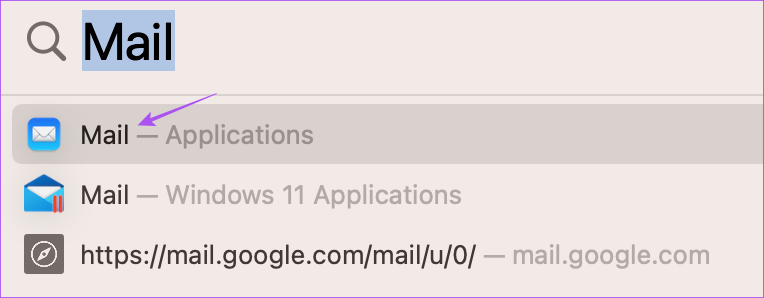
4. Désactiver le relais de confidentialité iCloud
Le relais de confidentialité iCloud était une fonctionnalité de sécurité introduite avec iCloud+ qui vous permet de masquer votre adresse IP et votre activité de navigation aux annonceurs et aux trackers. iCloud Privacy Relay redirigera le trafic Web vers un serveur tiers, et même Apple n’y aura pas accès. Ce service peut ne pas autoriser le téléchargement de contenu tel que des images dans l’application Mail. Nous vous suggérons donc de désactiver temporairement cette fonctionnalité pour voir si le problème est résolu.
Étape 1 : Appuyez sur le raccourci clavier Commande + Barre d’espace pour ouvrir la recherche Spotlight, saisissez Paramètres système, puis appuyez sur Retour.
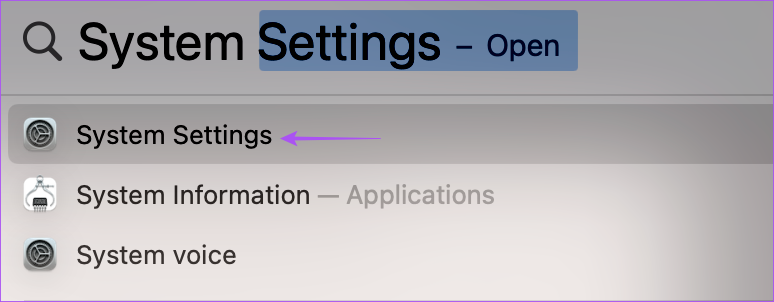
Étape 2 : Cliquez sur le nom de votre profil dans le coin supérieur gauche.
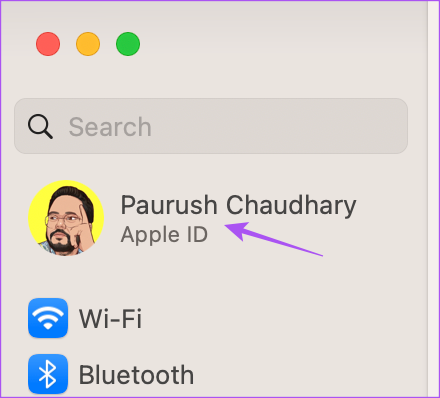
Étape 3 : Cliquez sur iCloud.
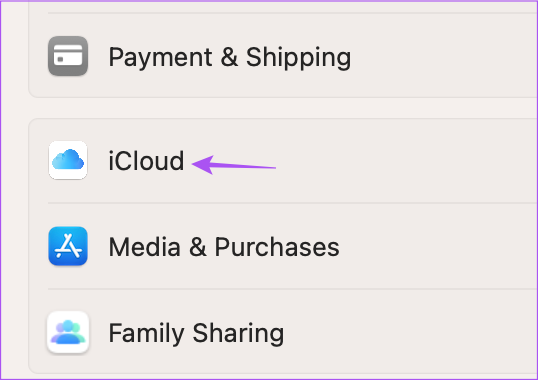
Étape 4 : Faites défiler vers le bas et sous iCloud+, cliquez sur Privacy Relay.
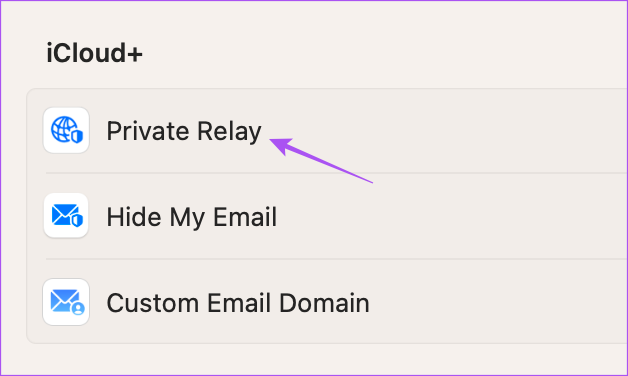
Étape 5 : Cliquez sur le bouton à côté de Privacy Relay pour désactiver la fonction. Ensuite, cliquez sur Terminé.
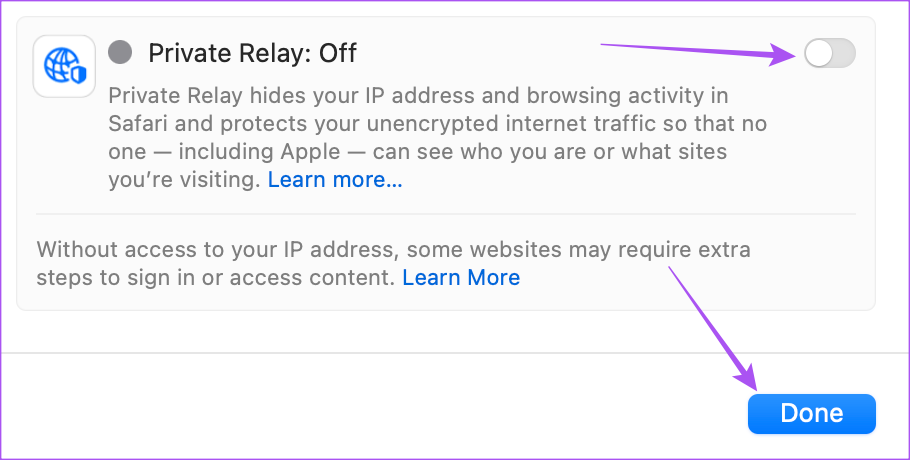
Étape 6 : Fermez les paramètres système et ouvrez l’application Mail pour vérifier si le problème est résolu.
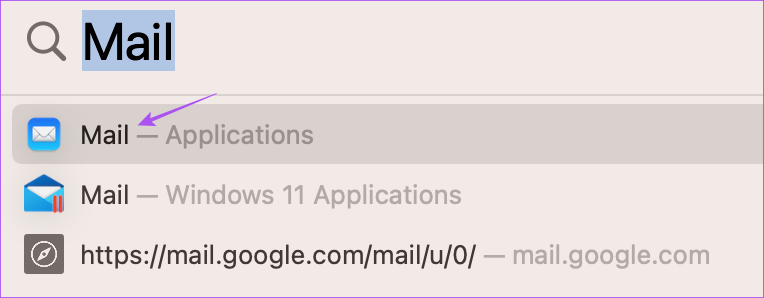
5. Forcer à quitter et relancer l’application Mail
Si l’application Mail sur votre Mac n’affiche toujours pas les images, vous pouvez essayer de forcer la fermeture et de relancer l’application pour lui donner un nouveau départ.
Étape 1 : Cliquez sur le logo Apple dans le coin supérieur gauche.
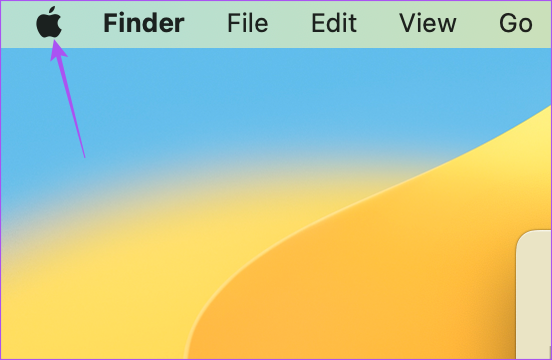
Étape 2 : Sélectionnez Forcer à quitter.
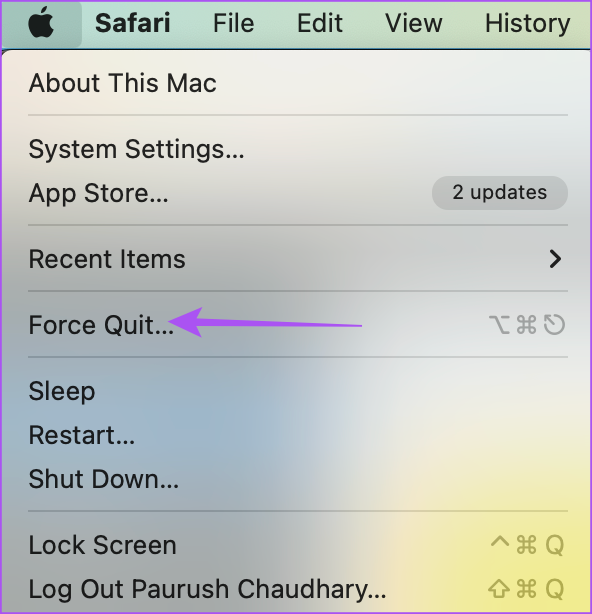
Étape 3 : Sélectionnez Mail dans la liste des applications.
Étape 4 : Cliquez sur le bouton Forcer à quitter.
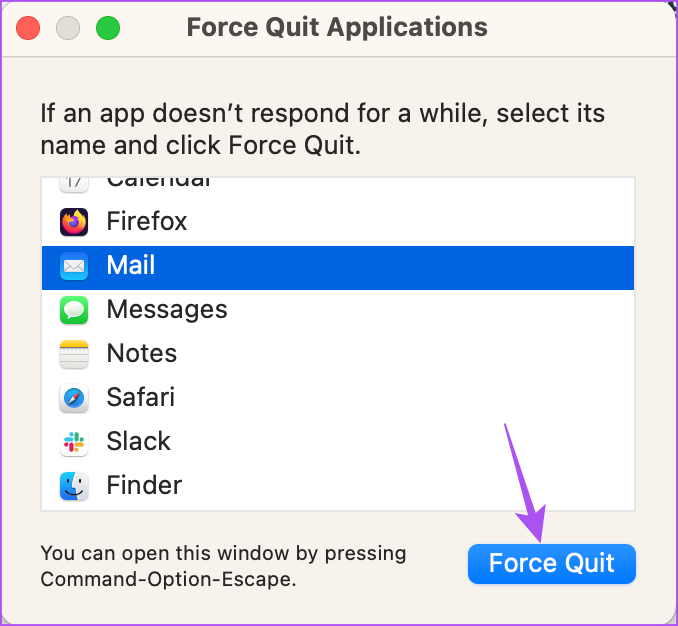
Étape 5 : Cliquez à nouveau sur Forcer à quitter pour confirmer.
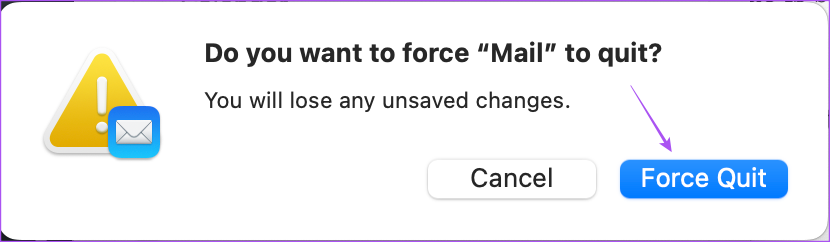
Étape 6 : Relancez l’application Mail pour vérifier si le problème est résolu.
6. Mettre à jour macOS
Si aucune des solutions ne fonctionne, le dernier recours consiste à mettre à jour la version macOS et cela mettra également à jour l’application Mail. En outre, cela supprimera tous les bugs ou problèmes pouvant être à l’origine de ce problème.
Étape 1 : Appuyez sur le raccourci clavier Commande + Barre d’espace pour ouvrir la recherche Spotlight, saisissez Vérifier les mises à jour logicielles, et appuyez sur Retour.
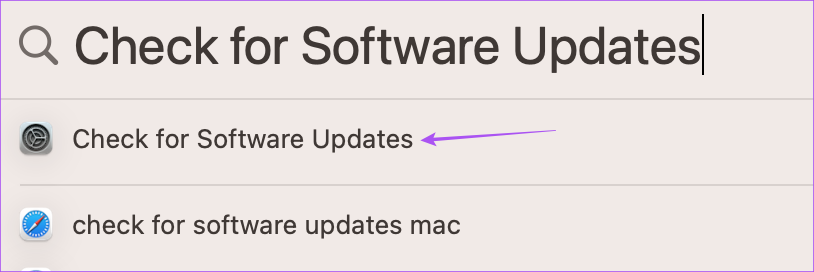
Étape 2 : Si une mise à jour est disponible, téléchargez-la et installez-la.
Étape 3 : Une fois la mise à jour macOS installée et votre Mac redémarré, ouvrez le Application de messagerie pour vérifier si le problème est résolu.
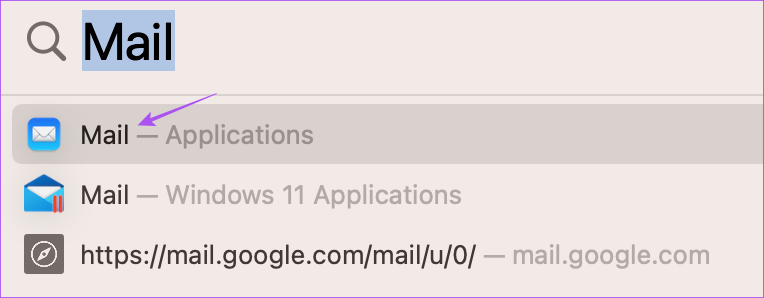
Charger des images dans l’application de messagerie
Afficher des images dans l’e-mail peut être crucial si elles contiennent des détails vitaux allant des détails marketing aux offres. Heureusement, vous pouvez obtenir l’application de messagerie pour vous montrer des images sans accroc en utilisant les solutions mentionnées ci-dessus. Mais si vous recherchez un e-mail spécifique, vous pouvez vous référer à notre article lorsque Apple Mail Search ne fonctionne pas sur votre Mac.