Disk Utility est livré avec macOS et fait partie du système d’exploitation depuis sa première version. Voici comment l’utiliser.
L’utilitaire de disque fournit diverses tâches telles que le formatage des périphériques de stockage, le montage et le démontage de volumes, la création d’images de disque et la copie de lecteurs. Tout d’abord, nous définirons une terminologie, puis plongerons dans ce que vous pouvez faire avec Utilitaire de disque.
Comprendre les appareils et les volumes

Tout d’abord, voici quelques termes de stockage à connaître :
Périphérique-Un périphérique de stockage tel qu’un SSD, un disque dur, une matrice RAID ou une carte contrôleur. SSD-Disque SSD-un périphérique de stockage qui utilise de la mémoire au lieu de plateaux pour stocker des données. Disque dur-Un périphérique de stockage (lecteur) contenant des plateaux magnétiques rotatifs. Bus-Un circuit qui connecte des appareils et arbitre la communication entre eux et un ordinateur. Contrôleur-Un périphérique d’interface qui connecte un autre périphérique à un ordinateur. De nombreux contrôleurs sont intégrés. Disque de démarrage-Dans macOS, le volume sur lequel le système d’exploitation est installé.
Parfois, les termes”périphérique”et”lecteur”sont utilisés de manière interchangeable.
Chaque périphérique de stockage physique se connecte à votre Mac de plusieurs façons possibles.
Cela peut se faire via une connexion interne telle que SATA, ou via un connecteur externe tel que USB, Thunderbolt, ou sur les anciens Mac, FireWire. Pour les Mac qui peuvent accepter des cartes d’extension internes, d’autres types de connecteurs de bus sur des cartes internes telles que SATA, eSATA, SCSI, iSCSI ou FiberChannel peuvent être utilisés.
La plupart des cartes d’extension sont aujourd’hui basées sur PCI (Peripheral Component Interconnect), une norme informatique utilisée pour les cartes internes. Certains périphériques de stockage peuvent également se connecter via des normes de réseau telles qu’Ethernet ou via WiFi ou Bluetooth.
Systèmes de fichiers
Un système de fichiers est un logiciel qui sait comment lire et écrire des données en utilisant un format de volume spécifique sur un disque.
Chaque lecteur peut contenir un ou plusieurs volumes. Considérez un volume comme un conteneur de stockage sur un périphérique pouvant contenir des dossiers (répertoires) et des fichiers : une sous-section logique d’un disque physique formaté avec un système de fichiers sur lequel stocker des fichiers et des données.
Un volume est aussi parfois appelé une partition. Un appareil peut avoir plusieurs volumes. Dans macOS, les volumes peuvent être montés ou démontés. Lorsqu’un volume est monté, son icône apparaît sur le bureau dans l’application Finder.
Le système d’exploitation doit savoir comment communiquer avec le système de fichiers correspondant sur un volume afin qu’il puisse y lire ou y écrire.
Des exemples de systèmes de fichiers incluent APFS, HFS+ (macOS étendu), FAT16 et FAT32, exFAT, NTFS, NFS et sur les systèmes d’exploitation Linux, ext4. Dans macOS, APFS, HFS+, FAT et exFAT sont intégrés.
Des systèmes de fichiers supplémentaires peuvent être utilisés dans macOS en installant des plug-ins de système de fichiers, qui permettent à macOS de lire ou d’écrire sur des systèmes de fichiers non pris en charge et de monter des volumes formatés avec eux.
Lorsqu’un disque est neuf, il n’est pas formaté. Avant de pouvoir être utilisé, il doit être connecté puis formaté avec un système de fichiers pris en charge afin de pouvoir être monté sur le bureau.
Une fois qu’un périphérique est formaté, il peut être partitionné avec un ou plusieurs volumes, chacun pouvant être monté sur le bureau. Les volumes peuvent être en lecture seule ou en lecture/écriture. Dans le cas de volumes en lecture seule, les fichiers peuvent être lus à partir du volume, mais pas écrits dessus.
Les disques compacts et les disques optiques Blu-Ray sont des exemples de volumes en lecture seule.
Un volume inscriptible peut également être verrouillé ou déverrouillé-généralement avec des autorisations logicielles, mais parfois avec un commutateur matériel, comme dans le cas des cartes de caméra SD. Lorsqu’un volume est verrouillé, il devient en lecture seule. Les fichiers peuvent y être lus, mais pas écrits dessus.
Chaque volume sur un appareil contient certaines structures de données qui informent le système de fichiers sur le volume : ses emplacements de début et de fin sur l’appareil, de quel type de volume il s’agit, sa taille et d’autres informations telles que combien de fichiers et de dossiers se trouvent sur le volume.
Certaines de ces structures de données sont :
Point de montage-Dans le système d’exploitation UNIX, un répertoire du système de fichiers dans lequel un volume est monté pour un accès d’entrée/sortie (E/S). Bloc-Une seule unité d’E/S de données sur un volume. Pour les disques durs et les SSD, un bloc a généralement, mais pas toujours, une longueur de 512 octets. Fichier-Une seule unité de données organisées située sur un volume qui peut être lu ou écrit par une application. En-tête de volume-Une section de données d’un volume qui décrit le volume ou la partition. Catalogue-Une section de données d’un volume qui stocke une liste de fichiers et de dossiers et leurs emplacements sur le volume. B-Tree-Une section de données supplémentaire d’un volume qui fonctionne de concert avec un catalogue pour décrire les fichiers et les dossiers.
Considérez un B-Tree comme un arbre avec des branches, chaque branche étant un sous-dossier et son contenu comme d’autres branches et les fichiers comme des feuilles. Les arbres B aident le système de fichiers à suivre les fichiers à travers les blocs du lecteur.
Certains volumes contiennent également des fichiers d’étendues-des fichiers supplémentaires qui contiennent des informations sur les emplacements des fichiers sur un volume si les fichiers de catalogue deviennent trop pleins.
Si vous voulez des informations détaillées sur la façon dont le système de fichiers HFS+ (Étendu) de macOS stocke ces structures de données, consultez le livre Inside Macintosh : Fichiers publiés par Apple et Addison-Wesley au début des années 1990. Apple a également publié une Technote sur HFS+ il y a près de vingt ans.
Certains volumes, mais pas tous, peuvent également contenir des informations d’indexation et de base de données. Le stockage des détails des fichiers et des dossiers dans une base de données rend la recherche du contenu du volume beaucoup plus rapide. L’un de ces systèmes de fichiers indexés du passé était BFS, ou Be File System.
L’APFS d’Apple utilise également l’indexation pour stocker les détails des fichiers et des dossiers. Malheureusement, Apple a décidé de garder les détails d’APFS fermés, et la société ne publie aucun détail technique sur APFS-principalement pour rendre plus difficile le piratage par des acteurs malveillants.
Comprendre RAID
RAID est l’acronyme de Redundant Array of Independent Disks-un ensemble de disques qui agit comme un seul disque sur un ordinateur.
Les volumes RAID utilisent plusieurs périphériques pour stocker les informations sur les fichiers et les présenter à l’ordinateur sous la forme d’un volume unique. Il existe différents niveaux RAID qui incluent les niveaux zéro à six.
RAID 0, ou entrelacement, combine plusieurs périphériques physiques en un seul volume. RAID 1, ou mise en miroir, crée des volumes redondants identiques sur plusieurs appareils.
Des niveaux RAID supplémentaires combinent la répartition ou la mise en miroir avec la vérification, ou la parité,-des bits ou des blocs pour vérifier les lectures et les écritures pour une fiabilité accrue.
RAID 0 est rapide car lorsque des données sont lues ou écrites sur une baie, les E/S passent par plusieurs périphériques à la fois. Certains systèmes RAID utilisent plusieurs contrôleurs de disque de concert pour des performances encore meilleures.
RAID 1 est plus fiable car les données sont écrites sur plusieurs volumes à la fois, ce qui crée des copies redondantes des données.
L’inconvénient du RAID 0 est que si un seul périphérique de la matrice tombe en panne, le volume entier est perdu et devient inaccessible.
D’autres types de RAID peuvent s’appuyer sur les concepts de mise en miroir et de répartition dans différentes structures, selon les besoins de l’utilisateur. Ils valent la peine d’être explorés, mais vous irez loin dans la compréhension de RAID 0 et RAID 1 seuls.
Comprendre les identifiants de disque BSD
Étant donné que macOS est construit au-dessus de la distribution BSD d’UNIX, sous le capot, il utilise la nomenclature des périphériques de BSD pour décrire les disques et tomes. Dans BSD, chaque volume est attaché en tant qu’inode dans le système d’exploitation principal lorsqu’il est monté.
Dans BSD, les périphériques de stockage sont identifiés par le mot”disk”auquel est attaché un numéro-par exemple”disk0″ou”disk1″. Chaque volume sur un disque est identifié par le caractère”s”auquel est attaché un numéro-par exemple”disk0s1″ou”disk0s2″.
Pour obtenir une liste complète de tous les périphériques et volumes BSD connectés à votre Mac, dans Terminal, saisissez :
diskutil list et appuyez sur Retour.
Cela produit une arborescence de chaque appareil et de tous ses volumes dans Terminal. Des informations supplémentaires pour chaque périphérique et volume sont répertoriées, y compris le système de fichiers, la taille, le nom, le schéma de partition et l’identifiant BSD :
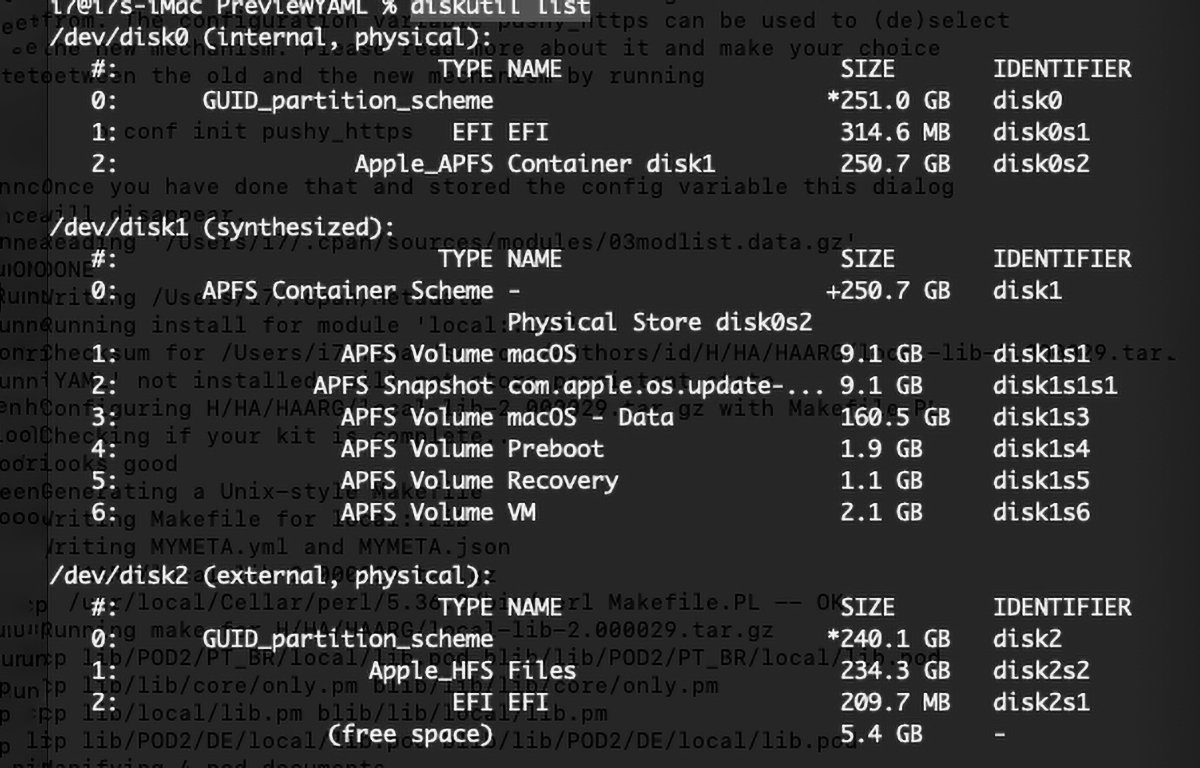
Un schéma de partition ou une carte de partition indique simplement le format de volume utilisé par un périphérique. Actuellement, Utilitaire de disque prend en charge les schémas GUID, Apple Partition Map (APM) et Microsoft Master Boot Record (MBR).
Une carte de volume ou une carte de partition décrit tous les volumes sur un périphérique.
Comprendre comment les fichiers sont stockés sur les volumes
Lorsqu’un fichier est créé pour la première fois sur un volume, une entrée est créée dans le catalogue de fichiers du volume, et si nécessaire, dans les fichiers d’extents. Les fichiers d’étendues sont des fichiers de catalogue supplémentaires qui décrivent où des parties du fichier résident sur un volume si le fichier atteint une taille qui ne peut pas être décrite dans le catalogue seul.
Un point clé à garder à l’esprit concernant les fichiers est que leurs données ne peuvent pas être stockées dans des blocs contigus sur un volume. En fait, dans la plupart des cas, les blocs sur disque qui composent un fichier seront dispersés sur des blocs non contigus sur le périphérique. C’est ce qu’on appelle la fragmentation.
Lorsqu’un fichier est lu ou écrit, le système de fichiers recherche dans le catalogue et étend les fichiers pour localiser les blocs qui composent le fichier. Dans le cas des lectures, les blocs sont lus depuis l’appareil puis réassemblés en séquence en mémoire avant d’être livrés à l’application demandée.
Lorsqu’une application lit ou écrit dans un fichier, elle ne le fait généralement jamais directement. Au lieu de cela, il demande à l’API du système d’exploitation (interface de programmation d’application) de bloquer l’accès de l’appareil pour lui. La plupart des applications ne doivent pas connaître les détails de chaque type de système de fichiers.
Le système d’exploitation, à son tour, demande au système de fichiers correspondant de faire le bloc d’E/S vers le volume pour lire ou écrire le fichier. Le système de fichiers effectue à son tour des appels d’E/S de bloc vers le pilote de périphérique-le logiciel qui sait comment accéder aux données physiques du périphérique lui-même.
Un pilote de périphérique est simplement un logiciel qui sait comment communiquer directement avec un périphérique et le contrôler. Le système d’exploitation charge et utilise des pilotes de périphérique chaque fois qu’il a besoin d’accéder à un périphérique.
Donc, en résumé, le chemin d’accès d’un fichier I/O à travers le système est à peu près : app->OS API->filesystem->device driver. Et retour.
Chaque fois qu’une application lit ou écrit dans un fichier sur un appareil, les données transitent par ce chemin, aboutissant à une collection de blocs de données brutes sur l’appareil. Ce n’est que via le système de fichiers que les blocs sont réassemblés dans une organisation de fichiers significative-enfin au niveau de l’application.
Afficher les volumes en premier
Prêt à l’emploi, votre Mac n’affiche pas les volumes de stockage sur le bureau. C’était une décision étrange d’Apple lors de la première sortie de macOS en 2000. Steve Jobs lui-même a débattu de l’opportunité d’afficher ou non les volumes de stockage Mac sur le bureau.
Le système d’exploitation Mac d’origine avait toujours affiché des volumes sur le bureau depuis la première version du Mac en 1984. Mais au cours des années suivantes, Steve en était venu à croire que les systèmes devraient fonctionner davantage comme des appareils-sans fournir aux utilisateurs un accès direct à parties internes du logiciel telles que le système de fichiers.
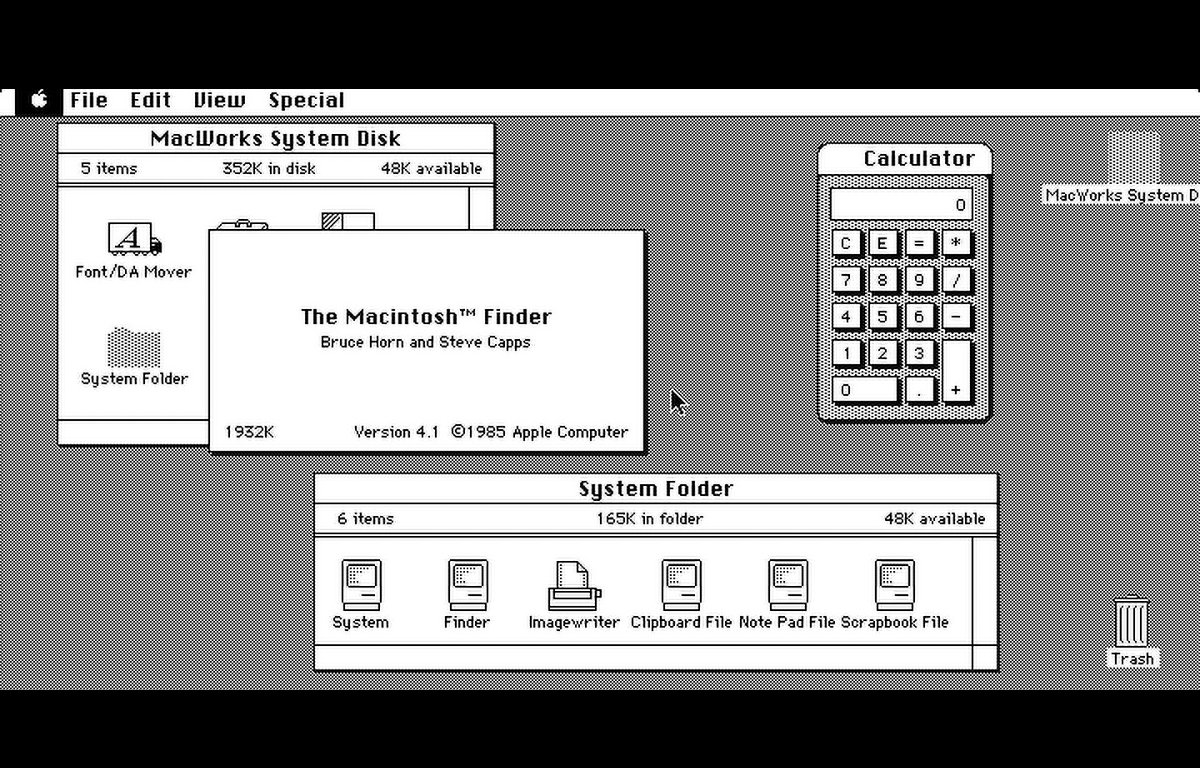
Le bureau Mac d’origine.
En effet, nous voyons cette approche utilisée avec les iPhones et les iPads-le système de fichiers étant fermé sauf via les canaux d’installation officiels tels que l’App Store.
En fin de compte, Apple et Steve ont décidé de continuer à fournir un accès direct aux volumes depuis le bureau, car c’était ainsi que le Mac avait toujours fonctionné.
Mais il y a un hic : sur les macOS modernes, l’affichage des volumes de stockage sur le bureau est désactivé par défaut.
Pour afficher les volumes sur le bureau, vous devez accéder à Finder->Paramètres, puis sous”Afficher ces éléments sur le bureau :”, activez les quatre cases à cocher pour volumes de stockage.
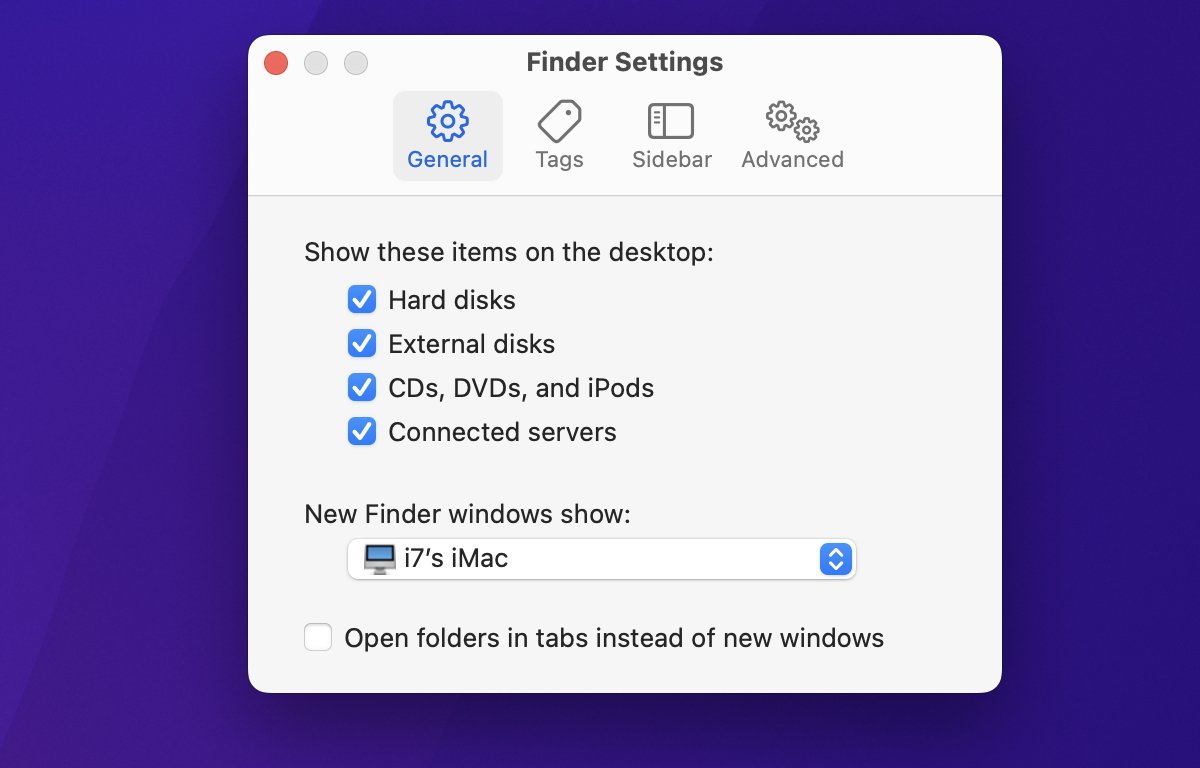
Paramètres du Finder. Cochez les quatre cases de volume en haut.
Une fois ces options activées, tous les volumes montés apparaîtront sous forme d’icônes sur le bureau du Finder. Sans faire cela au préalable, les volumes sont toujours là mais leurs icônes ne s’affichent pas dans le Finder.
Cela peut être déroutant pour les nouveaux venus sur macOS.
Utilisation de base de l’Utilitaire de disque
Ensuite, lançons l’Utilitaire de disque et examinons l’interface utilisateur de base et ce que font les commandes :

Fenêtre principale de l’utilitaire de disque.
Sur la gauche côté de la fenêtre Utilitaire de disque, se trouve une liste de volumes de stockage. Tous les volumes connus connectés à votre Mac sont répertoriés ici, qu’ils soient montés ou non.
Les volumes montés sont des volumes qui ont été chargés dans l’arborescence d’inodes du cœur BSD et connectés au sous-système d’E/S. Les volumes non montés sont des volumes qui résident sur des périphériques de stockage, mais qui ne sont pas connectés au cœur BSD.
Le Finder de macOS surveille l’arborescence d’inodes BSD et surveille les inodes lorsqu’ils sont montés et démontés. Lorsqu’un volume est monté, le Finder affiche son icône sur le bureau du Mac.
Lorsque le volume est démonté, le Finder supprime l’icône du bureau. C’est ce qui se passe dans les coulisses lorsque vous faites glisser un volume dans la corbeille ou que vous faites un contrôle-clic dessus et sélectionnez”Ejecter”.
Les volumes des périphériques internes sont répertoriés en premier en haut de la fenêtre Utilitaire de disque, et les volumes des périphériques externes sont répertoriés en dessous.
Les volumes non montés dans la liste sont indiqués en étant grisés. Si le volume de démarrage est formaté en tant que volume APFS, il contiendra une liste de volumes comme indiqué par une flèche pivotante car APFS prend en charge les sous-volumes-appelés volumes de conteneur.
Si un disque ne contient aucun volume que macOS sait lire, ou si un volume est corrompu et illisible, Utilitaire de disque répertorie le volume par nom BSD grisé dans la liste des volumes.
Si vous effectuez un contrôle-clic ou un clic droit sur un volume dans la liste des volumes dans Utilitaire de disque, vous obtenez un menu contextuel avec diverses fonctionnalités. Ceux-ci incluent Obtenir des informations, Afficher dans le Finder, Renommer, Démonter, Éjecter, Image de et Effacer-ainsi que quelques autres éléments.
Sélectionner Obtenir des informations affiche une fenêtre contenant des informations de base sur le volume :
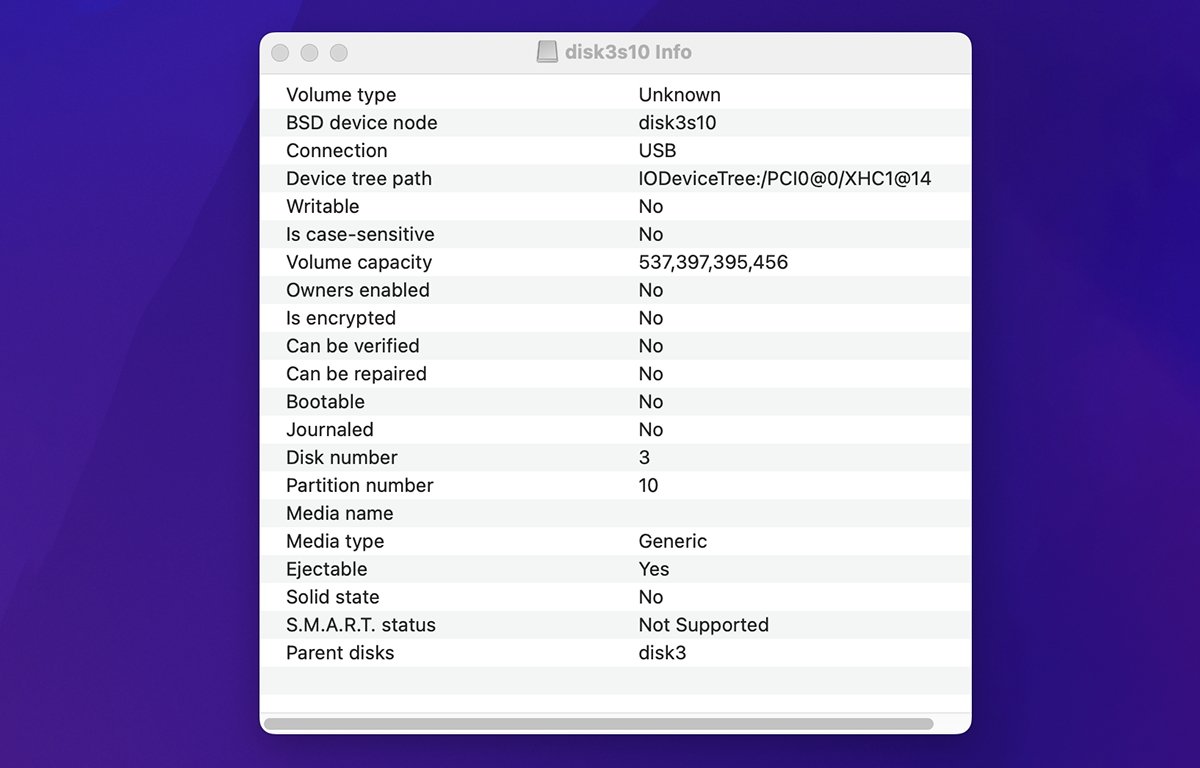
La fenêtre Obtenir des informations.
Il convient de noter le nom du périphérique BSD, la capacité, le niveau de cryptage, le cas échéant, si le volume est amorçable et son statut S.M.A.R.T. Une variété d’autres informations sont incluses.
Il convient également de noter le chemin de l’arborescence des appareils. Tous les périphériques connectés, et pas seulement les périphériques de stockage, sont énumérés dans le logiciel de macOS dans IORegistry-une arborescence hiérarchique de périphériques à partir de la carte mère du Mac.
IORegistry fait partie de l’IOKit de macOS et est beaucoup trop complexe et technique pour la portée de l’article, nous ne le couvrirons donc pas ici. Si vous souhaitez en savoir plus sur IORegistry, consultez la documentation pour les développeurs d’Apple.
Pour obtenir une vue complète de l’ensemble de l’appareil IORegistry sur votre Mac, vous pouvez utiliser un ancien outil de développement Apple appelé IORegistryExplorer. Cependant, vous aurez besoin d’un compte de développeur Apple pour vous connecter à la zone de téléchargements supplémentaires des outils de développement Mac et télécharger l’application.
Apple n’a pas mis à jour IORegistryExplorer depuis 2013, mais à partir de macOS Ventura, cela fonctionne toujours.

L’application IORegistryExplorer.
À l’aide du menu contextuel contextuel de l’Utilitaire de disque, vous pouvez monter et démonter (éjecter) des volumes à partir de la barre latérale, et vous pouvez également les renommer directement dans la liste, ainsi que les formater (effacer) et exécuter d’autres options.
Vous pouvez également faire glisser et réorganiser les volumes dans la barre latérale en fonction de vos préférences en les faisant glisser vers le haut ou vers le bas dans la barre latérale.
Notez que si vous renommez un volume dans la barre latérale ou dans le Finder directement sans le reformater, c’est une bonne idée de redémarrer votre Mac dès que possible afin de forcer IORegistry et le système d’exploitation principal BSD à se recharger complètement toutes les informations sur les volumes dans le système d’exploitation.
En haut de la fenêtre Utilitaire de disque, il y a aussi une petite icône de barre latérale à côté du nom”Utilitaire de disque” :

Le contrôle de la barre latérale. Cliquez pour masquer ou afficher la barre latérale.
Cliquez sur l’icône de la barre latérale pour afficher un menu contextuel avec trois options : Masquer la barre latérale, Afficher uniquement les volumes et Afficher tous les appareils. Si vous sélectionnez “Afficher tous les périphériques”, la barre latérale affiche également le nom de chaque périphérique de stockage physique tel qu’il est répertorié dans le micrologiciel du périphérique-avec tous les volumes sur le périphérique répertoriés sous le nom du périphérique :
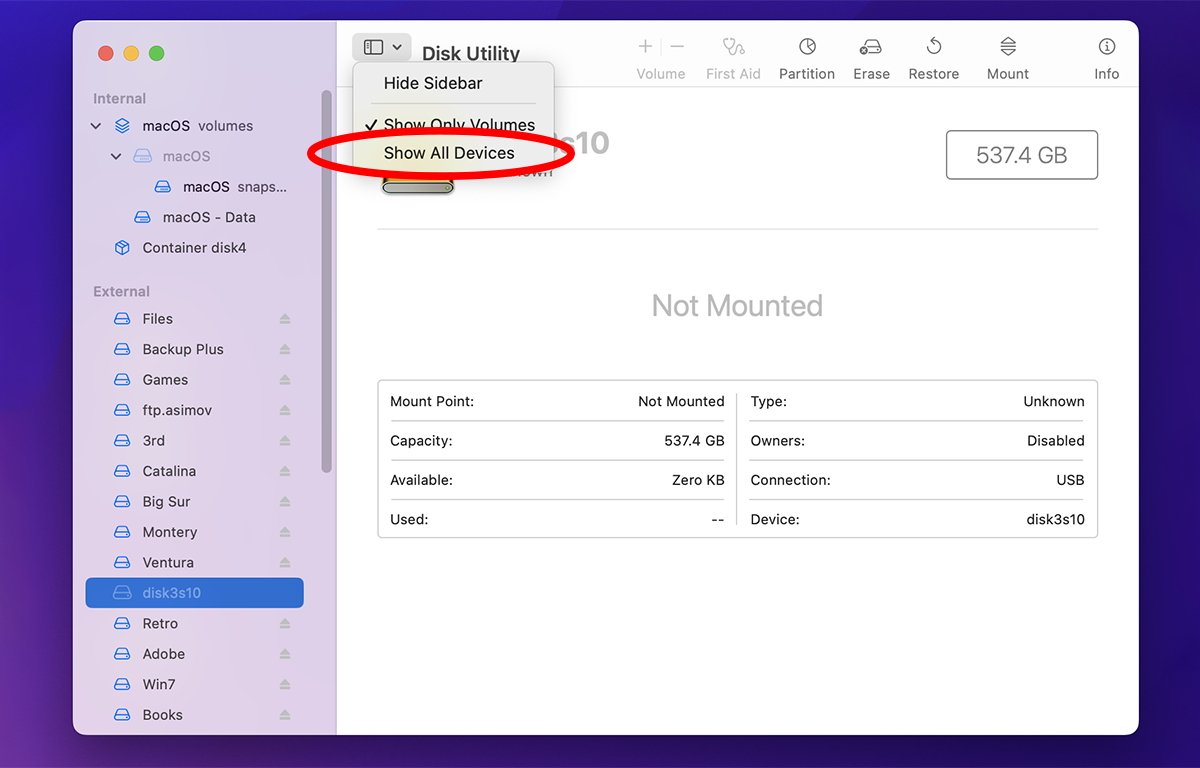
Sélectionnez Afficher tous les appareils dans le menu contextuel de la barre latérale.
Lorsque vous affichez des appareils, vous pouvez réduire chaque nom d’appareil en tournant la flèche à côté, ce qui raccourcit la liste en masquant les volumes de cet appareil.
En haut de la fenêtre Utilitaire de disque se trouvent plusieurs boutons de la barre d’outils :
Ajouter et supprimer un volume Premiers secours Effacer une partition Restaurer Monter ou démonter Obtenir des informations
Vous pouvez personnaliser les éléments de la barre d’outils en en sélectionnant Affichage->Personnaliser la barre d’outils… dans le menu principal :
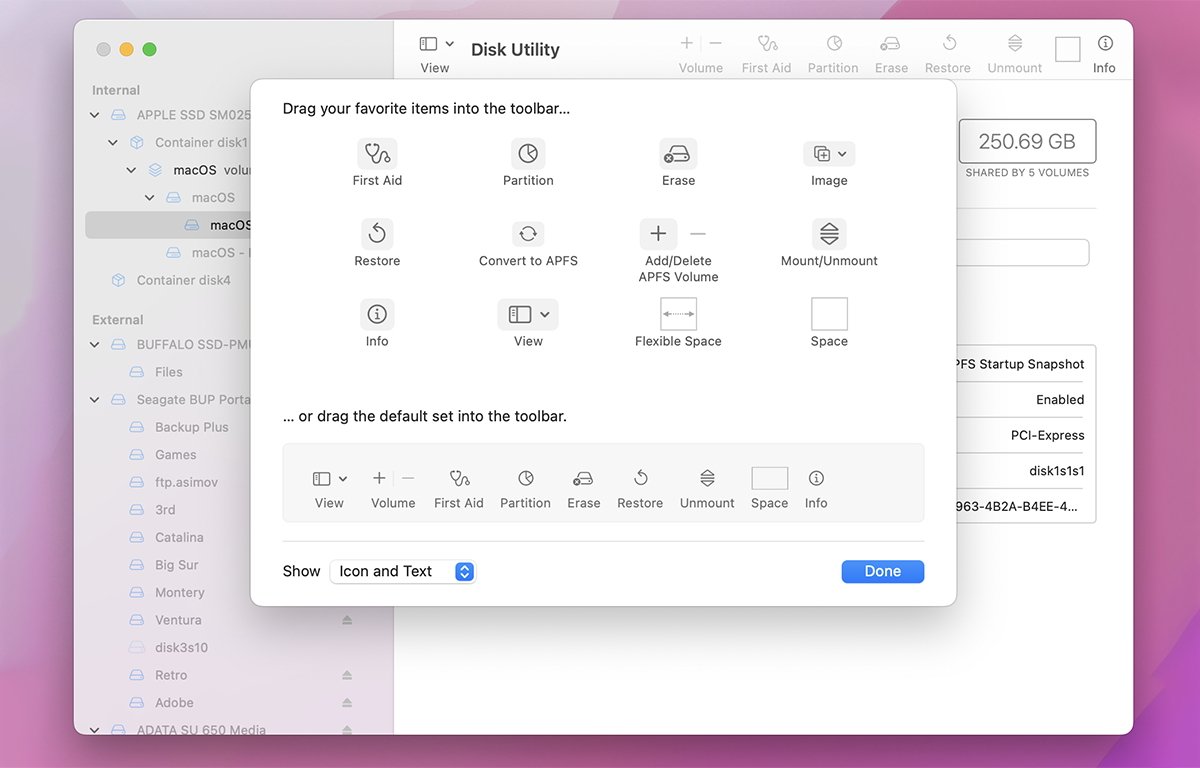
Personnalisation de la barre d’outils.
Sous la barre d’outils, l’icône du volume ou du périphérique sélectionné, le bus, la carte des partitions et la capacité sont affichés.
En dessous, un graphique à barres est affiché avec une légende colorée pour chaque type de fichier stocké sur le volume, et l’espace total utilisé par chaque type de fichier. Si vous sélectionnez un appareil au lieu d’un volume dans la barre latérale, le graphique à barres affiche chaque volume sur l’appareil avec une légende codée par couleur et la capacité de chaque volume.
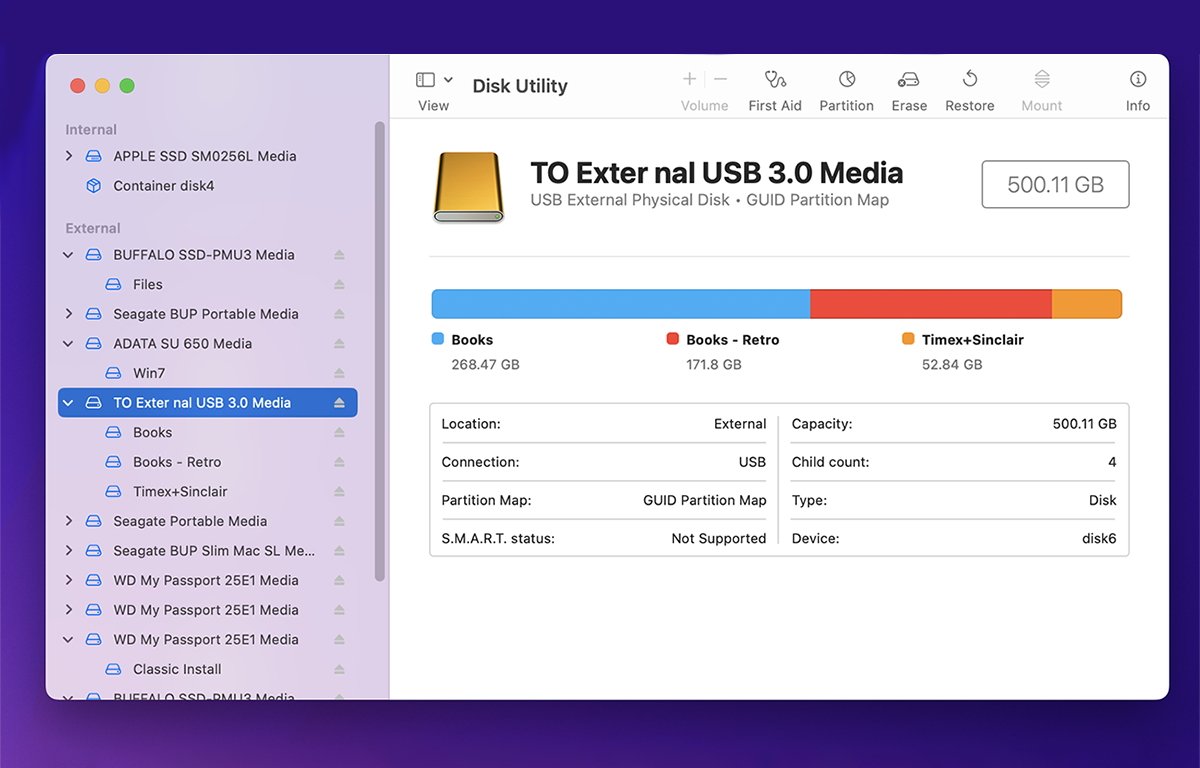
Le graphique à barres des appareils et des volumes affiche l’utilisation des fichiers sur le disque.
Le dernier élément de la fenêtre Utilitaire de disque est un volet de texte avec un sous-ensemble des données importantes affichées dans la fenêtre Obtenir des informations-ce qui permet de voir facilement les informations importantes sur le périphérique ou le volume en un coup d’œil.
La plupart des menus d’Utilitaire de disque dans la barre de menus principale sont similaires aux boutons de la barre d’outils et aux menus contextuels contextuels, bien que l’organisation des éléments du menu principal soit légèrement différente de celle des menus contextuels et des icônes.
Il existe également un menu Images dans la barre de menus principale, qui contient des éléments permettant de manipuler des images de disque, que nous aborderons dans un article ultérieur.
Formatage de base
Dans Utilitaire de disque, il existe deux approches de base pour préparer un périphérique de stockage à utiliser dans macOS.
Vous pouvez effectuer un simple effacement (format) d’un appareil, ce qui crée un seul grand volume sur l’appareil. Ou vous pouvez partitionner le périphérique en plusieurs volumes, chacun étant monté individuellement sur le bureau du Finder.
Notez que si vous souhaitez effacer le disque interne intégré de votre Mac, vous devrez soit redémarrer votre Mac à partir d’un volume externe contenant macOS, soit démarrer dans la récupération intégrée du Mac. Mode en redémarrant puis en maintenant la touche Commande-R enfoncée sur le clavier. Une fois en mode de récupération, vous pouvez exécuter Utilitaire de disque à partir du menu de récupération.
Sur les Mac Apple Silicon, vous pouvez également démarrer en mode de récupération en maintenant enfoncé le bouton d’alimentation de votre Mac jusqu’à ce que l’écran du mode de récupération apparaisse.
Vous pouvez choisir sur quel volume macOS externe démarrer en maintenant enfoncée la touche Commande-Option sur le clavier de votre Mac après le redémarrage, puis en sélectionnant un volume amorçable et en cliquant sur la flèche ou sur le bouton OK.
Une fois démarré, vous pouvez sélectionner le disque interne de votre Mac dans la barre latérale de la fenêtre Utilitaire de disque et sélectionner “Effacer” dans le menu contextuel de la barre latérale pour le formater. Attention, cela supprimera et effacera complètement tout ce qui se trouvait sur le disque interne.
Pour plus d’informations sur les combinaisons de touches de démarrage Mac, consultez la page note technique d’Apple.
Pour les autres appareils, pour effectuer un simple effacement d’un seul volume, sélectionnez “Afficher tous les appareils” dans l’icône du menu contextuel de la barre latérale de l’Utilitaire de disque, puis sélectionnez un appareil dans la barre latérale et contrôlez-cliquez ou faites un clic droit sur l’appareil et sélectionnez “Effacer” dans le menu contextuel. Vous pouvez également sélectionner un appareil et cliquer sur l’icône”Effacer”de la barre d’outils à la place ou choisir “Effacer” dans le menu Modifier ou le menu contextuel :
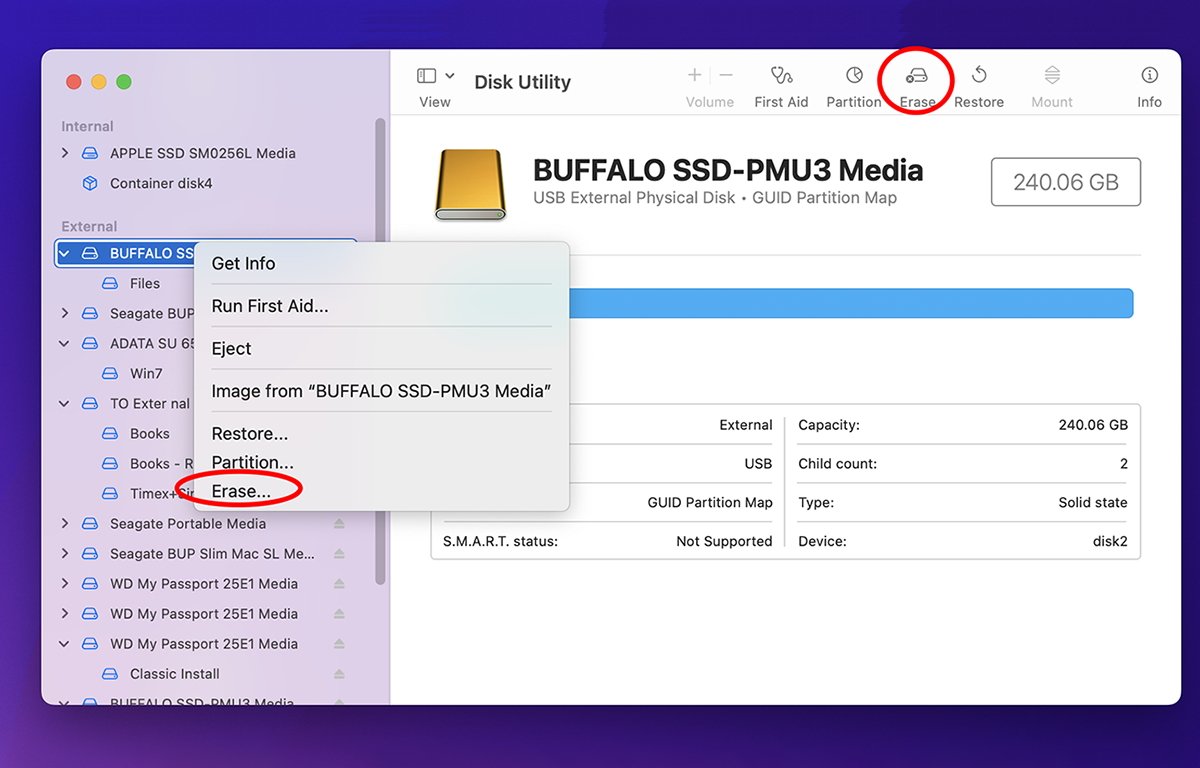
Cliquez sur le bouton”Effacer”de la barre d’outils ou sélectionnez”Effacer”dans le menu contextuel.
Une feuille d’effacement apparaîtra avec trois champs : nom du volume, format et schéma. Donnez un nom au nouveau volume, puis sélectionnez un format et un schéma de partition avec lequel le formater.
Le champ Format : est le format de volume pour le nouveau volume. Actuellement, Utilitaire de disque prend en charge Apple File System (APFS), Mac OS Extended (HFS+), FAT (MS-DOS) et exFAT (Extended FAT).
Vous pouvez également choisir de créer une version cryptée d’APFS et choisir si le volume prendra en charge ou non les noms de fichiers sensibles à la casse.
HFS Plus (HFS+) est un format de volume Mac OS plus ancien mais toujours pris en charge à partir de Mac OS 8 et 9. Le Mac d’origine avait un format de volume appelé MFS-Macintosh File System-qui ne prenait pas en charge les dossiers ou hiérarchies de fichiers. Apple a ensuite introduit des dossiers avec HFS, et lorsque les disques de 2 To sont arrivés à la fin des années 1990, ils ont étendu HFS pour les prendre en charge avec HFS+.
FAT est l’acronyme de File Allocation Table-un format de volume DOS/Windows ancien mais toujours pris en charge.
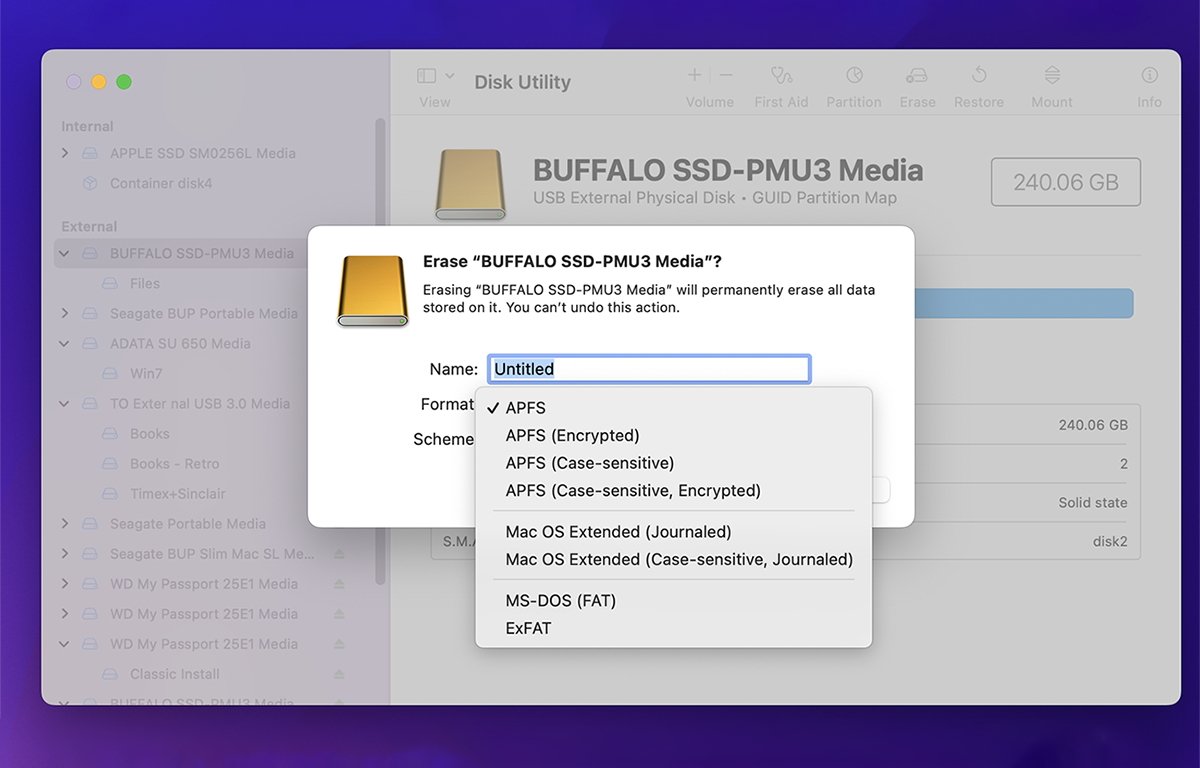
Options d’effacement.
“Schéma”fait référence au format de carte de partition à utiliser. Comme mentionné précédemment, il s’agit du format de l’en-tête de volume de l’appareil qui contient des informations sur les volumes de l’appareil. Pour un format de volume macOS amorçable standard moderne, choisissez « Carte de partition GUID ».
Pour un volume amorçable par Windows, choisissez “Master Boot Record” (MBR), qui est un format de volume Microsoft PC. Apple fournit le MBR principalement pour une utilisation avec l’utilitaire Boot Camp qui vous permet d’installer Microsoft Windows sur une partition de votre Mac.
Pour que Windows démarre sur un Mac, un appareil doit contenir un MBR.
Utilisez également le MBR si vous souhaitez formater, par exemple, une clé USB pouvant être montée sur les ordinateurs macOS et Windows.
Apple Partition Map (APM) est un schéma de carte de partition plus ancien, mais toujours pris en charge. APM était utilisé sur les premières versions de Mac OS qui fonctionnaient sur des Mac basés sur PowerPC, et est toujours pris en charge principalement pour monter des disques plus récents sur des Mac plus anciens.
Mais pour créer un volume macOS amorçable moderne, choisissez plutôt”GUID Partition Map”.
Apple a pris en charge la carte de partition GUID lors du passage aux processeurs Intel sur Mac il y a des années, principalement parce que certaines parties de l’architecture Intel s’attendent à ce que la carte de partition GUID démarre lors de l’utilisation du micrologiciel EFI utilisé dans la plupart des PC modernes.
Une fois que vous avez effectué toutes vos sélections dans la feuille Effacer, cliquez sur le bouton “Effacer”. Attention, cela démarre le processus de formatage et toutes les données sur le périphérique ou le volume sélectionné seront détruites.
Notez également qu’à partir de la barre latérale, vous pouvez formater un appareil entier, ce qui détruit tous les volumes existants sur l’appareil. Ou, vous pouvez sélectionner un volume individuel et effacer uniquement ce volume, ce qui détruit toutes les données sur le volume, mais laisse les autres volumes sur l’appareil intacts.
Assurez-vous de faire votre sélection avec soin lorsque vous avez l’intention de n’effacer qu’un seul volume afin de ne pas détruire par inadvertance d’autres volumes sur l’appareil.
Une fois l’opération terminée, Utilitaire de disque affichera une fenêtre de résultat avec succès ou erreur expliquant pourquoi l’effacement a échoué. Si cela réussit, le volume nouvellement créé sera également automatiquement monté sur le bureau du Finder, où vous pourrez y accéder comme vous le feriez pour tout autre volume de stockage.
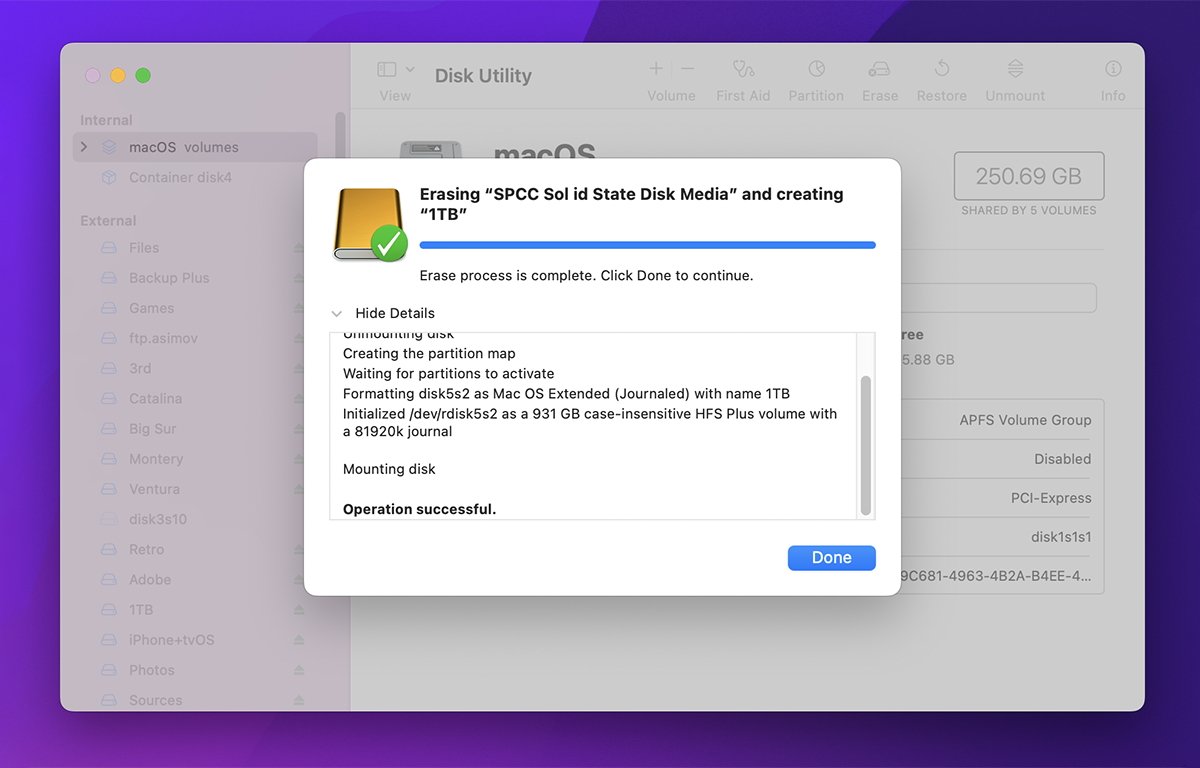
Résultat de l’effacement-dans ce cas, succès.
Partitionnement
Si au lieu de créer un seul grand volume sur l’appareil, vous souhaitez créer plusieurs volumes, cliquez sur l’icône”Partitionner”dans la barre d’outils , ou Contrôle-cliquez ou cliquez avec le bouton droit sur le périphérique dans la barre latérale de l’Utilitaire de disque et sélectionnez “Partitionner” dans le menu contextuel. Cela fait apparaître la feuille de partitionnement principale :
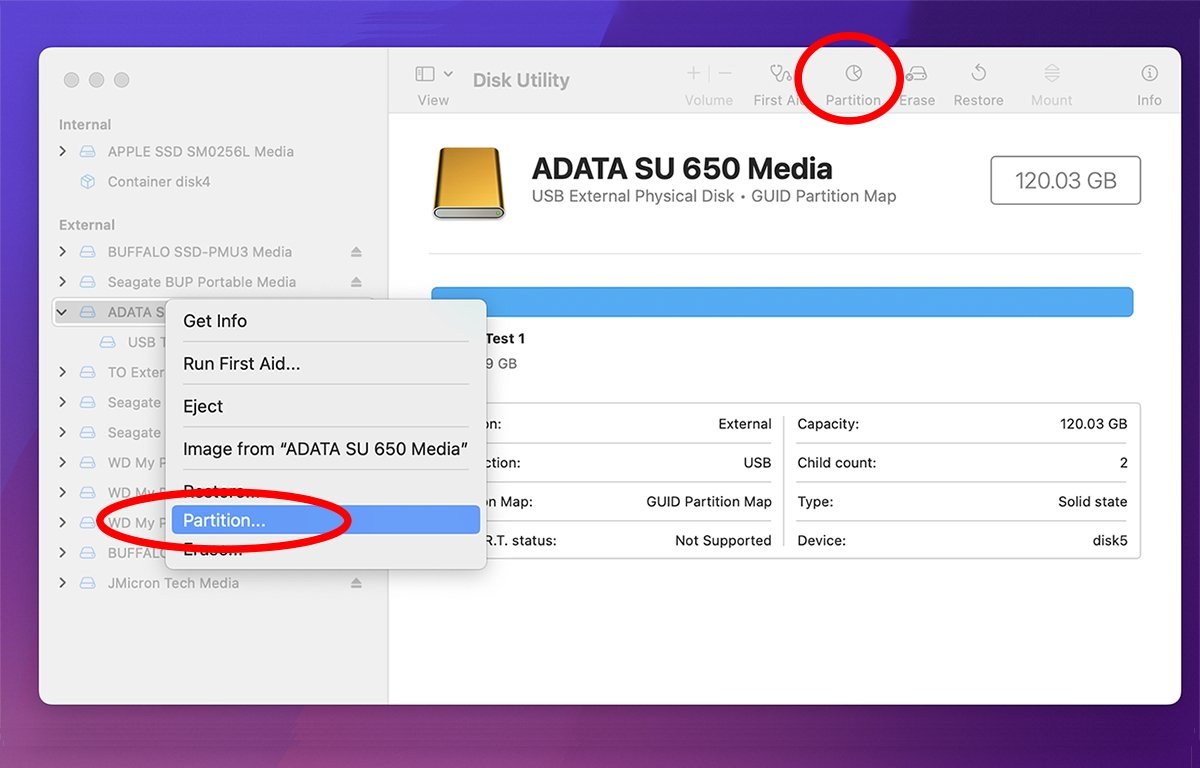
Cliquez sur le bouton”Partitionner”de la barre d’outils ou”Partition…”dans le menu contextuel de la barre latérale.
Dans cette feuille, vous pouvez soit formater l’appareil comme une seule grande partition, soit cliquer sur le “+” sous le graphique à secteurs pour ajouter un volume supplémentaire. Cela divise le volume en deux volumes égaux.
Vous pouvez ensuite sélectionner chaque volume individuellement en cliquant dessus, puis en définissant ses paramètres à l’aide des commandes à droite. Cliquez sur le bouton “Appliquer” pour modifier l’appareil afin qu’il contienne les multiples volumes indiqués.
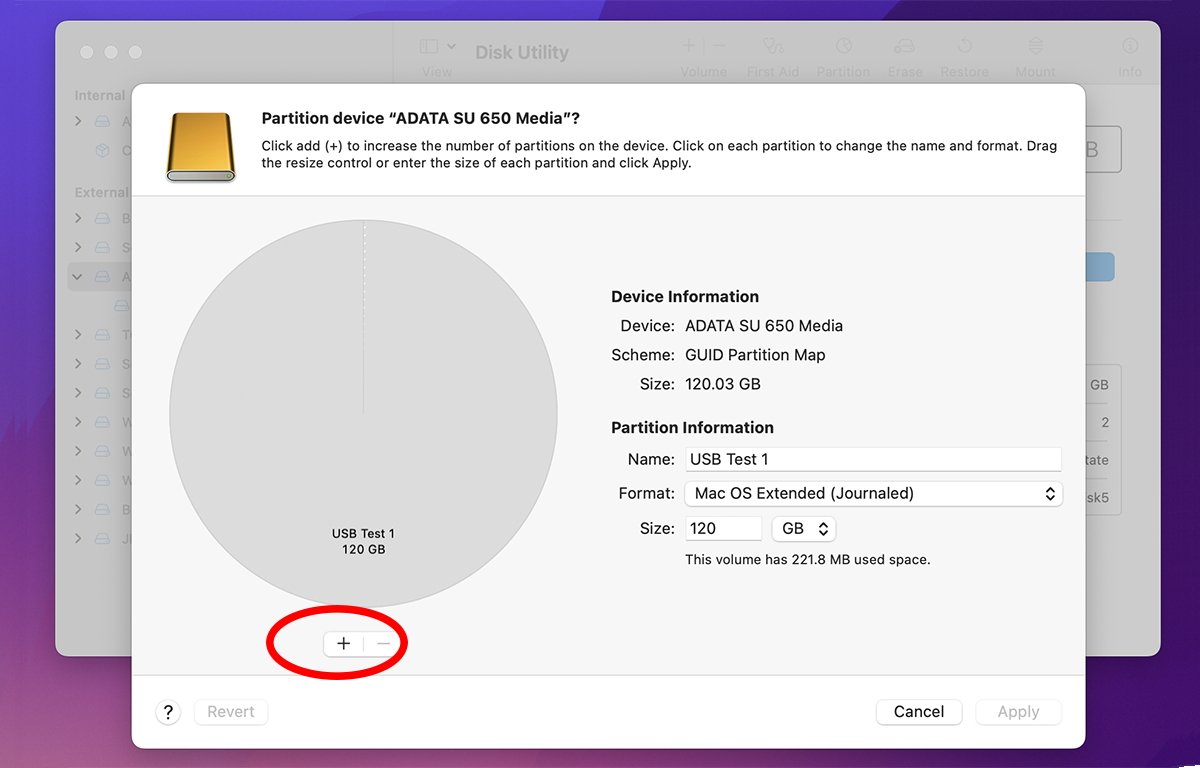
Cliquez sur le bouton”+”pour ajouter un volume.
Si vous resélectionnez le volume d’origine, vous pouvez continuer à cliquer sur le bouton “+”, ce qui réduira de moitié le volume à chaque fois, créant ainsi deux volumes plus petits à partir de celui sélectionné. Vous pouvez continuer ce processus pour créer autant de volumes que vous le souhaitez jusqu’à ce que vous cliquiez sur le bouton “Appliquer” pour apporter les modifications.
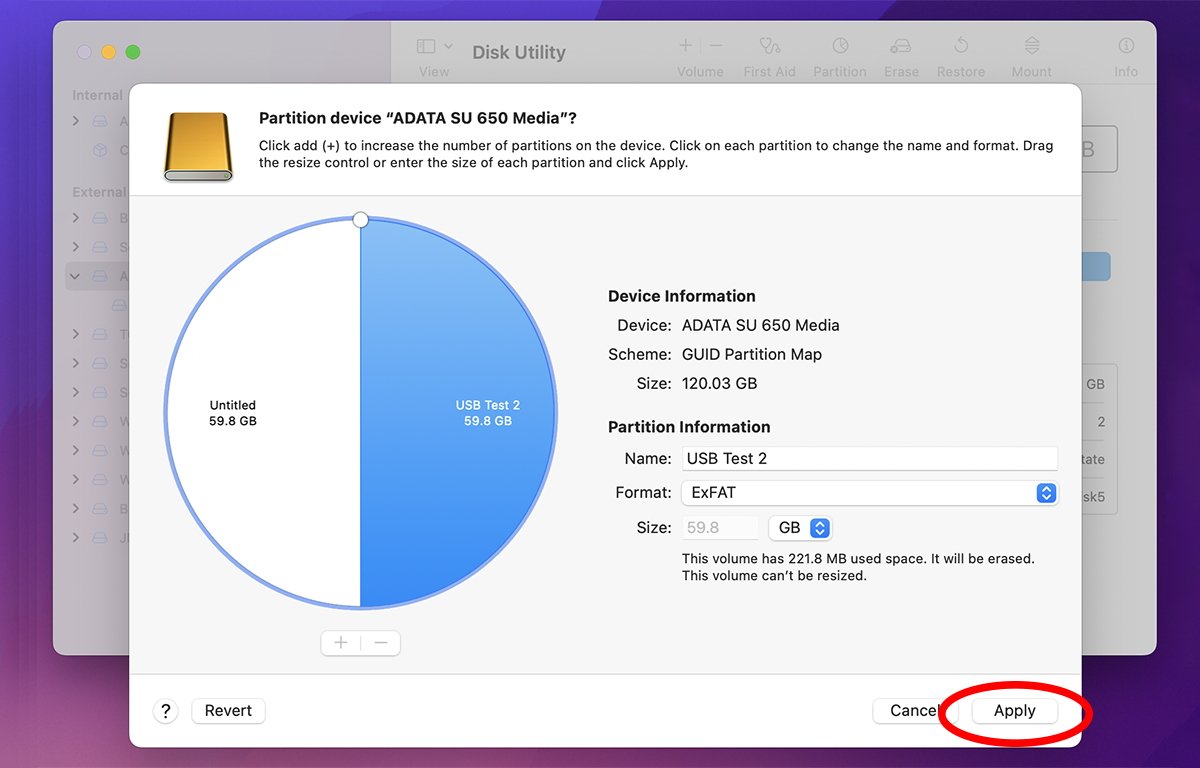
Cliquez sur”Appliquer”pour enregistrer les modifications apportées à la carte de partition de l’appareil.
Une fois les volumes créés, Utilitaire de disque mettra à jour la carte de partition du périphérique pour contenir les nouveaux volumes et montera chacun sur le bureau.
Nous avons à peine effleuré la surface de ce que l’Utilitaire de disque peut faire. Dans la partie 2, nous aborderons le travail avec des images de disque, la restauration de volumes à partir d’images, Disk First Aid, les options de sécurité et RAID.


