Si vous rencontrez des problèmes de connectivité avec votre Apple TV et qu’elle ne se connecte pas au Wi-Fi, ne vous inquiétez pas : vous pouvez suivre quelques étapes simples pour dépanner et résoudre le problème. Dans cet article, nous vous guiderons tout au long du processus de résolution des problèmes de connexion Wi-Fi Apple TV.
Ces correctifs s’appliquent à tous les modèles d’Apple TV, y compris le dernier Apple TV 4K.
Comment savoir si votre Apple TV est connectée au Wi-Fi ou non
Sur la plupart des appareils comme l’iPhone, l’iPad, le Mac et le téléphone Android, vous pouvez voir si votre l’appareil est connecté au Wi-Fi en regardant simplement la barre d’état supérieure. Cependant, ce n’est pas aussi simple avec Apple TV.
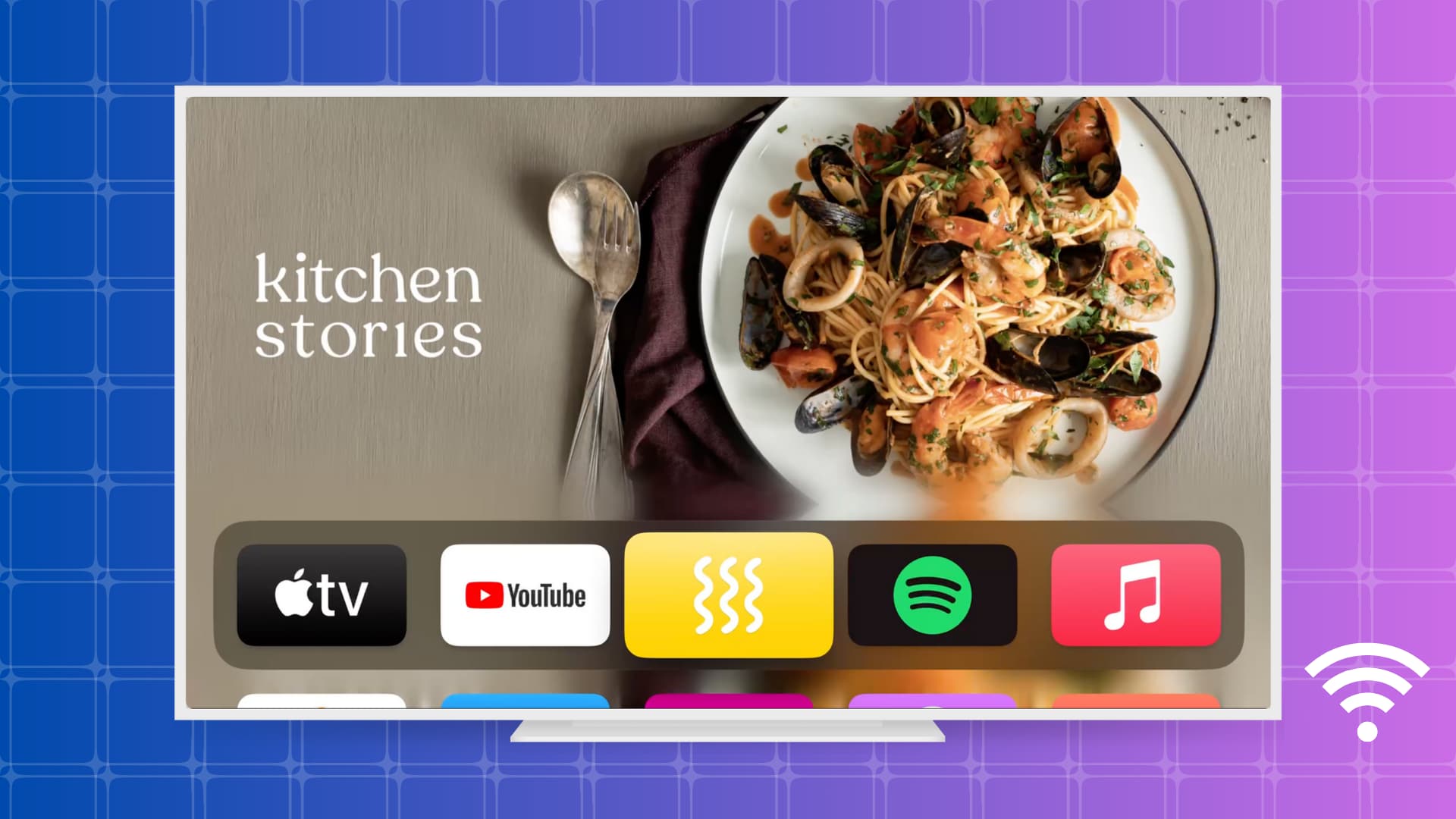
Par conséquent, pour voir si votre Apple TV est connectée au Wi-Fi ou non, vous devez vous rendre dans Paramètres > Réseau, et si vous voyez un nom dans le champ Wi-Fi ou à côté de Nom du réseau, il s’agit du réseau de votre Apple TV est connecté à. Vous pouvez également voir la force du signal sur cet écran, avec cinq points signifiant le signal le plus fort.
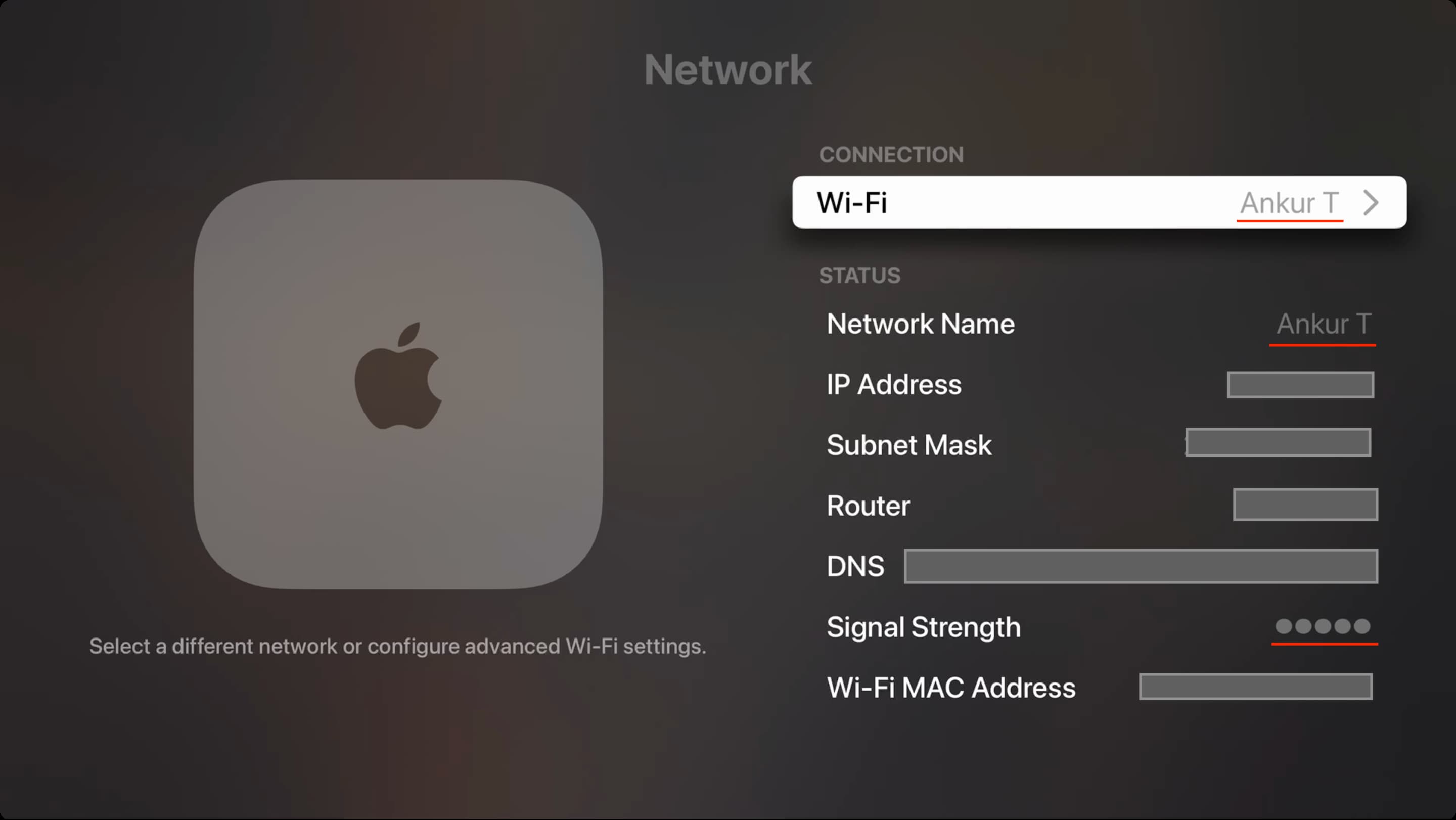
Si votre Apple TV n’est pas connectée au Wi-Fi, la connexion échoue , ou ne fonctionne pas, voici toutes les solutions pour résoudre ces problèmes.
Résoudre les problèmes de Wi-Fi sur Apple TV : masquer
Redémarrez votre Apple TV
Si vous n’avez pas allumé éteignez votre Apple TV dans plusieurs jours, certains problèmes mineurs peuvent l’avoir amené à se déconnecter de votre Wi-Fi et l’empêcher de se connecter automatiquement à ce réseau.
Pour résoudre ce problème, débranchez votre Apple téléviseur. Après une minute, rebranchez-le et, espérons-le, votre Apple TV se connectera automatiquement au Wi-Fi.
Redémarrez votre routeur Wi-Fi
Chaque fois que vous rencontrez des problèmes avec le Wi-Fi-Fi, l’une des premières choses que vous devez faire est d’éteindre votre routeur Wi-Fi et de le rallumer. Pour ce faire, le moyen le plus simple consiste à débrancher le routeur, à attendre 30 secondes, puis à le rebrancher.
Une fois que vous avez redémarré votre routeur Wi-Fi, l’Apple TV devrait connectez-vous.
Assurez-vous que votre Apple TV est à portée Wi-Fi
Les routeurs Wi-Fi typiques ont une portée d’environ 150 pieds ou 45 mètres sur la bande de fréquence 2,4 GHz. Mais cela est considérablement affaibli à cause des murs et des obstacles.
Voici quelques solutions possibles pour résoudre ce problème :
Déplacez votre routeur aussi près que possible de votre Apple TV. S’il n’est pas possible de déplacer votre routeur, essayez de déplacer votre Apple TV et voyez si cela vous aide. Vous devrez peut-être acheter un câble HDMI plus long. Achetez un répéteur Wi-Fi. Connectez-vous à la bande 2,4 GHz.
Passez à la bande 2,4 GHz, qui offre une meilleure portée
Il y a de fortes chances que votre routeur Wi-Fi prenne en charge les bandes 2,4 GHz et 5 GHz. La bande 5 GHz offre des vitesses plus rapides, mais la distance que son signal peut parcourir est bien inférieure à la bande 2,4 GHz.
Par conséquent, si votre Apple TV ne peut pas se connecter à la bande 5 GHz, suivez ces étapes pour vous connecter à la bande 2,4 GHz ou à un autre réseau :
Accédez à l’application Apple TV Paramètres > Réseau > Wi-Fi. Attendez sur cet écran jusqu’à ce que vous voyiez le nom du Wi-Fi auquel vous souhaitez vous connecter. Il apparaîtra sous l’en-tête Choisissez un réseau. Si ce Wi-Fi ne s’affiche pas ici même après avoir attendu quelques secondes, faites des allers-retours à partir de cet écran et réessayez jusqu’à ce que vous le voyiez. Vous pouvez également quitter l’application Paramètres et revenir à cet écran. Une fois que vous voyez le nom Wi-Fi, sélectionnez-le et entrez son mot de passe si demandé. 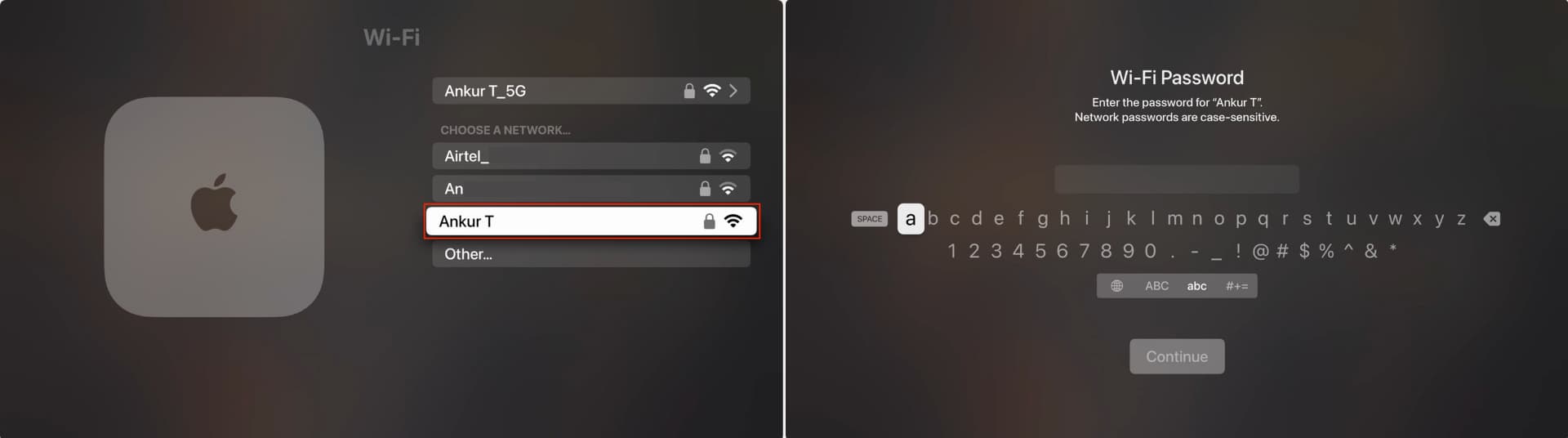
Déconnectez quelques appareils du réseau Wi-Fi
Les routeurs Wi-Fi domestiques peuvent facilement gérer des dizaines d’appareils. Néanmoins, si votre Apple TV ne parvient pas à se connecter à votre réseau Wi-Fi domestique ou ne s’affiche pas sous Choisir un réseau, continuez et déconnectez quelques appareils tels que des téléphones et des ordinateurs de ce réseau Wi-Fi.
Maintenant, accédez aux paramètres Wi-Fi de l’Apple TV et essayez de vous connecter au Wi-Fi. Une fois que vous avez réussi, vous pouvez reconnecter d’autres appareils au même réseau Wi-Fi.
Désactivez votre VPN
Contrairement à l’iPhone, l’iPad et le Mac, Apple TV ne prend pas en charge VPN (sauf si vous le jailbreakez). Lorsque vous recherchez VPN sur l’App Store, vous ne verrez que quelques applications de test de vitesse.
Cependant, vous pouvez utiliser VPN sur votre Apple TV en configurant les paramètres VPN sur votre routeur Wi-Fi. Si vous avez fait cela, pensez à le désactiver. Après cela, le Wi-Fi devrait se connecter et fonctionner sur votre Apple TV.
Réglez la date et l’heure correctes
De nombreux appareils ont des problèmes de mise en réseau si leur date et leur heure sont mal réglées. Voici comment résoudre ce problème :
ouvrez l’application Paramètres et accédez à Général. Faites défiler vers le bas et assurez-vous qu’il indique Activé à côté de Définir automatiquement. Si ce n’est pas le cas, sélectionnez Définir automatiquement et il passera de Désactivé à Activé. 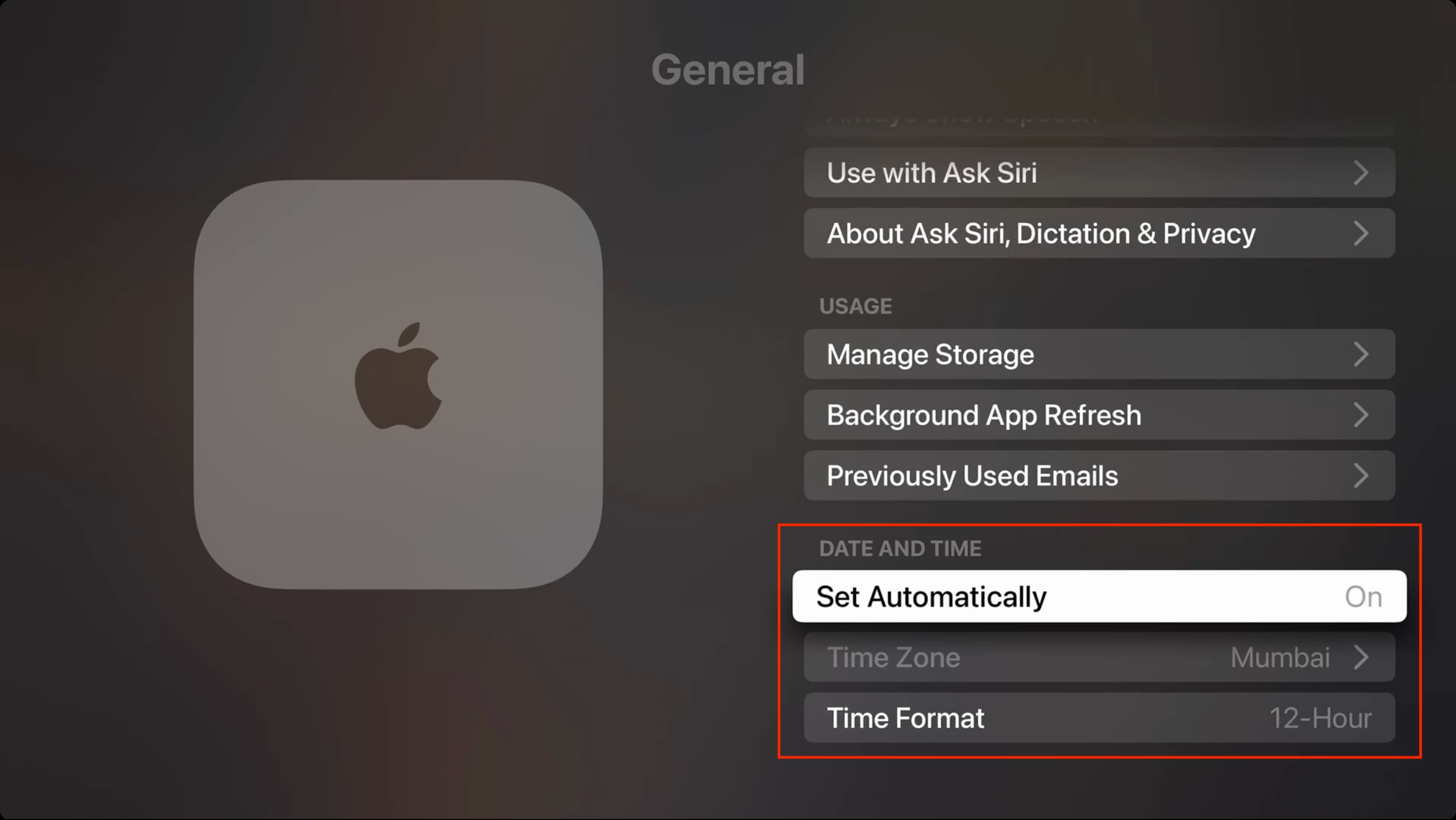
Oublier et rejoindre le Wi-Fi
Si votre Apple TV est connectée au Wi-Fi mais qu’elle ne fonctionne pas, vous pouvez oublier et rejoindre le réseau pour actualiser la connexion :
Ouvrez Apple TV Paramètres et accédez à Réseau > Wi-Fi. Sélectionnez le réseau Wi-Fi auquel votre Apple TV est actuellement connectée. Il apparaîtra au-dessus de l’en-tête Choisir un réseau. Sélectionnez Oublier le réseau. Maintenant, redémarrez votre Apple TV. Enfin, allez dans ses Paramètres > Réseau > Wi-Fi, choisissez le réseau et entrez son mot de passe. 
Essayez de mettre à jour vers la dernière version de tvOS
Bien que rare, il peut arriver que la version obsolète actuelle de tvOS sur votre Apple TV présente des bogues de connectivité réseau.
Mais comme les solutions précédentes, celle-ci est également contradictoire car il n’est pas possible de mettre à jour votre Apple TV si elle ne parvient pas à se connecter au Wi-Fi en premier lieu. Cependant, vous pouvez déplacer temporairement votre Apple TV près du routeur Wi-Fi, vous y connecter et le mettre à jour avec la dernière version de tvOS. Une fois cela fait, déplacez votre Apple TV vers son emplacement d’origine et voyez si elle reste connectée au Wi-Fi.
Voici comment mettre à jour votre Apple TV :
Ouvrez Paramètres et accédez à Système > Mises à jour logicielles. Sélectionnez Mettre à jour le logiciel. 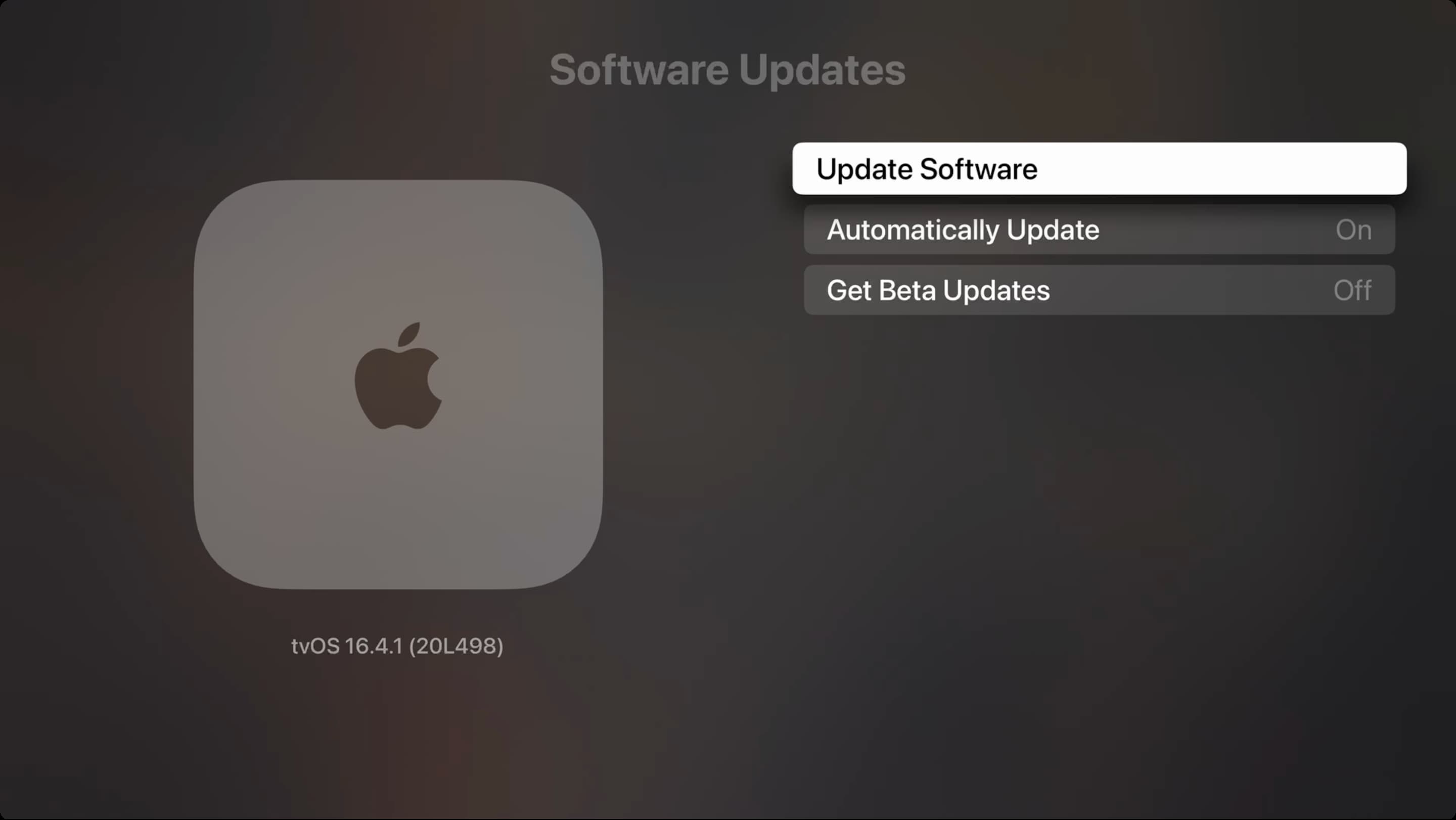
Réinitialisez et configurez votre Apple TV
Si aucune des solutions ci-dessus ne fonctionne, vous devrez prendre les mesures drastiques de réinitialisation de votre Apple TV :
Allez dans Apple TV Paramètres > Système > Réinitialiser. Sélectionnez Réinitialiser ou Réinitialiser et mettre à jour et choisissez à nouveau Réinitialiser. Une fois votre Apple TV réinitialisée, configurez-la à nouveau. 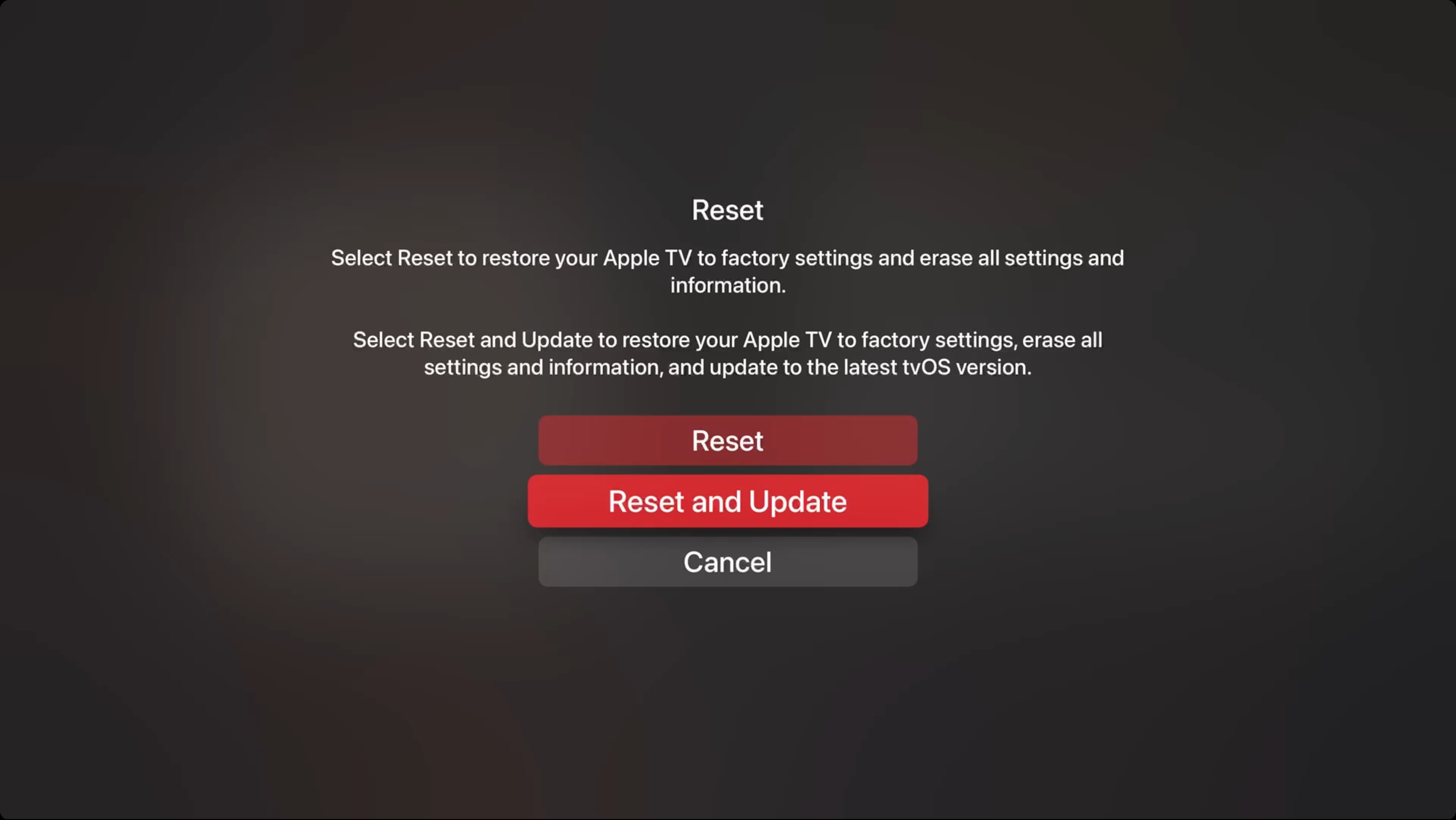
Restaurer votre Apple TV
Vous ne pouvez pas restaurer les modèles Apple TV 4K car ils n’ont pas de port micro-USB ou USB-C pour se connecter à un ordinateur. Mais si vous avez une ancienne Apple TV (2015 ou antérieure), suivez ces étapes pour restaurer son micrologiciel. Espérons qu’il se connectera au Wi-Fi sans douleur après une restauration complète.
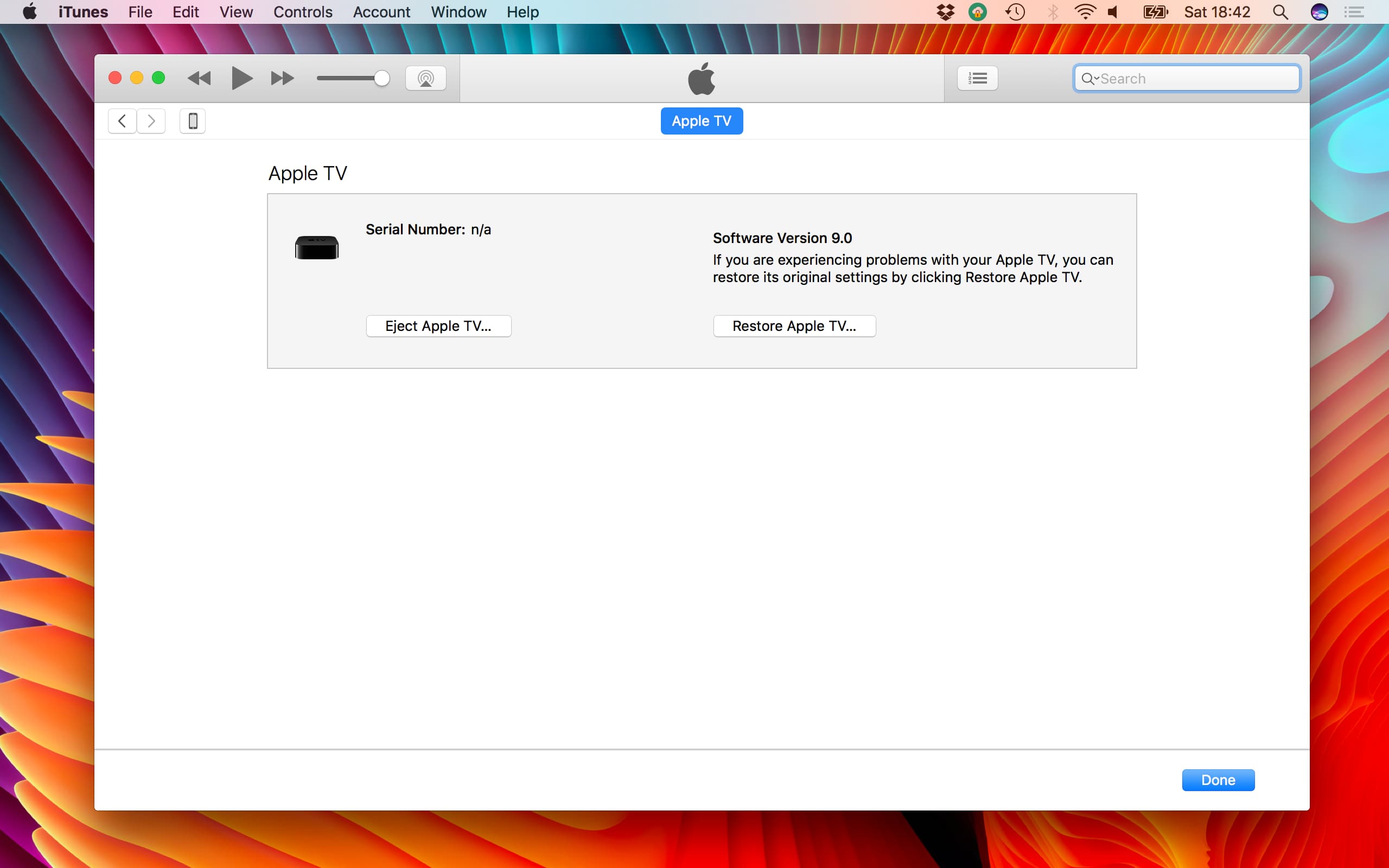
Utilisez Ethernet pour les vitesses les plus rapides
Vous pouvez utiliser une connexion Ethernet si, malgré toutes les solutions, votre Apple TV tombe en panne pour vous connecter au Wi-Fi ou y travailler. Remarque : Toutes les Apple TV disposent d’un port Ethernet, à l’exception du modèle Wi-Fi uniquement d’Apple TV 4K (3e génération).
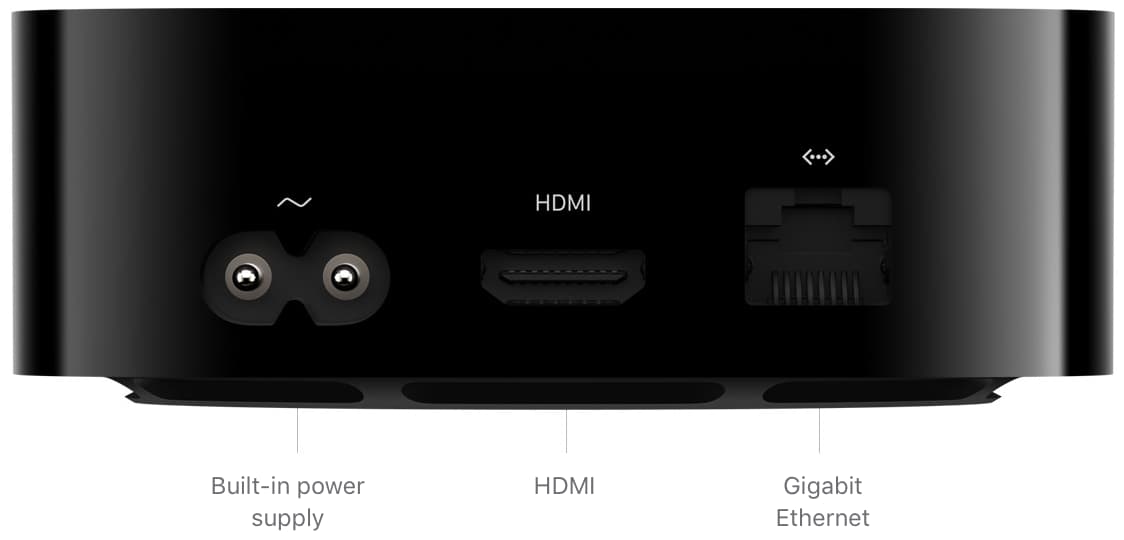
Contacter l’assistance Apple
Enfin, si rien ne vous aide, contactez l’assistance Apple et prenez rendez-vous avec votre centre de service Apple le plus proche pour une inspection de votre boîtier de streaming.
Autres conseils Apple TV :
