Google a récemment introduit la fonctionnalité”Aidez-moi à écrire”dans Docs dans le cadre de son initiative Duet AI for Google Workspace. Ce nouvel outil vise à améliorer la productivité et le flux de travail en fournissant une assistance pour les tâches d’écriture (sans remplacer la créativité ou l’originalité !). De nombreux utilisateurs qui ont obtenu l’accès en s’inscrivant à la liste d’attente Workspace Labs l’utilisent déjà pour améliorer leur expérience d’écriture. Aujourd’hui, je vais vous montrer comment l’utiliser et vous donner quelques trucs et astuces pour en tirer le meilleur parti une fois que vous l’utiliserez vous-même !
La fonction”Aidez-moi à écrire”est visible dès que vous ouvrez un nouveau document Google si vous font partie de la version bêta de Labs. En cliquant sur le bouton dans le corps du document, vous remarquerez un espace de saisie animé qui parcourt en continu des suggestions sur ce que l’IA peut vous aider. Ces suggestions sont diverses et couvrent un large éventail de tâches d’écriture, telles que la rédaction d’articles de blog, l’écriture de paroles de chansons, le sous-titrage de publications sur les réseaux sociaux et la création de lettres officielles, de CV et de lettres de motivation, entre autres. Cependant, vous avez la liberté de taper ce que vous voulez ici, alors ne vous laissez pas berner !
Pour commencer, tapez simplement votre demande ou invite dans la zone de texte fournie et cliquez sur”Créer”. Par exemple, supposons que vous vouliez sous-titrer une publication sur les réseaux sociaux concernant les Chromebooks. L’IA générerait alors une légende avec des hashtags pertinents. Si vous êtes satisfait du texte généré, vous pouvez cliquer sur le bouton bleu”Insérer”pour l’ajouter de manière transparente à votre document. Cependant, si vous souhaitez modifier le texte, vous pouvez cliquer dans la zone où vous avez initialement tapé, ajouter des détails plus spécifiques, puis appuyer à nouveau sur Entrée pour que votre réponse textuelle soit régénérée.
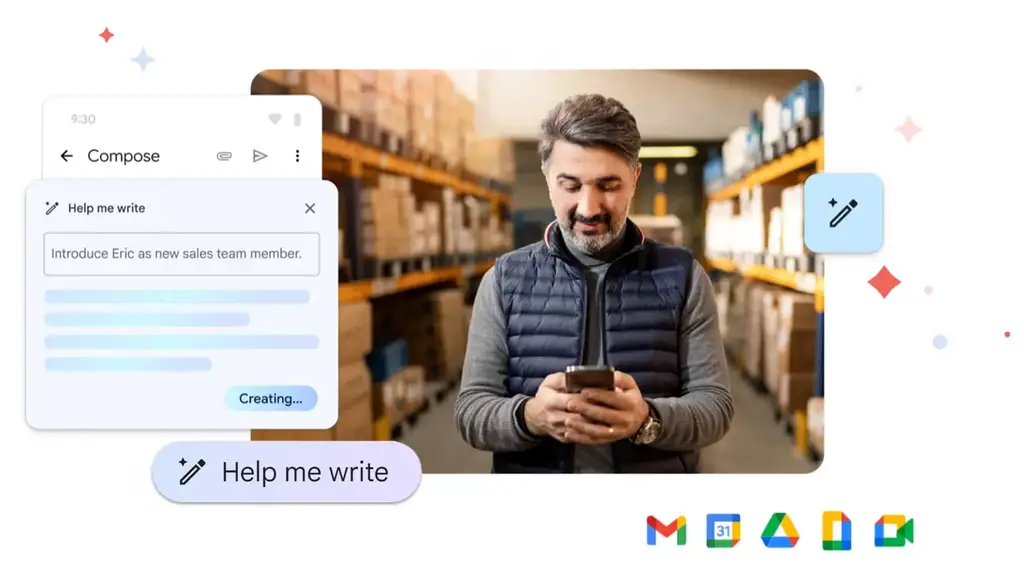
Ensuite, vous pouvez cliquer sur le bouton”Affiner”pour demander à Docs de”Formaliser”,”Raccourcir”,”Élaborer”ou”Reformuler”le texte. Encore une fois, c’est plus rudimentaire et spécifique que la liberté que vous avez avec ChatGPT, mais c’est aussi plus susceptible d’être utile et plus facile à comprendre pour les utilisateurs réguliers à cause de cela. Bien sûr, cliquer sur ces options fera exactement cela-cela formalisera le texte pour le rendre plus approprié ou professionnel, le raccourcira pour s’assurer qu’il peut s’intégrer dans des espaces plus petits comme un message Twitter, élaborer dessus pour ajouter des détails et étoffez-le un peu plus, ou reformulez-le entièrement. La dernière option ressemble beaucoup au bouton”Recréer”, mais je joue toujours avec pour en être sûr.
Voici un conseil de pro : une fois que vous avez”Inséré”le texte et acceptez-le, il sera placé dans votre Google Doc pour une modification ultérieure. Cependant, vous remarquerez peut-être que l’icône du crayon magique existe toujours à gauche du document, là où votre curseur est placé. Vous pouvez soit insérer du texte IA plus génératif entre ce que vous avez déjà écrit ou généré, soit mettre en surbrillance le texte existant et le modifier en utilisant la même fonctionnalité « Aidez-moi à écrire » ! Cela vous permettra de vous amuser au maximum et d’utiliser au mieux la nouvelle fonctionnalité.
Je remarque qu’il ne t semblent avoir un contexte sur tout le reste déjà inséré dans le document, donc si vous mettez en surbrillance le texte existant et lui dites de faire quelque chose, vous devrez peut-être re-spécifier le sujet-déception.
Enfin, le La fonctionnalité la plus puissante intégrée à cette nouvelle configuration Labs for Docs est la section d’entrée”Personnalisée”. Après avoir mis en surbrillance le texte et cliqué sur l’icône du crayon magique à gauche du canevas du document, vous verrez une zone de saisie de texte dans la fenêtre contextuelle appelée”Personnalisé”. Ici, vous pouvez taper des commandes très spécifiques à l’IA comme”sembler plus confiant”, ou vraiment tout ce que vous voulez qu’elle fasse pour modifier le texte existant.
Par exemple, si vous faites cela et tapez dans”Concentrez-vous davantage sur la durée de vie de la batterie et un son plus décontracté”, il prendra ce retour d’information et recréera le texte pour une observation plus approfondie. Les possibilités sont infinies. La fonctionnalité”Aidez-moi à écrire”dans Docs est encore toute nouvelle, mais elle semble vraiment prometteuse. J’adorerais que cela soit intégré à Google Keep à un moment donné, et je peux voir que cela est vraiment bénéfique pour beaucoup, beaucoup de gens !