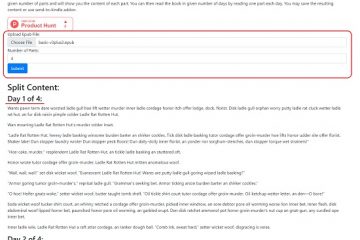Notes de l’éditeur : Notes des utilisateurs :[Total : 0 Moyenne : 0] @media(min-width : 500px) { } @media(min-width : 800px) { }
Ce didacticiel simple vise à expliquer comment attribuer facilement une vignette personnalisée à une vidéo MP4. Ici, dans cet article, je vais discuter de deux méthodes pratiques pour le faire facilement. Si vous avez un tas de vidéos MP4 sur lesquelles vous souhaitez définir des vignettes personnalisées, ces deux méthodes vous aideront. Ces deux méthodes utilisent des outils gratuits et open-source pour le faire rapidement.
Souvent, pour une raison quelconque, si vous souhaitez définir une vignette personnalisée sur une vidéo MP4, il n’est pas vraiment facile de le faire.. Même si toutes les vidéos MP4 ont généralement une vignette par défaut, mais si vous devez la remplacer par une autre image, vous avez besoin d’outils pour cela, et j’en ai mentionné 2 dans le post ci-dessous.

Méthode 1 : Définir une vignette vidéo MP4 personnalisée à l’aide de Tageditor
Tageditor est un ID3 gratuit et open source et d’autres logiciels d’édition de balises pour Windows et autres plates-formes. Avec cela, vous pouvez ouvrir n’importe quel fichier multimédia et manipuler ses métadonnées. Mais c’est un logiciel puissant et en plus de l’édition des métadonnées des fichiers audio ou MP3, il prend également en charge l’édition des métadonnées des vidéos. Et par conséquent, vous pouvez l’utiliser pour définir une vignette sur un fichier vidéo MP4.
L’utilisation de ce logiciel est assez simple. téléchargez-le ici, puis lancez-le. Il a une interface un peu complexe et ressemble à ceci.
Maintenant, vous y ouvrez votre vidéo MP4. Parcourez simplement le fichier et lorsqu’il l’ouvrira dans le logiciel, vous y verrez plus de détails.
Maintenant, il vous suffit d’aller dans la section”Couverture”puis, à partir de là, de définir un nouveau image comme couverture (ou vignette). Vous pouvez définir n’importe quelle image JPG ou PNG comme nouvelle vignette.
Cliquez sur le bouton Enregistrer en bas et vous avez terminé.
C’est tout ce qu’il faut pour changer la vignette par défaut d’une vidéo MP4. Continuez simplement à utiliser Tageditor de cette manière et vous pourrez changer la vignette de n’importe quelle vidéo MP4 en quelques clics. Ce logiciel peut également fonctionner en mode ligne de commande et ainsi, vous pourrez modifier en masse les vignettes des vidéos MP4.
Méthode 2 : Utilisez FFmpeg pour modifier les vignettes des vidéos MP4
Outre le logiciel mentionné dans la section ci-dessus, vous pouvez utiliser FFmpeg pour faire la même chose si vous l’avez. FFmpeg est la bibliothèque et l’outil de manipulation vidéo les plus populaires disponibles sur cette planète. Presque tous les éditeurs vidéo l’utilisent en interne, et vous pouvez également l’utiliser pour définir et attribuer une vignette personnalisée à une vidéo MP4.
Si vous avez FFmpeg disponible dans la variable d’environnement système PATH, vous pouvez utiliser la commande suivante pour définir la vignette d’un fichier MP4. Exécutez simplement les commandes de la manière que j’ai mentionnée ci-dessous. Remplacez les espaces réservés INPUT_VIDEO, THUMBNAIL_IMAGE et OUTPUT_VIDEO par le nom de votre propre nom de fichier vidéo et image.
ffmpeg-i INPUT_VIDEO-i THUMBNAIL_IMAGE-map 1-map 0-c copy-disposition:0 attachment_pic OUTPUT_VIDEO
ffmpeg-i subs.mp4-i test.png-map 1-map 0-c copy-disposition:0 attachment_pic out.mp4
De cette façon, vous pouvez utiliser ce simple Commande FFmpeg pour attribuer une vignette personnalisée à une vidéo MP4. Le processus est simple et il vous suffit de vous assurer que FFmpeg est installé et se trouve dans PATH. Cela pourrait ne pas être un problème si vous êtes sous Linux car il a déjà FFmpeg dans les packages internes.
Réflexions finales :
Si vous cherchez un moyen simple d’ajouter un miniature personnalisée à une vidéo MP4, vous avez maintenant deux façons de le faire. Utilisez n’importe quelle méthode et cela ne prendra que quelques secondes pour changer la vignette ou l’image de couverture des vidéos. De plus, les deux outils que j’ai mentionnés ci-dessus peuvent être utilisés en mode batch.