À l’ère numérique d’aujourd’hui, la protection de vos informations personnelles sensibles est plus importante que jamais. Et avoir des mots de passe forts aide certainement à protéger vos données personnelles des regards indiscrets. Dans cet article, nous discuterons de deux méthodes différentes pour changer les mots de passe sous Linux pour vous-même ainsi que pour les autres utilisateurs.
Table des matières
Modifier le mot de passe pour un seul utilisateur sous Linux
Modifier le mot de passe à l’aide de la commande passwd
L’utilisation de la commande passwd pour modifier le mot de passe de l’utilisateur est la manière la plus courante de le faire, tout cela grâce à sa syntaxe et son utilisation simples. Si vous devez modifier le mot de passe d’un utilisateur autre que vous-même, vous devez disposer des autorisations root ou être un super utilisateur. Voici comment utiliser la commande passwd sous Linux :
1. Ouvrez le terminal et exécutez la commande passwd en tant que:
sudo passwd
Par exemple, pour changer le mot de passe de l’utilisateur”test”, utilisez cette commande :
sudo passwd test
2. Ensuite, tapez un nouveau mot de passe fort avec une combinaison de majuscules, minuscules, caractères spéciaux et chiffres, puis appuyez sur Entrée. Pour des raisons de sécurité, le nouveau mot de passe que vous saisissez ne sera pas visible.
3. Ensuite, vous serez invité à retaper le nouveau mot de passe. Tapez à nouveau le nouveau mot de passe et appuyez sur Entrée.
4. Enfin, vous verrez le message suivant pour confirmer le changement.
passwd : mot de passe mis à jour avec succès 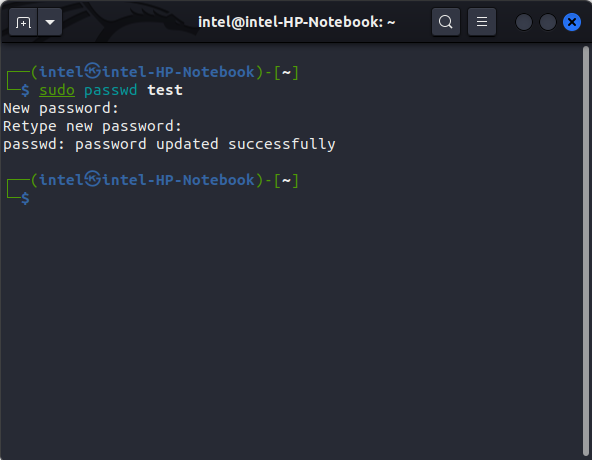
Remarque : si vous omettez le nom d’utilisateur dans la commande, le mot de passe sera modifié pour votre compte.
Modifier le mot de passe à l’aide de la commande usermod
La commande usermod est un outil pratique qui est généralement utilisé pour modifier le compte d’un utilisateur, mais il peut également être utilisé pour changer le mot de passe sous Linux.
1. Ouvrez le terminal et tapez la commande suivante avec cette syntaxe :
sudo usermod-p
Par exemple, pour changer le mot de passe de l’utilisateur nommé”test”en 1234, utilisez cette commande :
sudo usermod-p 1234 test
2. Ensuite, tapez le mot de passe sudo et appuyez sur Entrée.
3. Le mot de passe de cet utilisateur sera modifié.
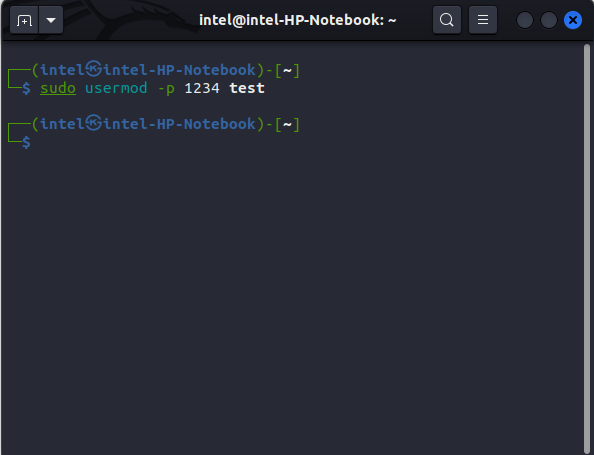
Comment pour changer le mot de passe Linux pour plusieurs utilisateurs
Si vous avez besoin de changer les mots de passe pour un lot d’utilisateurs, Linux est livré avec un outil très pratique nommé chpasswd, qui signifie changement de mot de passe. Suivez ces étapes pour modifier le mot de passe de plusieurs utilisateurs sous Linux :
1. Ouvrez le terminal et tapez cette commande :
sudo chpasswd
2. Saisissez maintenant les noms d’utilisateur et leurs nouveaux mots de passe respectifs avec cette syntaxe pour mettre à jour les mots de passe des différents utilisateurs :
Pour exemple :
test:new@user test1:linux@rocks
3. Une fois terminé, appuyez sur la touche”CTRL + D”du clavier pour appliquer les modifications.
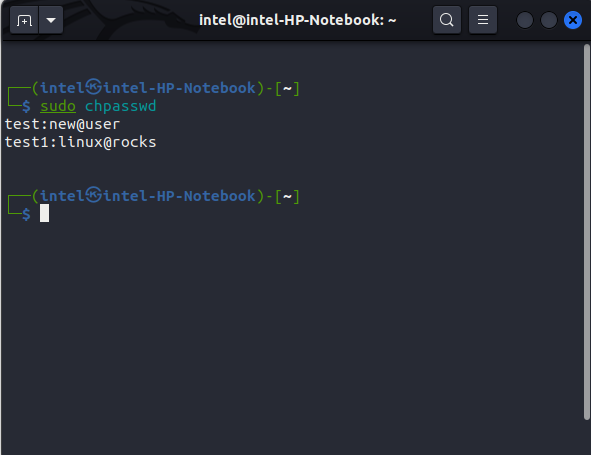
Modifier Mot de passe Utilisation de l’interface graphique sous Linux
La méthode de l’interface graphique convient le mieux aux nouveaux utilisateurs et aux débutants. Généralement, différentes distributions Linux ont différents styles d’interfaces graphiques, mais la plupart d’entre elles partagent certaines méthodes communes pour changer le mot de passe d’un utilisateur. Nous avons montré la méthode pour changer le mot de passe sur GNOME :
1. Ouvrez Paramètres dans le menu de l’application.
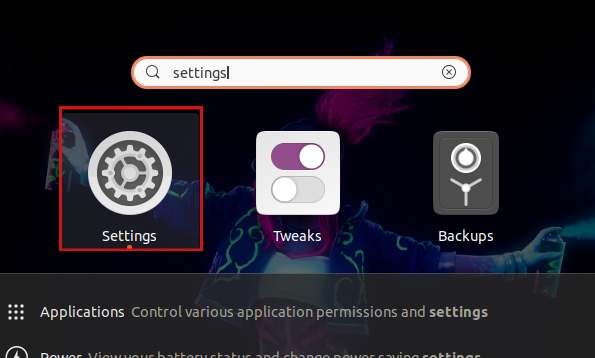
2. Faites défiler vers le bas et sélectionnez l’option”Utilisateurs”dans la barre latérale gauche.
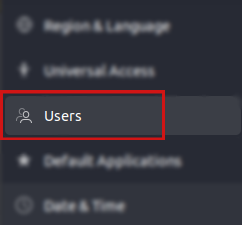
3. Ensuite, sélectionnez le nom d’utilisateur dont vous souhaitez modifier le mot de passe.
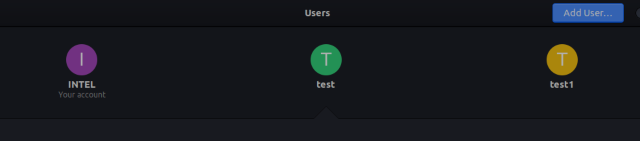
4. Cliquez sur le bouton « Déverrouiller… » dans le coin supérieur droit pour entrer en « Mode administrateur » avec votre mot de passe root.
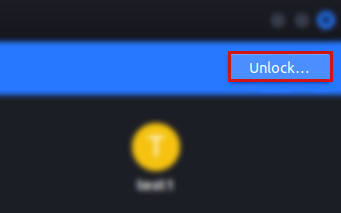
5. Cliquez sur le menu « Mot de passe » de la sous-section « Authentification et connexion ». Cela ouvrira une nouvelle boîte de dialogue nommée”Modifier le mot de passe”.

6. Sélectionnez le bouton radio”Définir un mot de passe maintenant”et entrez un nouveau mot de passe fort. Vous pouvez également cliquer sur l’icône d’engrenage à droite de la zone de texte pour générer un mot de passe fort aléatoire (assurez-vous de le noter quelque part). Ensuite, saisissez le même nouveau mot de passe dans le champ”Confirmer le nouveau mot de passe“. Enfin, cliquez sur le bouton”Modifier”dans le coin supérieur droit pour appliquer les modifications.
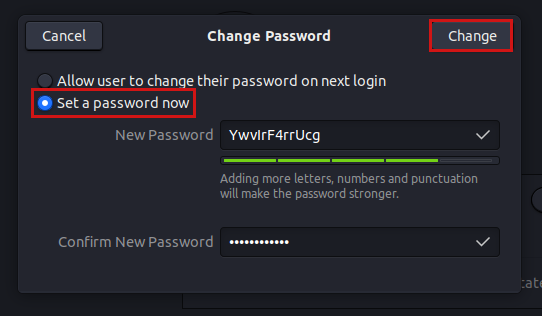 Laisser un commentaire
Laisser un commentaire

