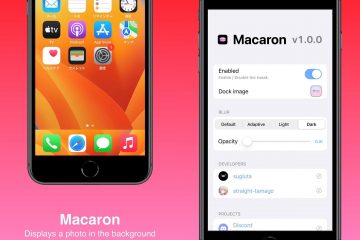Si vous vous retrouvez à envoyer plusieurs fois le même e-mail, la fonctionnalité de modèles intégrés de Gmail est là pour vous sauver la mise. Ce didacticiel vous guidera tout au long du processus de configuration et d’utilisation de modèles dans Gmail, vous permettant d’insérer rapidement du texte fréquemment utilisé et même d’automatiser les réponses aux e-mails que vous devez envoyer encore et encore.
Selon votre secteur d’activité, les mêmes questions peuvent vous être posées plusieurs fois par e-mail. Sans modèles, vous pouvez créer plusieurs copies d’un e-mail dans des brouillons ou avoir le texte de votre e-mail dans des notes et le copier-coller si nécessaire. Cela fonctionne, mais ce n’est pas très efficace.
Grâce à la fonctionnalité de modèles de Gmail, vous pouvez créer un e-mail fréquemment utilisé et l’enregistrer pour l’utiliser en cas de besoin. Plus tard, vous pourrez insérer ce modèle en quelques clics et il remplira le corps de l’e-mail avec le texte enregistré. Un vrai gain de temps !
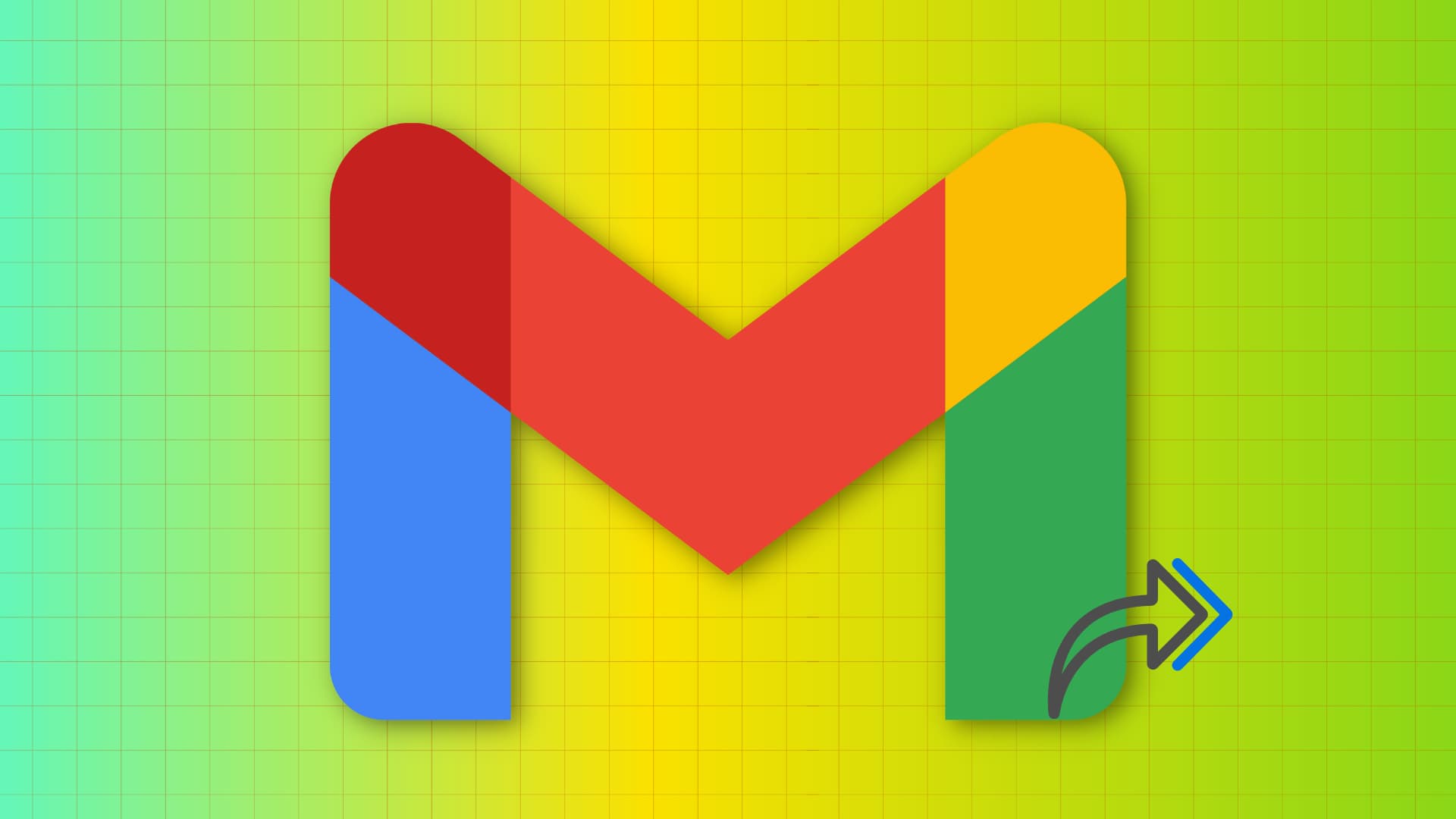
De plus, vous pouvez créer des filtres avec vos propres paramètres, et lorsque vous recevez un e-mail correspondant à ces paramètres, Gmail répondra automatiquement à cet e-mail avec votre modèle enregistré. Cela fonctionne très bien pour les demandes de service client, par exemple.
Nous vous montrerons comment configurer et utiliser toutes ces fonctionnalités permettant de gagner du temps.
Remarque : Les modèles Gmail ne sont disponibles que sur un ordinateur. Vous ne pouvez pas les activer, les créer ou les utiliser dans les applications Gmail sur iPhone, iPad et téléphone Android. Ils ne fonctionnent pas non plus dans la version mobile de Gmail dans un navigateur de téléphone.
Utilisation des modèles Gmail : masquer
Comment créer des modèles d’e-mail dans Gmail
1) Accédez à Gmail dans le navigateur de votre ordinateur et connectez-vous à l’aide de votre compte Google si vous ne l’êtes pas déjà.
2) Cliquez sur l’icône d’engrenage en haut à droite et choisissez Voir tous les paramètres.
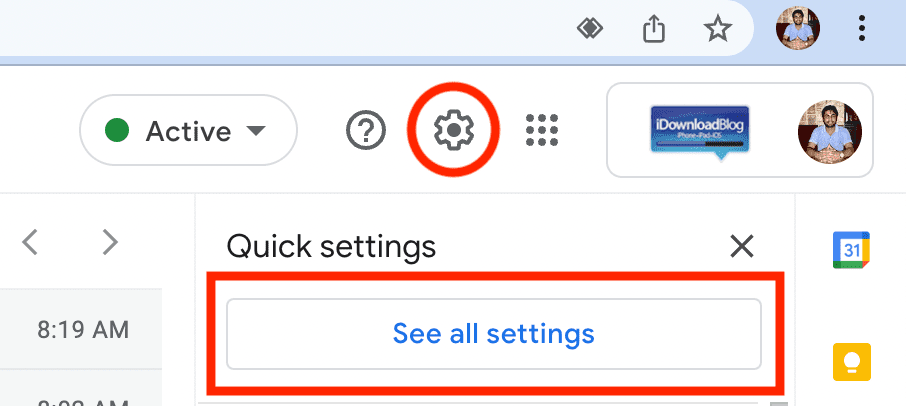
3) Cliquez sur Avancé.
4) Activez les modèles et appuyez sur Enregistrer les modifications.
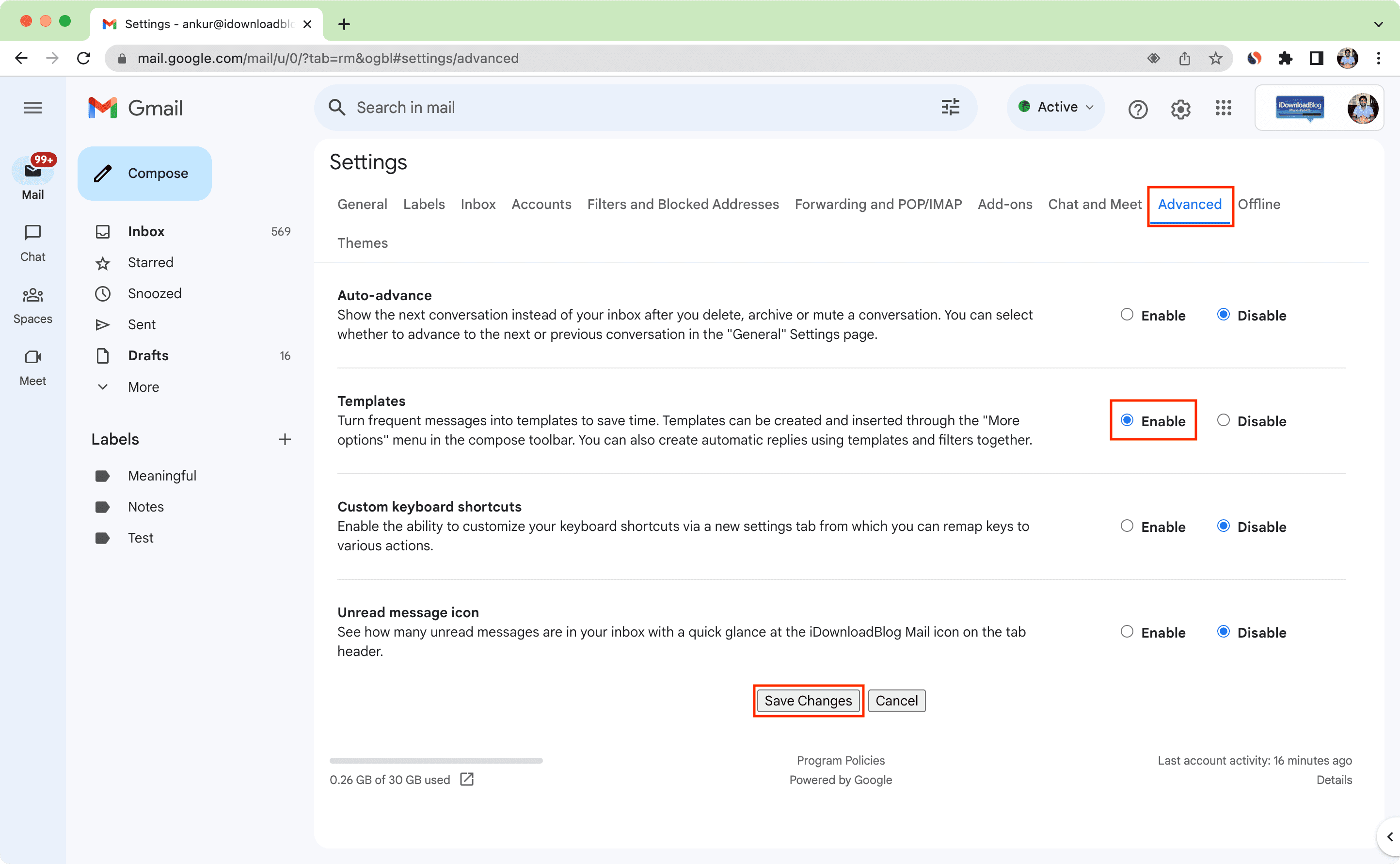
5) Retournez à l’écran de la boîte de réception et cliquez sur Rédiger pour créer un nouvel e-mail.
6) Tapez le texte de votre e-mail et formatez-le comme vous le souhaitez.
7) Une fois que vous avez terminé de rédiger l’e-mail, cliquez sur l’icône des trois points et choisissez Modèles > Enregistrer le brouillon en tant que modèle > Enregistrer en tant que nouveau modèle.
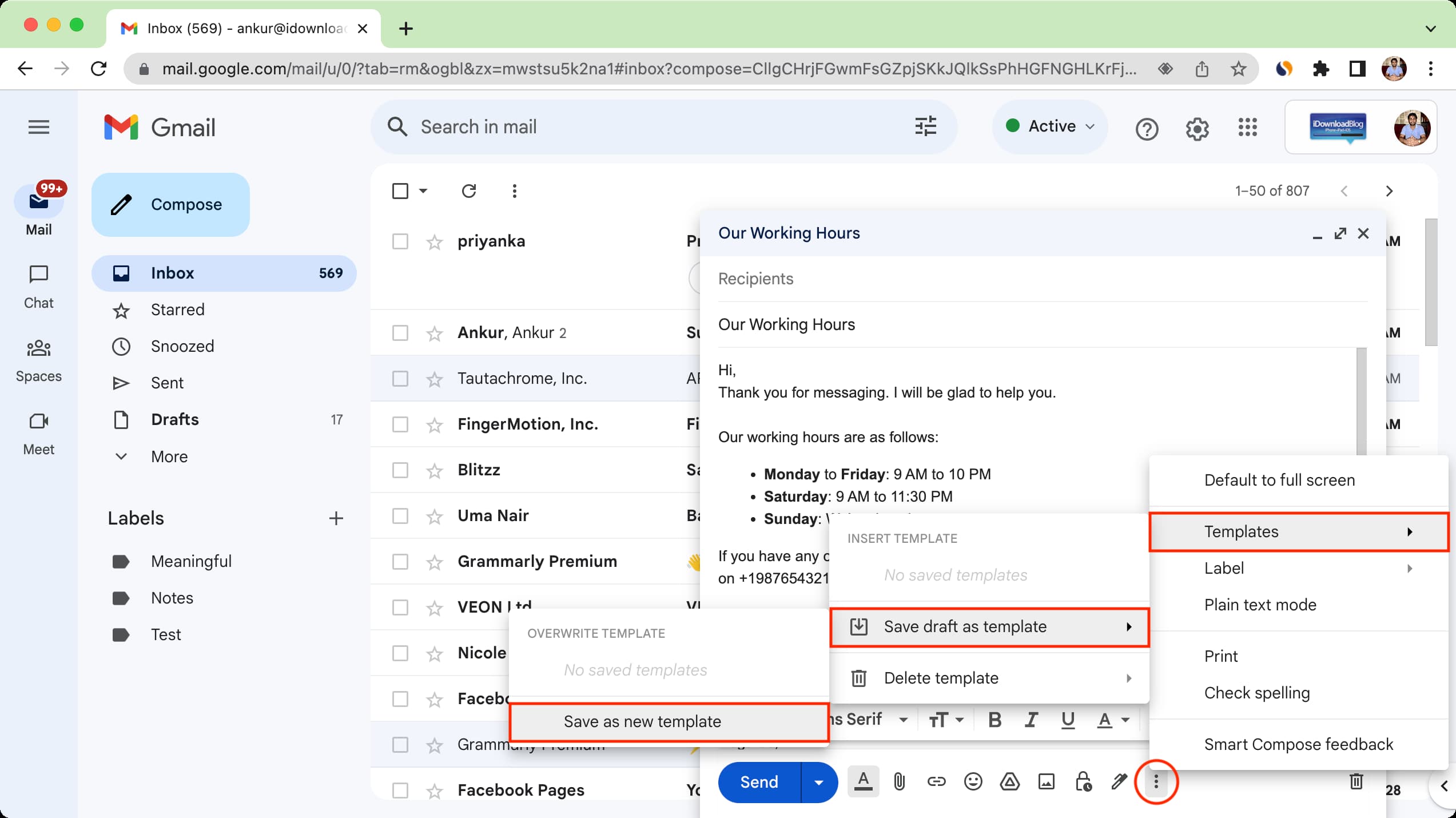
8) Donnez un nom à votre modèle et appuyez sur Enregistrer. Vous pouvez maintenant fermer le brouillon et le laisser enregistré ou le supprimer.
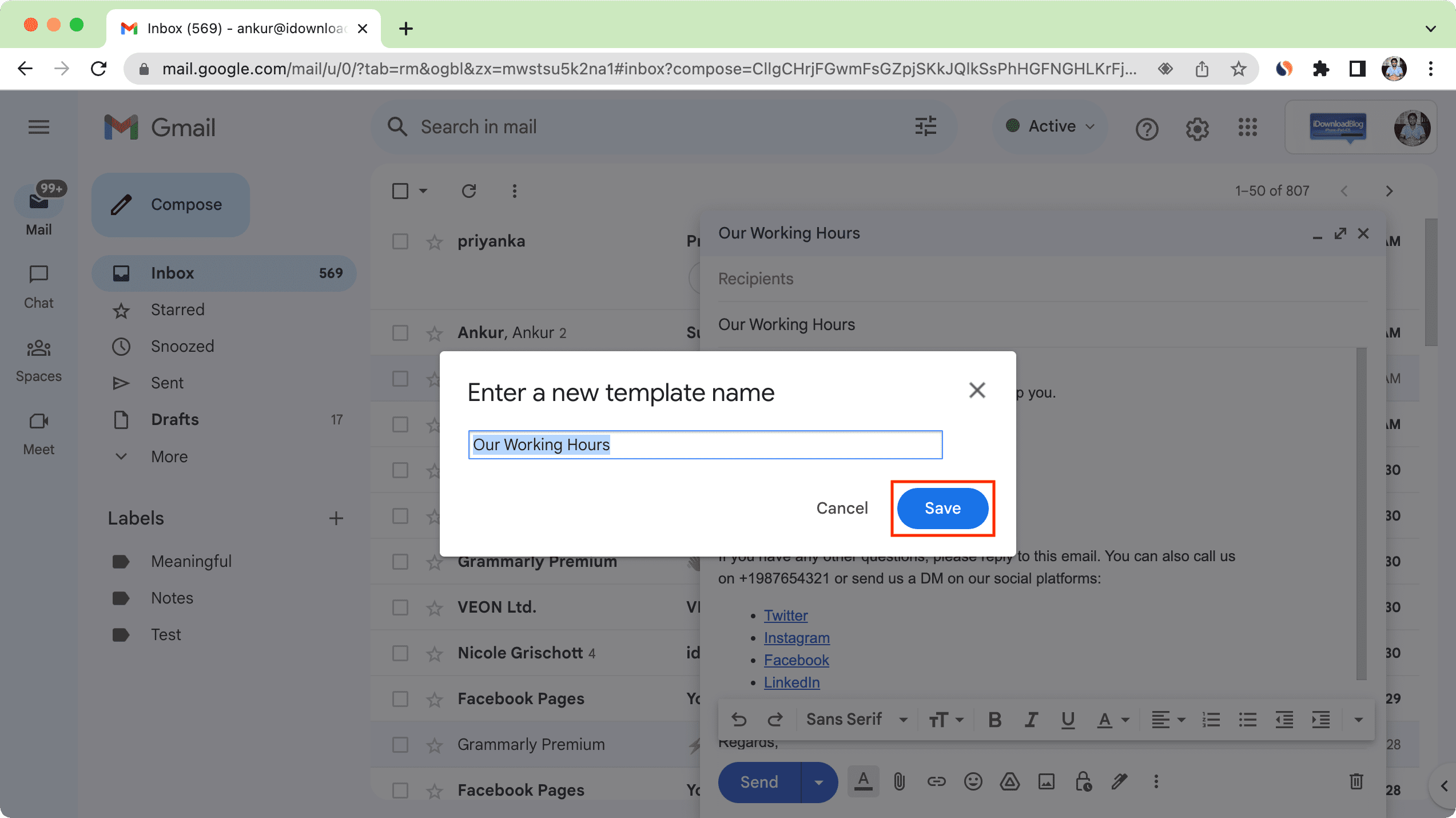
Utiliser ou insérer un modèle d’e-mail enregistré dans Gmail
1) Visitez Gmail dans un navigateur Web et rédigez un nouvel e-mail ou répondez-y.
2) Cliquez sur l’icône des trois points. Choisissez maintenant Modèles et choisissez votre modèle enregistré sous l’en-tête Insérer un modèle.
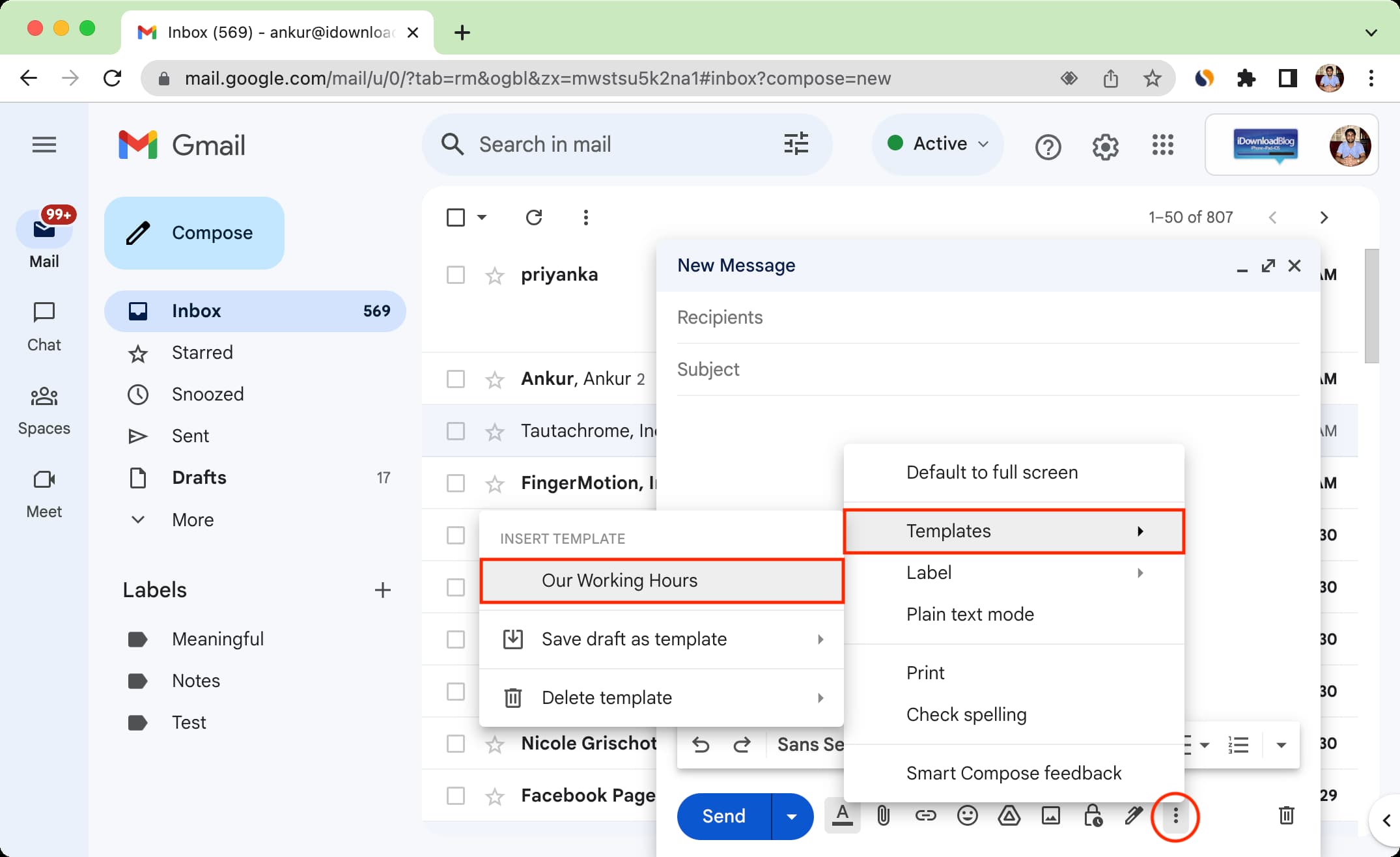
3) Le texte du modèle apparaîtra dans le corps de votre e-mail. Si vous créez un nouvel e-mail, le champ d’objet sera également rempli à partir de ce qui est enregistré dans le modèle. Vous pouvez l’envoyer tel quel ou apporter des modifications mineures avant d’appuyer sur le bouton d’envoi.
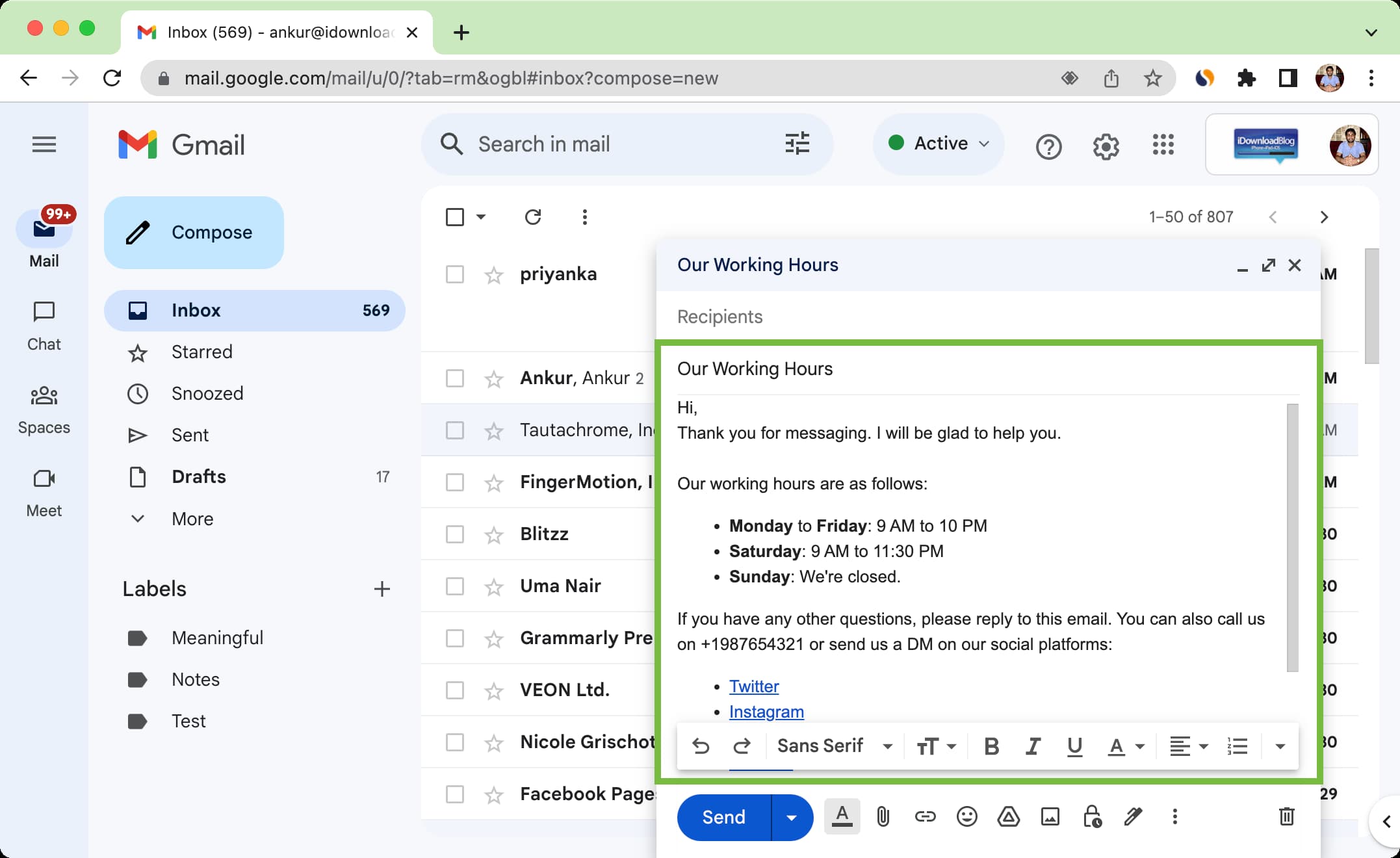
Créez des filtres et répondez automatiquement avec votre modèle enregistré
Imaginez une situation où vous êtes propriétaire d’une entreprise et les gens vous envoient fréquemment des e-mails pour vous demander vos heures de travail, votre prix, votre numéro de téléphone, votre zone de livraison, vos informations d’expédition, etc. Vous pouvez créer plusieurs modèles d’e-mail répondant à ces questions, puis configurer des filtres pour répondre automatiquement.
Après cela, lorsqu’une personne vous envoie un e-mail avec des mots tels que”heures de travail”, Gmail répondra automatiquement avec le modèle d’e-mail choisi qui répond à vos heures de travail.
Voici comment utiliser les modèles et les filtres Gmail pour répondre automatiquement aux e-mails entrants :
1) Suivez les étapes ci-dessus pour créer un ou plusieurs modèles.
2) Allez sur l’écran de la boîte de réception de Gmail et cliquez sur le bouton des options de recherche à droite côté de la barre de recherche supérieure.

3) Entrez le paramètre ou le filtre souhaité et cliquez sur Créer un filtre. Par exemple, je souhaite répondre automatiquement si l’e-mail que je reçois contient les mots”heures de travail”. Donc, je mets”heures de travail”dans la section”Contient les mots“. Vous pouvez définir ce qui fonctionne pour vous. Notez que vous n’êtes pas obligé de remplir tous les champs, mais uniquement ceux dont vous avez besoin.
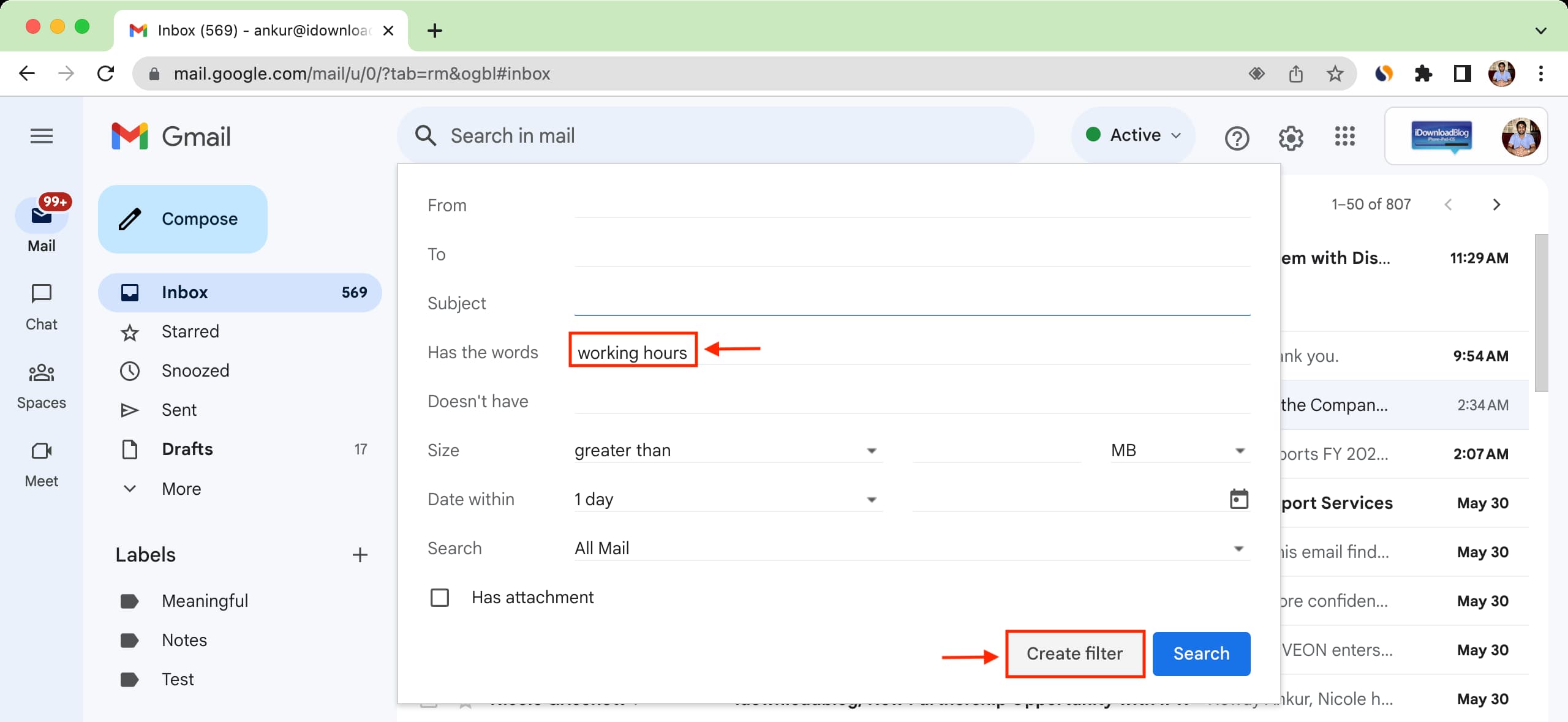
4) Cochez la case pour Envoyer le modèle et choisissez un modèle que vous avez créé précédemment.
5) Enfin, cliquez sur Créer un filtre.
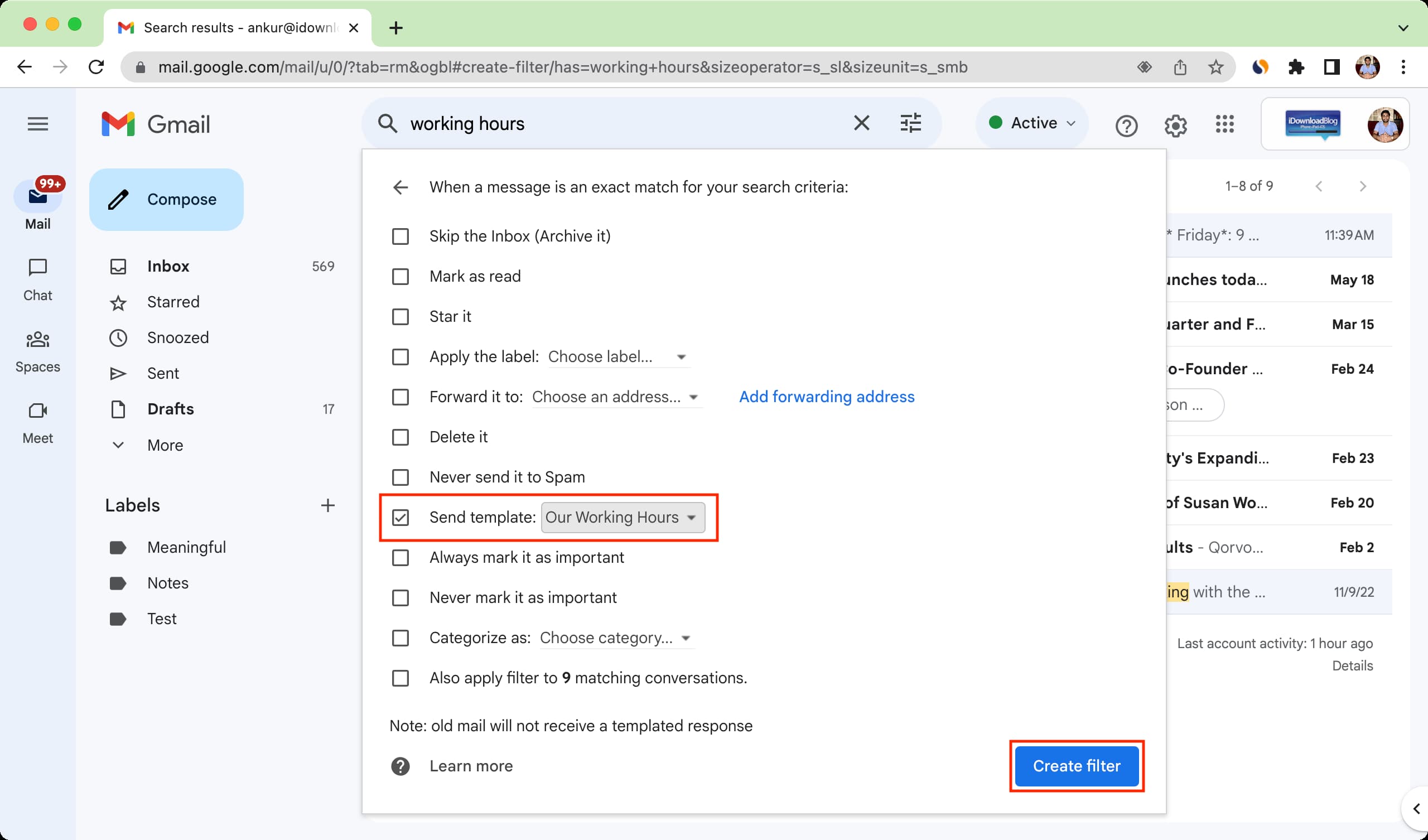
Afin de vérifier que cela fonctionne correctement, utilisez un compte de messagerie différent et envoyez un e-mail à ce compte qui correspond au paramètre que vous avez défini ci-dessus. Dans l’exemple ci-dessous, j’ai envoyé un e-mail demandant des heures de travail.
Dans les 30 secondes environ suivant l’envoi de l’e-mail, vous recevrez une réponse automatique contenant le texte de modèle que vous avez défini pour ces e-mails.
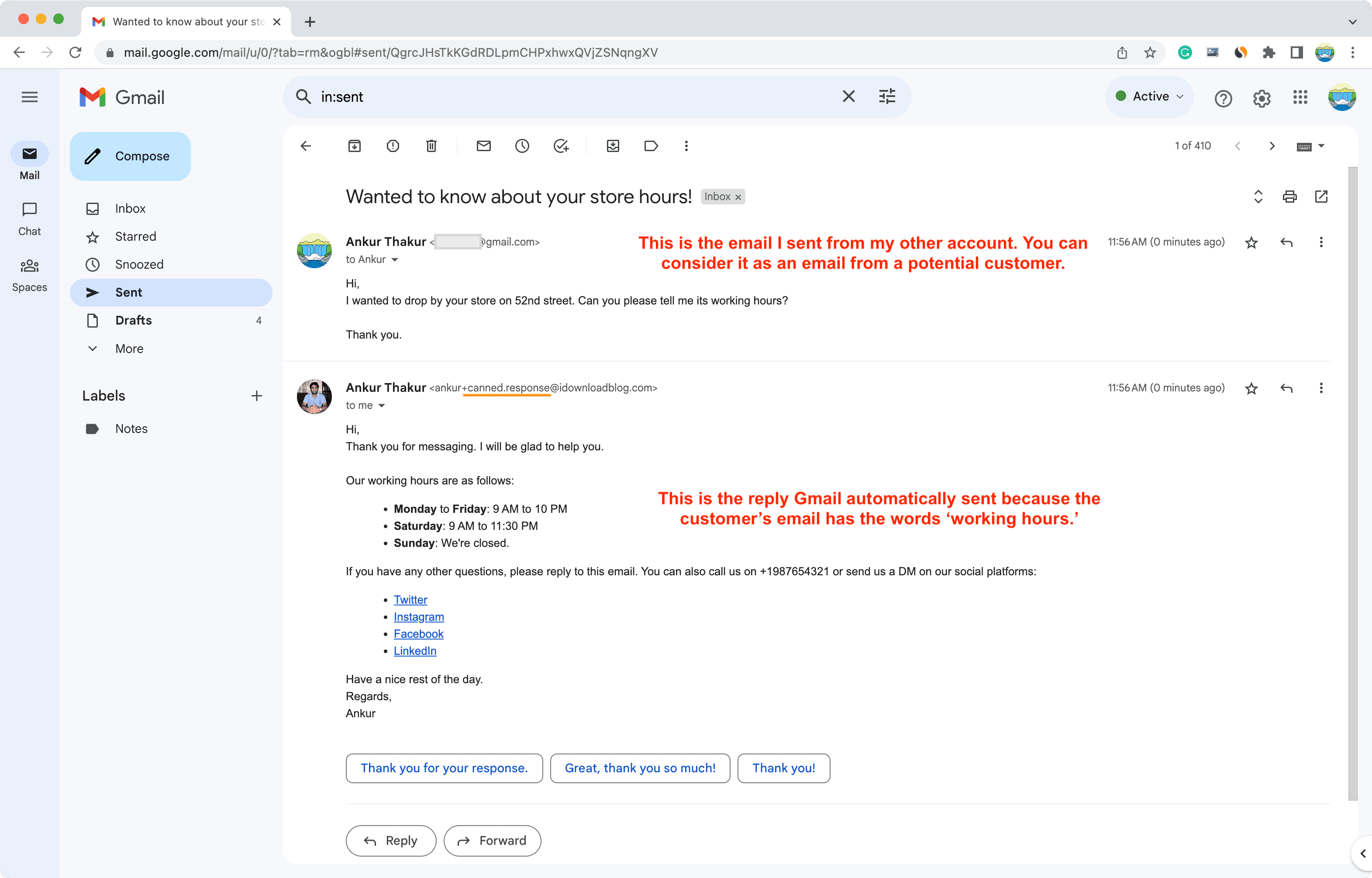
Modèle d’e-mail sur iPhone
Comme indiqué précédemment, les modèles Gmail ne sont disponibles que dans un navigateur Web sur un ordinateur. Donc, si vous avez un iPhone et que vous souhaitez utiliser des modèles, vous devrez vous fier à une solution de contournement qui consiste à utiliser l’application Notes avec l’application de messagerie. Voici comment :
Enregistrez le texte de votre modèle dans l’application Apple Notes. Lorsque vous devez utiliser ce texte dans un e-mail, ouvrez cette note et appuyez sur le bouton de partage. Assurez-vous qu’il indique Envoyer une copie (et non Collaborer) à côté de l’icône de l’application Notes et choisissez l’application Mail ou Gmail. L’application Apple Mail semble conserver la plupart des mises en forme comme les liens hypertexte, tandis que l’application Gmail peut en supprimer certains. Le texte de cette note apparaîtra automatiquement dans le nouveau champ du corps de l’e-mail. Tapez l’e-mail du destinataire, entrez la ligne d’objet et appuyez sur le bouton d’envoi. 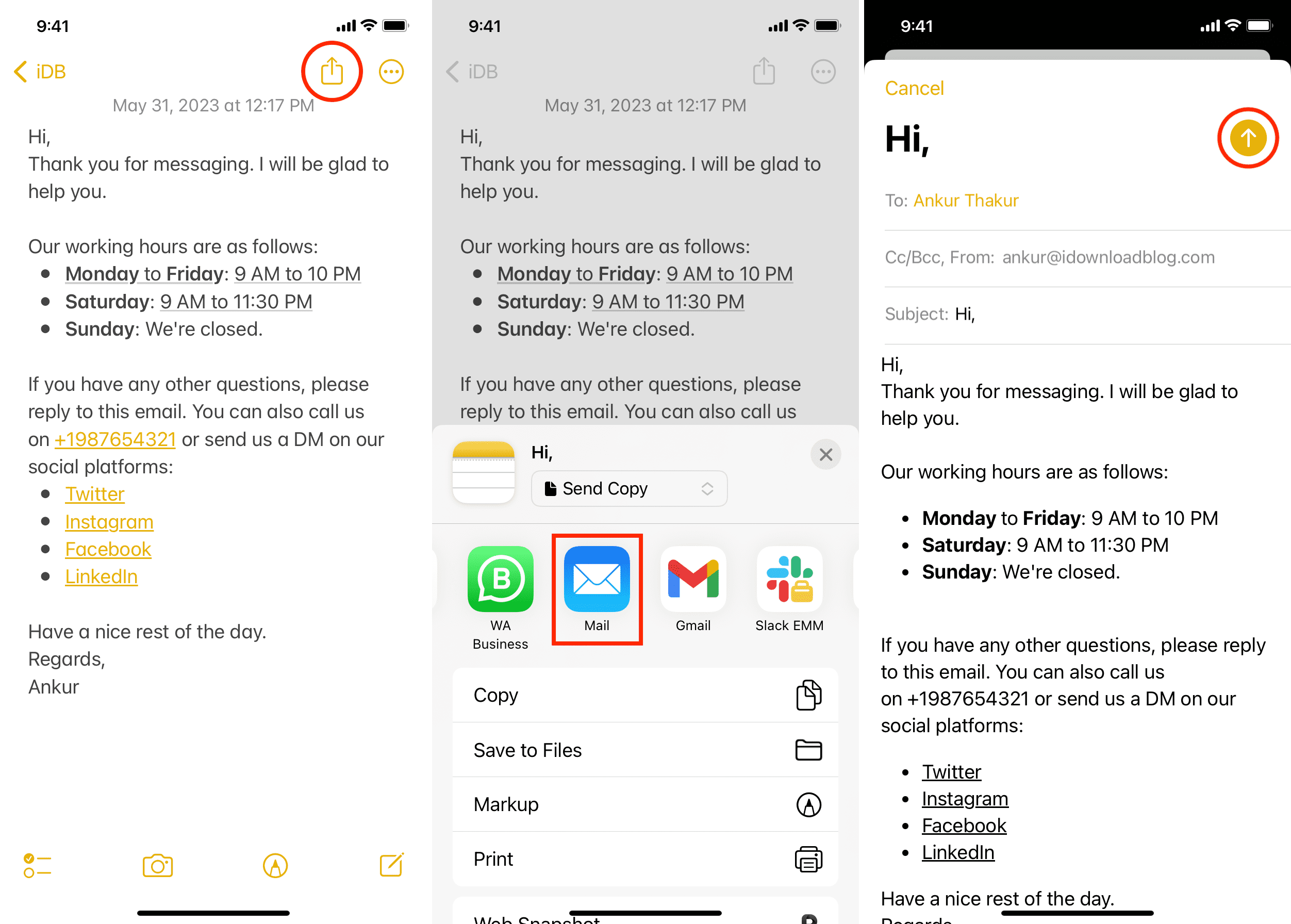
Notez que vous ne pouvez utiliser cette astuce que pour les nouveaux e-mails et qu’elle ne peut pas être utilisée pour répondre à un e-mail existant depuis votre iPhone. Vous pouvez, bien sûr, copier du texte depuis l’application Notes et le coller n’importe où.
Faites-en plus dans Gmail :