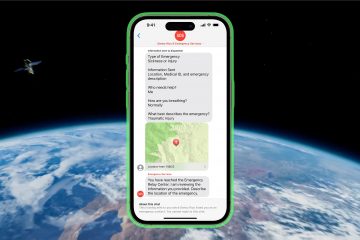Si vous utilisez Face ID ou Touch ID pour vous connecter à votre compte sur iPhone, iPad et Mac, vous apprécierez également cette méthode pour vous connecter à votre compte Google. À l’aide d’un mot de passe, vous pouvez vous connecter à Google aussi facilement qu’Apple.
Que sont les mots de passe pour les comptes Google ?
Avec iOS 16, iPadOS 16, et macOS Ventura, Apple a implémenté le stockage des clés de passe dans votre trousseau iCloud. Cela vous donne un moyen rapide et facile de vous connecter à un compte sans utiliser de mot de passe. Une clé d’accès est liée au site Web ou à l’application pour laquelle vous la créez et est cryptée de bout en bout pour la rendre illisible.
Annoncé début mai 2023, Google vous permet de vous connecter avec un mot de passe au lieu d’un mot de passe ou d’une vérification en deux étapes. C’est un énorme gain de temps et élimine le besoin de se souvenir de votre mot de passe ou de le rechercher dans votre gestionnaire de mots de passe.
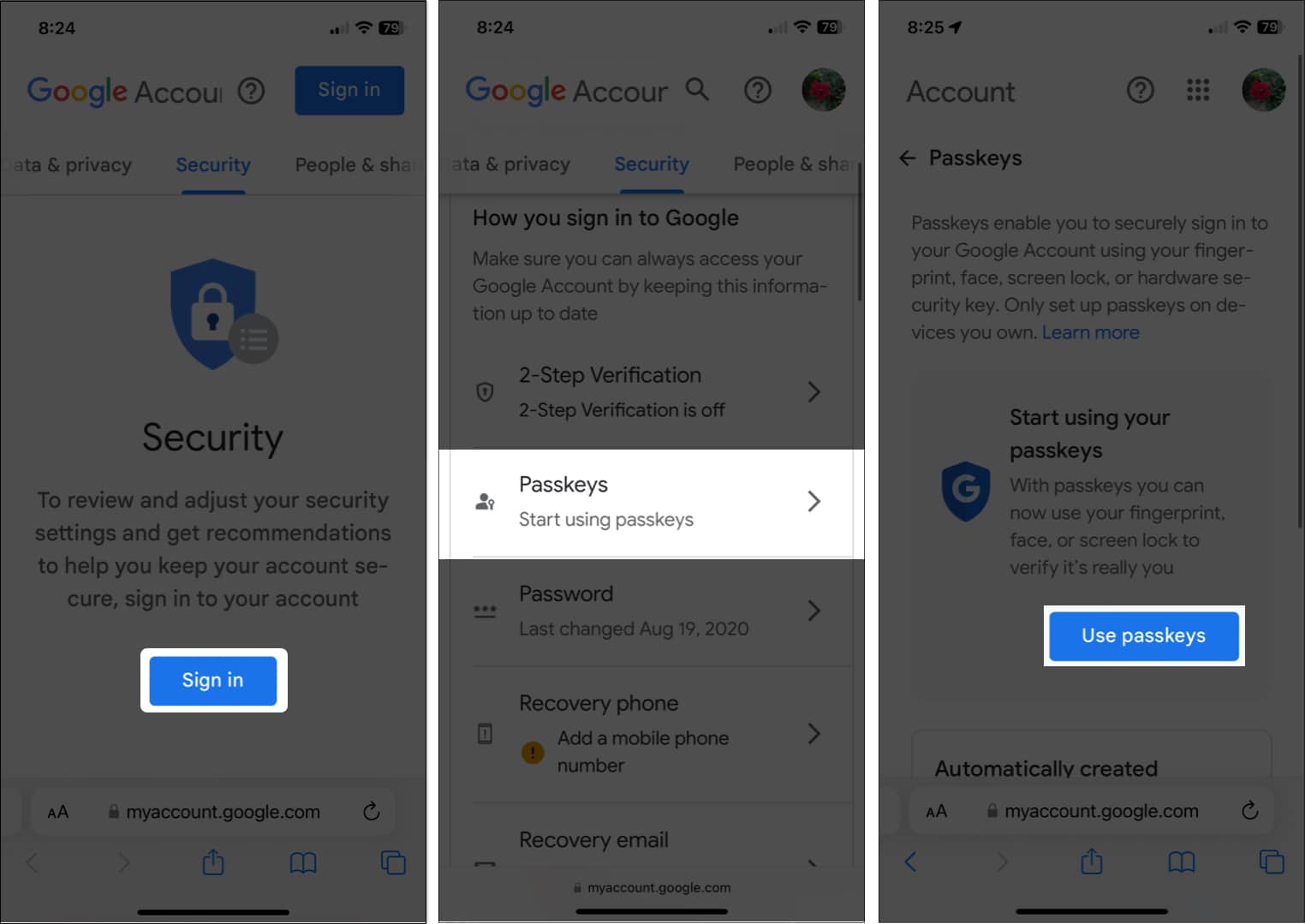
Pour plus de détails sur le concept de clé de sécurité et son fonctionnement , consultez notre explication pour savoir ce que sont les clés de sécurité et comment les utiliser.
Exigences pour exécuter les clés de sécurité sur les appareils Apple
Pour utiliser une clé de sécurité, vous devez utiliser le trousseau iCloud et vous serez invité à l’activer si nécessaire. Vous devrez également utiliser une authentification à deux facteurs pour votre identifiant Apple.
Pour mots de passe sur iPhone, vous devez disposer d’un iPhone SE, iPhone 8 ou iPhone 8 Plus pour Touch ID ou d’un iPhone X ou version ultérieure pour Face ID. Vous devez également exécuter iOS 16 ou une version ultérieure. Pour les mots de passe sur iPad, vous devez disposer d’un iPad mini, iPad 5e génération ou version ultérieure, iPad Air 3e génération ou version ultérieure, iPad Pro 9,7 pouces, 10,5 pouces ou 12,9 pouces 1re et 2e génération ou version ultérieure pour Touch ID ou un iPad Pro 11 pouces ou 12,9 pouces pour l’identification faciale. Vous devez également exécuter iPadOS 16 ou une version ultérieure. Pour les mots de passe sur Mac, vous pouvez utiliser un Mac exécutant macOS Ventura ou version ultérieure avec Touch ID intégré ou un clavier équipé de Touch ID. Vous pouvez également vous connecter avec un iPhone ou un iPad en scannant le code QR ou en utilisant Face ID.
Si vous utilisez Google sur votre iPhone et votre iPad, la configuration d’un mot de passe est simple. De plus, vous apprécierez la commodité des futures connexions.
Comment configurer un compte Passkey pour Google sur iPhone et iPad
Visitez myaccount.google.com/security, sélectionnez Connexion, puis saisissez votre nom d’utilisateur et votre mot de passe Google. Faites défiler vers le bas et sélectionnez Clés de sécurité.
Vous devrez peut-être confirmer qui utilise l’ID. Choisissez Continuer. Appuyez sur Utiliser des clés de sécurité dans la section”Commencer à utiliser vos clés de sécurité”.
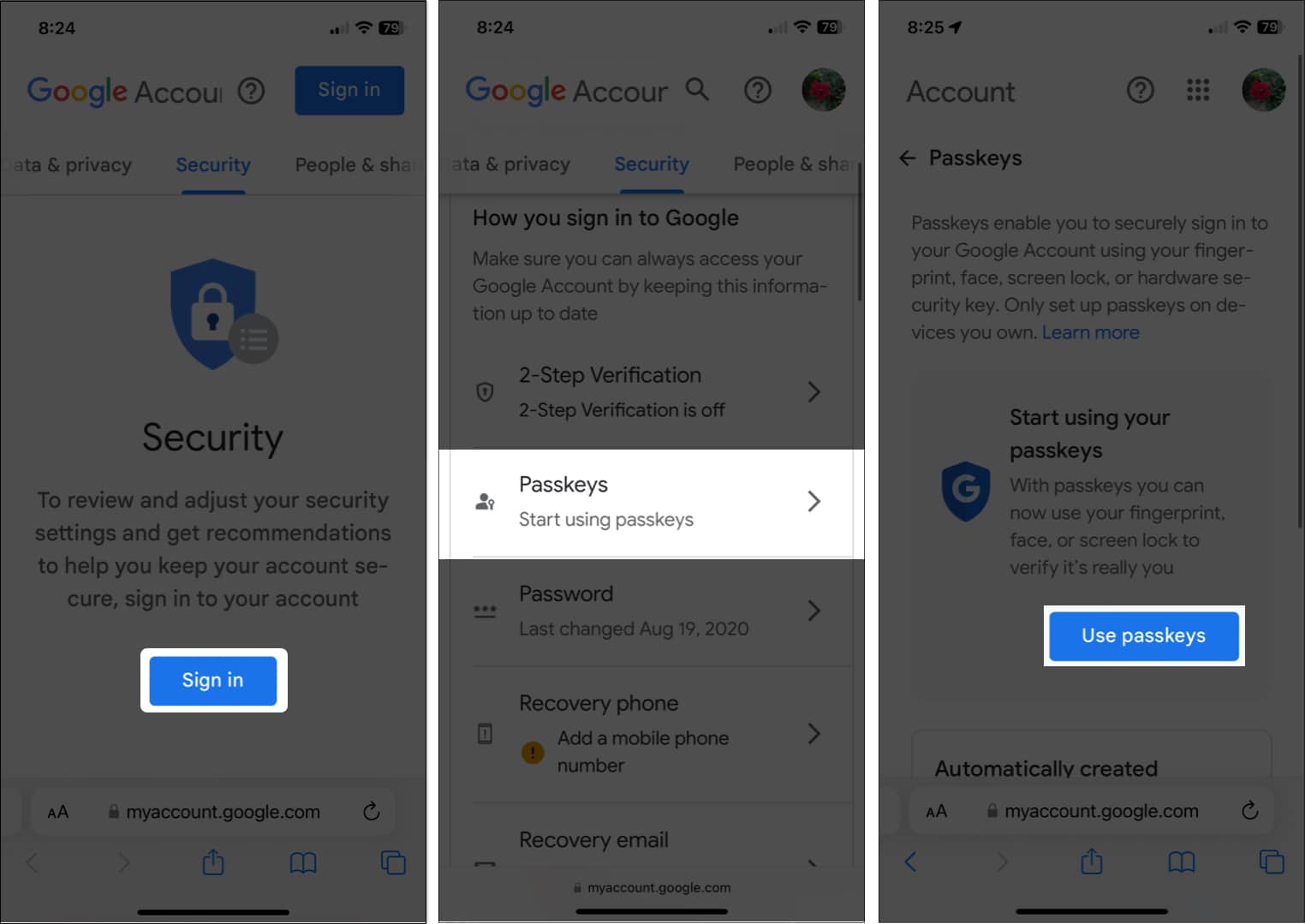 Lorsque la fenêtre contextuelle apparaît confirmant que vous pouvez désormais utiliser des clés d’authentification, sélectionnez Terminé pour continuer. Vous reviendrez à l’écran Passkeys. Sélectionnez Créer une clé d’authentification. Vous verrez une brève description des mots de passe dans une autre fenêtre contextuelle. Appuyez sur Continuer.
Lorsque la fenêtre contextuelle apparaît confirmant que vous pouvez désormais utiliser des clés d’authentification, sélectionnez Terminé pour continuer. Vous reviendrez à l’écran Passkeys. Sélectionnez Créer une clé d’authentification. Vous verrez une brève description des mots de passe dans une autre fenêtre contextuelle. Appuyez sur Continuer.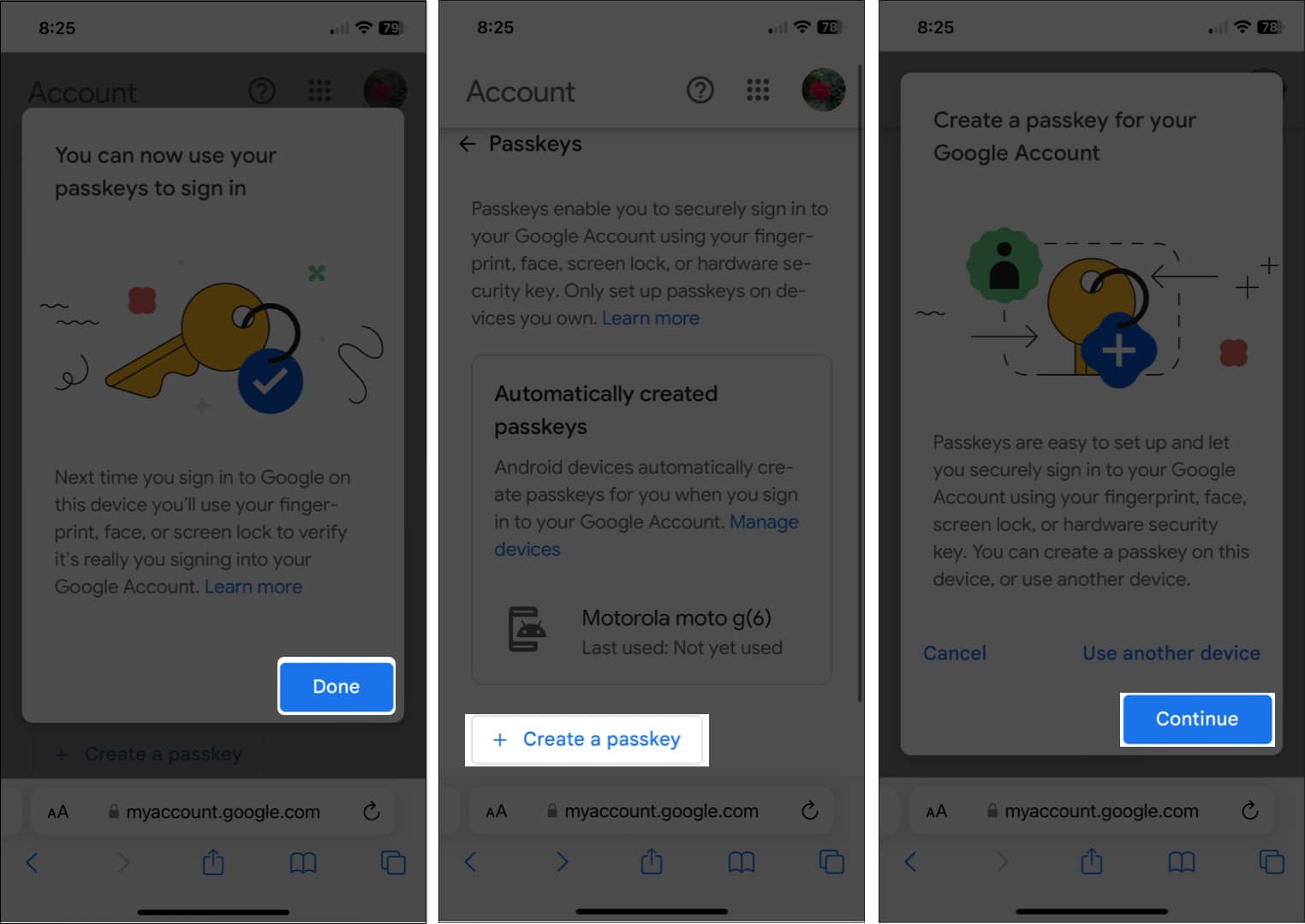 Utilisez Face ID ou Touch ID pour confirmer que vous souhaitez enregistrer le mot de passe de votre compte Google sur iCloud Keychain. Vous devriez voir un message indiquant que votre mot de passe a été créé. Sélectionnez Terminé. Vous verrez alors votre mot de passe nouvellement créé sur la page principale Passkey. Si vous souhaitez modifier le nom par défaut de votre clé d’accès, appuyez sur le bouton Modifier (icône en forme de crayon). Saisissez un nouveau nom et sélectionnez Enregistrer.
Utilisez Face ID ou Touch ID pour confirmer que vous souhaitez enregistrer le mot de passe de votre compte Google sur iCloud Keychain. Vous devriez voir un message indiquant que votre mot de passe a été créé. Sélectionnez Terminé. Vous verrez alors votre mot de passe nouvellement créé sur la page principale Passkey. Si vous souhaitez modifier le nom par défaut de votre clé d’accès, appuyez sur le bouton Modifier (icône en forme de crayon). Saisissez un nouveau nom et sélectionnez Enregistrer.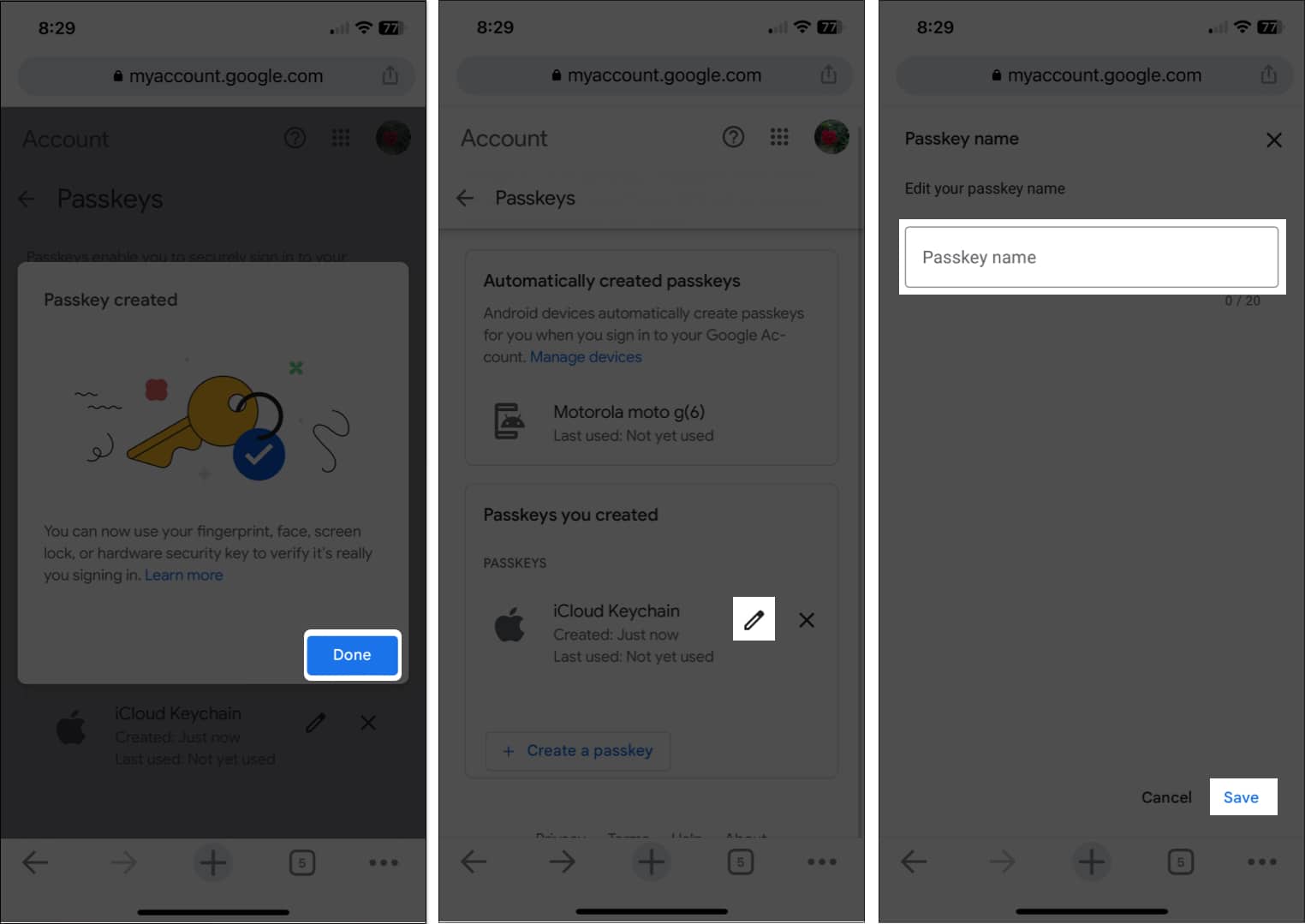
La prochaine fois que vous devrez vous connecter à votre compte Google sur votre iPhone ou iPad, vous devriez être invité à utiliser Face ID ou Touch ID pour vous connecter in.
Comment configurer un compte Passkey for Google sur Mac
Visitez myaccount.google.com/security et connectez-vous si vous y êtes invité. Sélectionnez Passkeys.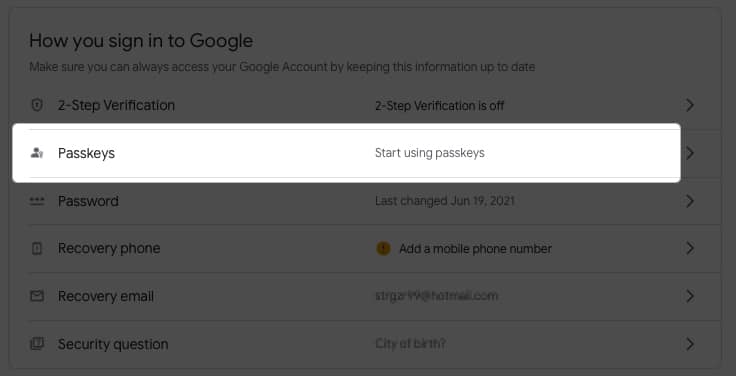 Cliquez sur Utiliser des clés de sécurité à côté de”Commencer à utiliser votre clé de sécurité”.
Cliquez sur Utiliser des clés de sécurité à côté de”Commencer à utiliser votre clé de sécurité”. Lorsque la fenêtre contextuelle apparaît confirmant que vous pouvez utiliser des clés de sécurité, sélectionnez Terminé pour continuer.
Lorsque la fenêtre contextuelle apparaît confirmant que vous pouvez utiliser des clés de sécurité, sélectionnez Terminé pour continuer.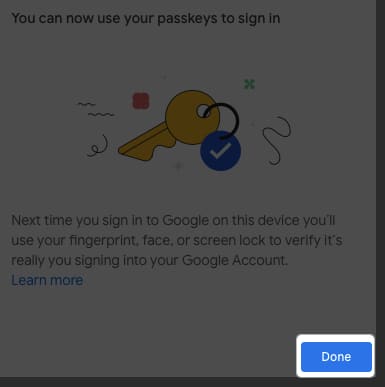 Vous’Vous reviendrez à l’écran Passkeys. Sélectionnez Créer un mot de passe.
Vous’Vous reviendrez à l’écran Passkeys. Sélectionnez Créer un mot de passe.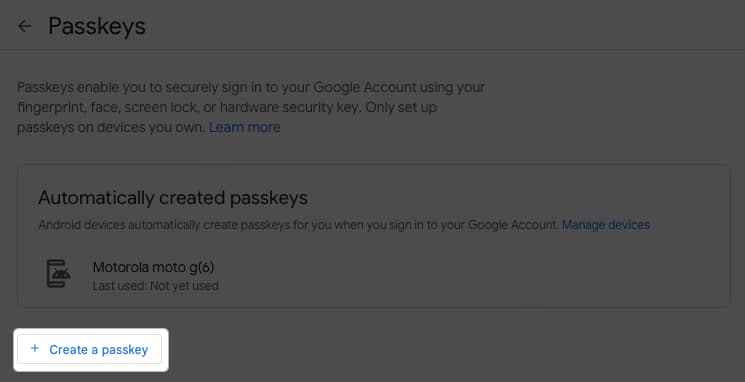 Vous verrez une brève description des mots de passe dans une autre fenêtre contextuelle. Cliquez sur Continuer.
Vous verrez une brève description des mots de passe dans une autre fenêtre contextuelle. Cliquez sur Continuer.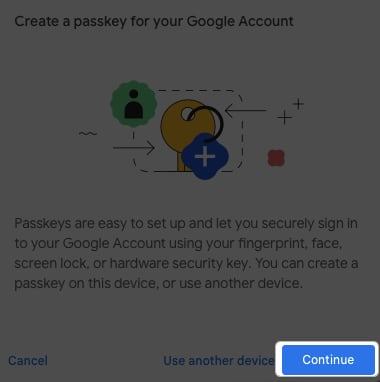 Utilisez Touch ID pour confirmer que vous souhaitez enregistrer le mot de passe de votre compte Google dans le trousseau iCloud. Si vous n’avez pas Touch ID, scannez le code QR avec votre iPhone ou iPad.
Utilisez Touch ID pour confirmer que vous souhaitez enregistrer le mot de passe de votre compte Google dans le trousseau iCloud. Si vous n’avez pas Touch ID, scannez le code QR avec votre iPhone ou iPad.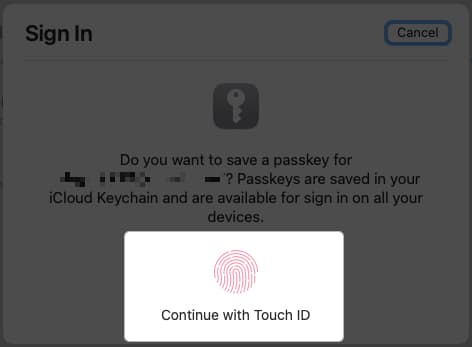 Vous devriez voir un message indiquant”Clé créée”. Sélectionnez Terminé.
Vous devriez voir un message indiquant”Clé créée”. Sélectionnez Terminé.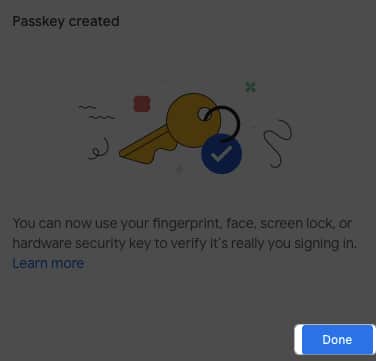 Vous verrez alors votre nouveau mot de passe sur la page principale de mot de passe. Pour modifier le nom de votre mot de passe, cliquez sur le bouton Modifier (icône en forme de crayon).
Vous verrez alors votre nouveau mot de passe sur la page principale de mot de passe. Pour modifier le nom de votre mot de passe, cliquez sur le bouton Modifier (icône en forme de crayon).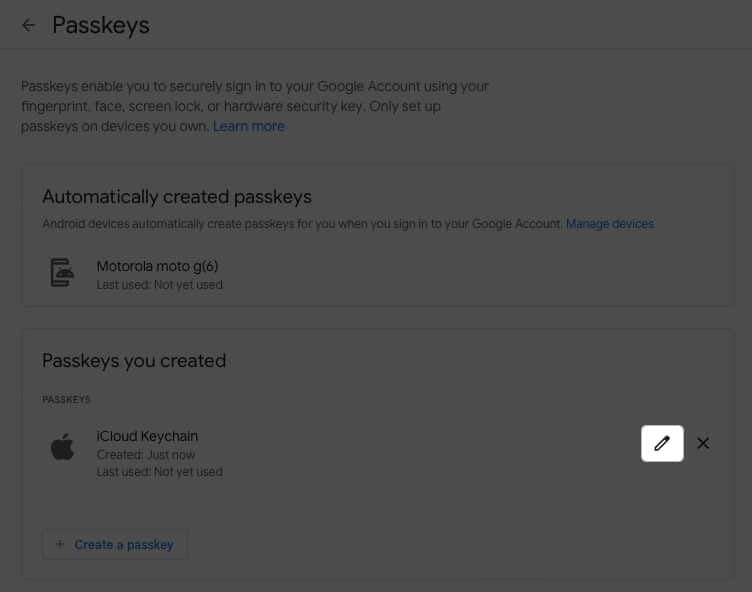 Entrez un nouveau nom et sélectionnez Enregistrer.
Entrez un nouveau nom et sélectionnez Enregistrer.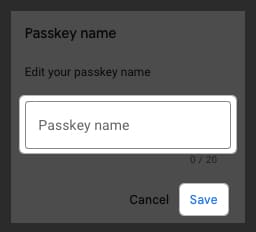
À l’avenir, vous serez invité à utiliser Touch ID ou votre iPhone ou iPad pour vous connecter à votre compte Google sur Mac.
FAQ
Que faire si je perds un appareil doté d’un mot de passe Google ?
Si vous perdez ou vendez un appareil doté un mot de passe Google, vous pouvez supprimer le mot de passe dans vos paramètres Google. Revenez à myaccount.google.com/security, connectez-vous et sélectionnez Passkeys. Cliquez ou appuyez sur X à droite de la clé d’accès que vous souhaitez révoquer, puis confirmez en sélectionnant Supprimer.
Des clés d’accès au lieu de mots de passe
Grâce à la commodité et à la sécurité des clés d’accès, la connexion à votre compte Google n’a jamais été aussi simple. Que pensez-vous de la possibilité d’utiliser un mot de passe pour se connecter à un compte Google ? Utiliserez-vous la méthode du mot de passe ? Faites-le nous savoir !
En savoir plus :
Profil de l’auteur

Avec son BS en technologies de l’information, Sandy a travaillé pendant de nombreuses années dans l’industrie informatique en tant que chef de projet, Responsable de département et responsable du PMO. Elle souhaitait aider les autres à découvrir comment la technologie peut enrichir la vie professionnelle et personnelle. Elle a partagé ses suggestions et conseils pratiques dans des milliers d’articles.