Découvrez comment utiliser la fonctionnalité d’accessibilité Contrôler les appareils à proximité sur votre iPhone ou Apple Watch pour effectuer des actions de base sur un autre iPhone ou iPad grâce à notre guide détaillé détaillé.
Contrôler d’autres appareils avec l’iPhone et Apple Watch : masquer
C’est une fonctionnalité d’accessibilité
Cette fonctionnalité est destinée aux personnes handicapées motrices qui souhaitent contrôler leurs autres appareils comme l’iPad ou un autre iPhone à l’aide de leur iPhone ou Apple Watch principal.
Mais n’importe qui peut l’utiliser dans certaines situations. Par exemple, si vous regardez un film sur votre iPad qui est gardé à distance, vous pouvez utiliser votre iPhone ou Apple Watch à proximité pour augmenter ou diminuer le volume sur votre iPad ou mettre en pause et reprendre la lecture.
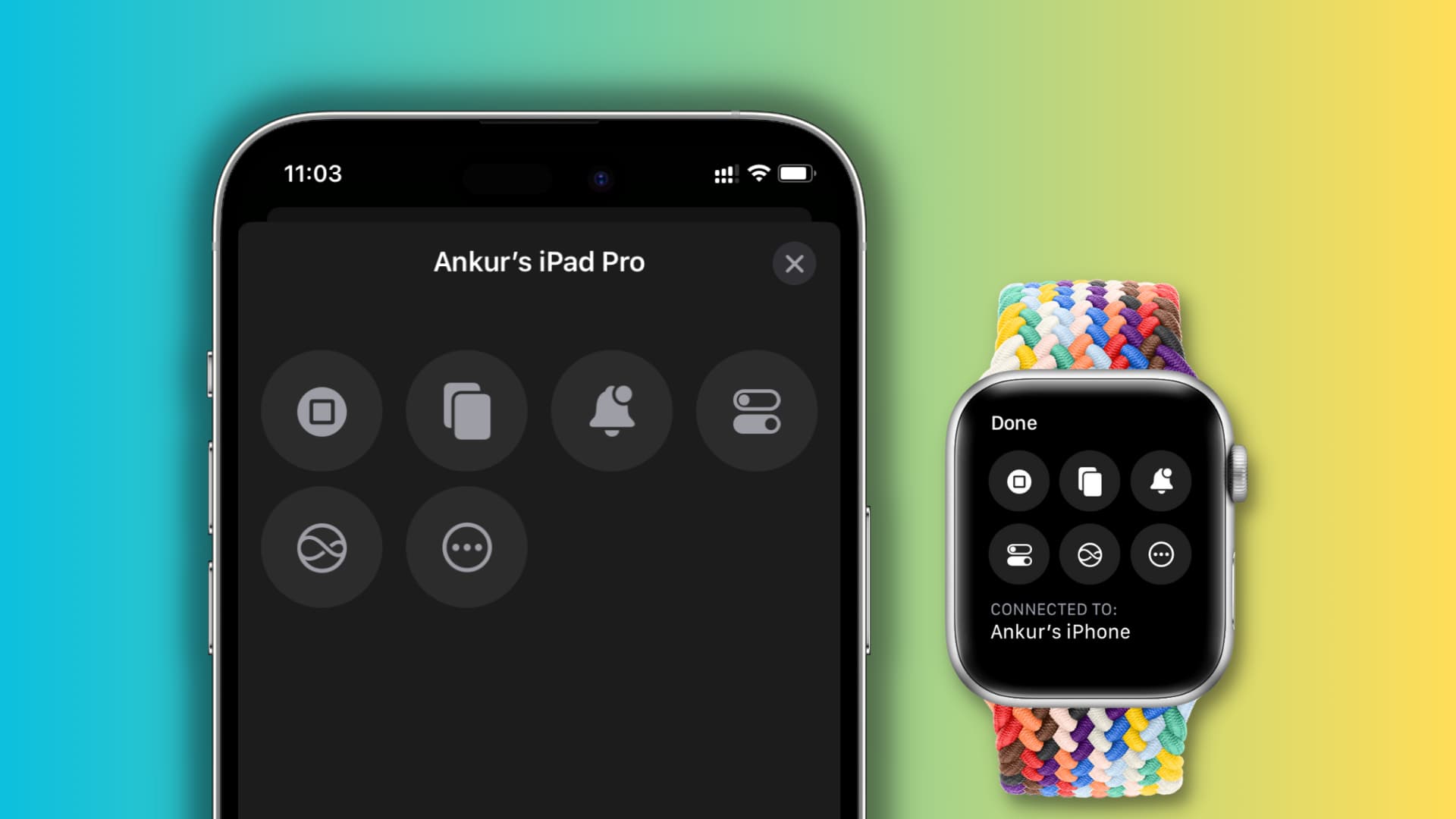
Commandes disponibles
Vous pouvez effectuer les actions suivantes sur l’autre appareil à l’aide de votre iPhone et de votre Apple Watch :
Aller à l’accueil Entrer dans le sélecteur d’application Ouvrir le centre de notifications Ouvrir le centre de contrôle Appeler Siri Lire ou mettre en pause média Lire la piste précédente Passer à la piste suivante Augmenter le volume Diminuer le volume
Conditions requises
L’iPhone ou l’Apple Watch de contrôle et l’appareil qui sera contrôlé (comme votre iPad) doivent utiliser le même identifiant Apple. Activez le Wi-Fi et le Bluetooth sur les deux appareils.
Comment contrôler votre iPad ou un autre iPhone à l’aide de votre iPhone
1) Ouvrez l’application Paramètres sur votre iPhone principal et appuyez sur Accessibilité.
2) Appuyez sur Contrôler les appareils à proximité.
3) Appuyez à nouveau sur Contrôler les appareils à proximité.
4) Sélectionnez votre iPad ou autre iPhone dans la liste des Appareils à proximité.
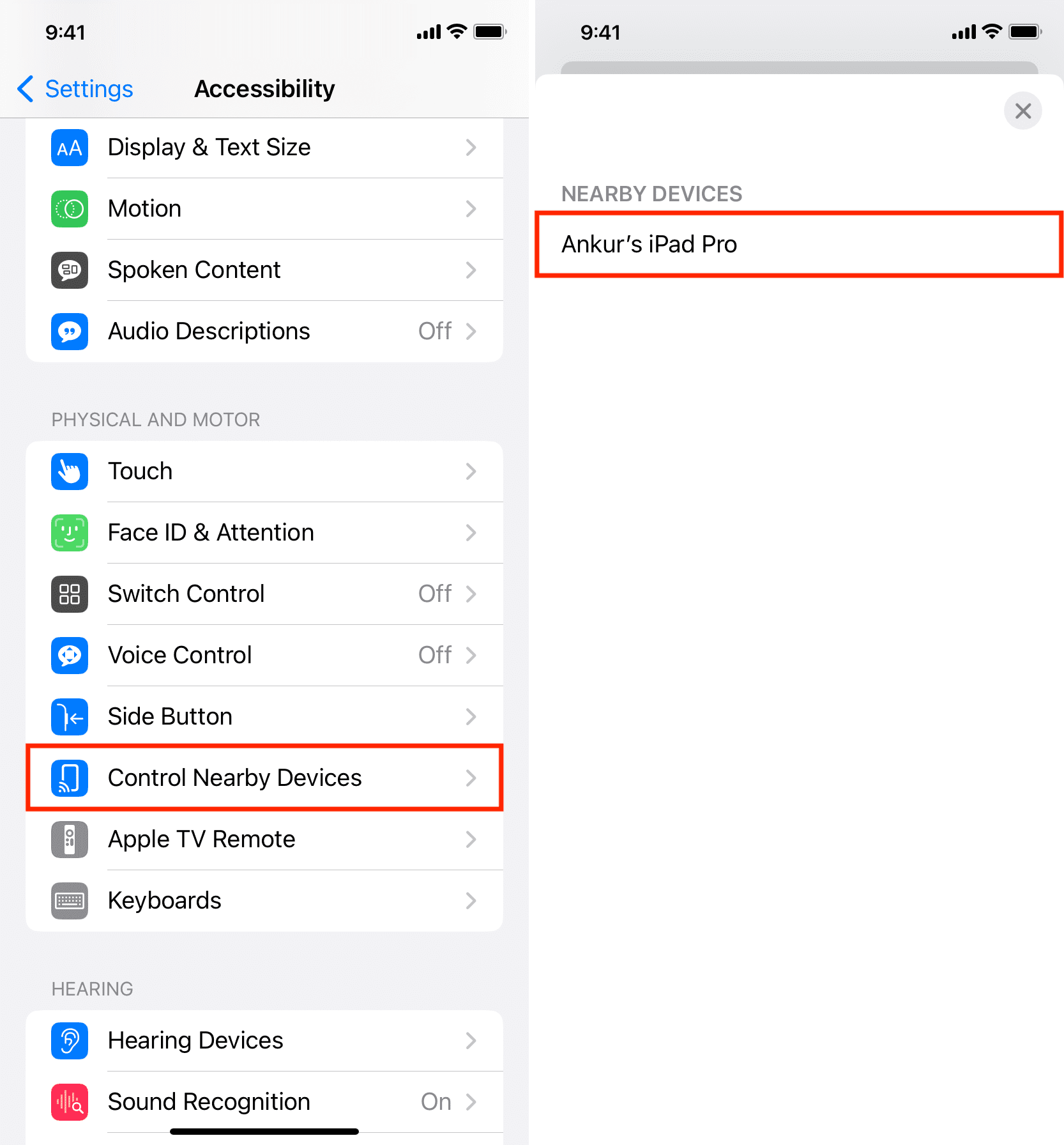
Vous verrez une alerte”Connecté“en haut de l’écran de votre autre appareil. Ce n’est pas grave si vous ne recevez pas cette petite notification lors des essais suivants.

5) Utilisez le bouton de votre iPhone pour contrôler l’autre appareil. Appuyez sur le bouton Options (trois points à l’intérieur d’un cercle) pour afficher toutes les commandes, y compris les boutons multimédias.
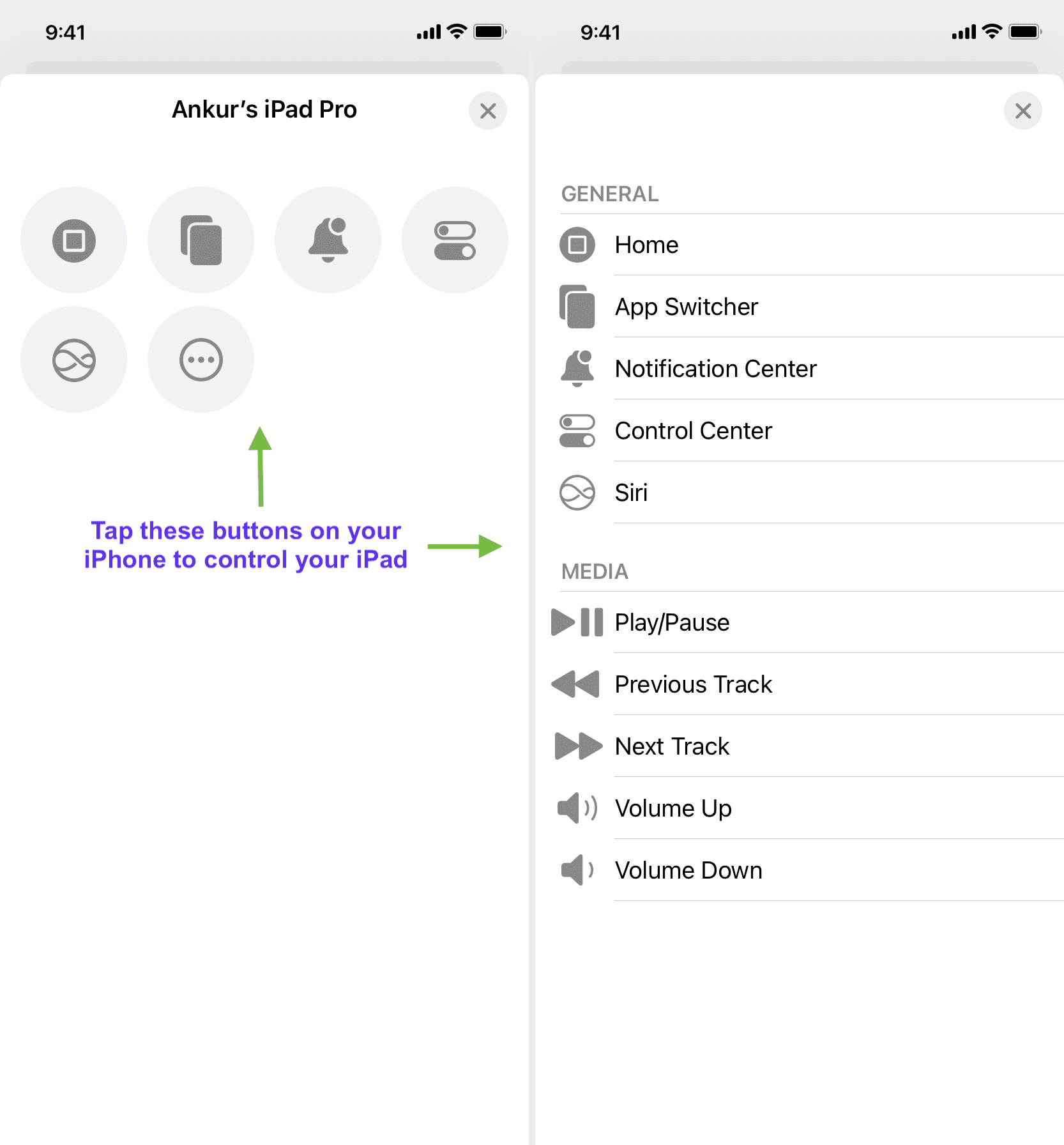
Remarque : Vous ne pouvez pas contrôler votre iPhone avec votre iPad ou votre Mac avec votre iPhone ou Apple Watch.
Contrôlez votre iPhone ou iPad avec votre Apple Watch
Tout comme vous pouvez contrôler votre appareil iOS ou iPadOS avec votre iPhone , vous pouvez également effectuer ces actions à l’aide de votre Apple Watch. Vous pouvez utiliser votre montre pour contrôler l’iPhone principal avec lequel elle est couplée ou tout autre appareil à proximité qui remplit les conditions ci-dessus.
Suivez ces étapes pour contrôler votre iPhone ou iPad à l’aide de votre Apple Watch :
1) Appuyez sur la couronne numérique de votre Apple Watch et ouvrez l’application Paramètres.
2) Faites défiler vers le bas et appuyez sur Accessibilité.
3) Faites défiler jusqu’à l’en-tête Moteur et appuyez sur Contrôler les appareils à proximité.
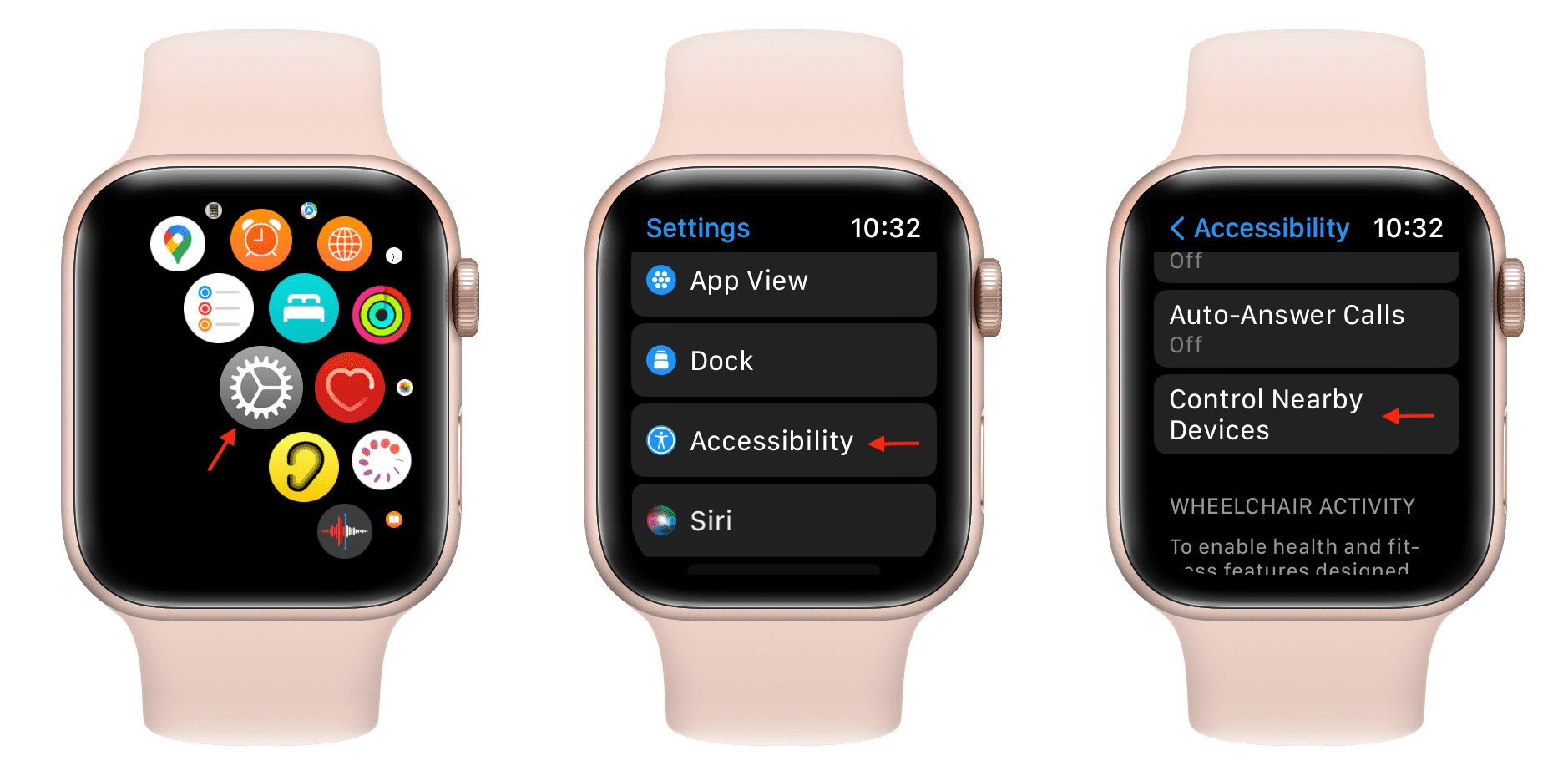
4) Vous devriez voir votre iPhone et iPad à proximité apparaître comme des appareils potentiels. Appuyez sur celui que vous souhaitez contrôler.
5) Utilisez les boutons ici pour aller à l’accueil, accéder à App Switcher, ouvrir le centre de notifications, lancer le centre de contrôle et déclencher Siri. Appuyez sur le bouton Options pour contrôler les médias et définir les gestes de la main.
Conseil : vous pouvez également contrôler votre Apple Watch avec votre iPhone. Vous pouvez le faire sur Apple Watch Series 6 ou version ultérieure en accédant à iPhone Paramètres > Accessibilité > Apple Watch Mirroring.
Accédez rapidement à l’écran Contrôler les appareils à proximité
Vous devez actuellement effectuer quatre pressions (Paramètres > Accessibilité > Contrôler les appareils à proximité > Contrôler les appareils à proximité) pour voir les appareils à proximité. Mais vous pouvez accélérer les choses en utilisant ces deux options.
Appuyez en arrière
Vous pouvez configurer l’appui en arrière pour qu’il vous amène instantanément à l’écran des appareils à proximité lorsque vous appuyez deux ou trois fois sur l’arrière de votre iPhone avec un doigt.
Raccourci d’accessibilité
iPhone : Accédez à Paramètres > Accessibilité > Raccourci d’accessibilité et cochez Contrôler les appareils à proximité. Après cela, lorsque vous appuyez trois fois sur le bouton latéral, cela ouvrira automatiquement l’écran des appareils à proximité ou l’écran des commandes sur votre iPhone.
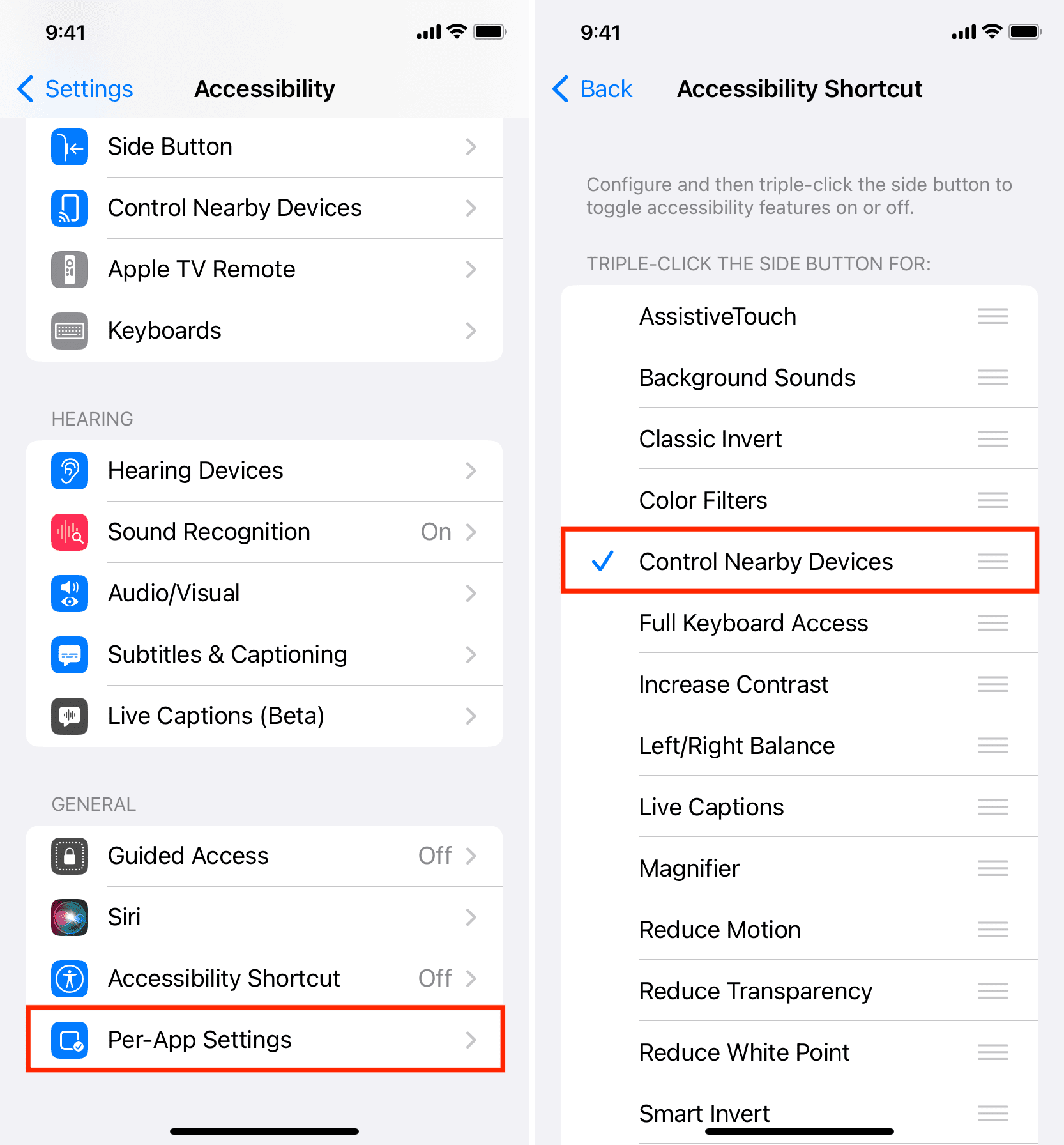
Apple Watch : Vous pouvez également définir un raccourci d’accessibilité sur votre Apple Watch en accédant à ses Paramètres > Accessibilité > Raccourci d’accessibilité et sélectionnez Contrôler les appareils à proximité . Une fois cela fait, vous pouvez appuyer trois fois sur la couronne numérique pour accéder immédiatement à l’écran Contrôler les appareils à proximité.
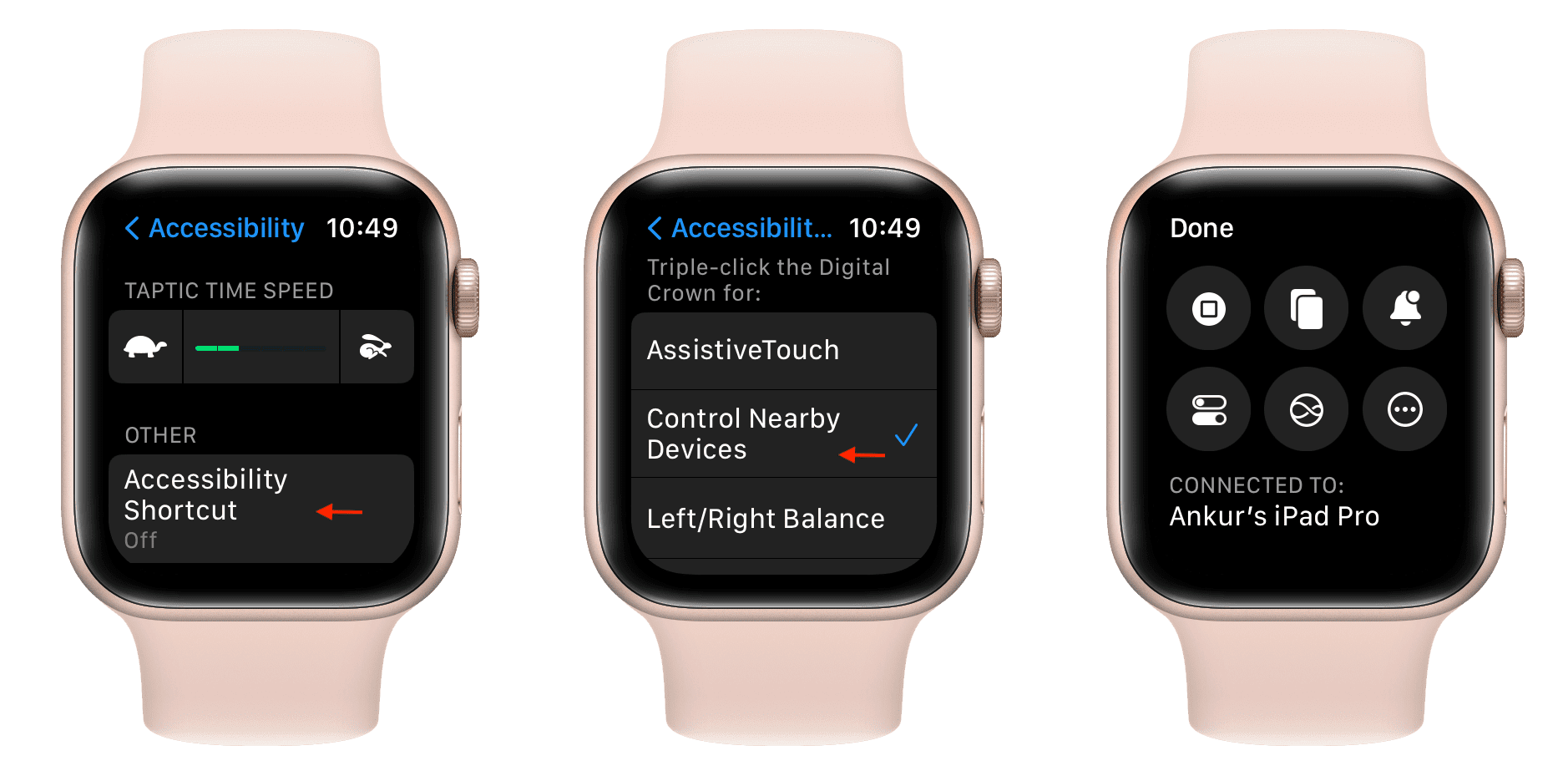
Impossible de voir votre d’autres appareils ou s’il ne parvient pas à se connecter ?
Suivez ces solutions si vous ne voyez pas votre iPad ou autre iPhone lorsque vous accédez à Paramètres iPhone > Accessibilité > Contrôler les appareils à proximité > Contrôler les appareils à proximité. De plus, les conseils ci-dessous fonctionneront si vous appuyez sur un iPad disponible sous l’en-tête Appareils à proximité et qu’il affiche l’erreur”Échec de la connexion“.
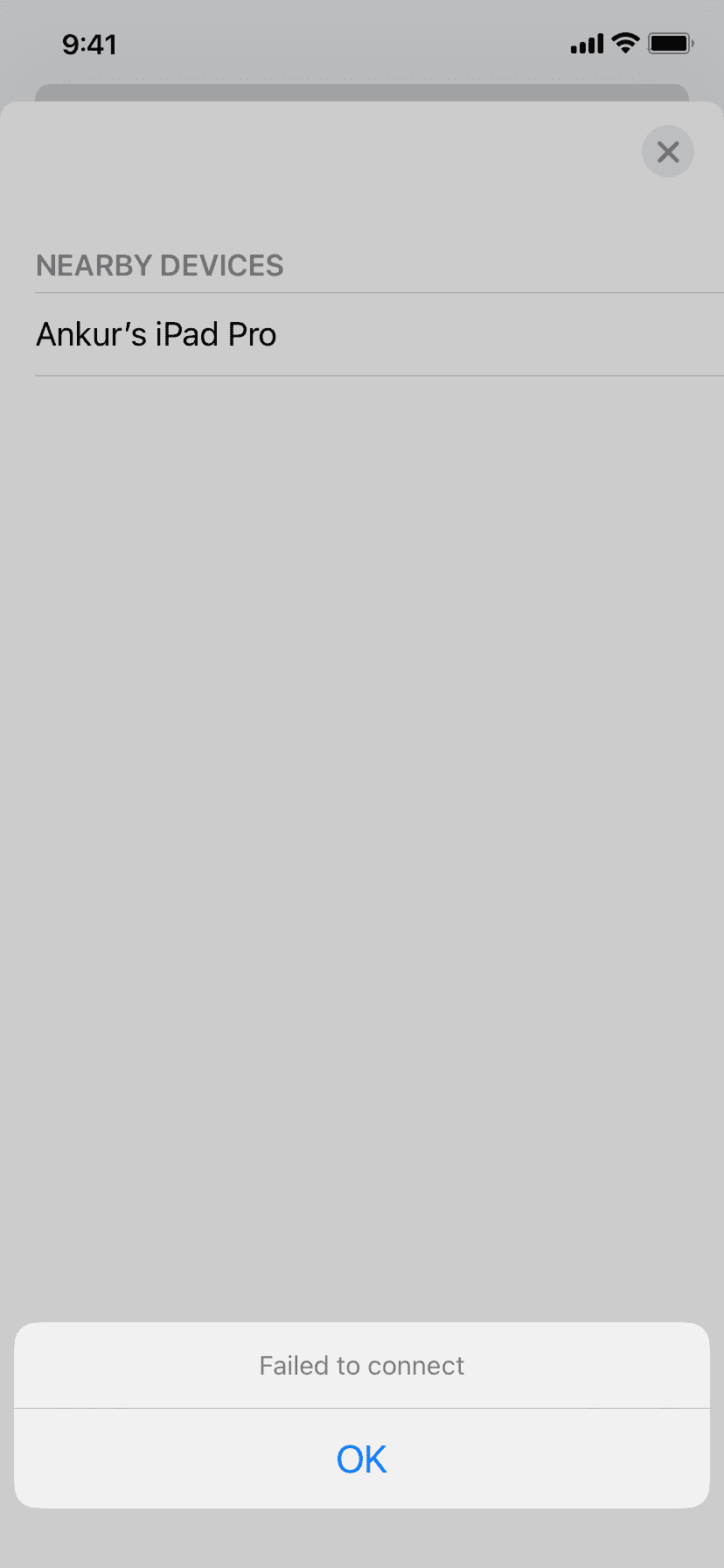
Gardez les appareils à proximité
Assurez-vous que l’appareil de contrôle (iPhone ou Apple Watch) et celui qui est contrôlé (iPad ou un autre iPhone) sont à proximité. Par”à proximité”, nous entendons la portée Bluetooth, qui est d’environ 9 mètres ou 10 mètres.
Forcer de quitter et rouvrir l’application Paramètres
Parfois, vous pouvez ne pas contrôler l’appareil à proximité en raison de problèmes mineurs. Fermez et rouvrez simplement l’application Paramètres sur votre iPhone. Après cela, suivez à nouveau les étapes ci-dessus et cela devrait fonctionner.
Déverrouillez votre autre appareil
J’ai découvert que je pouvais établir une connexion entre mon iPhone ou Apple Watch et l’autre appareil, même lorsque ce dernier est verrouillé avec son écran noirci.
Cependant, si le Bluetooth est désactivé depuis le Centre de contrôle (l’icône est blanche au lieu de bleue), votre iPhone peut ne pas trouver et se connecter à l’autre appareil. Assurez-vous donc que le Bluetooth est activé correctement, et si ce n’est pas le cas, l’appareil est activé et déverrouillé.
Vérifiez votre identifiant Apple
Accédez à l’application Paramètres sur les deux appareils et appuyez sur votre nom depuis en haut pour vérifier que vous utilisez le même identifiant Apple. Déconnectez-vous et connectez-vous si les identifiants sont différents.
Activez à la fois le Wi-Fi et le Bluetooth
Selon ma compréhension et des tests répétés, je peux conclure que cette fonctionnalité utilise Bluetooth pour rechercher pour et trouver des appareils à proximité, puis communique pour effectuer les actions via Wi-Fi.
J’ai essayé de l’utiliser avec Bluetooth désactivé, Wi-Fi désactivé, et Bluetooth et Wi-Fi désactivés ; mais a échoué à toutes les occasions. Cela fonctionnait lorsque le Bluetooth et le Wi-Fi étaient activés sur les deux appareils.
Se connecter au même réseau Wi-Fi
Lors de mes tests, j’ai constaté que la fonction Contrôler les appareils à proximité fonctionne même si vos appareils se trouvent sur des réseaux différents. Par exemple, mon Apple Watch SE ne peut se connecter qu’à la bande Wi-Fi 2,4 GHz, mais mon iPhone et mon iPad sont sur la bande 5 GHz. Pourtant, je peux contrôler mon iPhone et mon iPad à l’aide de ma montre.
Mais si cela ne fonctionne pas pour vous, allez dans Paramètres > Wi-Fi et choisissez le même réseau Wi-Fi pour les deux appareils.
Tout redémarrer
Éteignez et rallumez votre iPhone, iPad et Apple Watch si vous ne les voyez pas sous l’en-tête Appareils à proximité ou ils ne parviennent pas à se connecter.
Mettre à jour vers le dernier système d’exploitation
Si rien n’y fait, assurez-vous que votre iPhone, iPad et Apple Watch exécutent la version la plus récente d’iOS, d’iPadOS et de watchOS, respectivement.
Suggestion : un trackpad à l’écran serait bien !
Le contrôle des appareils à proximité vous permet d’effectuer des actions de base, mais la fonctionnalité globale est limitée. Par exemple, vous pouvez ouvrir le Centre de contrôle et le Centre de notifications ou aller à la maison sur votre iPad à l’aide de votre iPhone, mais après cela, vous ne pouvez plus rien faire à moins de toucher votre iPad ou d’utiliser Siri.
Si vous utilisez votre iPhone ou iPad comme télécommande pour votre Apple TV, vous comprenez à quel point le pavé tactile virtuel est agréable et polyvalent.
De même, il serait très utile que l’écran Contrôler les appareils à proximité dispose d’un pavé tactile à l’écran qui permet à l’utilisateur d’en faire plus sur l’autre appareil. Par exemple, cela pourrait permettre à l’utilisateur d’utiliser le pavé tactile sur son iPhone, lui permettant de contrôler son iPad de la même manière qu’un trackpad ou une souris sans fil connecté à l’iPad. Voici à quoi cela pourrait ressembler :
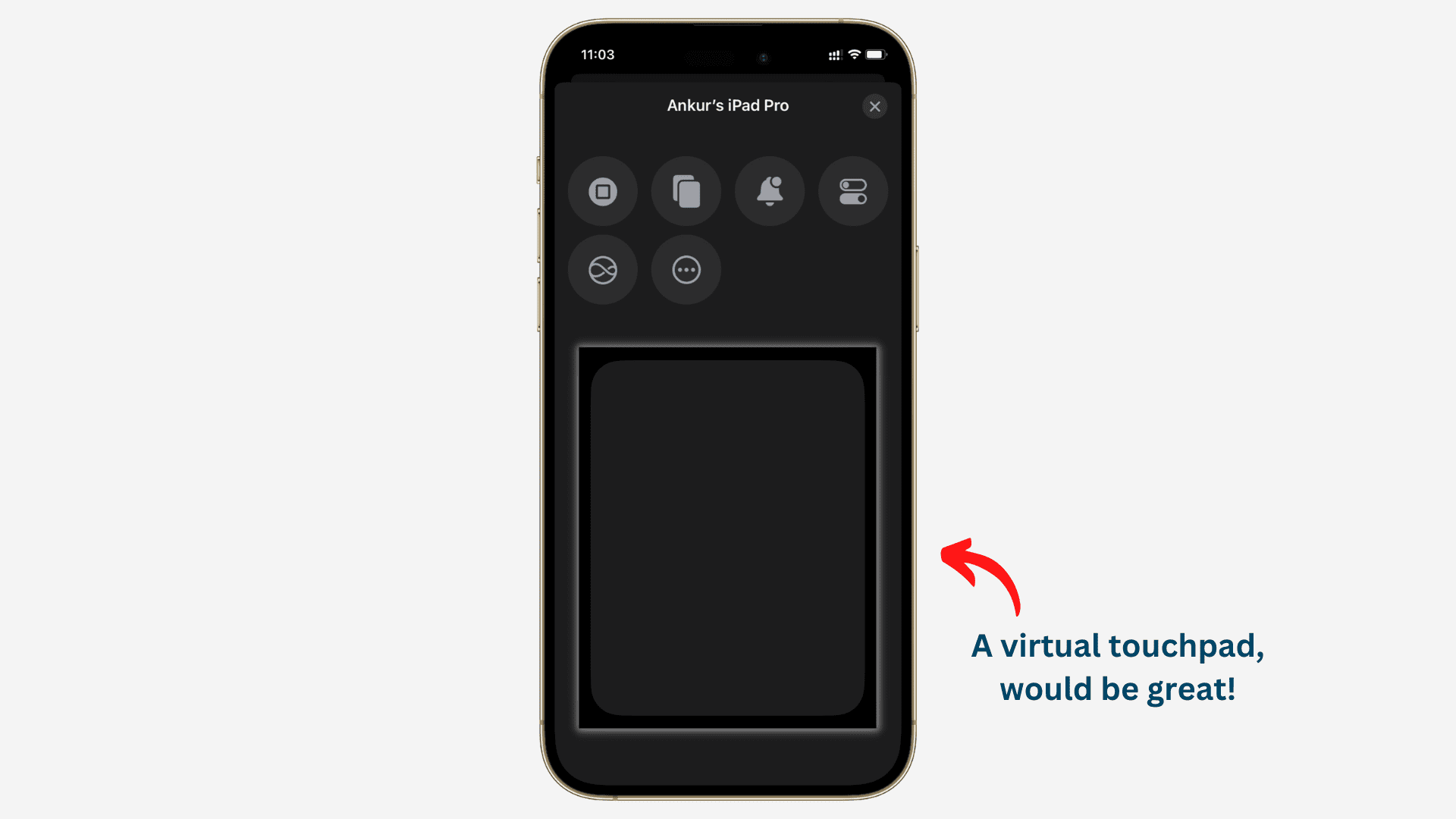
Découvrez ensuite : Comment contrôler votre iPhone ou iPad avec les mouvements de la tête à l’aide de Switch Control