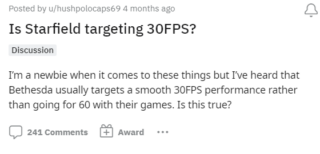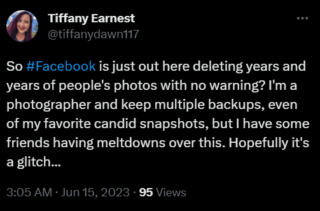Le lecteur QuickTime par défaut est au mieux moyen sur Mac. La plupart des utilisateurs préfèrent une application tierce comme VLC pour profiter d’une expérience de lecture vidéo fluide. Mais que se passe-t-il si VLC cesse également de fonctionner sur Mac ? Voici les meilleures façons de réparer le lecteur multimédia VLC qui ne s’ouvre pas sur Mac.
La fermeture inattendue de VLC sur Mac peut ruiner l’expérience multimédia pour vous. Vous pouvez toujours revenir au lecteur QuickTime par défaut sur Mac. Mais si vous ne voulez pas vous contenter d’une lecture vidéo inférieure à la moyenne, utilisez les astuces ci-dessous pour réparer le lecteur multimédia VLC qui ne fonctionne pas sur Mac.
1. Redémarrer Mac
Le redémarrage de votre Mac résout les problèmes fréquents avec les applications installées. C’est une astuce pratique pour résoudre les problèmes courants de Mac lors de vos déplacements.
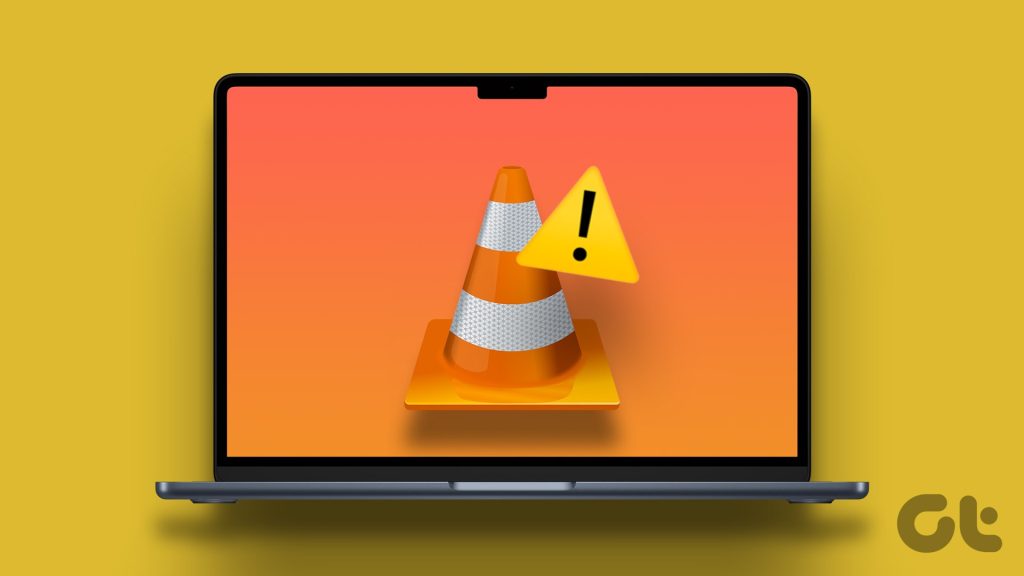
Étape 1 : Cliquez sur l’icône Apple dans le coin supérieur gauche de la barre de menus.
Étape 2 : Sélectionnez Redémarrer pour redémarrer votre Mac et essayez à nouveau de lire des vidéos dans VLC.
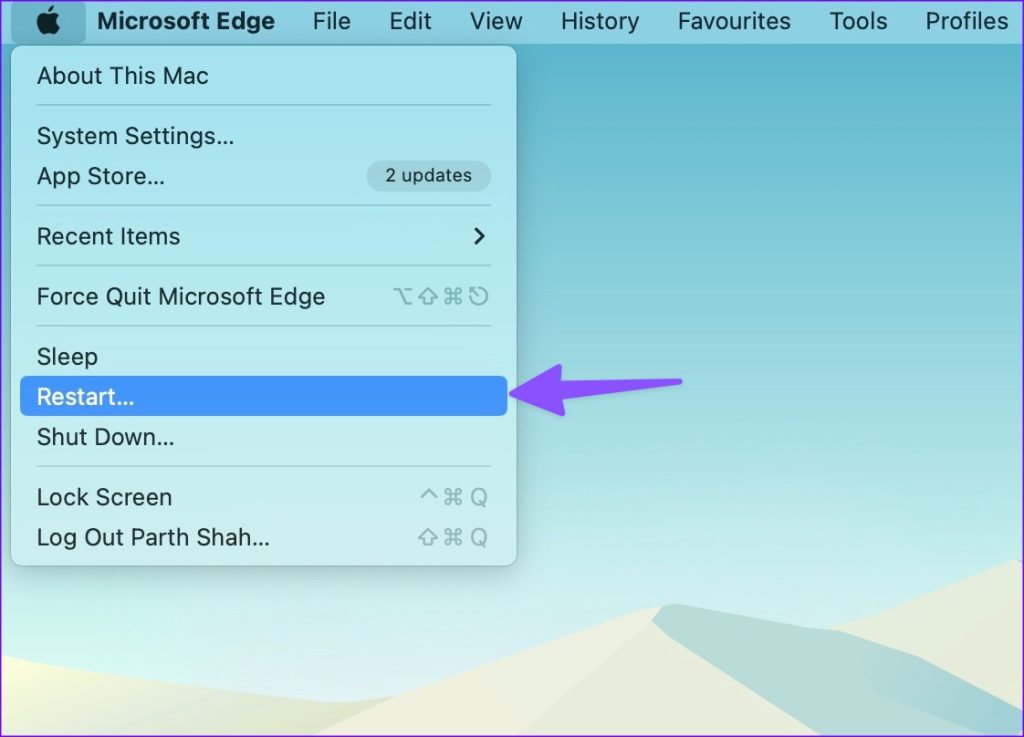
2. Réinitialiser les préférences VLC
Un réglage incorrect des paramètres de VLC peut entraîner des problèmes de lecture vidéo. Vous avez la possibilité de réinitialiser les préférences VLC sur Mac. Voici ce que vous devez faire.
Étape 1 : Ouvrez l’application de lecteur multimédia VLC sur Mac.
Étape 2 : Cliquez sur le lecteur multimédia VLC dans le coin supérieur gauche et sélectionnez Paramètres.
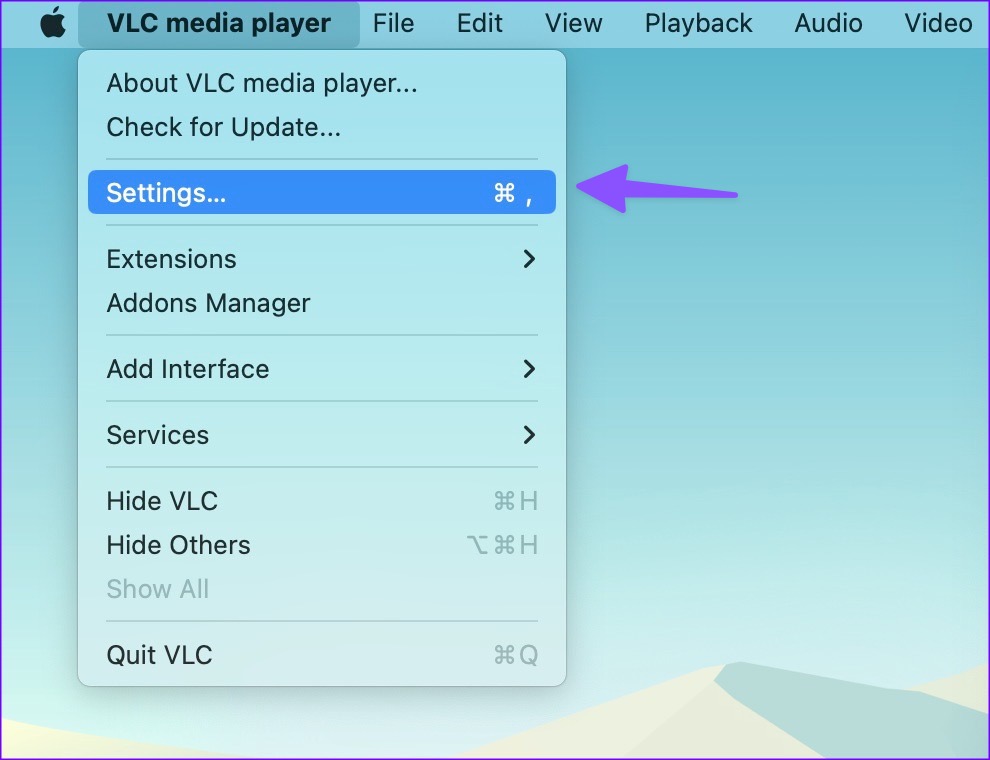
Étape 3 : Sélectionnez Tout réinitialiser et confirmez votre décision.
Lancez Finder, faites un clic droit sur une vidéo et commencez à la lire dans le média VLC joueur. Vous pouvez même prendre des instantanés dans VLC sur Mac.
Contrairement à Windows, macOS ne ferme pas complètement l’application lorsque vous appuyez sur la marque x dans la barre de menus. L’application continue de fonctionner en arrière-plan. Parfois, lorsque l’application ne répond pas, vous devez forcer la fermeture de l’application à l’aide du moniteur d’activité et réessayer. Suivez les étapes ci-dessous.
Étape 1 : Appuyez sur le raccourci clavier Commande + Espace et recherchez Moniteur d’activité.
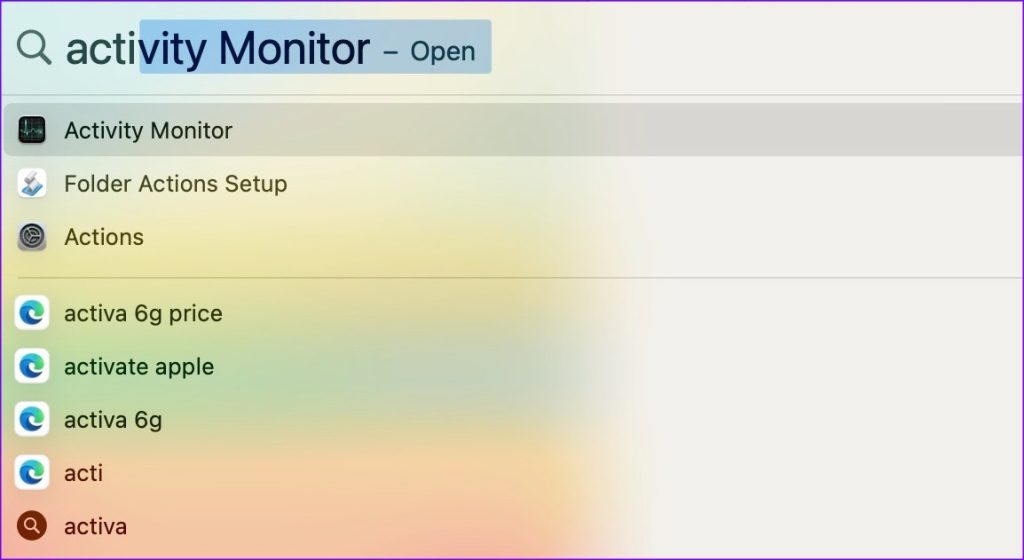
Étape 2 : Sélectionnez VLC dans la liste et appuyez sur la marque x en haut pour fermer l’application.
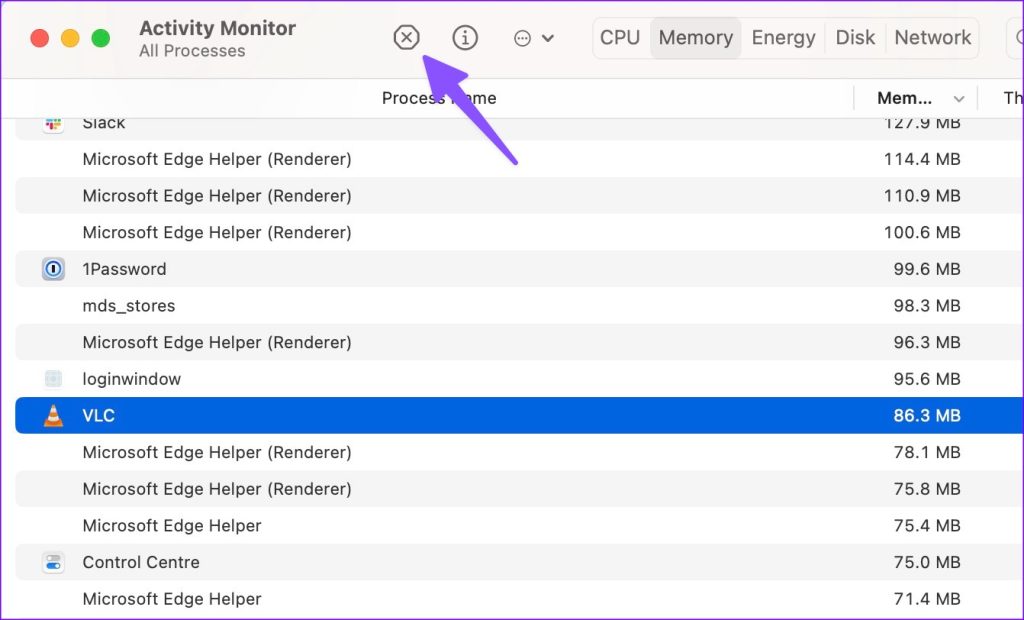
4. Désactiver l’accélération matérielle sur Mac
Bien que l’accélération matérielle soit très utile pour une lecture vidéo fluide, elle peut parfois causer des problèmes. Il est temps de désactiver l’accélération matérielle sur VLC.
Étape 1 : Ouvrez le lecteur multimédia VLC et accédez aux paramètres de l’application (vérifiez les étapes ci-dessus).
Étape 2 : Sélectionnez Entrée/Codecs en haut.
Étape 3 : Décochez la case”Décodage matériel”et sélectionnez Enregistrer.
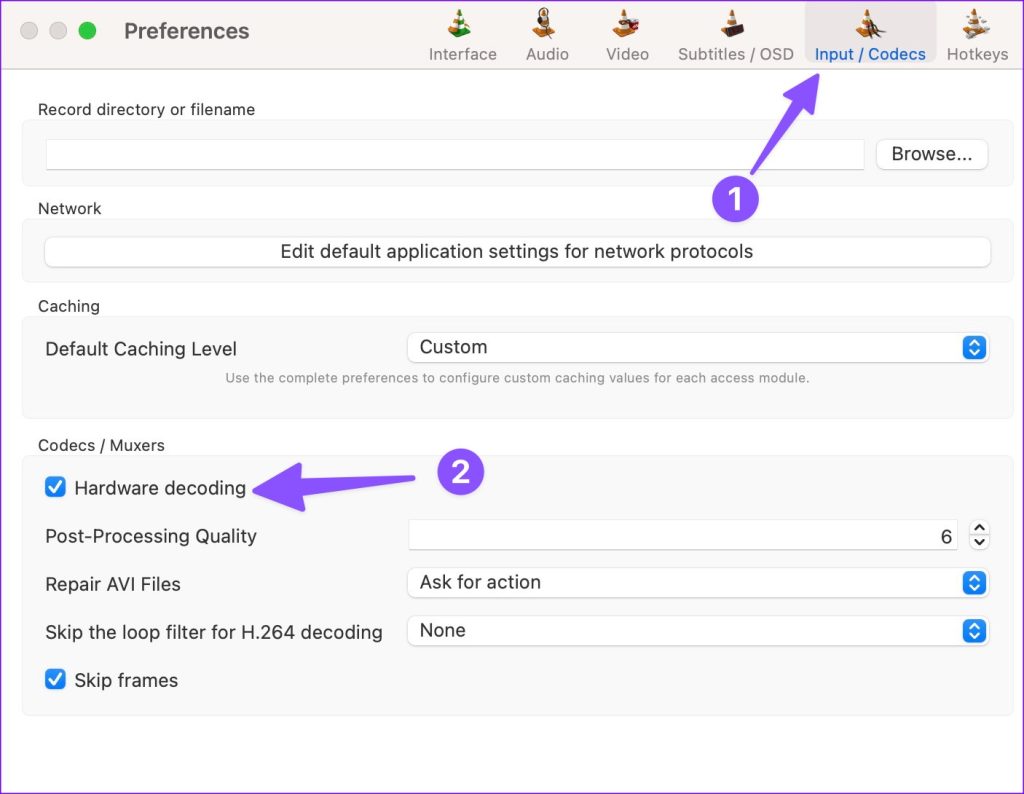
VLC commencera à fonctionner comme prévu.
5. Supprimer les préférences VLC
Si vous ne parvenez pas à accéder au lecteur VLC, vous ne pouvez pas réinitialiser les préférences à partir des paramètres de l’application. Dans ce cas, vous devez supprimer les préférences VLC à l’aide de Terminal. Voici comment procéder.
Étape 1 : Ouvrez Terminal à partir du menu Applications.
Étape 2 : Saisissez la commande suivante :
supprimer par défaut org.videolan.vlc 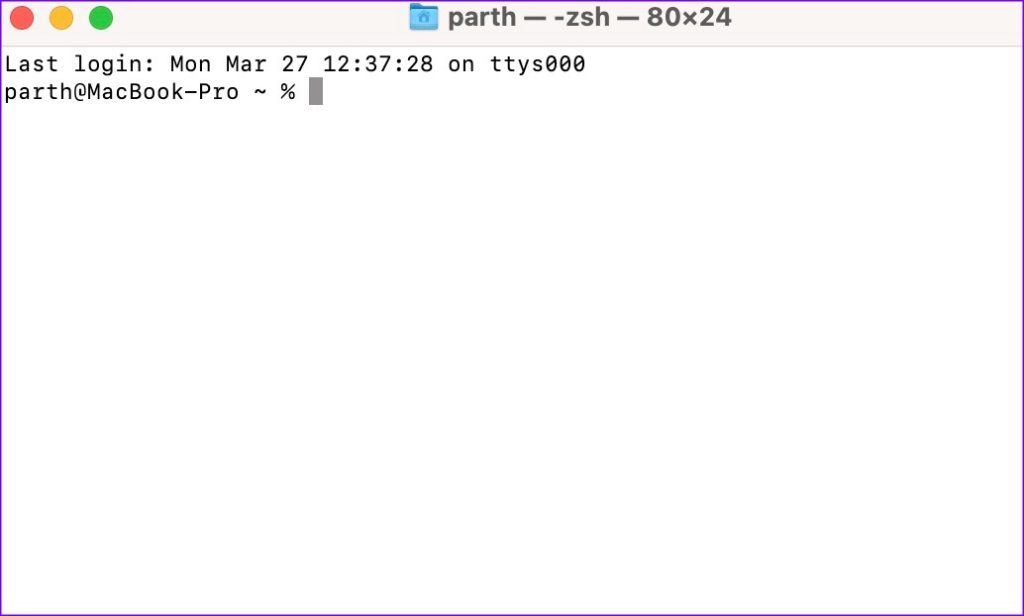
Étape 3 : Ouvrez le Finder et appuyez sur le raccourci clavier Commande + Maj + G.
Étape 4 : Tapez ~/Library/Preferences et appuyez sur Retour.

Étape 5 : Supprimez le dossier’org.videolan.vlc’.
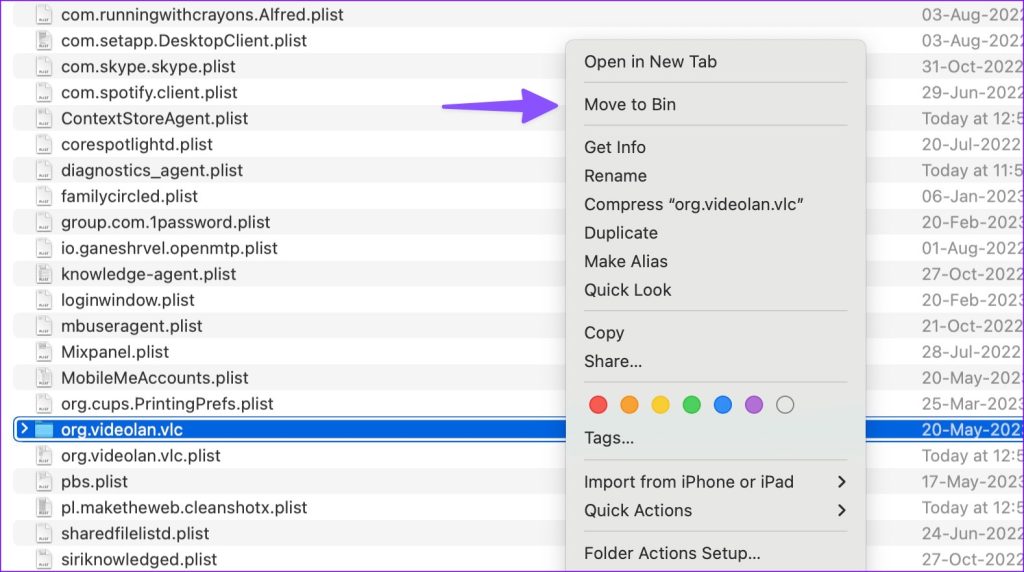
Forcer la fermeture du lecteur VLC sur Mac et recommencer à zéro. Cela devrait fonctionner comme prévu.
VLC est un logiciel open source, et la société publie régulièrement des mises à jour pour corriger les bogues et ajouter de nouvelles fonctionnalités. Si vous pouvez ouvrir le lecteur multimédia VLC sur Mac, suivez les étapes ci-dessous pour le mettre à jour.
Étape 1 : Ouvrez le lecteur multimédia VLC sur Mac. Cliquez sur le nom de l’application dans le coin supérieur gauche.
Étape 2 : Sélectionnez Vérifier les mises à jour dans le menu contextuel. Téléchargez et installez la dernière version de l’application sur votre Mac.
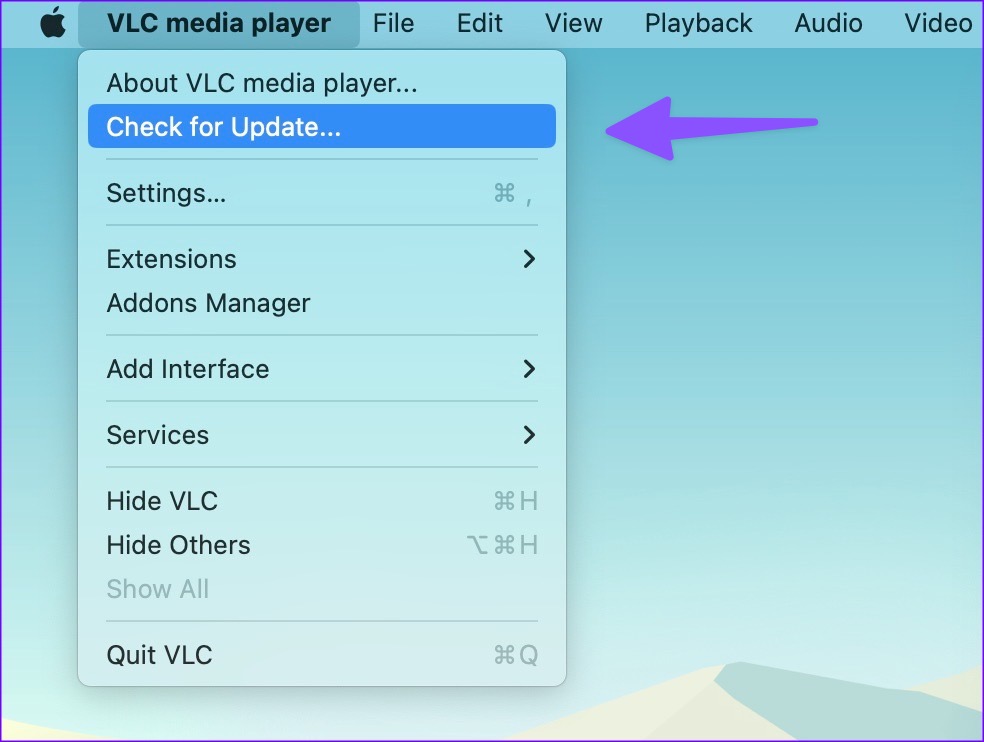
Vous ne parvenez pas à accéder au lecteur VLC sur votre Mac ? L’astuce ci-dessus ne fonctionnera pas pour vous. Vous devez désinstaller l’application actuelle et la télécharger à nouveau.
Étape 1 : Forcez la fermeture de VLC sur le Mac (vérifiez les étapes ci-dessus).
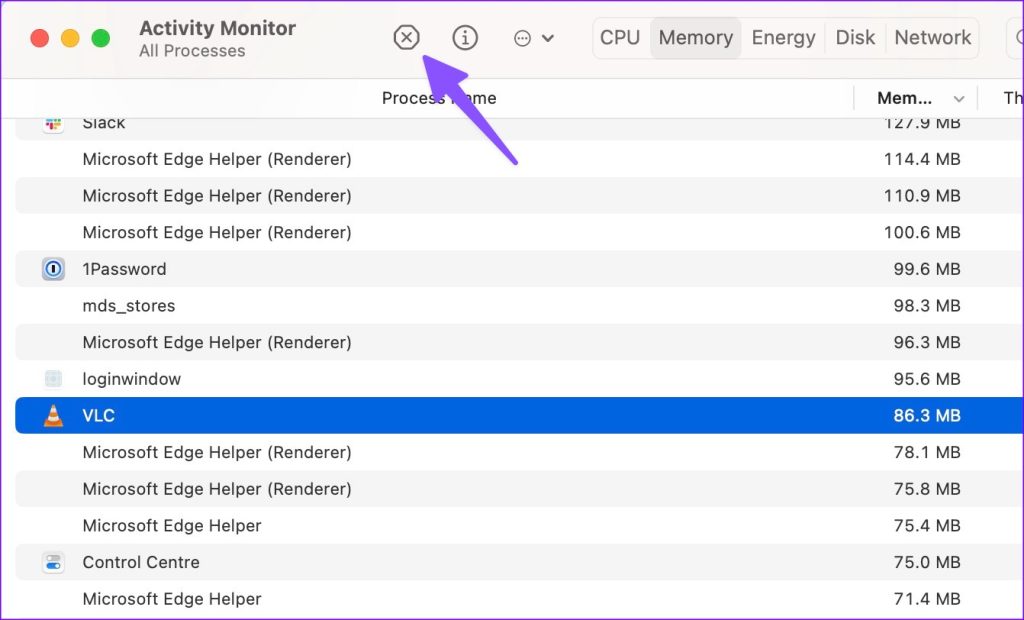
Étape 2 : Ouvrez le Finder et accédez au menu Applications.
Étape 3 : Faites un clic droit sur VLC et déplacez-le dans la corbeille.
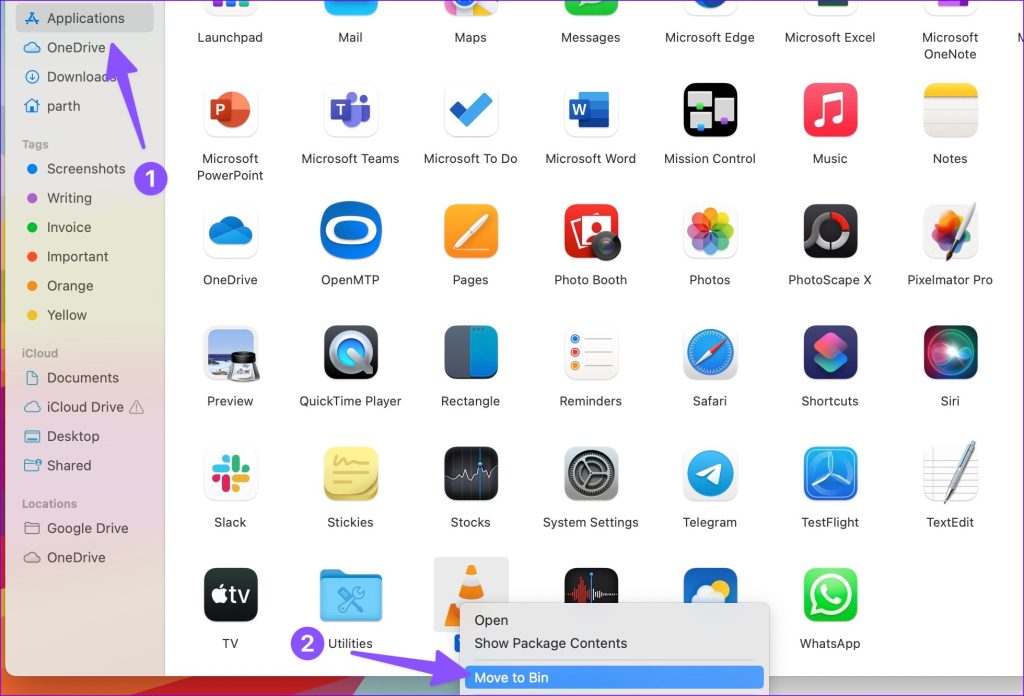
Rendez-vous sur le site officiel de VLC et téléchargez la dernière version de l’application. Vérifiez si VLC fonctionne comme prévu.
8. Téléchargez à nouveau la vidéo
Le lecteur multimédia VLC ne fonctionne pas sur Mac peut être dû à une vidéo corrompue. Si vous avez téléchargé une vidéo corrompue sur Mac, vous ne pouvez pas l’exécuter sur VLC ou tout autre lecteur. Vous devez télécharger à nouveau la même vidéo à partir du Web. Si vous avez reçu une vidéo cassée, demandez au destinataire de la renvoyer.
9. Utilisez un lecteur vidéo tiers
Lorsqu’aucune des astuces ne fonctionne, abandonnez VLC au profit d’une autre application de lecteur vidéo. L’écosystème Mac propose plusieurs excellents lecteurs vidéo. Certains noms notables incluent KMPlayer, PotPlayer, Elmedia, et plus encore.
Utiliser VLC sur Mac
VLC ne fonctionne pas ou ne s’ouvre pas sur Mac peut vous dérouter. Outre la lecture de vidéos, vous pouvez utiliser VLC pour compresser une vidéo sur Mac. Quelle astuce a résolu le problème pour vous ? Partagez vos découvertes avec nous dans les commentaires ci-dessous.