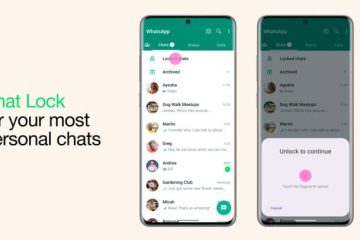Si la protection de la pile renforcée par le matériel en mode noyau est désactivée et ne peut pas être activée, cet article vous aidera certainement à résoudre le problème.
La protection de la pile renforcée par le matériel en mode noyau est désactivée. Votre appareil peut être vulnérable.
Pour certains utilisateurs, le basculement vers la protection de la pile renforcée par le matériel en mode noyau est grisé. Et, pour d’autres, la bascule s’est éteinte immédiatement après l’avoir allumée. Cela est plus probablement causé par des pilotes et/ou des applications incompatibles fournis avec un logiciel anti-triche. Bien que la fonctionnalité soit installée automatiquement dans le cadre d’une mise à jour de sécurité obligatoire, les utilisateurs constatent que la protection de la pile appliquée par le matériel en mode noyau est désactivée sur leurs systèmes par défaut et qu’ils ne peuvent tout simplement pas l’activer.
Qu’est-ce que la protection de pile renforcée par le matériel en mode noyau
La protection de pile renforcée par le matériel en mode noyau est une fonctionnalité de sécurité de Windows 11 22H2 qui peut être utilisée avec les processeurs pris en charge. Il fait partie d’une récente mise à jour de Microsoft Defender et aide à protéger votre système contre les attaques par débordement de la mémoire tampon de la pile et diverses autres attaques de mémoire. Cette fonctionnalité remplace la fonctionnalité de protection LSA (Local Security Authority) dans la sécurité Windows.
La protection de la pile appliquée par le matériel en mode noyau est désactivée
Si la protection de la pile appliquée par le matériel en mode noyau est désactivé et ne peut pas être activé dans votre système Windows 11, utilisez les solutions suivantes :
Vérifiez si le processeur prend en charge la protection de pile renforcée par le matériel en mode noyauActivez la virtualisation du processeur dans le BIOSExaminez les pilotes incompatibles et mettez-les à jourDésinstallez l’application problématiqueActiver Protection de la pile renforcée par le matériel en mode noyau à l’aide de RegistryEnable Data Execution Prevention (ou DEP)Update BIOS.
Regardons ces solutions une par une.
1] Vérifiez si le CPU prend en charge Kernel-Mode Hardware-enforced Stack Protection
La fonction de protection matérielle en mode noyau nécessite des piles fantômes (une pile de mémoire temporaire) qui nécessite en outre la technologie CET (Control Flow Enforcement Technology) d’Intel. Il s’agit donc d’une fonctionnalité de sécurité matérielle disponible dans les nouveaux processeurs (ou processeurs) tels que le processeur AMD Zen3 ou ultérieur et le processeur Intel Tiger Lake. Si votre appareil n’inclut pas de processeur pris en charge, vous ne pouvez pas utiliser ou activer cette fonctionnalité. Donc, tout d’abord, vérifiez les spécifications de votre CPU pour savoir si votre CPU prend en charge la protection de pile renforcée par le matériel en mode noyau. Si oui, vous pouvez l’activer avec les solutions décrites dans cet article ci-dessous.
2] Activez la virtualisation du processeur dans le BIOS
Avec un processeur pris en charge, la protection de la pile renforcée par le matériel en mode noyau nécessite la virtualisation du processeur (une fonctionnalité matérielle) dans le BIOS pour fonctionner. Sinon, vous ne pourrez pas l’activer. Donc, vous devez activer la virtualisation matérielle dans le BIOS Windows si votre processeur le prend en charge.
Donc, commencez par démarrer l’ordinateur Windows dans le micrologiciel UEFI ou BIOS, puis passez à l’onglet Avancé ou à l’onglet Configuration ou à la configuration système. onglet (selon l’appareil que vous utilisez comme HP, Acer, etc.). Recherchez une option indiquant Virtualisation ou Technologie de virtualisation, utilisez la touche Entrée, sélectionnez l’option Activé et appuyez sur la touche F10. Confirmez les modifications à l’aide de l’option OUI.
Une fois la virtualisation du processeur activée, vous devriez pouvoir activer la fonctionnalité.
3] Examinez les pilotes incompatibles et mettez-les à jour
Certains pilotes de périphériques ne sont pas compatibles avec cette fonctionnalité de sécurité de Windows 11. Donc, à moins qu’il n’y ait des pilotes incompatibles , l’option de protection de pile renforcée par le matériel en mode noyau ne peut pas être activée. Heureusement, il existe un moyen de résoudre ce problème car la fonctionnalité elle-même fournit une liste de pilotes incompatibles que vous pouvez consulter pour mettre à jour.
Notez que cette solution ne peut être utilisée que si le matériel en mode noyau-la bascule de protection de pile appliquée peut être utilisée. Si l’option est grisée, vous devez vérifier d’autres solutions.
Tout d’abord, ouvrez l’application Sécurité Windows, accédez à cette fonctionnalité et utilisez la bascule disponible pour cette fonctionnalité pour l’activer. La bascule ou le bouton s’éteindra automatiquement immédiatement. Après cela, cliquez sur l’option Examiner les pilotes incompatibles (comme visible dans l’image ci-dessus). Maintenant, une liste de pilotes incompatibles comme BEDaisy.sys, vgk.sys, etc., sera visible. Principalement, la liste contient des pilotes liés au jeu, mais vous pouvez également trouver des pilotes en conflit pour d’autres applications.
Remarque : Pour certains utilisateurs, la section Pilotes incompatibles était vide et n’a pas afficher tous les pilotes de la liste. Mais, si vous voyez une liste de ces pilotes, il sera plus facile de résoudre le problème.
Sélectionnez un pilote dans la liste et vous pourrez voir le programme ou l’application associé à ce pilote, le nom du produit et version du pilote. Il ne fournit pas d’option pour mettre à jour les pilotes susceptibles de résoudre les problèmes d’incompatibilité, vous devez donc le faire manuellement.
Pour mettre à jour les pilotes sur un PC Windows, vous pouvez soit télécharger la dernière version des pilotes requis à partir du site officiel site Web ou site Web du fabricant ou utilisez la section Mises à jour facultatives de Windows Update dans l’application Paramètres pour vérifier si des mises à jour de pilotes peuvent être téléchargées et installées.
Redémarrez votre PC et voyez si vous pouvez activer le noyau-fonctionnalité de protection de pile renforcée par le matériel. Cela devrait fonctionner. Si ce n’est pas le cas, appuyez sur le bouton Analyser à nouveau disponible juste en dessous de cette fonctionnalité pour vérifier les autres pilotes incompatibles et les mettre à jour. Vous pouvez également désactiver ou désinstaller les pilotes incompatibles, mais cela empêchera alors les appareils associés de fonctionner.
4] Désinstallez l’application problématique
C’est l’une des solutions efficaces lorsque vous ne peuvent pas activer la protection de la pile renforcée par le matériel en mode noyau. Comme mentionné au début, il existe des pilotes ou des applications (en particulier des jeux avec des systèmes anti-triche comme Riot Vanguard (vgk.sys), BattleEye (BEDaisy.sys), Genshin Impact, Bloodhunt, GameGuard, etc.) qui ne sont pas compatibles avec cette fonction de sécurité. Ainsi, afin de fonctionner correctement, ces applications peuvent interférer avec cette fonctionnalité et la désactiver. Si tel est le cas, vous devez désinstaller les applications/programmes en conflit, redémarrer votre appareil et voir si cela aide à résoudre le problème.
Ouvrez l’application Paramètres (Win+I), accédez au catégorie Applications, puis sélectionnez la section Applications installées. Cliquez sur l’icône Plus (trois points verticaux) pour une application ou un programme qui entre en conflit avec cette fonctionnalité de sécurité, puis appuyez sur l’option Désinstaller. Dans la fenêtre contextuelle de confirmation, utilisez le bouton Désinstaller pour le supprimer de votre système.
5] Activer la protection de la pile renforcée par le matériel en mode noyau à l’aide du registre
Vous pouvez également utiliser l’Éditeur du Registre pour accéder ou créer une entrée de Registre qui remplace les paramètres de fonctionnalité pour activer la protection liée au noyau avec une valeur spécifique à la fonctionnalité numéro de données. Dans ce cas, nous allons accéder ou créer la même entrée de registre, puis entrer les données de valeur requises pour activer la fonctionnalité de protection de la pile renforcée par le matériel en mode noyau. Avant d’utiliser cette option, nous vous recommandons de faire une sauvegarde de votre registre Windows. Après cela, suivez les étapes ajoutées ci-dessous :
Tapez regedit dans la zone de recherche de Windows 11 et appuyez sur Entrée pour ouvrir l’Éditeur du Registre Accédez à la clé de Registre Gestion de la mémoire où plusieurs paramètres liés à la mémoire (tels que l’activation/désactiver l’exécutif de pagination, les fichiers de pagination, la taille du pool paginé, etc., sont présents). Le chemin d’accès à cette clé est : HKEY_LOCAL_MACHINE\SYSTEM\CurrentControlSet\Control\Session Manager\Memory ManagementDans la section de droite, recherchez la valeur DWORD FeatureSettingsOverride. S’il n’est pas présent, créez-le manuellement. Faites un clic droit sur une zone vide, menu Nouveau, et cliquez sur l’option Valeur DWORD (32 bits). Lorsque cette valeur est créée, nommez-la FeaureSettingsOverridePour activer la fonctionnalité de protection de la pile appliquée par le matériel en mode noyau, vous devez définir les données de valeur de la valeur FeatureSettingsOverride. Pour ce faire, double-cliquez sur cette valeur. Une petite fenêtre contextuelle apparaît. Ici, mettez 9 dans les données de valeurAppuyez sur le bouton OKFermez l’Éditeur du Registre.
Redémarrez votre système si nécessaire. Désormais, la fonctionnalité de protection des piles renforcée par le matériel en mode noyau ne devrait plus être grisée et vous pourrez l’activer.
6] Activer la prévention de l’exécution des données (ou DEP)
DEP ou Data Execution Prevention est une fonction intégrée de protection de la mémoire au niveau du système dans Windows PC qui marque certaines régions de la mémoire comme non exécutables pour empêcher l’exploitation des dépassements de mémoire tampon. De plus, la fonction de protection de la pile renforcée par le matériel en mode noyau empêche également les attaques de mémoire. Donc, si DEP est désactivé sur votre système, cela pourrait être la raison pour laquelle vous voyez un avertissement indiquant que la protection de la pile renforcée par le matériel en mode noyau est désactivée et que vous ne pouvez pas l’activer. Dans ce cas, vous devez d’abord activer la prévention de l’exécution des données sur votre PC.
Ouvrez l’invite de commande en tant qu’administrateur et exécutez la commande suivante :
bcdedit.exe/set {current} nx AlwaysOn
Ici BCDEdit est un outil de ligne de commande qui active DEP ou No-Execute (NX) sur votre système pour tous les services et programmes. Redémarrez le PC et essayez d’activer la fonction de protection de la pile renforcée par le matériel en mode noyau. Votre problème devrait être résolu maintenant.
7] Mettre à jour le BIOS
Cette option a fonctionné pour l’un des utilisateurs ayant le même problème. Donc, si les options ci-dessus ne vous aident pas, vous devez mettre à jour le BIOS sur votre ordinateur Windows, puis essayer si vous pouvez activer la protection de la pile renforcée par le matériel en mode noyau.
J’espère que cela fonctionnera être utile.
Comment désactiver la protection de la pile matérielle ?
Pour activer/désactiver la fonction de protection de la pile appliquée par le matériel en mode noyau sur votre PC Windows 11, ouvrez l’application Paramètres > Confidentialité et sécurité > Sécurité Windows > et cliquez sur Ouvrir la sécurité Windows. Lorsque l’application Sécurité Windows est ouverte, passez à la catégorie Sécurité de l’appareil et cliquez sur l’option Détails de l’isolation du cœur. Sous la section Intégrité de la mémoire, la section Protection de la pile renforcée par le matériel en mode noyau est présente. Utilisez le bouton disponible pour l’activer ou le désactiver.
Bien que l’option d’activation/de désactivation de cette fonctionnalité soit présente, il s’agit d’une fonctionnalité de sécurité cruciale. Il empêche les attaques par dépassement de mémoire tampon basées sur la programmation orientée retour (ROP) en bloquant l’exécution de code malveillant à partir de la mémoire. Par conséquent, il est recommandé de garder cette fonctionnalité activée pour plus de sécurité afin de protéger votre système contre de telles attaques.
Lire ensuite : Comment activer ou désactiver l’isolation du cœur et l’intégrité de la mémoire sur PC Windows.